Logitech G533マイクが機能しない問題を修正する方法{FIXED}
公開: 2022-12-28Logitech は、世界中でトップのコンピューター ハードウェア開発ブランドの 1 つです。 同社はまた、ゲーム機器のニッチ市場を拡大しています。 Logitech G533 は、世界中のゲーマーが最も好むゲーミング ヘッドセット デバイスの 1 つです。
ただし、多数のユーザーが Logitech G533 Mic が機能しないという問題を報告しています。 この問題は、保留中のドライバーの更新、不適切なインストール、または不適切なマイク設定に関連している可能性があります。 Logitech G533 マイクも機能しなくなった場合は、このガイドが役立ちます。 マイクヘッドセットが機能しない問題を修正し、中断のないゲーム体験を実現するための最も効果的な方法について説明しました.
Logitech G533マイクがWindows PCで機能しない問題を修正する簡単なソリューション
Logitech G533 マイクが機能しない問題を簡単かつ迅速に解決するための 4 つの効果的な方法を次に示します。 ただし、すべてを試す必要はありません。それぞれを試して、最適なものを選択してください。 それでは、さっそく始めましょう。
解決策 1: マイクの設定を確認する
Logitech G533ヘッドセットマイクが機能しない問題を見つけて修正するために最初に行う必要があるのは、マイクの設定を確認することです. その方法は次のとおりです。
ステップ 1: Windows と Rのキーボード キーを同時に押して、[実行] ダイアログ ボックスを開きます。 次に、ボックスにControlと入力し、キーボードから Enter キーを押します。 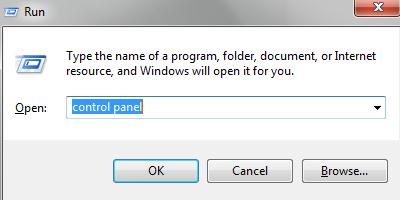
ステップ 2:この操作により、コントロール パネルが開きます。 ここでは、View By を小さいアイコンとして設定する必要があります。 次に、サウンドに移動し、それをクリックして続行します。
ステップ 3:次に、[録音] タブを選択します。 次に、空き領域を右クリックして、[無効なデバイスを表示] を選択します。 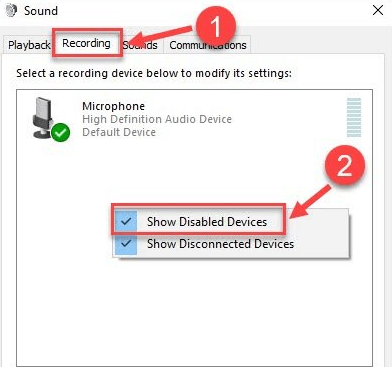
ステップ 4: Logitech G533 マイクが無効になっている場合は、それを右クリックして [有効にする] を選択します。 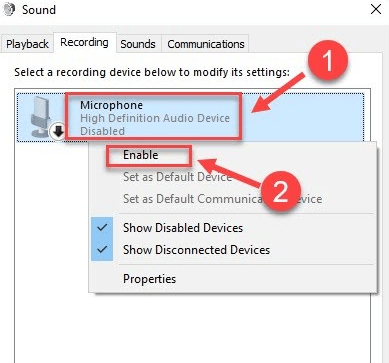
ステップ 5:ここで、マイクが既定のデバイスとして選択されていることを確認してください。 そうでない場合は、それをクリックして、[デフォルトに設定]オプションをクリックします。
ステップ 6:その後、マイクを右クリックし、[プロパティ] をクリックします。 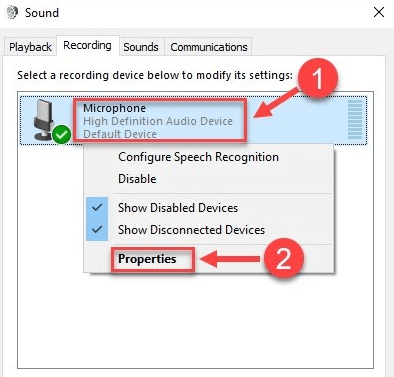
ステップ 7:次のウィンドウから、[レベル] タブに進みます。 マイクがミュートされている場合は、スピーカー アイコンをクリックしてミュートを解除する必要があります。 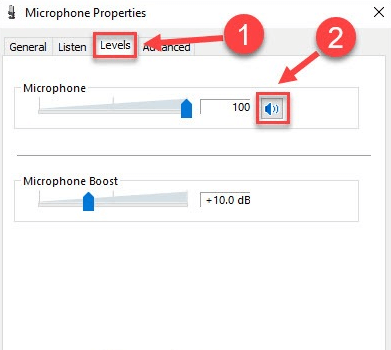
ステップ 8:マイクの下で、スライダーを左にドラッグして音量を上げます。
ステップ 9:最後に、[OK] をクリックして新しい変更を保存します。
G533 ゲーミング ヘッドセットが既定のデバイスとして設定され、さらにミュートや無効化されていないため、期待どおりに機能するはずです。 残念ながら、そうでない場合は、さらに解決策があります。
また読む:ロジクールG935マイクがPCで機能しない問題を修正する方法
解決策 2: オーディオ ドライバーを更新する
古い、壊れている、または見つからないオーディオ ドライバーは、マイクが正しく機能しないなどのオーディオ デバイスに関連する問題の背後にある最も一般的な理由の 1 つです。 そのため、不適切または古いオーディオ ドライバを使用している場合、Logitech G533 マイクが Windows PC で動作しない場合があります。
したがって、問題を解決するには、それぞれのオーディオ ドライバーを最新の状態に保つ必要があります。 オーディオ ドライバを更新するには、主に 2 つの簡単な方法があります。つまり、手動または自動です。 手動の方法について言えば、Logitech の公式 Web サイトで最新バージョンのドライバーを入手できます。 ブランドは、デバイスのドライバーをリリースし続けています。 そのため、互換性のあるドライバーを検索して手動でダウンロードできます。 ただし、この方法は時間がかかり、特に初心者や技術に詳しくない PC ユーザーの場合、エラーが発生しやすくなります。
ドライバーを手動で更新するのに十分な経験、スキル、または時間がない場合は、Bit Driver Updater を使用して、最新のドライバー更新プログラムを簡単に自動的にインストールできます。
Bit Driver Updater は、最も専用のソフトウェアの 1 つであり、世界中の何百万人もの PC ユーザーから信頼されています。 このソフトウェアは自動的に PC をスキャンし、問題のあるドライバーをすべて検出して、新しいドライバーを提供します。 Bit Driver Updater は、WHQL でテストおよび認定されたドライバーのみを提供します。 ツールの無料版またはプロ版のいずれかを使用してドライバーを更新できます。
以下は、Windows PC で動作しない Logitech G533 ヘッドセット マイクを修正するために Bit Driver Updater を使用してドライバーを更新する方法です。
ステップ 1: Bit Driver Updater をダウンロードしてインストールします。 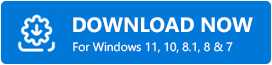
ステップ 2: Bit Driver Updater を起動し、左側のペインから [スキャン] をクリックします。 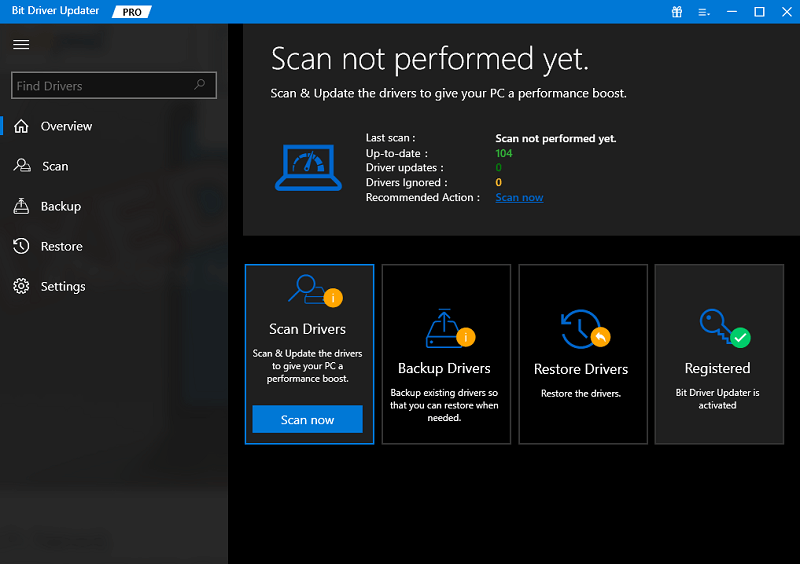

ステップ 3:ドライバー ユーティリティがシステムをスキャンして、欠陥のあるドライバー、古いドライバー、欠落しているドライバーを探します。
ステップ 4:ツールは、更新が必要なドライバーの詳細なリストを提供します。 リストを確認し、更新するドライバーの横にある [今すぐ更新] ボタンをクリックします。 Bit Driver Updater のプロ バージョンを使用している場合は、[すべて更新] ボタンをクリックします。 これにより、オーディオ ドライバーを含むすべての PC ドライバーをワンクリックで更新できます。 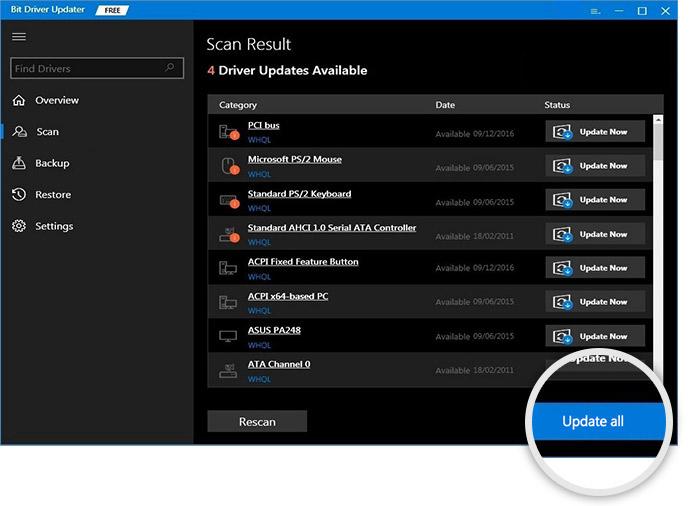
さらに、プロ版には 24 時間年中無休のテクニカル サポートと 60 日間の返金保証が付いています。 ここで、ドライバーの更新後に Logicool G533 ゲーミング ヘッドセットが正常に動作するかどうかを確認します。 そうでない場合は、以下に示す他の解決策に進みます。
また読む: Logitech G27 Drivers Download and Update for Windows
解決策 3: Logicool ゲーム ソフトウェアをアンインストールして再インストールする
上記の解決策で Logitech G533 ヘッドセット マイクが機能しない問題を解決できない場合は、Logitech のゲーム ソフトウェアをアンインストールして再インストールすることを検討してください。 Logitech ソフトウェアをもう一度インストールすると、多数のバグやその他の問題が解決されます。 だから、これはあなたのために働くかもしれません。 以下の手順に従ってください。
ステップ 1:キーボードから Windows ロゴと R キーを同時に押して、実行ダイアログ ボックスを呼び出します。
ステップ 2: [ファイル名を指定して実行] ボックスのテキスト フィールドにappwiz.cplを入力し、[OK] をクリックします。 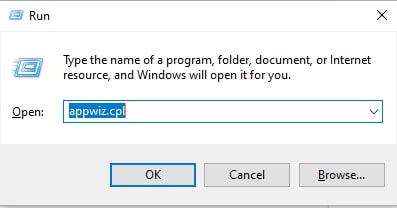
ステップ 3:この操作により、[プログラムと機能] ウィンドウが開きます。ここで、Logicool ゲーム ソフトウェアを見つけてクリックする必要があります。
ステップ 4:その後、[アンインストール/変更] をクリックします。 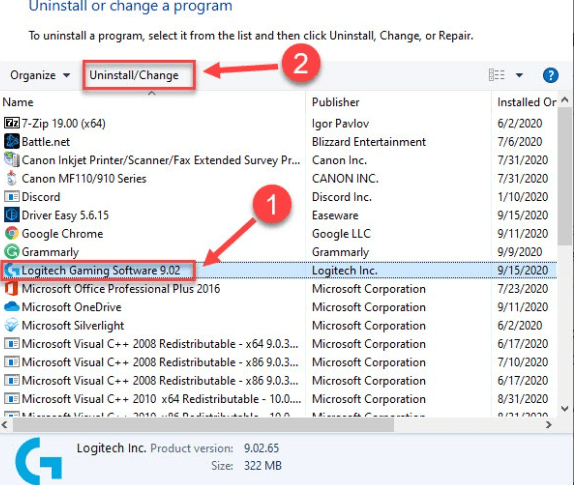
ステップ 5:次に、画面の指示に従って、アンインストール プロセスを正常に完了します。
ステップ 6:プログラムがアンインストールされたら、 Logitech の公式サポート Web サイトにアクセスします。 次に、お使いのオペレーティング システムと互換性のある Logicool ゲーム ソフトウェアの最新バージョンを検索します。 そして、今すぐダウンロードをクリックします。 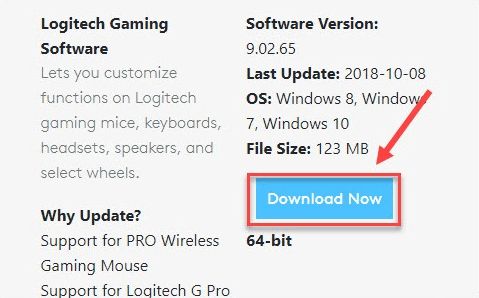
ステップ 7:ダウンロードが完了したら、ダウンロードしたファイルをダブルクリックし、インストール ウィザードに従ってプログラムを再インストールします。
すべてが完了したら、Logicool G533 ゲーミング ヘッドセットをコンピュータに再接続して、問題をテストします。 それでも Logicool G533 ゲーミング ヘッドセット マイクが機能しない場合は、問題を解決する最後の手段を試してください。
また読む: Logitech Webcamマイクが機能しない問題を修正する方法
解決策 4: オーディオのトラブルシューティング ツールを実行する
Windows PC にはオーディオ トラブルシューティング ツールが組み込まれており、PC に接続されているオーディオ デバイスに関連するさまざまな種類の問題やエラーを特定して修正するのに役立ちます。 オーディオのトラブルシューティング ツールの使用方法は次のとおりです。
ステップ 1: Windows の設定を開きます。
ステップ 2: [更新とセキュリティ] を見つけてクリックします。 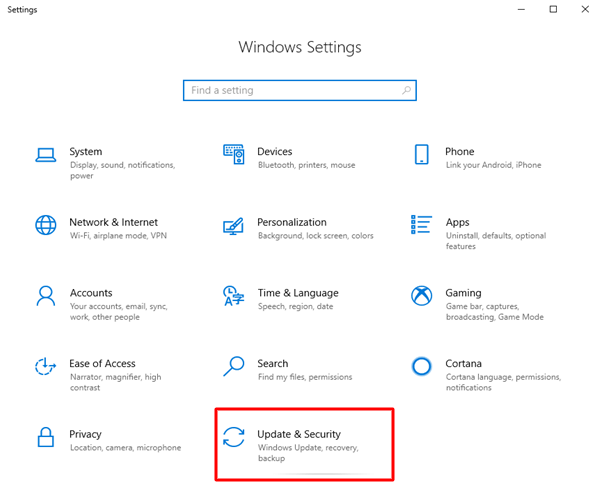
ステップ 3:左ペインから [トラブルシューティング] オプションを選択します。
ステップ 4:その後、[オーディオの再生] を選択し、[トラブルシューティング ツールの実行] オプションをクリックします。 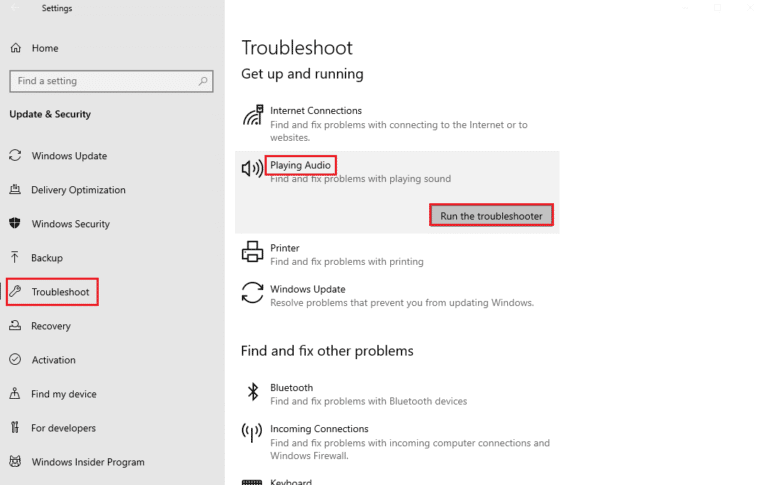
ステップ 5:オーディオのトラブルシューティング担当者が問題を見つけるまで待ちます。 次に、画面の指示に従って問題を解決します。 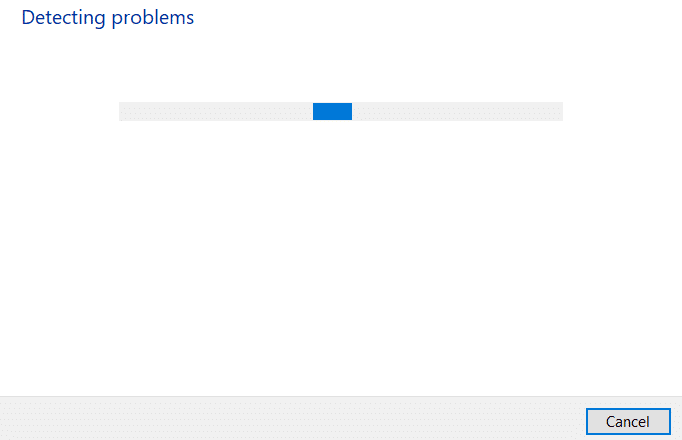
システムを再起動して修正を適用します。 Logicool G533 ゲーミング ヘッドセット マイクが期待どおりに機能していることを願っています。
また読む: Logitech G933の音が出ない問題を修正する方法
Logitech G533 マイクが PC で動作しない: 修正済み
したがって、これらは、Logitech G533 ゲーミング ヘッドセット マイクを Windows 10/11 で再び動作させるために検討できる最も効果的なソリューションの一部です。 トラブルシューティング ガイドがお役に立てば幸いです。
以下のコメントセクションにクエリとその他の提案をドロップできます。 また、技術関連のブログ、ハウツー、製品レビューをもっと読みたい場合は、ニュースレターを購読できます。 これに加えて、Facebook、Twitter、Instagram、Pinterest でフォローすることもできます。
