Omegle の「サーバーへの接続エラー」問題を解決する方法
公開: 2023-05-28Web ブラウザで Omegle を使用しようとすると、「サーバーへの接続エラー」というメッセージが表示されますか? サイトがあなたの IP アドレスを禁止しているか、ブラウザに技術的な問題がある可能性があります。 問題を解決するさまざまな方法を紹介して、見知らぬ人と再びチャットできるようにします。
Omegle に接続できないその他の理由としては、Omegle がダウンしている、ブラウザの Cookie に問題がある、DNS キャッシュが破損しているなどが考えられます。
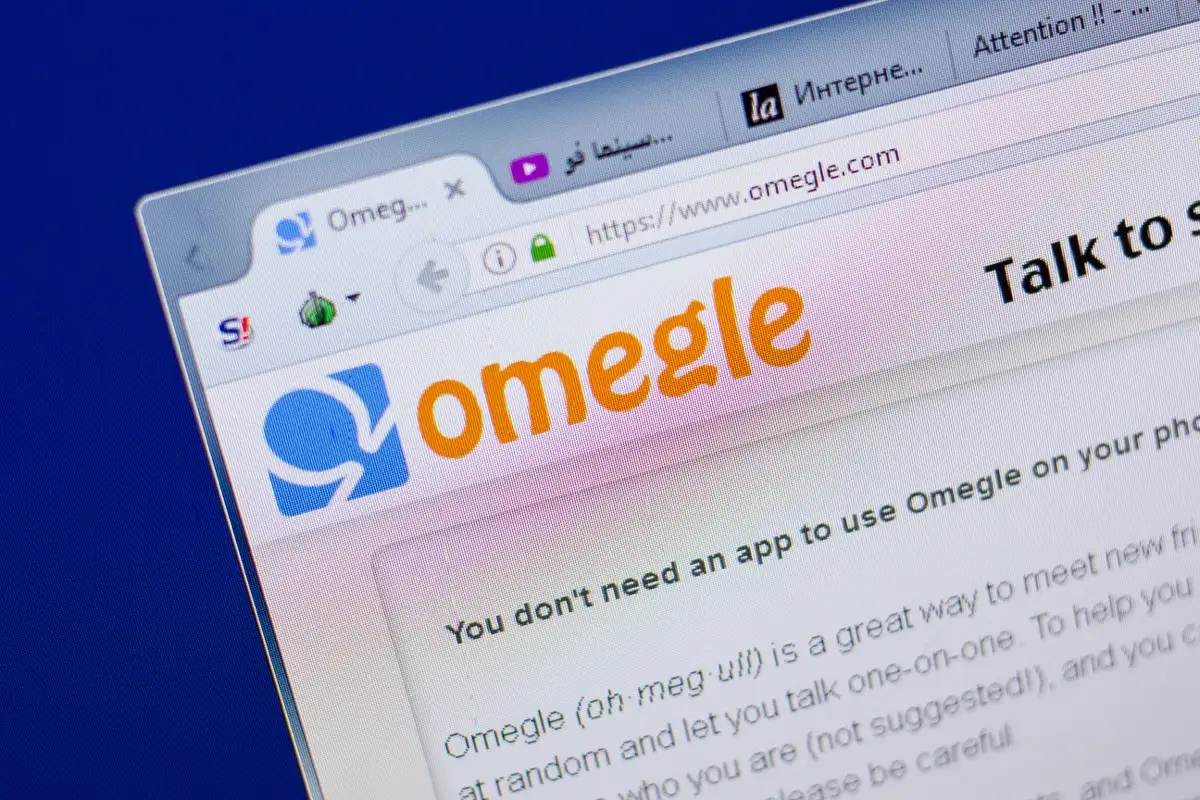
Omegle がダウンしているかどうかを確認する
サイトにアクセスできない場合は、まずサイトに障害が発生していないかどうかを確認します。 あなたの場合、Omegle のサーバーがダウンし、Web ブラウザにエラー メッセージが表示されている可能性があります。
Downdetector などのオンライン ツールを使用して、サイトがダウンしているかどうかを確認できます。 このサイトでは、Omegle でサーバーの問題が発生しているかどうかがわかります。 その場合は、会社が問題を解決してサイトを再開するまで待つ必要があります。
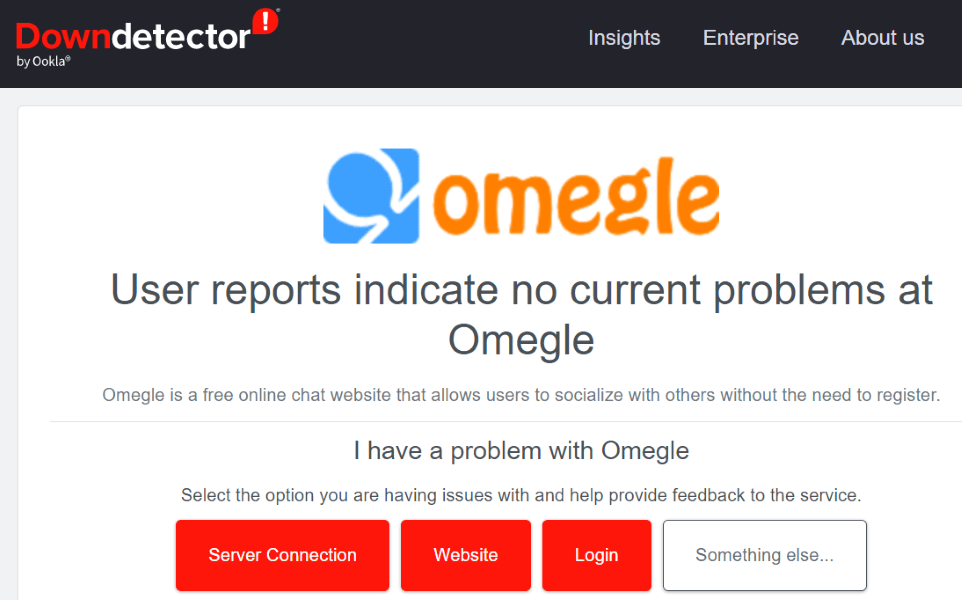
残念ながら、この問題を解決するためにお客様側でできることは何もありません。
VPN をオフまたはオンにする
Omegle がアクセス要求を拒否した場合、IP アドレスが禁止されている可能性があります。
Omegle へのアクセス中に VPN を使用している場合は、VPN サービスをオフにして、問題が解決されるかどうかを確認してください。 Omegle が VPN の IP アドレスをブロックしている場合、これにより問題が解決されるはずです。
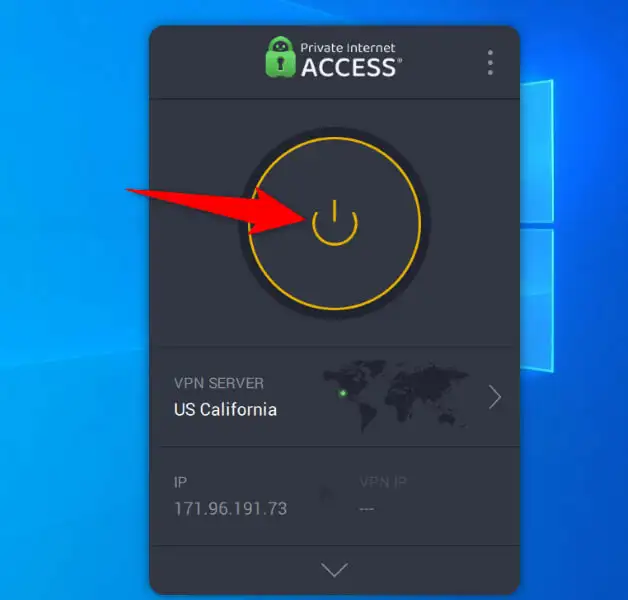
まだ VPN を使用していない場合は、デフォルトの IP アドレスが禁止されている可能性があります。 この場合、VPN アプリを使用して IP アドレスを変更し、Omegle で禁止されないようにしてください。
別の Web ブラウザを使用する
Web ブラウザーの技術的な問題により、Omegle に正常に接続できず、発生しているエラーが発生する可能性があります。 この場合、コンピュータ上の別の Web ブラウザに一時的に切り替えることで問題を解決できます。
たとえば、 Google Chrome を使用している場合は、 Mozilla Firefoxに移動して、Omegle に接続するかどうかを確認します。 他のブラウザがサイトに正常に接続した場合、以前のブラウザに問題があります。
その場合は、Web ブラウザの拡張機能をオフにして、問題が解決するかどうかを確認してください。 Web ブラウザを工場出荷時の設定にリセットすることも検討してください。
ルーターを再起動します
Omegle で「サーバーへの接続エラー」メッセージが表示されるもう 1 つの理由は、ルーターが動作していないことです。 たとえば、ルーターに軽度の不具合があり、ブラウザが選択したサイトに接続できなくなる可能性があります。
この場合、ルーターを再起動すると、接続の問題が解決される可能性があります。 ほとんどのルーターの再起動は、デバイスの電源ボタンを押すのと同じくらい簡単です。 お使いのデバイスにそのボタンがない場合は、電源ソケット スイッチを使用してデバイスの電源をオフにし、再度オンにします。
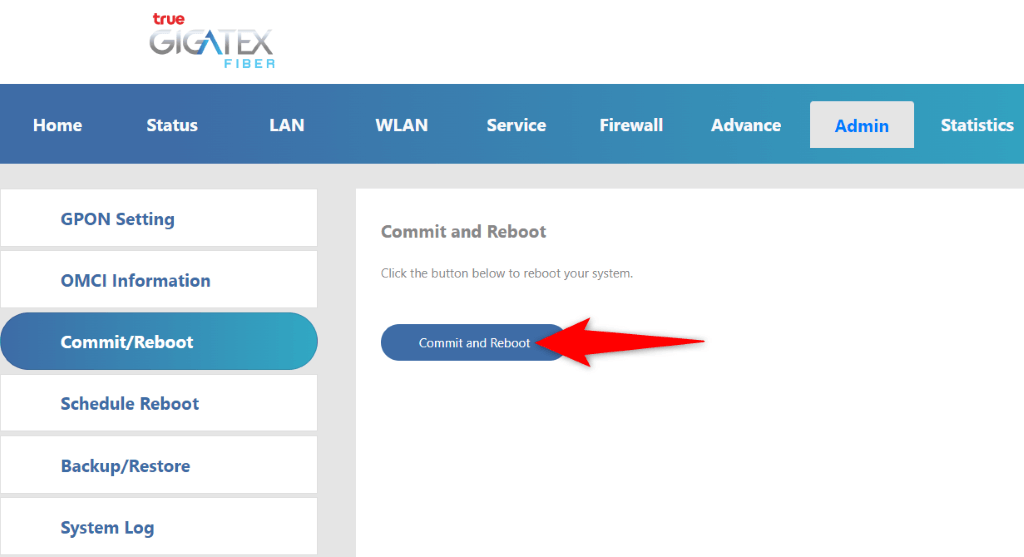
Web ブラウザで設定ページにアクセスし、 [コミット] や [再起動]などのオプションを選択することで、一部のルーターを再起動できます。
別のインターネット接続を使用する
それでも Omegle にアクセスできない場合は、インターネット接続を変更し、問題が解決するかどうかを確認してください。 インターネット サービス プロバイダーが Omegle をブロックしているか、Omegle が ISP をブロックしている可能性があります。
幸いなことに、この方法を使用するために新しいインターネット接続を取得する必要はありません。 Android または iPhone をワイヤレス ホットスポットにし、コンピューターをそのホットスポットに接続するだけで、Omegle にアクセスできます。 このホットスポットは、コンピュータの新しいインターネット接続として機能します。
スマートフォンのホットスポットでエラーなくサイトにアクセスできる場合は、ISP に問題がある可能性があります。 この場合、インターネットプロバイダーに相談してください。サポートしてもらえるはずです。
Web ブラウザの Cookie をクリアする
Web サイトはブラウザーの Cookie を使用して、ログイン セッションと個人設定を保存します。 場合によっては、これらの Cookie が破損し、サイトが Cookie データを読み取れなくなることがあります。 これにより、サイトでさまざまなエラー メッセージが表示される可能性があります。

これを修正する 1 つの方法は、Web ブラウザで Omegle の Cookie をクリアすることです。 これを行うと、Omegle がブラウザーに設定した個人設定が削除され、サイトが新しい Cookie を配置できるようになります。
グーグルクローム
- Chromeで Omegle サイトを開きます。
- アドレス バーの横にある南京錠のアイコンを選択し、 [Cookie とサイト データ] > [Cookie とサイト データの管理]を選択します。
- 表示されているすべてのエントリの横にあるゴミ箱アイコンを選択します。
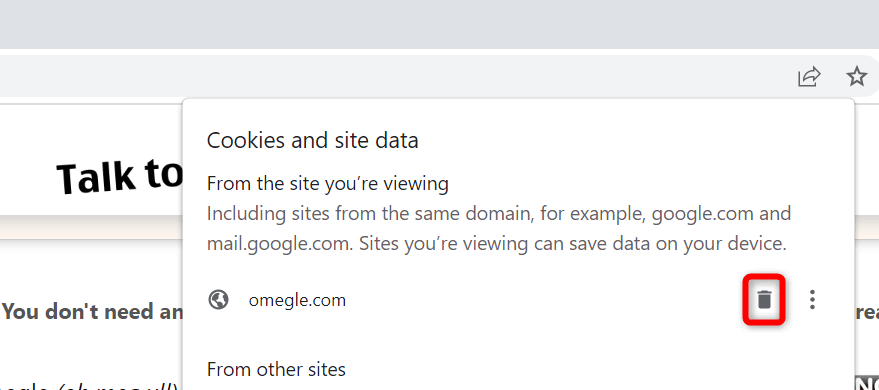
- Chrome を閉じて再度開き、 Omegleを起動します。
モジラ Firefox
- Firefox を起動し、Omegle サイトを開きます。
- アドレス バーの横にある南京錠アイコンを選択し、 [Cookie とサイト データを消去]を選択します。
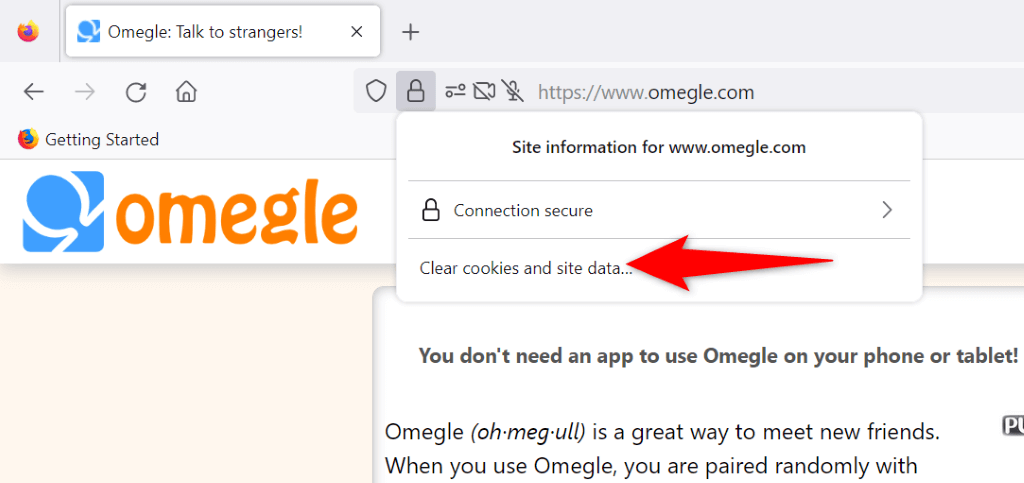
- プロンプトで[削除]を選択して、ブラウザ内のサイトの Cookie をクリアします。
- Firefox を終了して再度開き、 Omegleを開きます。
マイクロソフトエッジ
- Edgeにアクセスし、Omegle サイトを開きます。
- アドレスバーの左側にある南京錠のアイコンを選択し、 [Cookie]を選択します。
- リストからomegle.comを選択し、下部にある[削除]を選択します。
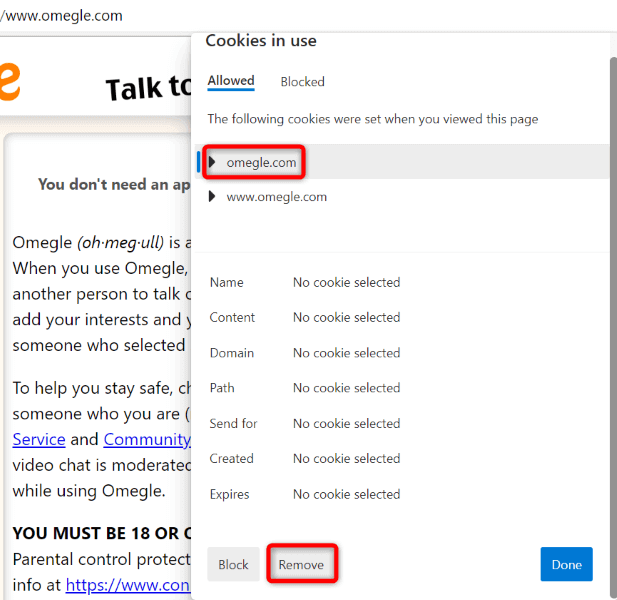
- リストからwww.omegle.comを選択し、再度[削除]を選択します。
- 「完了」を選択してパネルを閉じます。
- Edge を閉じて再起動し、 Omegleを開きます。
コンピュータのDNSキャッシュをフラッシュする
「サーバーへの接続エラー」Omegle 問題が解決しない場合は、Windows または Mac マシンの DNS キャッシュが破損している可能性があります。 このキャッシュは、インターネット対応アプリがドメイン名を IP アドレスに迅速に変換するのに役立ちます。 キャッシュが破損していると、そのプロセスが実行できなくなります。
この問題は、破損した DNS キャッシュをクリアすることで解決できます。 これを行っても個人データが失われることはありません。
Windows の場合
- [スタート]メニューを開き、 [コマンド プロンプト]を見つけて、ユーティリティを起動します。
- CMDに次のコマンドを入力してEnter キーを押します: ipconfig /flushdns
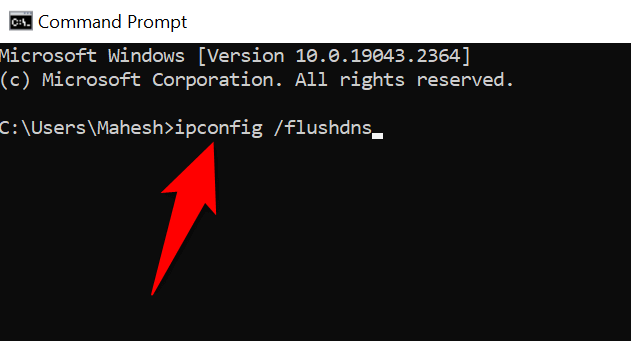
- コマンド プロンプトを終了し、Web ブラウザを開いて、Omegle を起動します。
macOS の場合
- Mac でターミナルアプリを開きます。
- ターミナルに次のコマンドを入力し、 Enterを押します。
sudo dscacheutil -flushcache; sudo killall -HUP mDNSResponder - Mac の管理者パスワードを入力し、 Enterを押します。
- Web ブラウザを開いて Omegle にアクセスします。
さまざまな方法を使用して Omegle のサーバー接続エラーを解決する
Omegle はさまざまな理由で「サーバーへの接続エラー」メッセージを表示します。 問題の原因となっている項目を特定し、上記の方法でその項目を修正すると、問題は解決されるはずです。
その後、Omegle にアクセスして、好きなだけ見知らぬ人とテキスト チャットやビデオ チャットをすることができます。 楽しくおしゃべりしましょう!
