プリンターの印刷速度が遅い場合の解決方法 (素早く簡単に)
公開: 2023-11-25プリンターの印刷速度が遅いことに悩まされており、それを修正したい場合は、このガイドに記載されている解決策を参考にしてください。
最終顧客は、プリンタでの待ち時間が長いことに何よりもイライラしています。 プリンターに用紙を排出するように懇願しましたが、うまくいきませんでした。問題の原因の調査は IT 部門に割り当てられました。 残念ながら、過負荷のプリント サーバー、近隣のオフィスからの大量のネットワーク トラフィック、古くなったプリンタ ドライバなど、印刷の遅延の原因となる可能性のある要因が多数あります。
問題が何であれ、テクノロジーを追加せずに印刷プロセスを高速化するテクニックはありますが、正直に言うと、これは決して理想的な選択ではありません。
このガイドの次のセクションでは、印刷速度が遅い問題を簡単に解決するのに役立つすべての解決策について説明します。
プリンターの印刷に時間がかかる: 修正方法
以下に、印刷速度が遅いプリンターを修正するための最も信頼できる方法をいくつか挙げて説明します。 必要なのは、解決策に従い、連続して実行することだけです。 プリンターのパフォーマンスを最大限に引き出すために、すべてのテクニックや修正を行うことをお勧めします。 それでは、クラックしてみましょう。
解決策 1: プリンターでファームウェアのアップデートを実行する
印刷が遅いプリンターを修正するには、プリンターが原因で印刷が遅いという問題を解決するために、プリンターのファームウェアが最新であることを確認します。 ワイヤレス プリンタをお持ちの場合は、プリンタの製造元からソフトウェアのアップグレードを通知するプッシュ通知が随時送信されることがあります。
有線プリンターの場合は、プリンターの製造元の公式 Web サイトにアクセスして、利用可能なファームウェアのアップデートをデバイスにダウンロードしてインストールする必要があります。
OEM Web サイトからプリンター ソフトウェアをダウンロードして、インストールされていることを確認してください。 新しいファームウェアのアップデートに関する情報を常に提供し、インストールを支援します。 プリンターの印刷が遅い場合の次の修正方法を見てみましょう。これが失敗した場合です。
こちらもお読みください: Windowsがプリンターに接続できない問題を修正する方法
解決策 2: ネットワークへの接続を確認する
ネットワーク プリンタでの印刷速度が遅い問題の原因は、ネットワークの問題である可能性があります。 ネットワーク接続を利用している場合は、ベスト プラクティスとして、少なくとも 24 時間に 1 回ネットワーク接続を再起動することを検討してください。 有線接続が必要なプリンターの場合は、イーサネット ケーブルが正しく接続されていることを確認してください。 ワイヤレス プリンターのパフォーマンスを向上させるには、まずルーターを再起動し、次に不要な帯域幅を過剰に使用するアプリをすべて閉じる必要があります。
ネットワーク トラブルシューティング ウィザードを使用するオプションもあります。このウィザードは、[設定] メニューの [システム]、[トラブルシューティング]、[その他のトラブルシューティング]、[ネットワーク アダプタ] の順にあります。 ネットワーク接続を再度確認してから印刷してください。 プリンターの印刷が遅い問題がまだ発生している場合は、次の解決策に進みます。
解決策 3: プリンターをハードリセットしてみる
プリンターは発熱量が多いため、長時間使用すると熱くなります。 プリンターのメーカーは、デバイスから発生する熱の量を制限するために、印刷速度を遅くすることがよくあります。 したがって、プリンターをリセットするには、まずプリンターを基本的に再起動する必要があります。 プリンターをリセットするには、次の手順に従ってプリンターを再起動します。
- プリンターの電源をオフにするには、電源ボタンを長時間押し続けます。
- 電源コードをソケットから抜きます。
- プリンタのすべての電気コンポーネントが蓄えられた電力を完全に放電していることを確認するために、数分間待ちます。
- その後、電源コードをプリンターに再度接続し、電源を入れます。
- いくつかのテスト印刷コマンドを発行することで、プリンターがどの程度速く動作するかを判断できます。プリンターが現在正常に動作しているかどうかを確認し、正常に動作していない場合は、別の方法をいくつか試してください。
プリンターの印刷に時間がかかる場合は、次の解決策を試してください。
解決策 4: プリンター ドライバーを更新する
プリンターの印刷が遅い最も一般的な原因の 1 つは、古いプリンター ドライバーの存在です。 ドライバーは、システムとデバイスが相互に通信できるようにするファイルのセットです。 したがって、ドライバーが古い場合、それぞれのデバイスで問題が発生する可能性があります。
このような場合の明らかな解決策は、ドライバーを更新することです。 ただし、プリンタードライバーをインストールするには複数の方法があります。 このガイドでは自動ソリューションを提供しています。 ドライバーを更新するには、Win Riser を使用できます。 これは、ドライバーの更新、マルウェアの削除、レジストリ ファイルの修正、ジャンクのクリーンアップを可能にする自動ツールです。
したがって、このツールはデバイスのパフォーマンスも向上させることができます。 使用方法と印刷速度の遅さを修正するには、以下の手順に従ってください。
- 下のボタンをクリックし、Win Riserのセットアップファイルを使用してソフトウェアをインストールしてください。
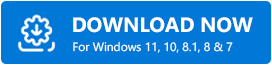
- このツールは、インストール後にシステム全体を自動的にスキャンして問題がないか調べます。
- 問題が発生した場合は、[問題を今すぐ解決]ボタンを使用してドライバーを更新します。
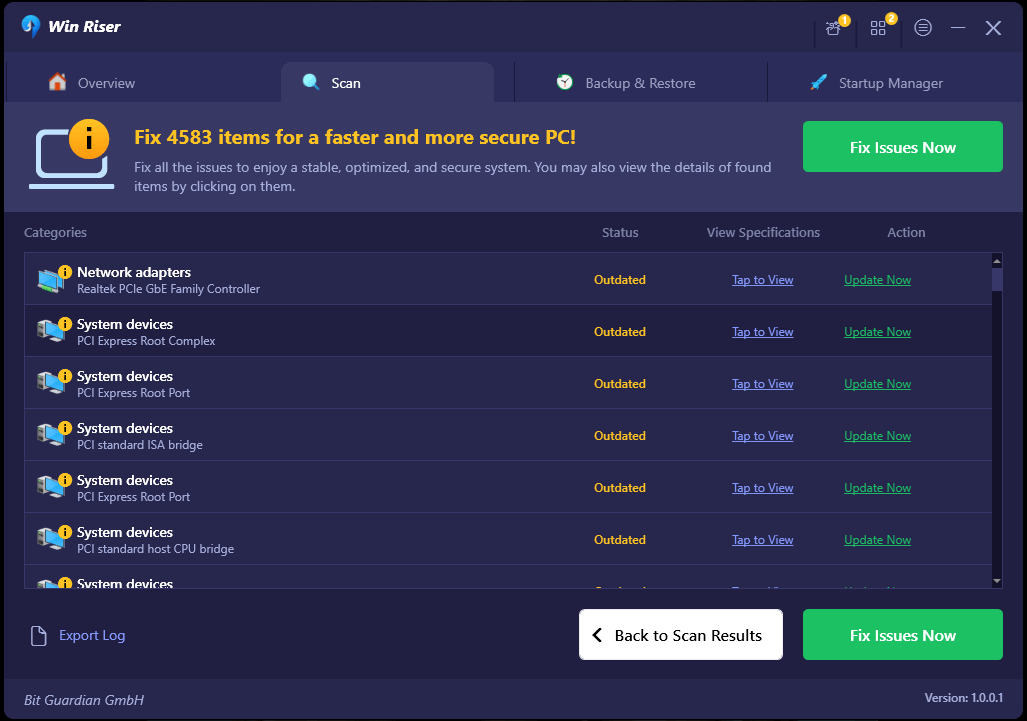
- ツールによってすべての問題が解決されたら、デバイスを再起動します。
この修正が失敗した場合は、プリンタの印刷速度が遅いための次の修正に進みます。
こちらもお読みください: Windows 11 のプリンター共有が機能しない問題を修正する方法
解決策 5: プリンターに適切なインクがあることを確認する
シアン、マゼンタ、イエロー、キー プレート (黒) のいずれかのカートリッジのインク レベルが低下すると、プリンタの印刷プロセスが遅くなる可能性があります。 これは、プリンターが CMYK カラー モデルを採用しているためです。 したがって、各印刷ジョブの前に、カートリッジ内に十分なインクがあることを確認してください。 プリンターの印刷が遅い場合は、次の解決策を試してください。
解決策 6: ローラーをクリーニングしてください。
白紙のシートは用紙ローラーを介してプリンターに供給され、印刷されたページは用紙ローラーによってプリンターから排出されます。 したがって、印刷が遅いという問題が発生する可能性があります。

これらのローラーが詰まると、用紙が用紙経路に沿って効果的に移動できなくなるため、印刷プロセスが遅くなります。 ほとんどの場合、ローラーに詰まった紙片、ほこり、その他の破片が紙詰まりの原因です。
ローラーを掃除するには、送風機を使用するか、蒸留水に浸した糸くずの出ない布を使用します。 それでもプリンターの印刷に時間がかかるという不満がある場合は、次の解決策を試してください。
解決策 7: 「Quiet モード」をオフにする
最近のほとんどのプリンターには「静音モード」と呼ばれる機能が搭載されており、プリンターの動作音を軽減するのに役立ちます。 この機能を有効にすると、まともな印刷速度と静かな印刷体験の間にトレードオフが生じます。 静かな印刷体験が優先されます。 印刷速度が遅い問題を解決するために、それを確認してオフにするプロセスを説明します。
- 設定メニューを起動します ( Win+I キー)。
- コンピューターのメニューで、 [デバイス] > [ハードウェアとサウンド] > [デバイスとプリンター]に移動します。
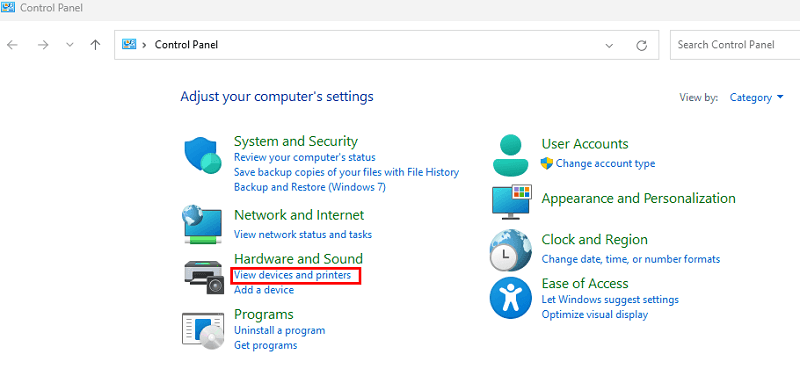
- [プリンター]の下の領域でプリンターのプロファイルを見つけて右クリックします。
- 右クリックして表示されるメニューから「印刷オプション」を選択します。
- [Quiet モード]の横にあるボックスのチェックマークを外します。
- 「適用」ボタンをクリックし、「OK」をクリックします。
プリンターの印刷が遅い問題をさらに詳しく見てみましょう。
こちらもお読みください: 修正: Epson Scan がスキャナーと通信できない
解決策 8: 印刷スプーラー サービスを再起動してみてください。
印刷スプーラーは、コンピューターから送信されるすべての印刷ジョブを管理する軽量のプログラムです。 これがプリンターの印刷速度が遅い原因である可能性もあります。 ただし、プリンターに同時に多数の印刷指示を与えると、プリンターが注文に応答しなくなる可能性があります。 スプーラー サービスを再起動して問題が解決するかどうかを確認することで、プリンターの印刷が遅いという問題を解決することができます。
- キーボードでWindows キーと Rキーを同時に押します。
- services.mscと入力した後、 Enterキーを押して続行します。
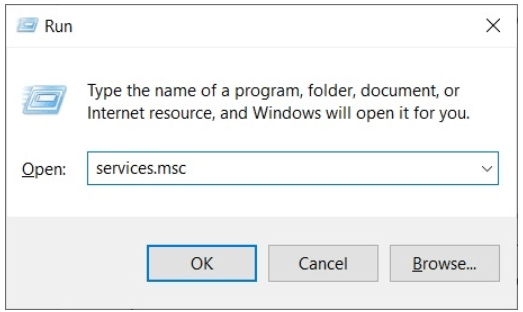
- クリックすると、サービス アプリケーションが起動します。Print Spooler サービスが見つかるまで下にスクロールし続けます。
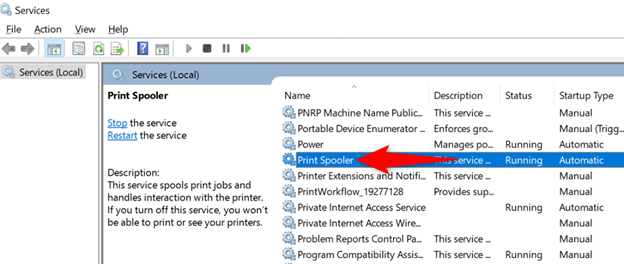
- それを右クリックして、「再起動」オプションを選択するだけです。
解決策 9: グレースケール設定を調整する
遅い印刷プロセスを解決するには、論文の印刷時に使用されるカラー プロファイルを正しく選択する必要があります。 ドキュメントを白黒で印刷する場合は、使用するプロファイルとしてグレースケールを選択する必要があります。
ただし、カラーで印刷するには、適切なカラー プロファイルを選択する必要があります。 カラー プロファイルを有効にして白黒ドキュメントを印刷すると、プリンタはすべてのカラー カートリッジを使用してページをグレースケールで印刷します。 処理に時間がかかるため、プリンタの動作速度が遅くなります。 したがって、プリンターの印刷には時間がかかります。 以下の解決策に従って修正してください。
- プリンターの印刷ジョブの設定メニューを起動します。
- カラー/グレースケールのオプションが見つからない場合は、探してください。
さて、白黒で用紙を印刷する場合は、グレースケールを選択する必要があります。カラフルなドキュメントを印刷するには、ドロップダウン メニューから[カラー]を選択します。
解決策 10: 使用する適切な種類の用紙を選択する
次に、この解決策を使用して印刷の遅さを修正します。 可能な限り最高の印刷速度を得るには、プリンターの印刷オプション内で適切な用紙の種類を選択する必要があります。
用紙種類の設定を誤ると、印刷処理が遅れる場合があります。 同様に、常にプリンターに適した用紙を使用するようにしてください。 光沢のある表面の用紙を使用すると、印刷プロセスが遅くなる可能性があり、またプリンターで紙詰まりが発生する可能性があります。 プリンターの印刷が遅い問題を解決するには、次の手順に従ってください。
- [デバイスとプリンター]の[設定]メニューを起動します。
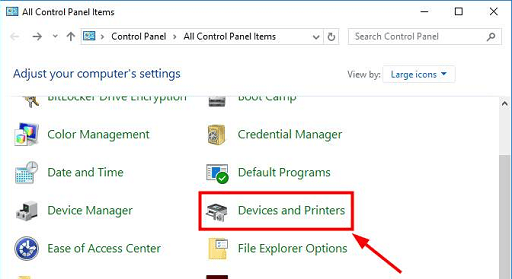
- プリンターの右クリック メニューを使用します。
- [印刷]で選択肢を選択します。
- 「用紙タイプ」または「メディアタイプ」という言葉が書かれている設定を探し、現在用紙トレイにセットされている用紙の種類に基づいて適切な用紙タイプを選択してください。
こちらもお読みください: プリンタードライバーが Windows 10、11 で利用できない [修正済み]
解決策 11: 低品質で印刷を作成する
印刷するドキュメントに高品質の写真やグラフィックが含まれている場合、印刷には通常よりもはるかに時間がかかります。 画像をより速く印刷するには、画像の解像度を下げるか、画像を圧縮します。
さらに、プリンターの印刷オプションに移動し、そこで必要な調整を行うことで、印刷品質を変更することもできます。 以下の手順に従って、印刷品質を下げて印刷速度の低下を解決する方法を学びます。
- [デバイスとプリンター]の[設定]メニューを起動します。
- コントロール パネルの[プリンター]セクションで、印刷品質を調整するプリンターを右クリックします。
- 印刷用のオプションを選択します。
- [印刷品質]ドロップダウン メニューで、[標準] または [ドラフト] を選択し、[OK] ボタンをクリックします。
解決策 12: プリンターからメモリーを消去します。
印刷が遅いエラーを修正するための次の解決策を見てみましょう。 印刷タスクは、プリンタの専用の内部メモリに保存されます。通常、そのサイズは数メガバイトです。 このメモリは印刷ジョブの実行にも使用されます。 それにもかかわらず、プリンターに印刷命令を送信し続けると、最終的にはメモリがいっぱいになり、印刷プロセスがカタツムリのようなペースで進むことになります。
プリンターの印刷に時間がかかる場合は、プリンターのメモリをクリアすると便利です。 プリンタのメモリの一部を解放するには、まずデバイスを再起動し、次に印刷キューをクリアします。
- [デバイスとプリンター]の[設定]メニューを起動します。
- [プリンター]というラベルの付いた領域でプリンターを見つけて、そのプリンターを右クリックします。
- 一つを選ぶ。 何が印刷されているかを確認してください。
- [プリンター] メニューに移動し、オプションを選択して、すべてのドキュメントをキャンセルします。
- 「はい」オプションを選択します。
文書を再印刷するかどうかにかかわらず、速度が向上したかどうかを確認できます。
解決策 13: 別のアプリケーション内から印刷する
最後に、印刷速度が遅いエラーを解決するには、別のアプリを使用してみてください。 Web ページから直接印刷しようとすると、ほとんどの場合、印刷速度の問題が発生します。 これは、Web サイトにプリンターと互換性のないフォントやスクリプトが含まれているため、印刷できない可能性があるためです。
他のプログラムから印刷して問題が引き続き発生するかどうかを確認すると、問題を解決できます。 Microsoft Word や WordPad などのワードプロセッサ プログラムや、Adobe Acrobat などの PDF 閲覧ツールを使用することをお勧めします。
こちらもお読みください: Windows 10、11でプリンターがスプーリング中にスタックする問題を修正する方法
修正済み: プリンターの印刷が遅い
印刷が遅いという問題を解決するには、すべての解決策を実行する以外に選択肢がなくなるまで、できることは限られています。 もちろん、印刷速度が遅いということは、発生する可能性のある問題の 1 つにすぎません。 プリンターを使用する場合、幸いなことに、さらなるサポートを求めて遠くまで探す必要はありません。 できるだけ早く当社にご連絡ください。プリンタのパフォーマンスを向上させる方法について話し合いましょう。
