WiFiに接続していないSamsung Smart TVを修正する方法
公開: 2022-10-15Samsung TV には複数のスマート機能が搭載されており、ほとんどすべての TV に WiFi またはイーサネット ケーブルを介した安定したインターネット接続が必要です。 では、Samsung TV が WiFi に接続できない場合はどうすればよいでしょうか?
残念ながら、Wi-Fi 接続が機能していないと、Samsung TV でコンテンツをストリーミングしたり、音声検索機能を使用したりすることはできません。
ほとんどのスマート TV では、初期セットアップ プロセス中に WiFi に接続する必要があります。 その後、動作しなくなるまで非常にスムーズに動作します。
これが発生すると、テレビには通常、多くの接続エラーのいずれかが表示されます。 いくつかの一般的なものには、エラー コード 101、102、および 107 が含まれます。
Samsung Smart TV が WiFi に接続しない場合、問題を解決するために試すことができるいくつかの方法があります。 でも心配はいりません。 この記事では、すべてのヒントとコツについて説明します。
- Samsung TVがWiFiに接続しない問題を修正する方法
- ルーターを Samsung TV の近くに移動します
- Samsung TV の WiFi 信号強度を確認する方法
- ルーターの帯域幅の問題を確認する
- DNS 設定の構成
- Google のパブリック DNS を使用するようにテレビのネットワーク設定を構成する方法
- Samsung TV のファームウェアを更新する
- USB経由でSamsung TVのファームウェアを更新する方法に関するステップバイステップガイド
- Samsung Smart TV でネットワークをリセットする
- ネットワークのリセットを実行する方法
- Samsung TV とルーターの電源を入れ直します
- Samsung TVを工場出荷時の状態にリセットする
- 工場出荷時の状態にリセットする方法
- まとめ
Samsung TVがWiFiに接続しない問題を修正する方法

Samsung TV を WiFi に接続できない場合は、少しトラブルシューティングを行う必要があります。 正しく接続できない理由はいくつかあります。
たとえば、ルーターに接続されているデバイスが多すぎる可能性があります。 または、設定でテレビの保存済みネットワークをリセットする必要がある場合があります。
テレビを工場出荷時の設定にリセットする必要があるかもしれませんが、それは最後の努力です. まず、ルーターを Samsung TV の近くに移動します。
ルーターを Samsung TV の近くに移動します

テレビがルーターまたはワイヤレス アクセス ポイントの範囲内にあることを確認します。 遠すぎると、十分な強度の信号を取得できない場合があります。
幸いなことに、Samsung Smart TV では、テレビで信号の強度を確認できます。
Samsung TV の WiFi 信号強度を確認する方法
Samsung TV の WiFi 強度を確認するには、 [設定] -> [一般] -> [ネットワーク] -> [ネットワーク設定] -> [ワイヤレス]に移動します。
ここから、WiFi バーの数を探します。WiFi が接続されていれば、WiFi 信号が十分に強いかどうかがわかります。
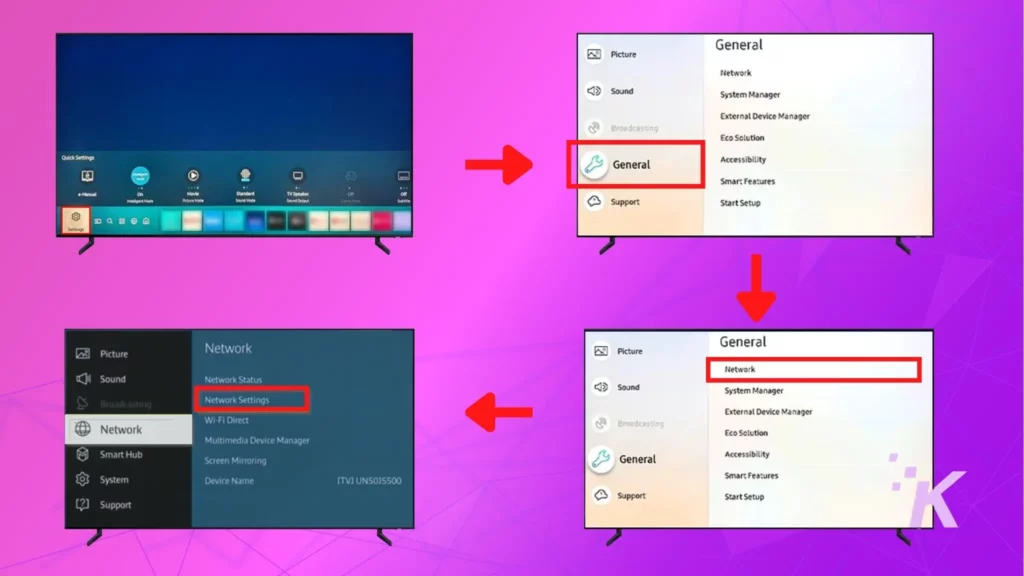
良好な信号が得られない場合(バーが 1 本または 2 本)、ルーターをテレビに近づけてみてください。
それが不可能な場合は、レンジエクステンダーまたはリピーターを使用して、ルーターの信号の範囲を拡張することもできます.
いくつかの提案が必要な場合は、以下のお気に入りのピックをいくつか紹介します.
| イメージㅤㅤㅤㅤㅤㅤㅤㅤㅤㅤㅤ | 製品 | 価格 |
|---|---|---|
TP-Link RE605Xトップチョイス
| 詳細はこちらレビュー | |
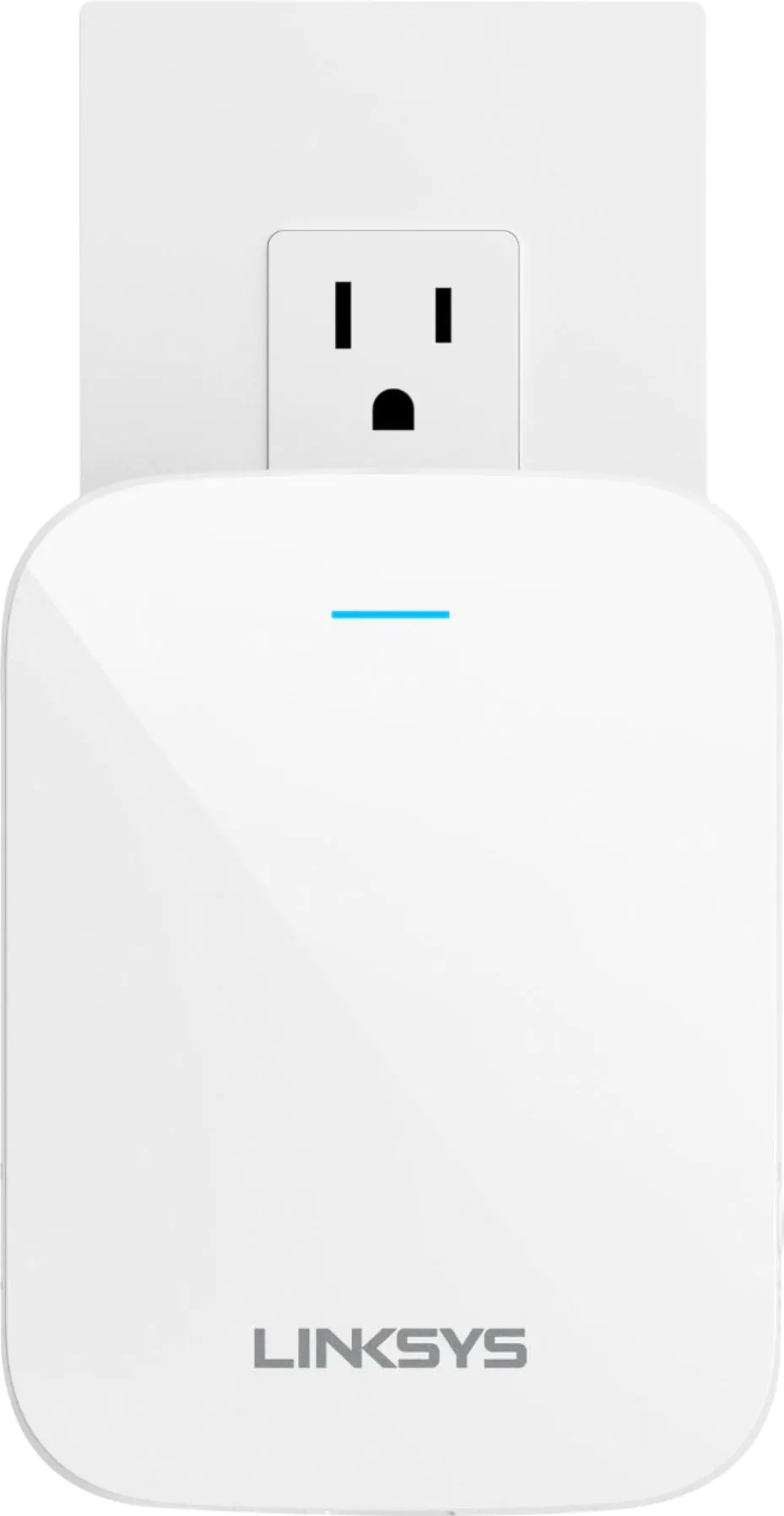 | Linksys RE7310次点
| 詳細はこちらレビュー |
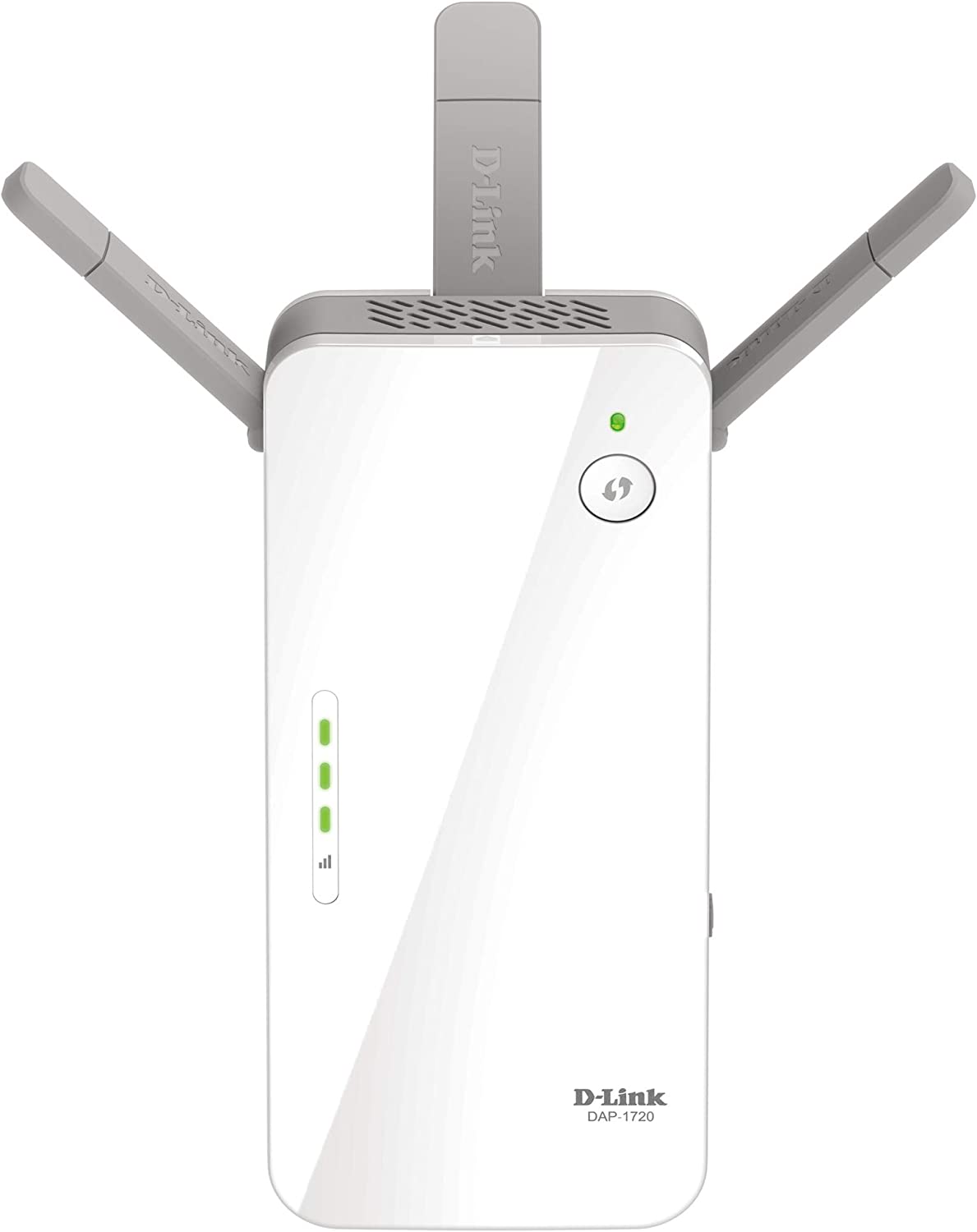 | D-Link DAP-1720バジェットピック
| 詳細はこちらレビュー |
ルーターの帯域幅の問題を確認する

同じ帯域幅で競合するデバイスが多すぎると、接続のドロップアウトなど、いくつかの問題が発生する可能性があります。
これをトラブルシューティングするには、他のデバイスをネットワークから切断し、テレビだけを WiFi に接続してみてください。
それでも解決しない場合は、ISP に問い合わせて、問題が発生していないかどうかを確認する必要があります。
また、ルーターのアップデートが利用可能な場合は、それらをダウンロードしてインストールします。 多くの場合、これらの更新には接続の問題の修正が含まれている場合があります。
DNS 設定の構成
Samsung TV の DNS 設定が接続を妨げている可能性は十分にあります。
これを修正するには、Google のパブリック DNS を使用するようにテレビのネットワーク設定を構成する必要があります。
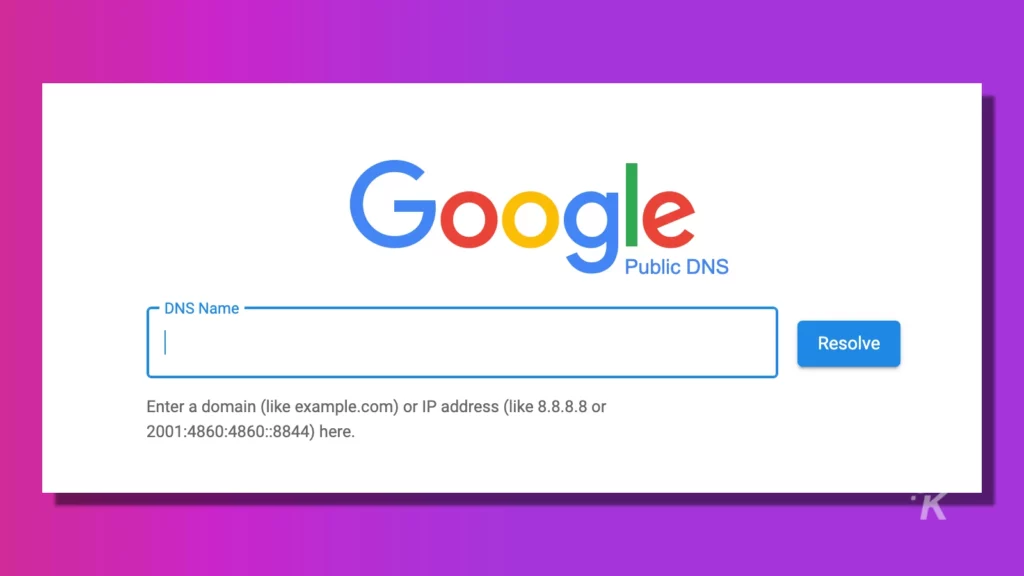
Google のパブリック DNS を使用するようにテレビのネットワーク設定を構成する方法
この解決策は、テレビが WiFi ネットワークに接続されていて、インターネット接続が利用できない場合にのみ機能します。 設定方法は次のとおりです。

- Samsung TV の[設定]メニューを開き、[ネットワーク設定] に移動します
- [ネットワーク ステータス] を開き、[ IP 設定]を選択します
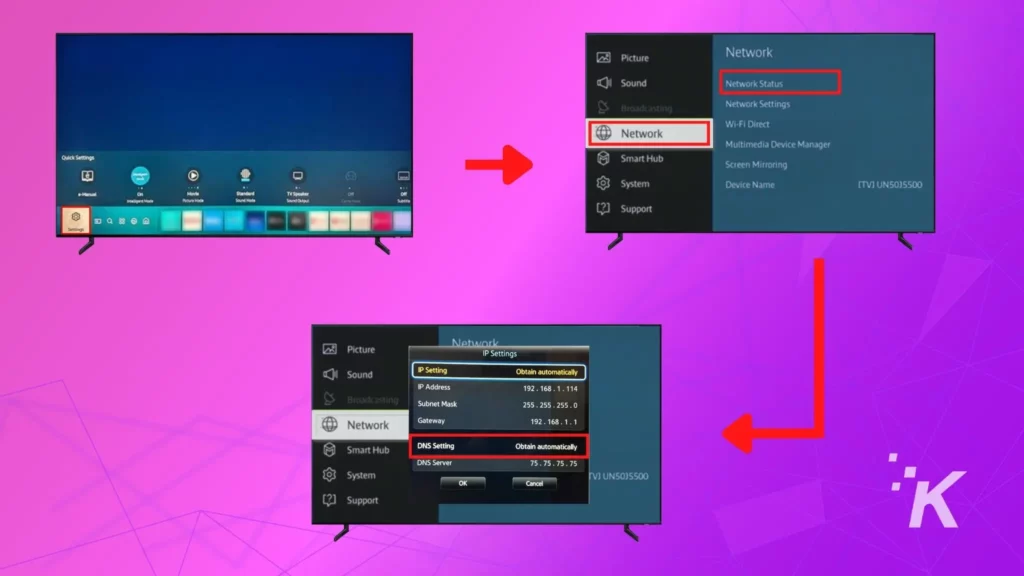
- DNS 設定を「自動的に取得」から「手動で入力」に変更し、 8.8.8.8と入力します。
- [OK] を押して変更を保存します。
Samsung TV のファームウェアを更新する
Samsung TV のファームウェア バグはまれです。 ただし、Samsung TV を WiFi に接続できない場合は、ファームウェアの更新を確認する価値があります。
通常、これはテレビの設定メニューから行うことができます。
私たちの場合、テレビはWiFiに接続できません。 したがって、イーサネット ケーブルを介してインターネットに接続するか、USB ドライブを使用してファームウェアを更新する必要があります。
USB経由でSamsung TVのファームウェアを更新する方法に関するステップバイステップガイド
- Samsung ダウンロード センターにアクセスし、テレビのモデルを選択します
- [ファームウェア] の下にある [ダウンロード] ボタンをクリックします。
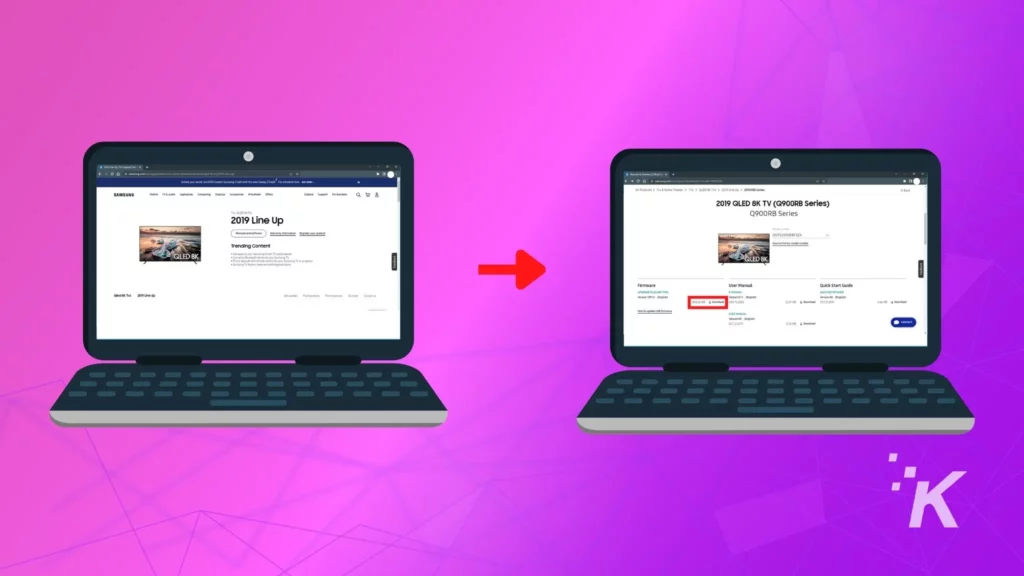
- ファイルをコンピューターに保存します。 ZIP ファイルの内容を抽出する
- このファイルを空の USB ドライブにコピーします。 ファイルの名前を変更したり、フォルダー内に配置したりしないでください
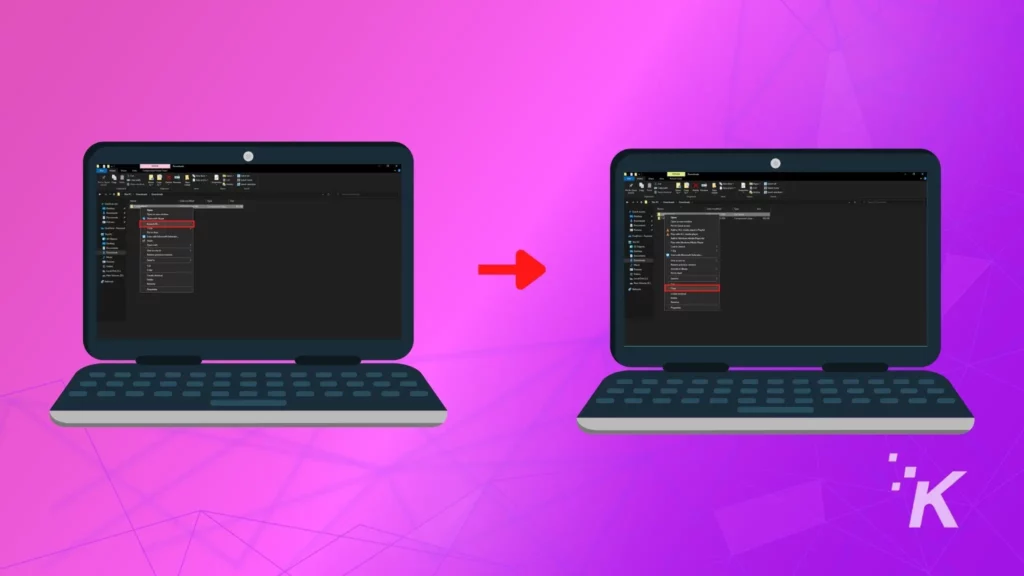
- テレビの電源を切り、USB ドライブをテレビの USB ポートに挿入します
- 次に、テレビの電源を入れ、 [設定] > [サポート]に移動し、[ソフトウェア アップデート] を選択します。
- [今すぐ更新]を選択して確認します
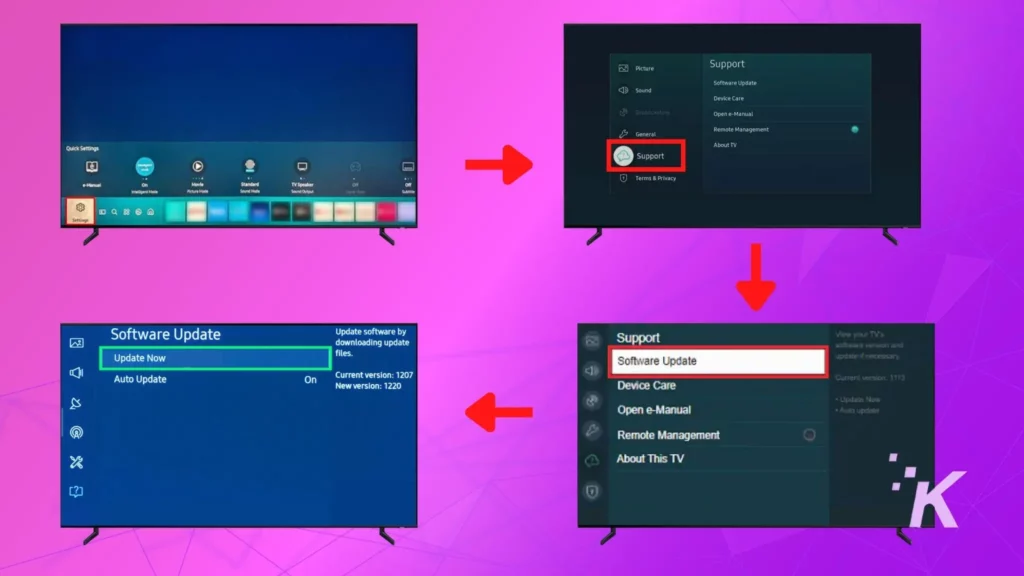
テレビは、USB ドライブのファームウェアを自動的に検出して更新します。 完了すると、テレビが再起動し、USB ドライブを安全に取り外すことができます。
Samsung Smart TV でネットワークをリセットする
ネットワークをリセットすると、Samsung Smart TV に以前に保存されたすべての WiFi ネットワークとパスワードが消去されます。
ほとんどの場合、これで WiFi への接続の問題が解決することがあります。
ネットワークのリセットを実行する方法
Samsung スマート テレビのリモコンで、ホーム ボタンを長押しします。
[設定] > [一般] > [ネットワーク] > [ネットワークのリセット] > [確認]に移動します
Samsung TV を再起動し、WiFi 接続を再構成してみてください
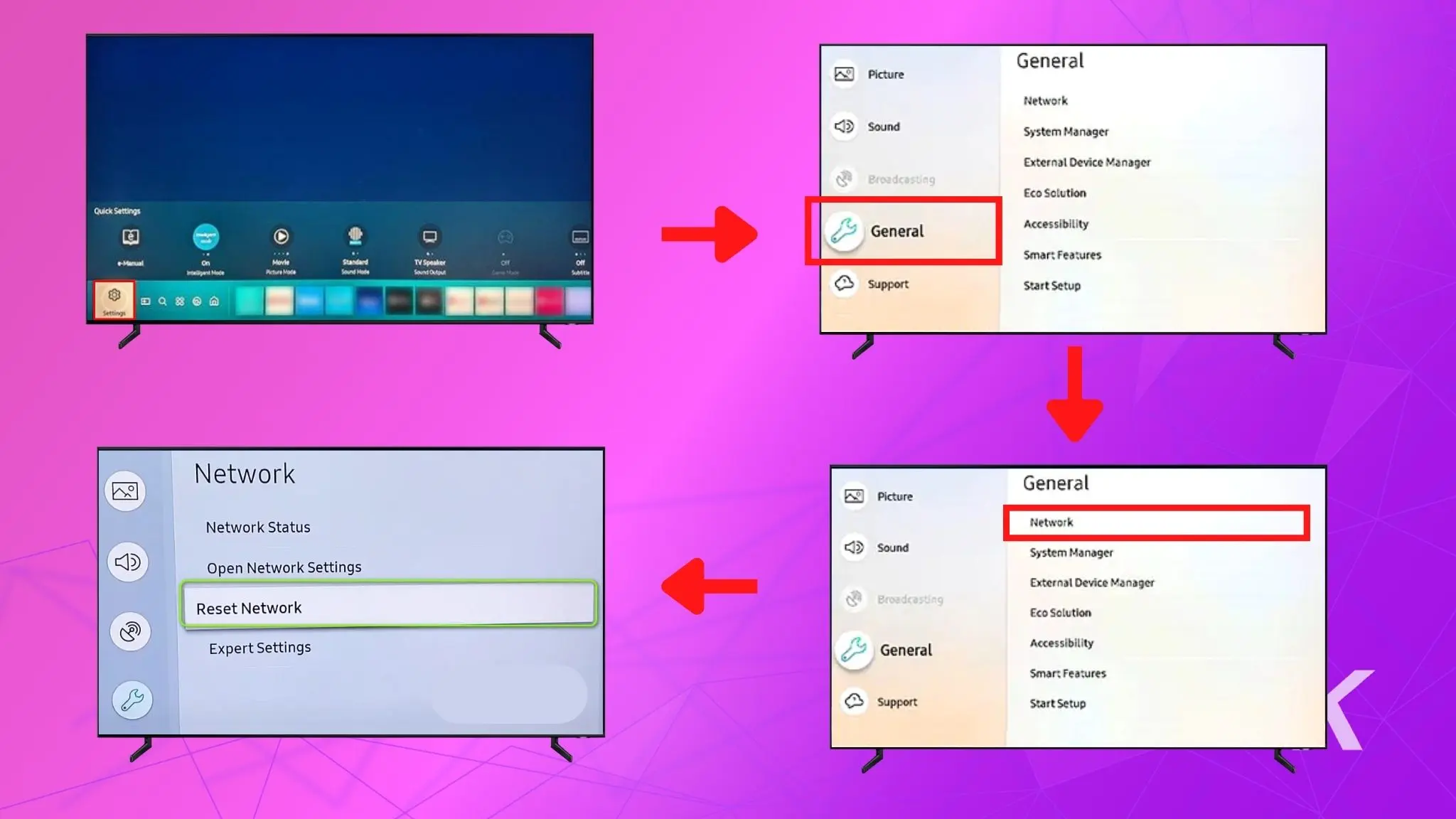
Samsung TV のネットワーク リストをリセットすると、発生している可能性のある WiFi 接続の問題を解決するのに役立ちます。 ただし、それでもうまくいかない場合は、次の手順に従ってください。
Samsung TV とルーターの電源を入れ直します
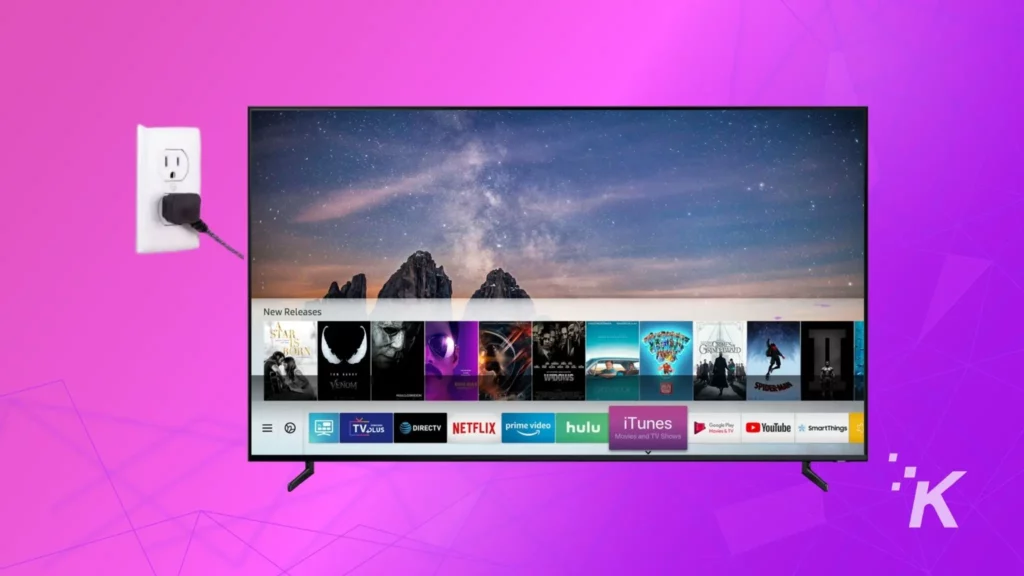
電源の入れ直しとは、単純に、Samsung TV の電源を切り、コンセントまたは接続されているサージ プロテクタから電源コードを抜くことを意味します。
約 60 秒間プラグを抜いたままにしてから、再び差し込んでテレビの電源を入れます。 WiFi ルーター、モデム、または WiFi エクステンダーについても同じことを行います。
テレビの電源を入れ直すと、接続がリセットされ、複数の接続の問題が解決する場合があります。 そのため、Samsung TV を WiFi に接続してみて、動作するかどうかを確認してください。
Samsung TVを工場出荷時の状態にリセットする
他のすべてが失敗した場合は、Samsung TV を工場出荷時の状態にリセットする必要がある場合があります。
リセットすると、アプリ、チャンネル、ワイヤレス ネットワークのパスワードなど、テレビに保存されているすべてのデータが消去されます。
工場出荷時設定へのリセットはモデルによって異なりますが、次の手順はほとんどの Samsung TV で機能します。
工場出荷時の状態にリセットする方法
- リモコンのホームボタンを押して、設定(歯車のアイコン)に移動します
- すべての設定を開き、一般とプライバシーを開きます
- リセットに移動して選択します
- パスコード0000を入力し、リモコンで [OK] を押します
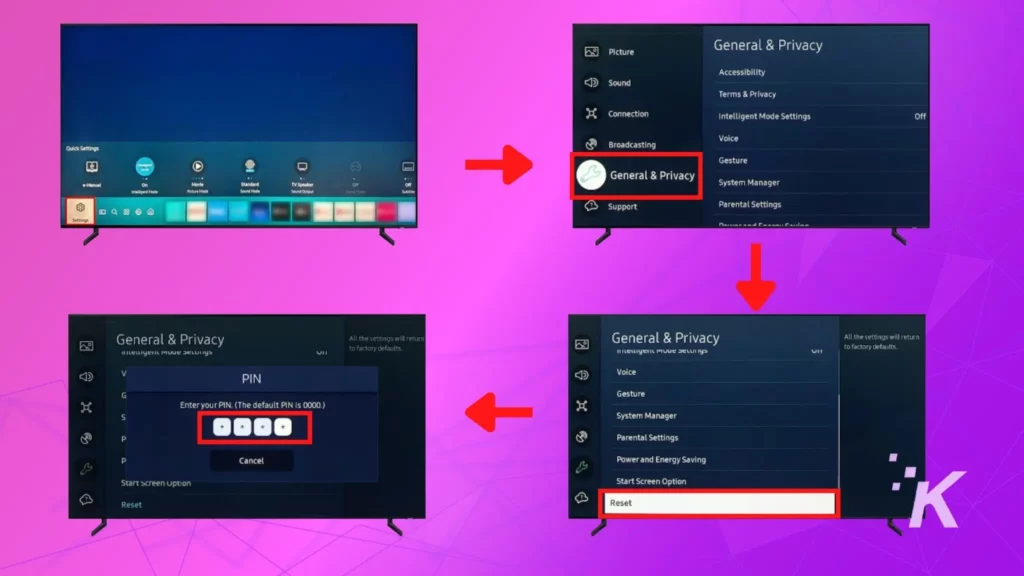
- プロンプトが表示されたら、[リセット]を選択して確認します。 テレビが再起動し、初期設定プロセスが開始されます。 ここからは画面の指示に従ってセットアップを完了してください
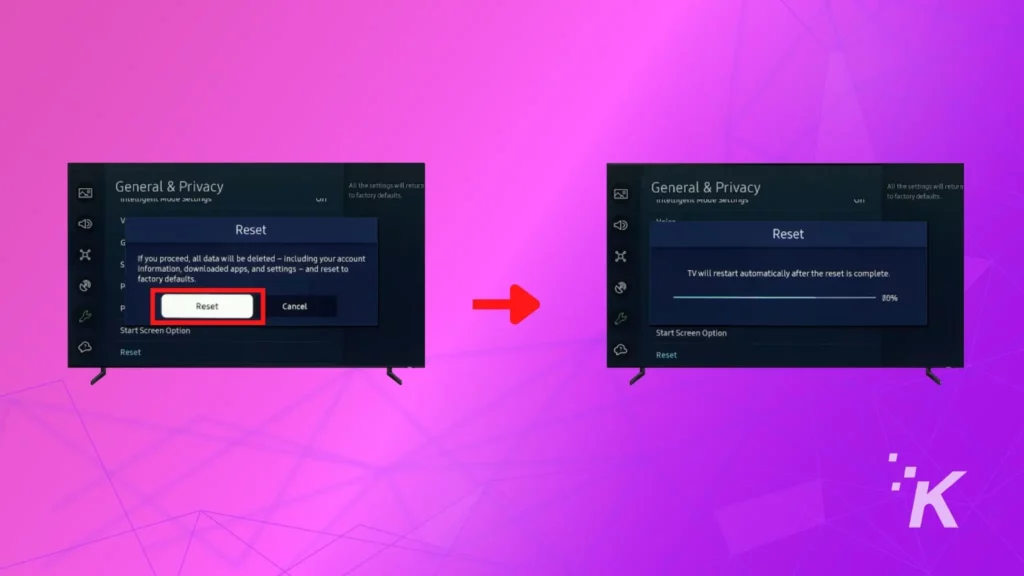
これで、Samsung TV をホーム ワイヤレス ネットワークに接続できるはずです。
まとめ
そのため、Samsung TV を WiFi ネットワークに接続する際に問題が発生した場合に使用できるヒントとコツがいくつかあります。
多くの場合、単純な電源サイクルで問題が解決するため、これらすべての手順を適用する必要はない場合があります。 そのためには、工場出荷時設定へのリセットも効果的な手順ですが、テレビを最初からセットアップし直す必要があります。
このリストの何かが、Samsung Smart TV を自宅の WiFi ネットワークに接続するのに役立つことを願っています。
そうでない場合は、Samsung のカスタマー サポートに連絡して、他の提案を提供できるかどうかを確認してください。
これについて何か考えはありますか? ディスカッションを Twitter または Facebook に持ち込んでください。
編集者の推奨事項:
- Bose サウンドバーをテレビに接続する方法
- Hisense TV が Wi-Fi やインターネットに接続しませんか?
- Harman Kardon スピーカーをテレビに接続する方法
- ソニーのテレビを出荷時設定にリセットする方法
私たちのリンクから何かを購入すると、販売のわずかなシェアが得られる場合があります。 これは、私たちがここで明かりをつけ続ける方法の 1 つです。 詳細については、ここをクリックしてください。
