Sennheiser Game One マイクが機能しない問題を修正する方法 [修正済み]
公開: 2022-09-25Sennheiser Game One Mic が機能しない問題を修正する方法に関するトラブルシューティング ガイドをお探しですか? 次に、正しいページに着陸しました。 このブログ投稿では、問題を解決するための最善の解決策と潜在的な解決策を強調しています。 詳細については、詳細をお読みください。
ゼンハイザーは、ほとんどの音楽愛好家やオーディオマニアが選ぶ幅広いヘッドフォンまたはヘッドセットを提供しています。 ゼンハイザーのデバイスには快適なパッドが付いているため、ユーザーはヘッドセットを長時間装着できます。 また、ゲーム コミュニティのほとんどの人は、ゼンハイザーの最高のヘッドセットの 1 つである「Game One Mic」を使用することを好みます。
Sennheiser Game One Mic は、優れた音質、快適なデザイン、低ネットワーク遅延を備えたゲーミング ヘッドセットです。 さらに、そのマイクも多くのノイズを除去します。 堅牢なゲーミング ヘッドセットの 1 つであるにもかかわらず、人々はデバイスで問題を経験しています。 あなたが Windows PC で Sennheiser Game One Mic が動作しないユーザーの 1 人でもある場合は、この記事が役に立ちます。 ヘッドセットを期待どおりに機能させるための効果的で簡単な解決策をいくつか紹介します。
Sennheiser Game One マイクが Windows PC で動作しない問題を修正するソリューション
以下にリストされているのは、Windows 11、10、またはそれ以前のバージョンで Sennheiser Game One Mic が機能しない問題を修正するために使用できるいくつかの簡単な方法です。 それでは早速始めましょう!
解決策 1: マイクへのアクセスを許可する
Sennheiser Game One マイクが Windows PC で動作しませんか? 次に、最初に行う必要があるのは、アプリケーションがマイクにアクセスすることを許可しているかどうかを確認することです. その方法は次のとおりです。
ステップ 1:キーボードの Windows キーを押して「マイク」と入力し、[マイクのプライバシー設定] をクリックして続行します。 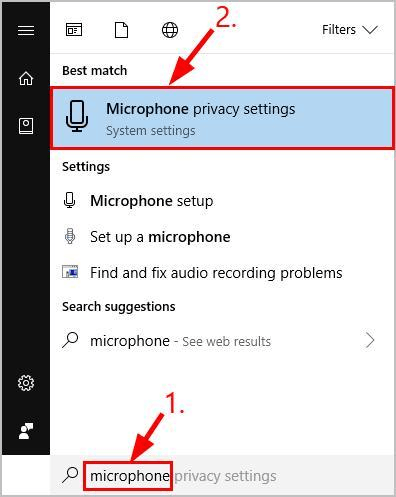
ステップ 2:次の画面で、[アプリにマイクへのアクセスを許可する] セクションの下のトグル ボタンがオンになっていることを確認します。 この操作により、アプリケーションがマイクにアクセスできるようになります。 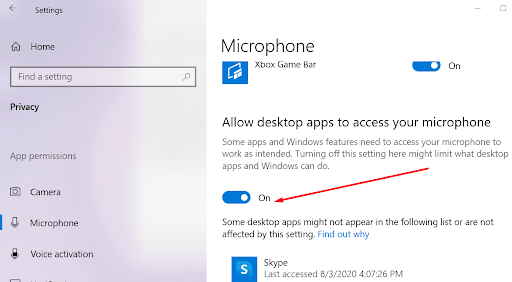
ステップ 3: [マイクにアクセスできるアプリを選択する] セクションをスクロールし、マイクを使用しているアプリケーションのトグルがオンになっていることを確認します。 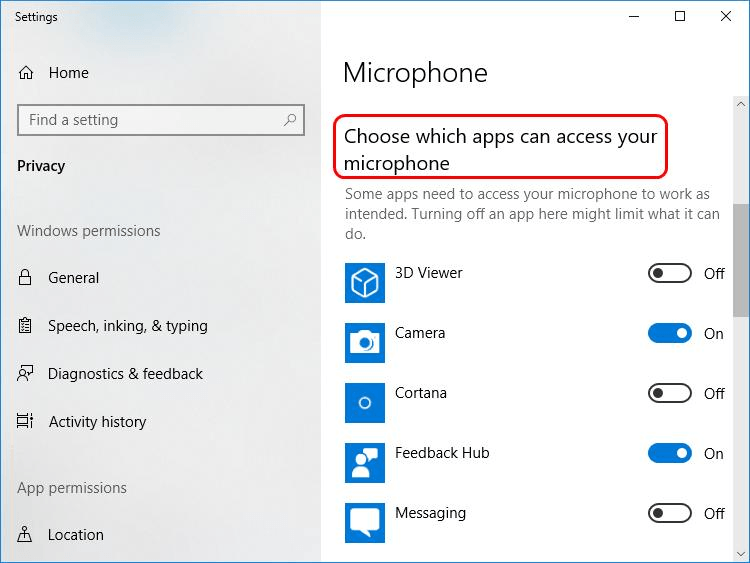
完了したら、Sennheiser Game One ヘッドセットにアクセスして、Sennheiser マイクが機能しないことが解決されたかどうかを確認してください。 そうでない場合は、次の解決策を使用できます。
また読む:ロジクールG935マイクがPCで機能しない問題を修正する方法
解決策 2: 古いオーディオ ドライバーを更新する
この不都合の最も一般的な原因の 1 つは、オーディオ ドライバーが古い、壊れている、欠陥がある、または見つからないことです。 そのため、常にオーディオ ドライバーを最新バージョンに保つ必要があります。 PC メーカーの公式 Web サイトで、適切で互換性のあるドライバーを見つけることができます。 ただし、正規のドライバーを検索して手動でインストールする必要があるため、エラーが発生しやすく、時間がかかる可能性があります。
そのため、ドライバーを手動で更新する時間や必要な技術的スキルがない場合は、Bit Driver Updater を使用して同じタスクを自動的に実行できます。
Bit Driver Updater は、市場で入手可能な最高のドライバー更新プログラムの 1 つです。 このソフトウェアは、システムと現在実行している Windows OS のバージョンを自動的に認識し、その後、それに応じて最新のドライバーを提供します。 Bit Driver Updater の Free バージョンまたは Pro バージョンのいずれかを使用して、古いデバイス ドライバーを簡単に更新できます。 ただし、プロ バージョンでは 2 回のクリックだけで済むことに注意してください。 それだけでなく、完全なテクニカル サポートと 60 日間の返金保証も利用できます。 必要な作業は次のとおりです。
ステップ 1:まず、Bit Driver Updater をダウンロードしてインストールします。
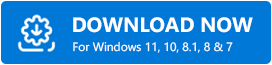

ステップ 2: Bit Driver Updater を起動し、[スキャン] ボタンをクリックします。 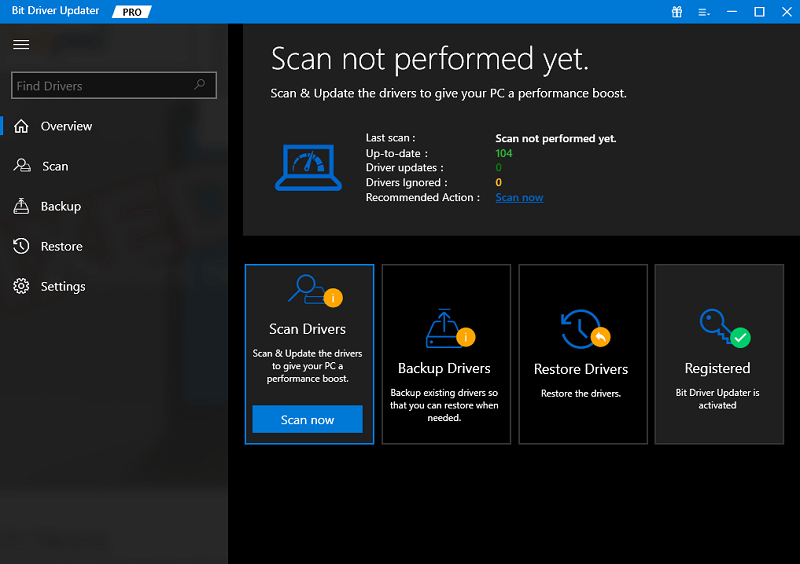
ステップ 3: Bit Driver Updater は PC をスキャンして古いドライバーや障害のあるドライバーを探し、問題のあるドライバーを検出します。
ステップ 4: [すべて更新] をクリックして、システムにない、または古い PC ドライバーの正しいバージョンを自動的にインストールします。 また、無料版を使用している場合は、更新するドライバーの横に表示されている [今すぐ更新] ボタンをクリックします。 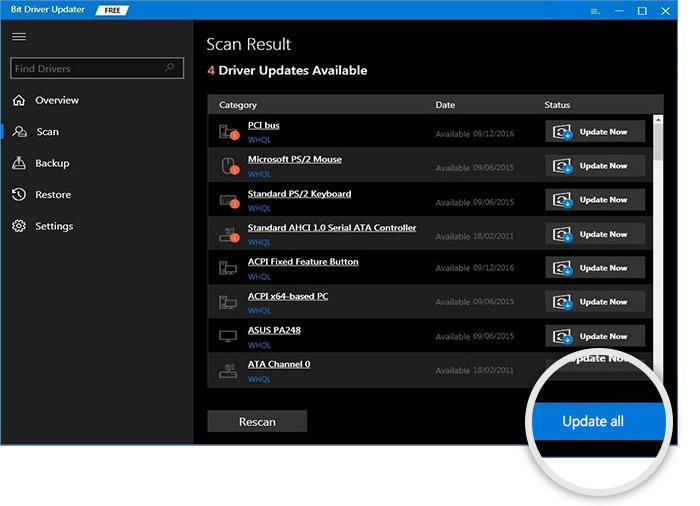
すべてが完了したら、システムを再起動し、ゼンハイザーのヘッドセット マイクが機能しない問題が解決されたかどうかを確認します。 ヘッドセットがまだ期待どおりに機能しない場合は、他の解決策に進みます。
また読む: Corsair HS35マイクが機能しない問題を修正する方法
解決策 3: オーディオ設定を変更する
Windows 自体がマイクを検出し、既定の再生デバイスとして設定します。 ただし、常にそうなるとは限りません。ヘッドセットをデフォルトのデバイスとして手動で設定し、サウンド レベルを調整する必要がある場合もあります。 そうすることで、Windows 11/10 で Sennheiser Game One マイクが機能しない問題を解決できる場合があります。 以下の手順に従います。
ステップ 1:システム トレイでサウンド アイコンを見つけて右クリックします。
ステップ 2:次に、[サウンド] をクリックします。 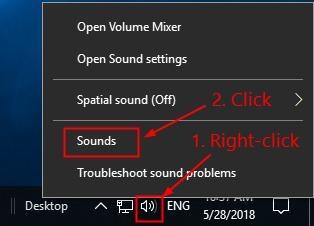
ステップ 3:その後、[録音] タブに切り替えて、ゼンハイザー ヘッドセットをクリックします。
ステップ 4:次に、[デフォルトに設定] オプションをクリックします。 ![[録音] タブをクリックし、ゼンハイザーのヘッドセットをクリックします - デフォルトとして設定 Recording tab and click your Sennheiser headset - Set as default](/uploads/article/9906/3AAx6mM9EfN3Uvso.png)
ステップ 5:サウンド レベルを設定する場合は、ゼンハイザーのヘッドセットを選択し、[プロパティ] をクリックします。 ![Sennheiser ヘッドセットを選択し、[プロパティ] をクリックします。 select your Sennheiser headset and then click on Properties](/uploads/article/9906/sjLVwCjvSnKvPxPa.png)
ステップ 6: [レベル] タブに移動し、[マイクの音量] スライダーをすべてのルートで一番上までドラッグします。
ステップ 7:最後に、[OK] をクリックして最近行った変更を適用します。 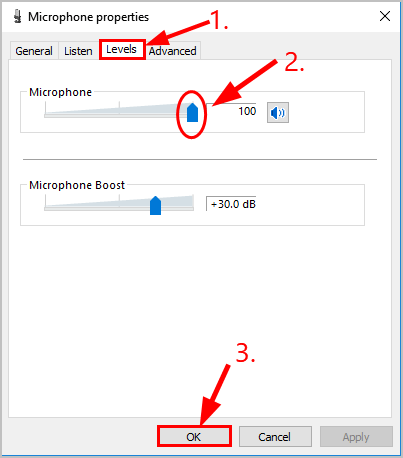
ここで、マイクをデフォルトの再生デバイスとサウンド レベルとして設定した後、マイクをテストし、Sennheiser Game One マイクが機能しないことが解決されたかどうかを確認します。 問題が解決しない場合は、別の解決策を試してください。
また読む:オーバーウォッチマイクがWindows 10 PCで機能しない問題を修正するためのヒント
解決策 4: ハードウェアの問題のトラブルシューティング
上記の修正のいずれも、ゼンハイザーのヘッドセット マイクが機能しない問題を修正するのに役立たなかった場合。 心配しないでください。ハードウェアの問題をチェックするときです。 ここに方法はありますか?
- Sennheiser ヘッドセットをチェックして、ケーブルの接続が緩んでいないか、ポートが損傷していないか確認してください。
- Sennheiser Game One ヘッドセットを別のポートに接続することを検討してから、「Sennheiser マイクが機能しない」問題が解決するかどうかを確認してください。
結局のところ、ゼンハイザーのマイクが機能しない場合は、ヘッドセットの物理的な問題が原因である可能性があります。 その場合は、ヘッドセットのベンダーに連絡してサポートを受けてください。
また読む: HyperX Cloud 2 マイクが Windows 10 で動作しない
Sennheiser Game One マイクが機能しない問題を修正する方法: 説明
これで、ゼンハイザー ゲーム ワン マイクで問題が発生しないことを願っています。 上記の戦術は非常に単純で効果的です。 それらすべてを適用する必要はありません。それぞれの方法を試して、最適なものを選択してください。
言葉を追加したいですか? はいの場合は、下のコメント ボックスで提案を共有してください。 さらに、質問や疑問を解消することもできます。 私たちは間違いなく可能な限り最善の方法であなたを助けます.
技術的な情報については、ニュースレターを購読してください。
