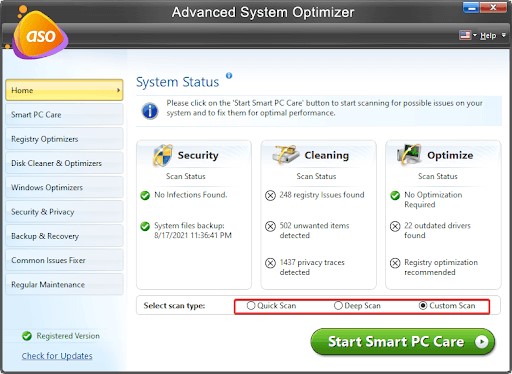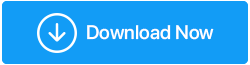Windows 11で起動が遅い問題を修正する方法
公開: 2022-03-17Windows 11 は、メモリとハードウェア リソースの管理が改善されているため、以前のバージョンよりも高速で効率的であると言われています。 主要なオペレーティング システムのすべてのバージョンと同様に、起動が遅いという問題は過去のものではありません。
スロースタートを待たなければならないのは腹立たしいですが、スピードアップするためにできることがいくつかあります。 Windows 11 での起動の遅延を修正するのに役立つトラブルシューティング手法のリストをまとめました。
Windows 11 の起動が遅い原因は何ですか?
以下は、起動が遅くなる最も一般的な原因の一部です。
- 組み込みおよびサードパーティの起動アプリケーションの構成。
- Windows のインストールとシステム ファイルの問題。
- 機能していない Windows 更新プログラム。
- 従来のハードディスクは、Windows の起動ドライブとして SSD よりも優先されます。
幸いなことに、コンピューターの設定をいくつか変更することで、起動速度を最適化できます。 これがあなたのやり方です。
1. クリーン ブートを実行する
クリーン ブートを実行すると、Windows は最小限のドライバーと起動アプリケーションで起動し、すべてのサードパーティ サービスが無効になります。 これは、サードパーティのバックグラウンド ソフトウェアがマシンの機能に干渉しているかどうかを判断するのに役立ちます。
Windows 11 では、バックグラウンド プログラムが遅延起動の問題を引き起こしているかどうかを確認するために、クリーン ブートも役立つ場合があります。
クリーン ブートを実行するには、次の手順を実行します。
- [ファイル名を指定して実行] ダイアログを起動するには、Win + R を押します。msconfig と入力し、[OK] をクリックします。
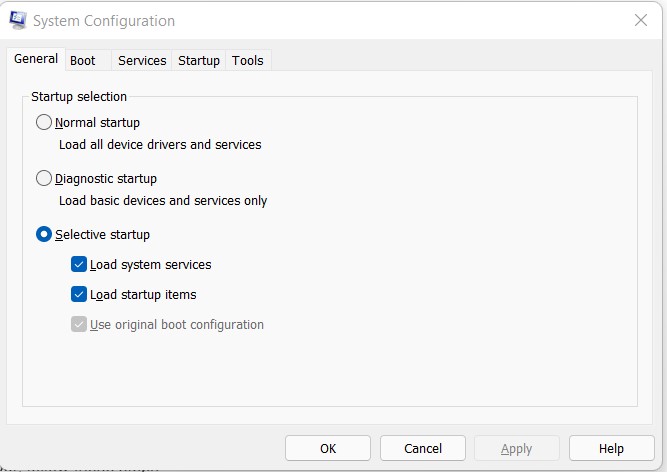
- システム構成ツールが表示されたら、[サービス] タブを選択します。
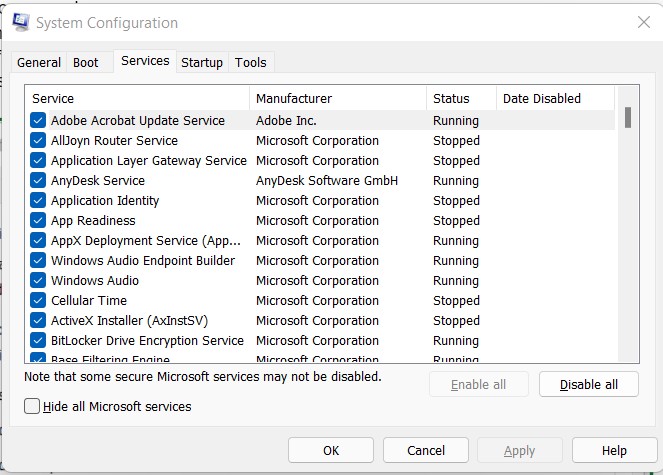
- 次に、[すべての Microsoft サービスを非表示にする] というラベルの付いたオプションをオンにします。
- 次に、[すべて無効にする] オプションをクリックします。
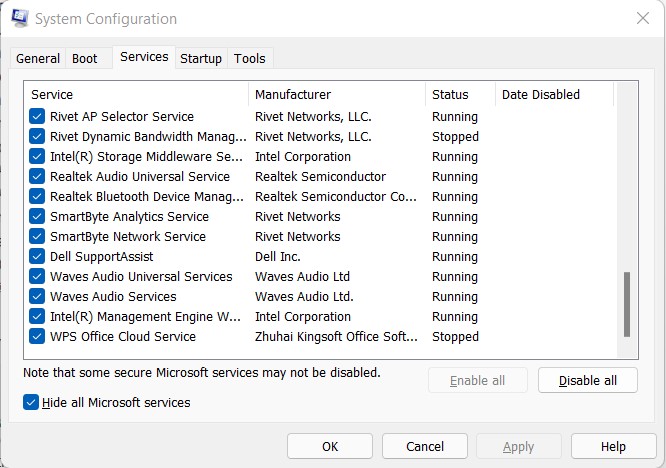
- その後、[スタートアップ] タブに移動し、[タスク マネージャーを開く] を選択します。
- [スタートアップ] タブで各項目を選択し、[無効にする] をクリックします。
- [システム構成] ウィンドウで [OK] をクリックし、コンピューターを再起動します。
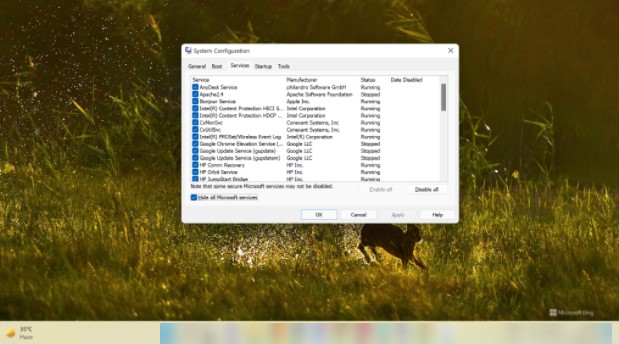
クリーン ブート環境で起動時間が改善された場合は、コンピューターの速度を低下させているプログラムを起動していないか探します。 システム構成ですべてのサービスを有効にし、クリーン ブートを無効にして、問題のソフトウェアを見つけます。 コンピュータを再起動し、自動的に起動するすべてのプログラムのリストを編集します。 各アプリケーションを 1 つずつ無効にして、動作していないソフトウェアを見つけて削除します。
2. Windows を更新する
欠陥または古いデバイスドライバーが原因で、起動が遅れる場合があります。 コンピューターを現在のリリースにアップグレードして、Windows 11 のパフォーマンスを向上させることができます。
[検索] ボックスに「更新」と入力し、[最も一致するものから更新を確認する] を選択します。
更新の確認のアイコンを選択します。 更新プログラムが利用可能な場合、Windows 11 はそれらのダウンロードとインストールを自動的に開始します。 この手順は完了するまでに時間がかかるため、しばらくお待ちください。
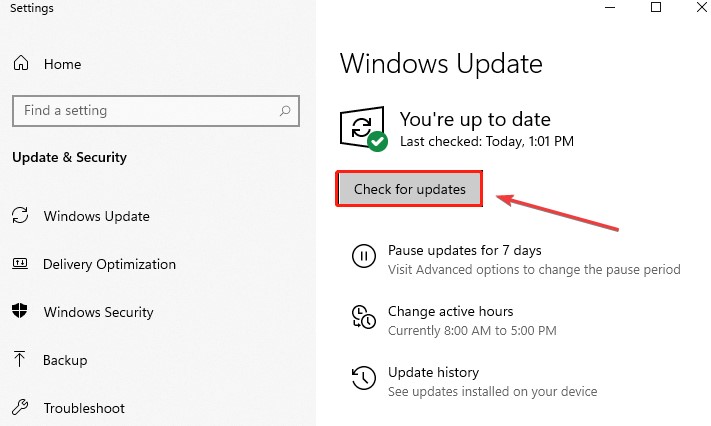
注:- Advanced Driver Updater を試して、すべての古いドライバーを自動的に更新してください。
3. PC の速度を低下させる不要なスタートアップ アプリを無効にする
新しいプログラムをインストールすると、コンピューターの起動時に自動的に開始するように構成されている場合があります。 過度の負荷が原因で、多数のプログラムが同時に起動しようとすると、コンピュータが高速に起動するのに苦労する場合があります。
幸いなことに、Windows 11 の新しい [設定] パネルを使用すると、起動中のプログラムをすばやく非アクティブ化できます。
古き良きタスク マネージャーを使用して起動プログラムを無効にすることもできます。
タスク マネージャーを使用して、Windows 11 の起動プログラムを無効にします。
- WinX メニューを起動するには、[スタート] ボタンを右クリックし、[タスク マネージャー] を選択します。 Win + X を押してメニューにアクセスすることもできます。
- [タスク マネージャー] ウィンドウで [スタートアップ] タブを開きます。
- 各項目を選択したら、[無効にする] ボタンをクリックします。
- タスク マネージャー アプリケーションを閉じます。 コンピューターを再起動し、何かが変更されたかどうかを確認します。
一部のプログラムは非表示になり、開始タブに表示されないことに注意してください。 このようなプログラムの起動を停止するには、アプリの設定に移動し、スタートアップの起動を無効にします。
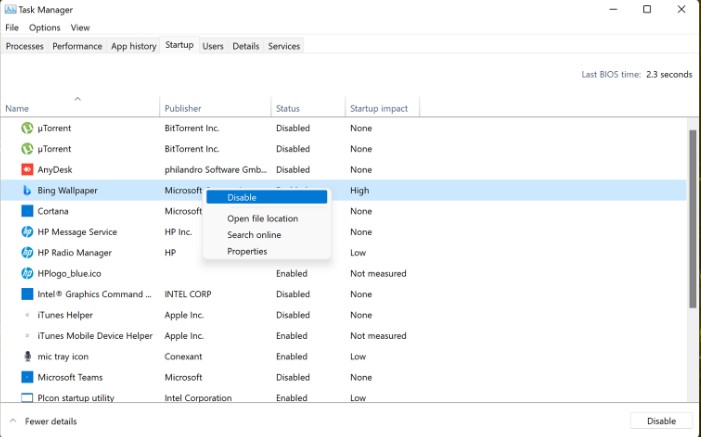
4.ウイルススキャンを実行する
信頼できないソースからアプリを最近インストールした場合は、起動の遅延の問題を伴うウイルスをダウンロードした可能性があります。 そのため、Windows 11 でウイルス チェックを実行することを強くお勧めします。その方法は次のとおりです。
- [設定] の [プライバシーとセキュリティ] > [ウイルスと脅威の防止] に移動します。
- [クイック スキャン] をクリックした後、スキャンが完了するまで待ちます。 [スキャン設定] をクリックして、フル スキャンとカスタム スキャンを設定することもできます。
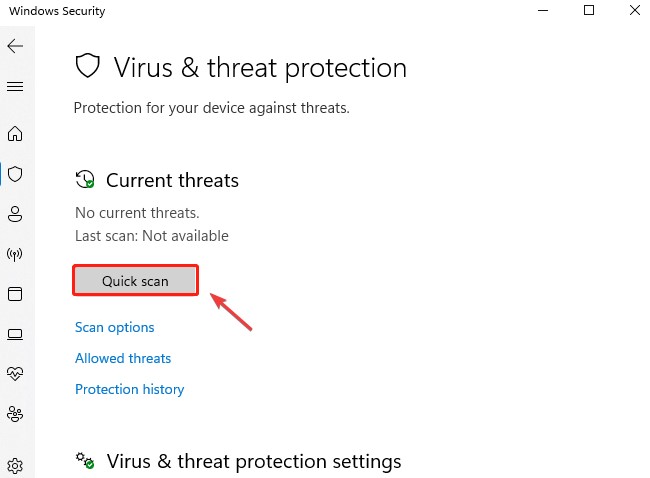

5. Windows 高速スタートアップ モードを有効にする
シャットダウン後、Windows の高速スタートアップ機能により、コンピュータの起動が速くなります。 これは、休止状態と完全なシャットダウンの間のクロスです。
アクティブ化すると、OS は休止状態に入ります。これにより、アクティブなセッションを保存せず、実行中のプログラムを閉じることで起動を高速化できます。
ハイバネーションをサポートするコンピュータでは、高速スタートアップはデフォルトでオンに設定されています。 誤って無効にしてしまった場合に、再度有効にする方法を次に示します。
高速スタートアップ モードを使用可能にするには、次の手順に従います。
- ファイル名を指定して実行を開くには、Windows + R を押します。
- コントロール パネルを開くには、control と入力して [OK] を押します。
- 次に、ドロップダウン メニューから [システムとセキュリティ] > [電源オプション] を選択します。
- 左ペインで電源ボタンの動作を選択します。
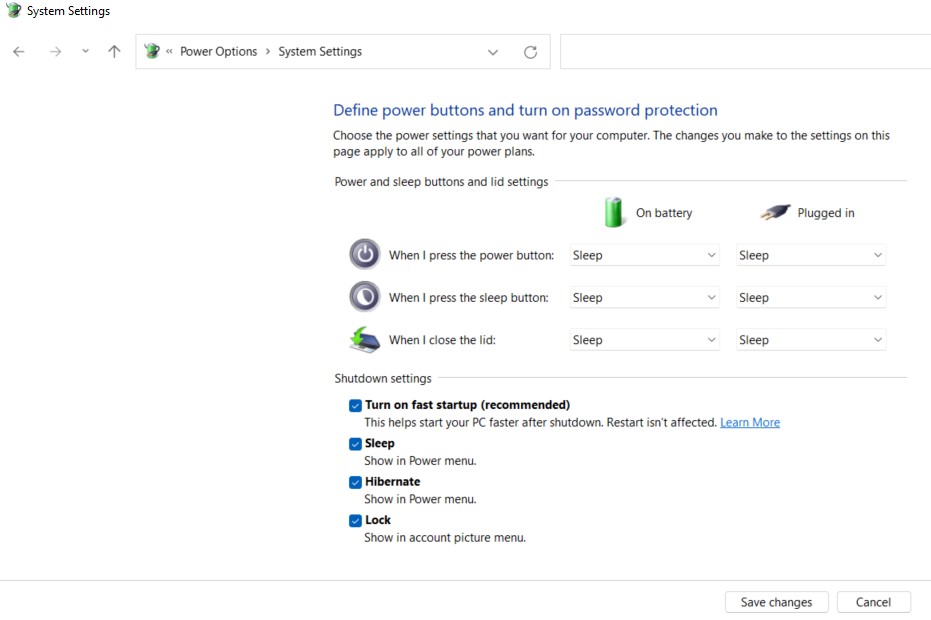
高速スタートアップに欠陥がないわけではないことに注意してください。 暗号化されたディスク イメージを改ざんし、スケジュールされたシャットダウンを回避し、ブート ドライブをロックして、デュアル ブート時に使用できなくする可能性があります。 これらの欠点に耐えられない場合は、高速スタートアップを無効にする必要があります。
6.パフォーマンス電源プランの変更
システムのパフォーマンスと速度は、パフォーマンスの電源プランの影響を受けます。 不適切な電源プランの設定により、Windows 11 の動作が遅くなる可能性があります。 それを変更するには、以下の手順に従ってください。
- 検索ボックスに電源プランを入力した後、電源プランを選択します。
- 高パフォーマンス オプションを選択した後、プラン パラメータを変更します。
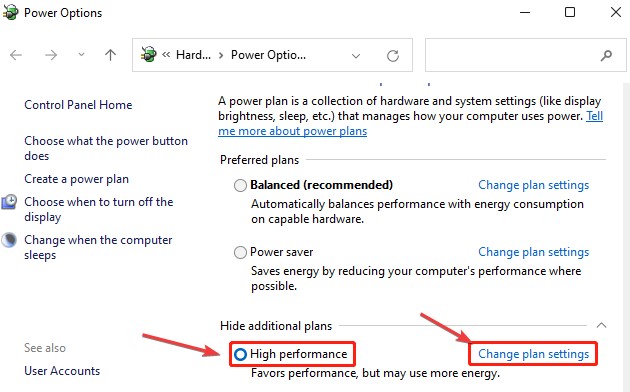
- 詳細な電源設定を変更し、[プロセッサの電源管理] タブに移動して、プロセッサの状態の最小値と最大値を 100% に設定します。 変更を保存するには、[OK] をクリックしてから [適用] をクリックします。
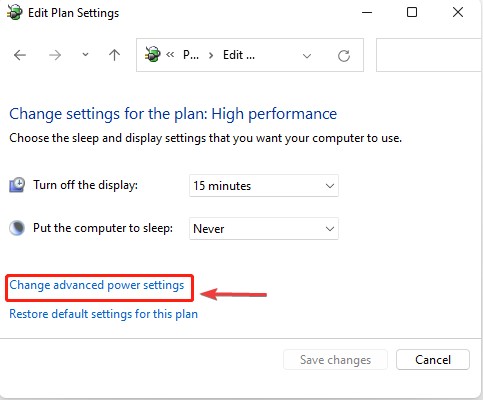
- 完了したら、コンピューターを再起動して、問題が解決したかどうかを確認します。
7.仮想効果をオフにする
レポートによると、視覚効果には多くのシステム リソースが必要です。 オプションをオフにすると、システム リソースの使用率を最小限に抑えることができ、その結果、Windows の起動時間の遅延を解決できます。 方法は次のとおりです。
- 画面の下部で、「高度な表示」と入力し、[高度なシステム設定の表示] を選択します。
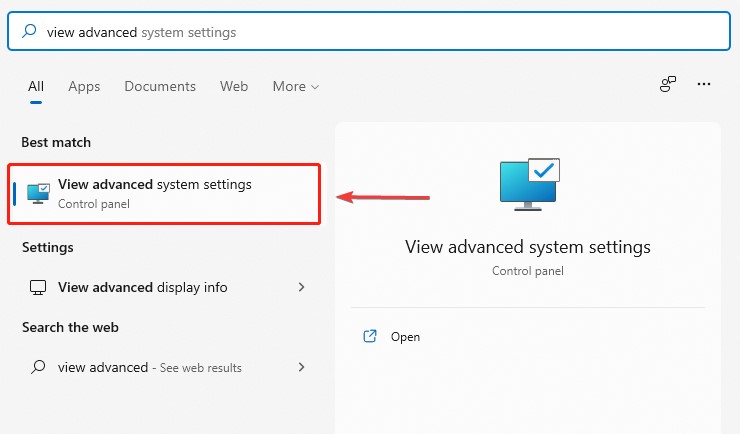
- [パフォーマンス] ボックスで、[詳細設定] タブに移動し、[設定] を選択します。
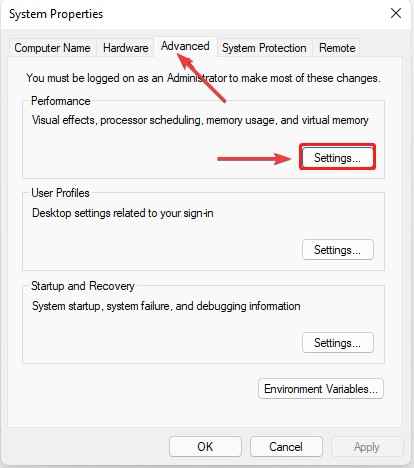
- ドロップダウン メニューから [最適なパフォーマンスに調整] を選択します。
- [カスタム] ドロップダウン メニューから [アイコンの代わりにサムネイルを表示] と [スクリーン フォントの縁を滑らかにする] を選択します。
- 変更を保存するには、[適用] と [OK] をクリックします。
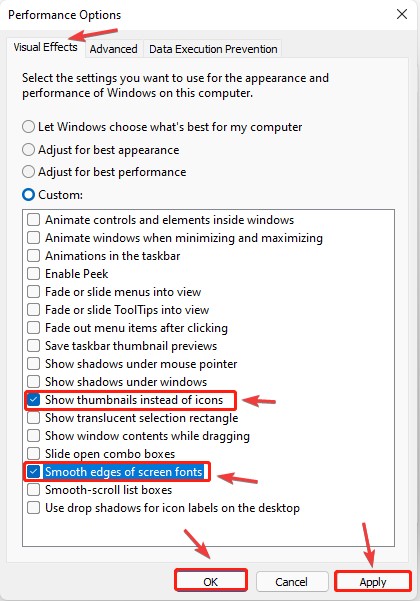
- 今すぐコンピューターを再起動して、Windows 11 がまだ遅いかどうかをテストします。
8. ブート ドライブを SSD にアップグレードする
場合によっては、ハードウェアのボトルネックが原因で起動が遅れる問題が発生することがあります。 現在のほとんどのラップトップには、システム パフォーマンスの向上に役立つ NVMe SSD ブート ディスクが搭載されています。 これは、すべてのコンピューターの購入において重要な考慮事項です。 起動ディスクとして HDD を備えた低コストのシステムを購入した場合は、更新する時が来ました。
SSD は高価な改善のように見えるかもしれませんが、起動時間を数秒に短縮し、プログラムのロード速度も向上させる可能性があります。 まだ判断がつかない場合は、SSD と HDD の違いに関する包括的なガイドをご覧ください。
| ライターからのヒント: Advanced System Optimizer は、ガベージ ファイルのクリーニング、システムの整頓、重複の削除、コンピューターをウイルスから守るための優れた PC 最適化アプリケーションの 1 つです。 レジストリ オプティマイザー、ディスク クリーニングとオプティマイザー、セキュリティとプライバシー、バックアップ、およびリカバリは、この PC オプティマイザーに含まれるモジュールのほんの一部であり、まともなクリーナー プログラムが必要とするすべてをカバーしています。 ツールの詳細については、ここをクリックしてください。
このツールが気に入った場合は、下のボタンをクリックしてダウンロードして試すことができます。 |
結論:-
SSD を搭載した PC では、起動が遅いという問題は比較的まれです。 ただし、Windows の更新プログラムの不具合、ファイルの破損、および大量のスタートアップ ジャンクにより、システムのリソースが枯渇し、起動時間が長くなる可能性があります。
コンピューターの起動が遅い問題を修復するには、この記事で概説されている基本的なトラブルシューティング手順と高度なトラブルシューティング手順を使用してください。 システムのセットアップを調べて、ハードウェアの変更が起動の遅延やパフォーマンスの問題に役立つかどうかを確認してください。