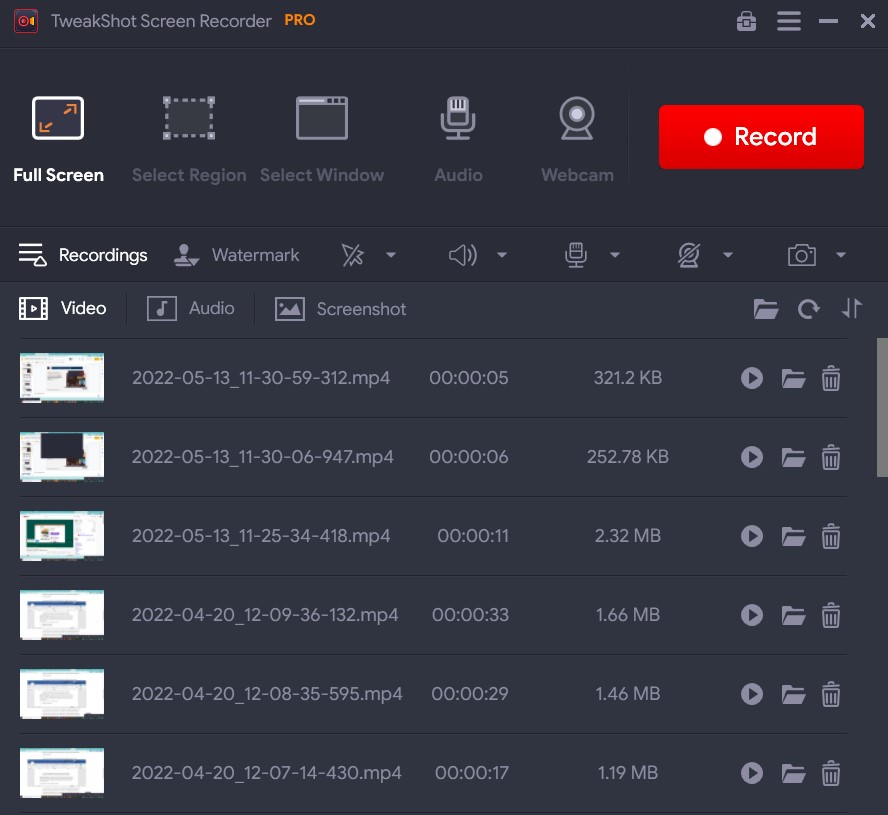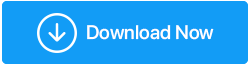WindowsでSnipping Toolが機能しない問題を修正する方法(2022年更新ガイド)
公開: 2022-06-28Snipping Toolは、Windows オペレーティング システム用の組み込みユーティリティ ツールです。 これにより、ユーザーはスクリーンショットをキャプチャ、編集、および PC に直接保存できます。 軽量で便利な組み込みのスクリーン キャプチャ ソフトウェアです。
そのすべての優れた機能に加えて、最近、Windows 7/8/10/11 で「 Windows Snipping Tool が機能していません」というエラー メッセージが表示されたというユーザーからの苦情が多数寄せられています。 一部のユーザーは、Snipping Tool が実際のスナップショット ウィンドウではなく、黒い画面または空白の画面を表示するだけだと主張しました。 「名前を付けて保存」ボタンをクリックしても何も起こらないと説明した人もいれば、「 Snipping Tool not working 」というポップアップメッセージを受け取った人もいました。
問題が何であれ、この記事では、 Windows Snipping Tool が Windows 11、10、8、7 PC で動作しないという厄介な問題に対処する方法を説明します。
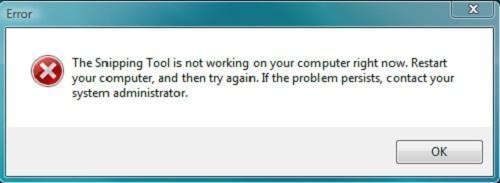
また読む: Windows 10 PCでスクリーンショットを撮る5つの方法
Snipping Tool が応答しないというこの問題の背後にある主な理由は何ですか?
- Microsoft のデジタル証明書は 2021 年 10 月 31 日に期限切れになり、Snipping Tool が機能しないなど、いくつかの機能上の問題が発生しました。
- ほとんどの場合、古い Windows OS が原因で、snipping tool が応答しません。 そのため、OS を更新すると問題が解決する可能性があります。
- サードパーティのアプリやソフトウェアが画面キャプチャ ツールの動作を妨害し、切り取りツールが応答しなくなることがあります。 ちゃんと。
- デバイス上の Snipping Tool のショートカット キーが異なる可能性もあります。 ショートカット キーを使用している場合にのみ問題が発生する場合は、その特性を調べて、実際のショートカットを特定する必要があります。
- システム ファイルが破損または損傷していると、Snipping Tool の動作が停止する可能性があります。
これらは、Snipping Tool が Windows で動作しない主な理由です。 ただし、本当の原因を知り、すぐに修復するには、トラブルシューティング ツールを使用して問題の原因を特定できます。
「Snipping Tool が Windows で機能しない」という問題を修正する手間を省きたい場合は、Snipping Tool のより優れた代替手段に切り替えることをお勧めします。 市場には、スクリーンショットを取得し、注釈を付け、画面を記録し、さらに多くのことを行うためのツールが多数あります。 一番のおすすめは以下のとおりです!
| Windows用のSnipping Toolに代わる最良の方法はどれですか? TweakShot Screen Recorder は、スクリーンショットのキャプチャと画面の記録のニーズを満たすための個人的なお気に入りのオプションです。 インストール プロセスは比較的簡単で、いくつかの優れた機能を備えたスニッピング ツールの優れた代替手段と考えられています。 TweakShot Screen Recorder で発見した最も重要な機能の 1 つは、さまざまなスクリーンショットをキャプチャして画面上のすべてを記録するための統合オプションを提供する、モダンで直感的なインターフェイスです。 ツールを最大限に活用するために、好みに応じてホットキーをカスタマイズできます。
TweakShotスクリーンレコーダーをダウンロード TweakShotスクリーンレコーダーの詳細については、公平なレビューを読んでください: TweakShotスクリーンレコーダーレビュー - 画面を記録するための最良のツール |
読みたいかもしれません: 2022年の最高のSnipping Toolの代替品
Snipping Tool が Windows 11/10/8/7 で動作しない問題を修正するにはどうすればよいですか?
目次一覧
- 1. アプリを再起動するだけ
- 2.「SFC /ScanNow」コマンドラインを実行します
- 3.DISM ツールを実行する
- 4. Snipping Tool と競合しているソフトウェアを特定する
- 5. Windows ドライバーを更新する
- 6.アクションセンターからフォーカスアシストをオフにする
- 7. Windows Update トラブルシューティング ツールを実行する
- 8. Snipping ツールのショートカット キーが機能しているかどうかを確認する
- 9. Snipping Tool をバックグラウンドで動作させるだけ
- よくある質問-
- 結論
Snipping Tool が Windows PC で適切に応答しない問題を修正する方法をいくつか確認しましょう。
1. アプリを再起動するだけ
Snipping Tool ソフトウェアの起動中に問題が発生した可能性があります。 したがって、プログラムを再起動して、それが役立つかどうかを確認できます。 キーボード ショートカットのCtrl + Shift + Escを押して、タスク マネージャーを起動します。 [プロセス] タブから Snipping Tool プログラムを選択し、ウィンドウの下部にある [タスクの終了] ボタンをクリックします。
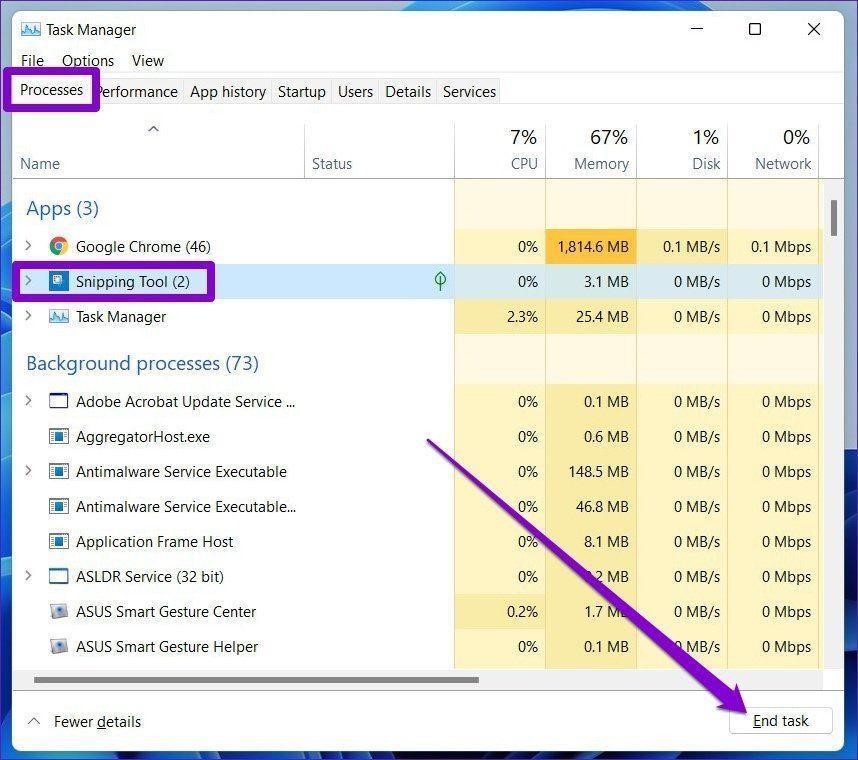
2.「SFC /ScanNow」コマンドラインを実行します
これは、Windows PC で「 Snipping Tool が機能しない」問題を解決するための試行錯誤された別の方法です。 この手法には、包括的なスキャンを実行して一般的なシステム エラーを検出して修復する Windows 組み込みプログラムであるシステム ファイル チェッカーの使用が含まれます。 コマンド プロンプト ウィンドウで、引用符なしで「 sfc /scannow 」コマンド ラインを実行する必要があります。
- PC でコマンド プロンプトを起動し、管理者として実行します。
- CMD ウィンドウで、単に「sfc /scannow」と入力して Enter ボタンを押します。 辛抱して、CMD の仕事に任せてください。
- ツールが修復されたかどうかを確認するには、「snippingtool.exe」と入力して「Enter」をクリックします。 ツールが正常に起動されたかどうかをテストするためのショートカットを作成します。
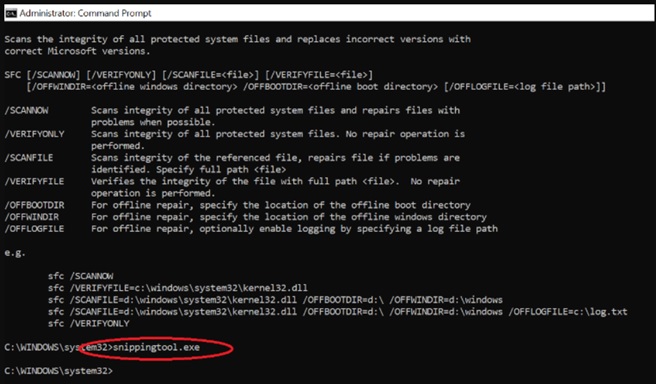
うまくいけば、これはWindows PCで「Snipping tool not working」をすばやく修正するのに役立ちました.
3.DISM ツールを実行する
展開イメージのサービスと管理 (DISM) コマンド ライン ユーティリティは、Windows イメージのサービスに使用されます。 その多数のアプリケーションの 1 つは、イメージ関連の問題が発生したときにシステム ピクチャを修正することです。 Snipping Tool が正しく動作していない場合でも、DISM コマンドと RestoreHealth オプションを使用して、問題がシステム イメージにあるかどうかを判断できます。
ステップ 1 =コマンド プロンプトを起動するには、検索ボックスに「cmd」と入力し、[管理者として実行] を選択します。
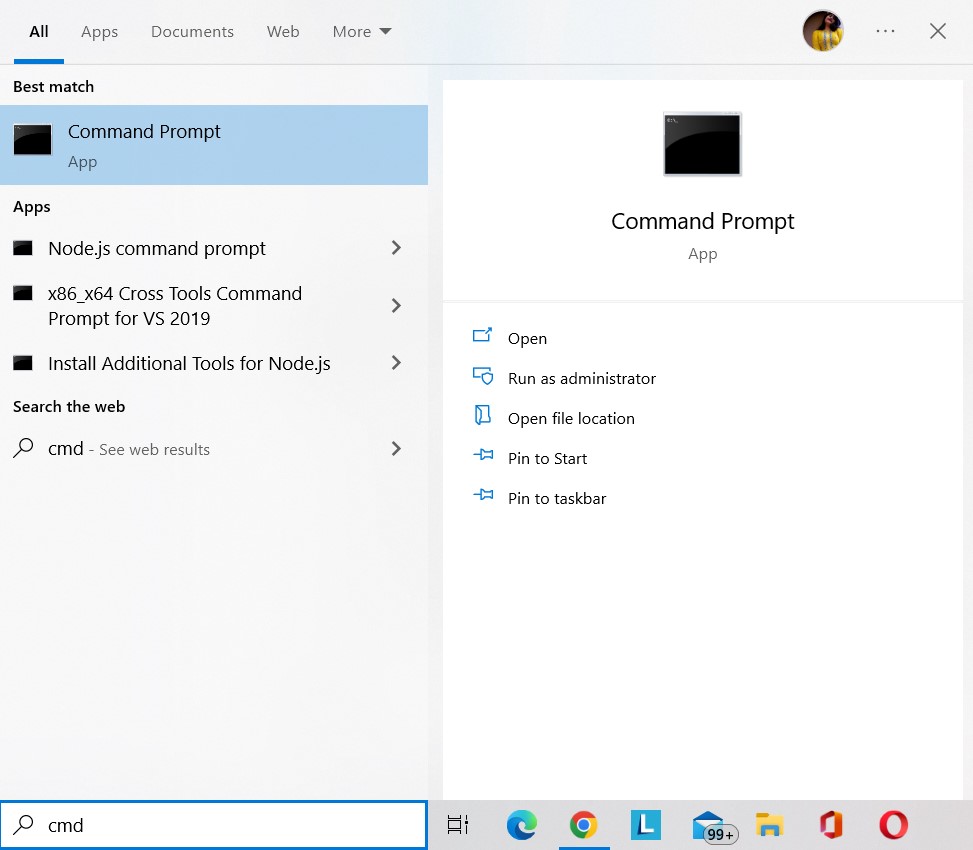
ステップ 2 =次のコマンドをコピーしてコマンド プロンプトに貼り付け、Enter キーを押します。
DISM /Online /Cleanup-Image /RestoreHealth
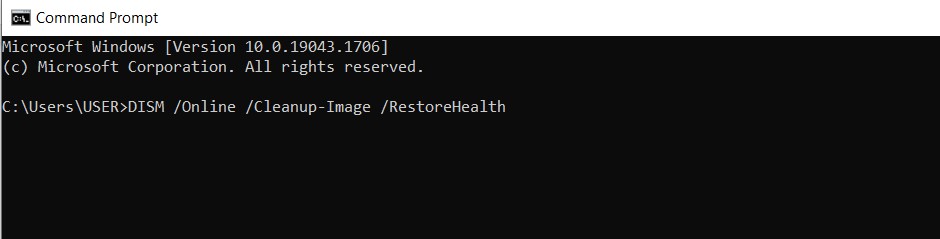
ステップ 3 =復元プロセスが完了するまで待ちます。
ステップ 4 =コンピューターを再起動して、Snipping Tool が現在動作しているかどうかを確認します。
読みたいかもしれません:修正済み: Windows 10 での Dism.exe エラー 1392
4. Snipping Tool と競合しているソフトウェアを特定する
前述のように、コンピューター上の他のアプリケーションが Snipping Tool に干渉して、Snipping Tool が失敗する可能性があります。 スクリーン キャプチャ ツールの使用を妨げているプログラムを見つけて、エラー メッセージSnipping Tool が Windows 10 およびその他の OS バージョンで動作しない問題を修正する方法を次に示します。
- キーボードの Windows ロゴと「R」キーを同時に押し、「msconfig」と入力して「Enter」ボタンを押します。
- [システム構成] ウィンドウから [サービス] タブに移動し、ウィンドウの下にある [すべての Microsoft サービスを非表示にする] の横にあるチェックボックスをオンにします。 [OK] ボタンをクリックすると、疑わしいサービス、特に Snipping ツールに関連する問題を引き起こしている可能性のある新しくインストールされたソフトウェアに関連するサービスが停止します。
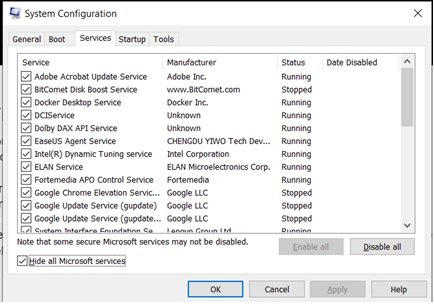
5. Windows ドライバーを更新する
デバイスドライバーが古い、破損している、または破損している場合も、「Snipping Tool が機能していない、または応答していない」などのさまざまな問題が発生します。 そのため、すべての Windows ドライバーを最新の状態に保つ必要があります。 Systweak Software によって設計および配布されたAdvanced Driver Updaterを使用することをお勧めします。
Advanced Driver Updater は、Windows 7、8、8.1、10、および 11 と互換性があり、無料 (機能が制限されている) または登録済みバージョンのいずれかを使用して、障害のあるドライバーを更新できます。
このドライバー アップデーター ソフトウェアを利用する主な利点は次のとおりです。
- 古いドライバーをすばやく検出し、最新かつ最も互換性のあるバージョンに更新するのに役立ちます。
- 最新のドライバーに更新する前に、以前のバージョンのドライバーをバックアップできます。
- 事故が発生した場合に、以前のドライバー バージョンを復元するのに役立ちます。
- ドライバーの自動スキャンと更新のスケジューリングをサポートします。
Windows PC で Driver Updater Software を使用する方法を見てみましょう。 次の手順を試してください。
ステップ 1:最新バージョンの Advanced Driver Updater を公式 Web サイトからダウンロードします。
下の [ダウンロード] ボタンをクリックして、Advanced Driver Updater の最新バージョンを入手することもできます。
ステップ 2:セットアップ ファイルをダブルクリックし、画面の指示に従ってインストール プロセスを完了します。
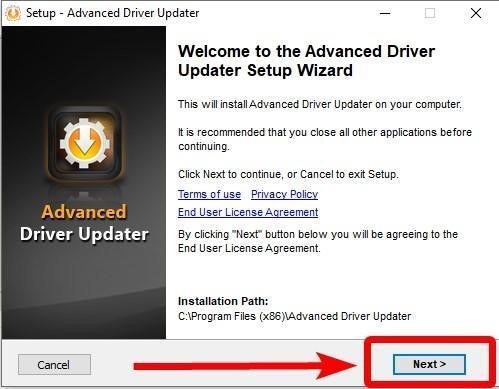
ステップ 3: [完了] ボタンを押して先に進みます。
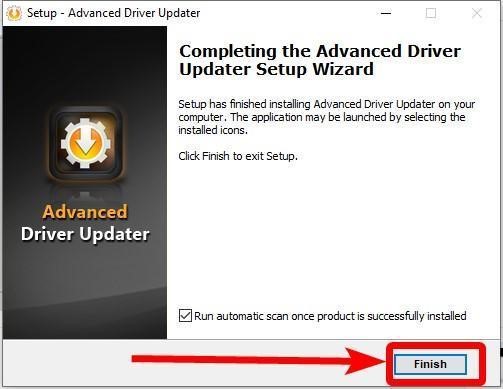
注: Advanced Driver Updater が最初にインストールされると、自動スキャンが実行されます。 ドライバ アップデータ ソフトウェアがスキャンしないようにする場合は、[製品が正常にインストールされた後に自動スキャンを続行する] の横にあるボックスのチェックを外します。
ステップ 4: Advanced Driver Updater が正常にインストールされたら、ツールを起動し、[今すぐスキャンを開始] ボタンをクリックしてプロセスを開始します。
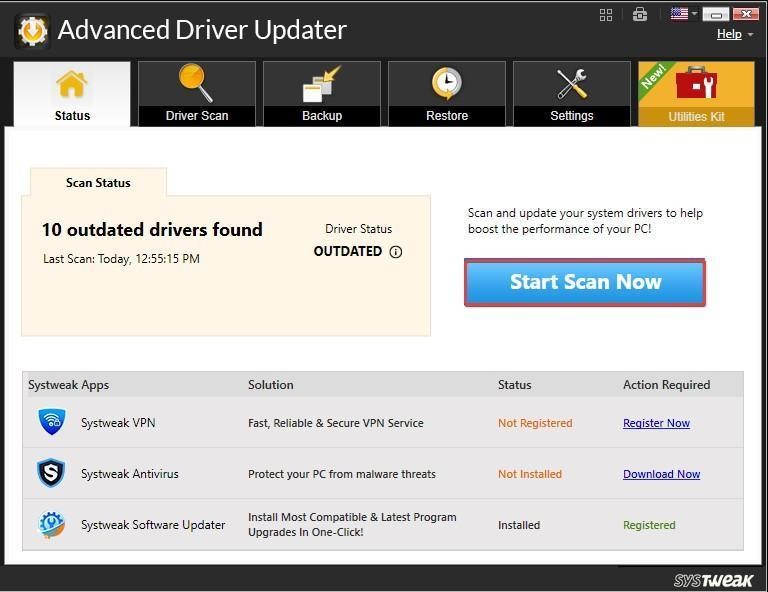
手順 5:ツールが PC を認識し、古い、破損した、見つからない、または互換性のないドライバーをスキャンできるようにします。 数分で、障害のあるドライバーのリストが表示されます。
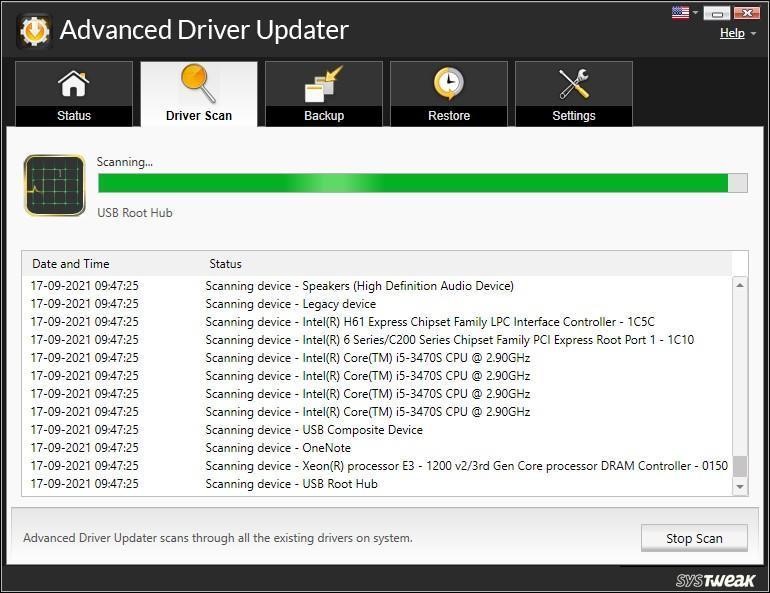
ステップ 6:その後、更新するドライバー (特に、Snipping tool が機能しない問題を修正するためのグラフィック ドライバー) を選択し、同じ横にある [ドライバーの更新] ボタンをクリックします。 または、[すべて更新] ボタンをクリックして、障害のあるすべてのドライバーを登録済みのバージョンで一度に更新することもできます。
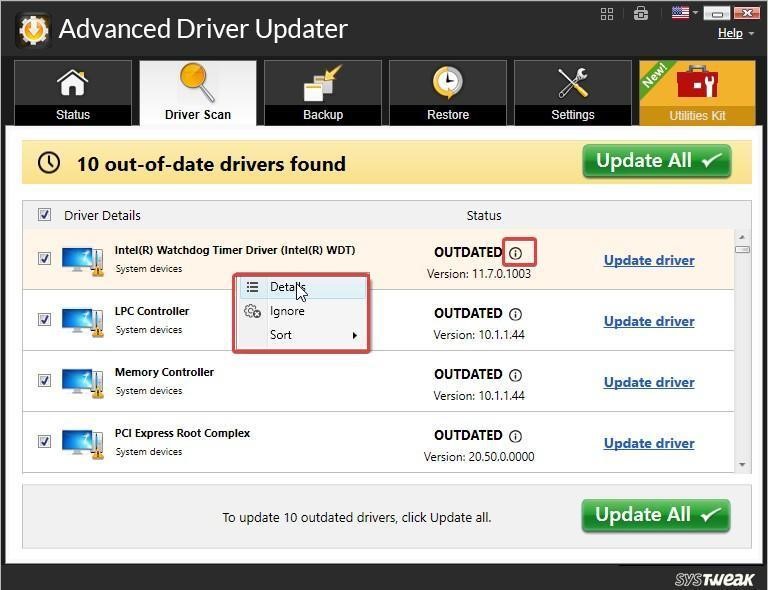
注:無料版では、一度に 1 つのドライバーしか更新できません。
ステップ 7:コンピューターを再起動して、変更を実装します。
最新のドライバーを実行すると、「 Snipping Tool が機能しない」問題が修正されるはずです。
6.アクションセンターからフォーカスアシストをオフにする
Focus Assist は、コンピューター上の通知を除外する、よく知られた Windows 11 ソフトウェアです。 ただし、この機能は Snipping ツールのショートカットの操作を中断し、関連するエラーを引き起こします。 したがって、フォーカスアシストを一時的に無効にすると、「Snipping tool not Respond error」が解決する場合があります。
さらに、Snipping Tool アプリを優先リストに追加して、Focus Assist を有効にして Snipping Tool を使用することを検討してください。
以下の手順に従って、フォーカス アシストを無効にします。
ステップ 1:システムのトレイにある [アクション センター] アイコンを右クリックし、[フォーカス アシスト] を選択します。
ステップ 2:サブメニューから [オフ] オプションを選択し、Snipping ツールが正常に機能しているかどうかを確認します。
以下の手順に従って、Snipping tool アプリを優先リストに追加します。
ステップ 1:タスクバーに移動し、検索ツールを選択し、Focus Assist と入力して、最初に表示される結果をクリックします。
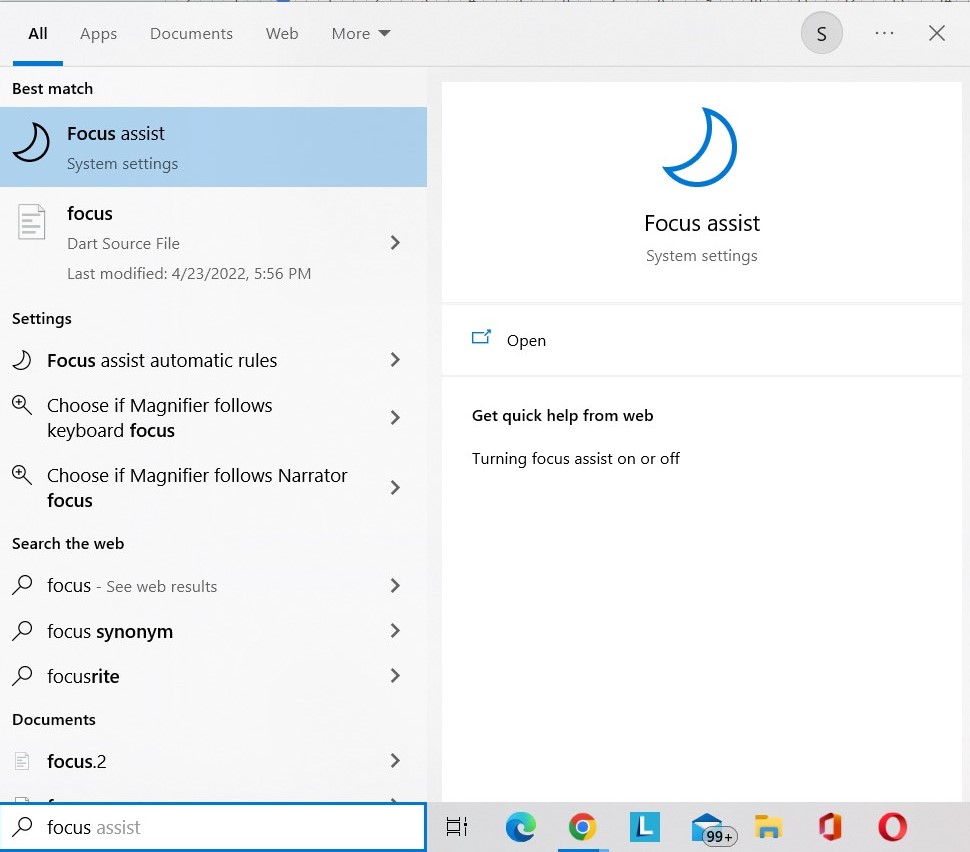
ステップ 2:次に、[優先リストをカスタマイズする] を選択します。
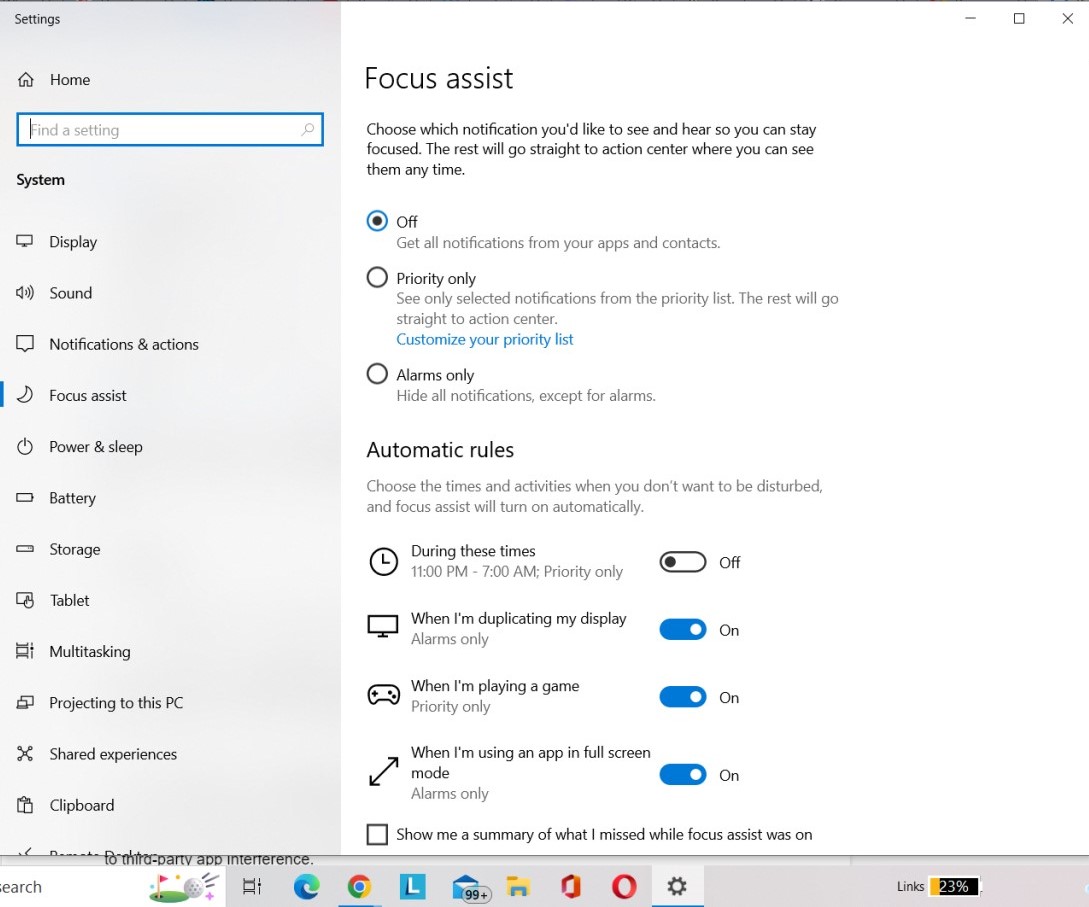
ステップ 3: [アプリ] セクションで、[アプリを追加] ボタンをクリックして、Snipping Tool を優先リストに追加します。
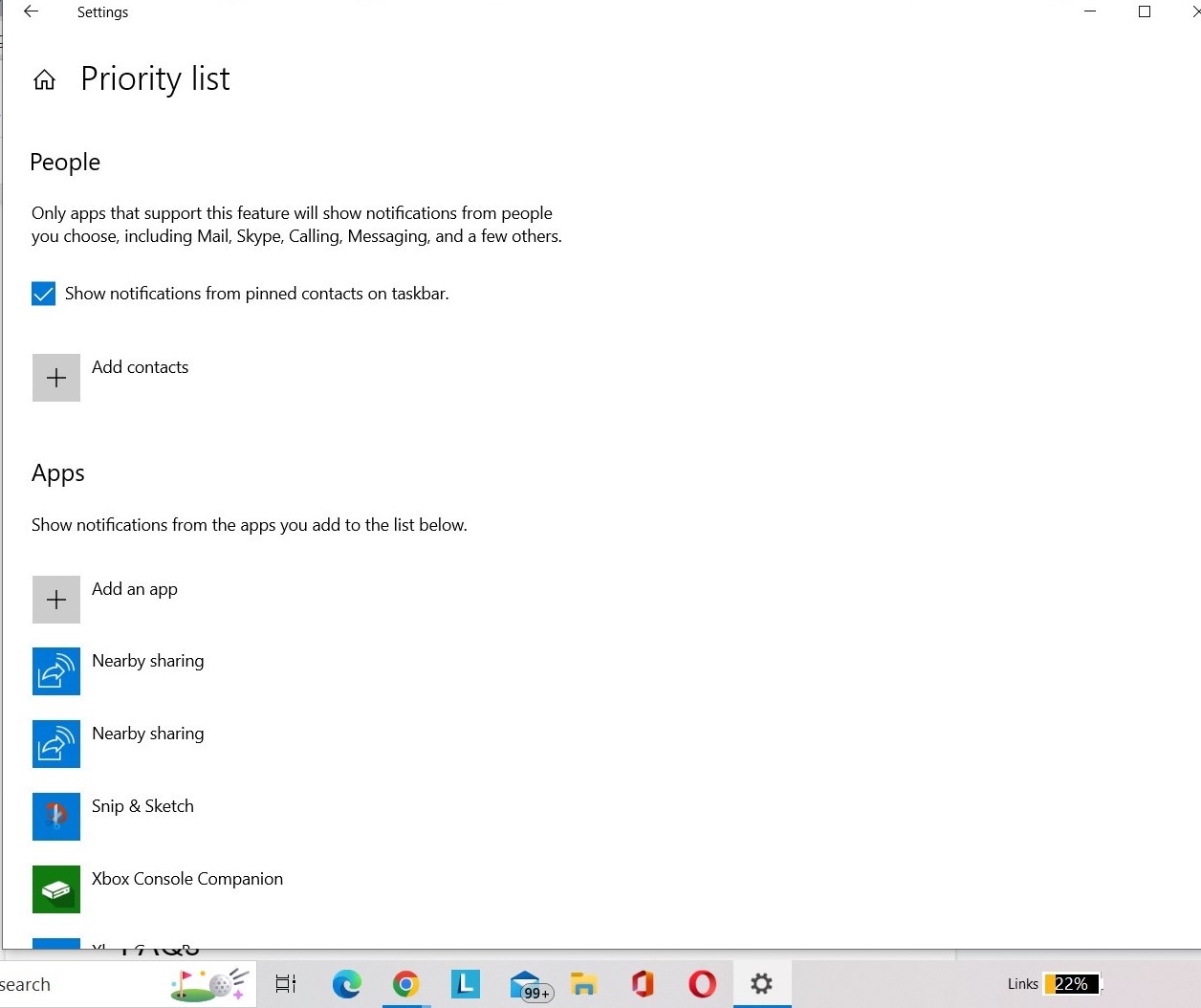
7. Windows Update トラブルシューティング ツールを実行する
上記の方法のいずれもうまくいかない場合は、Windows Update トラブルシューティング ツールを使用してエラーをトラブルシューティングします。 包括的なスキャンを実行し、エラーの原因となっている潜在的な問題を見つけて、即座に修復します。 トラブルシューティング ツールを実行するには、次の手順に従ってください。
ステップ 1: Win + I キーを押して設定メニューにアクセスできます。
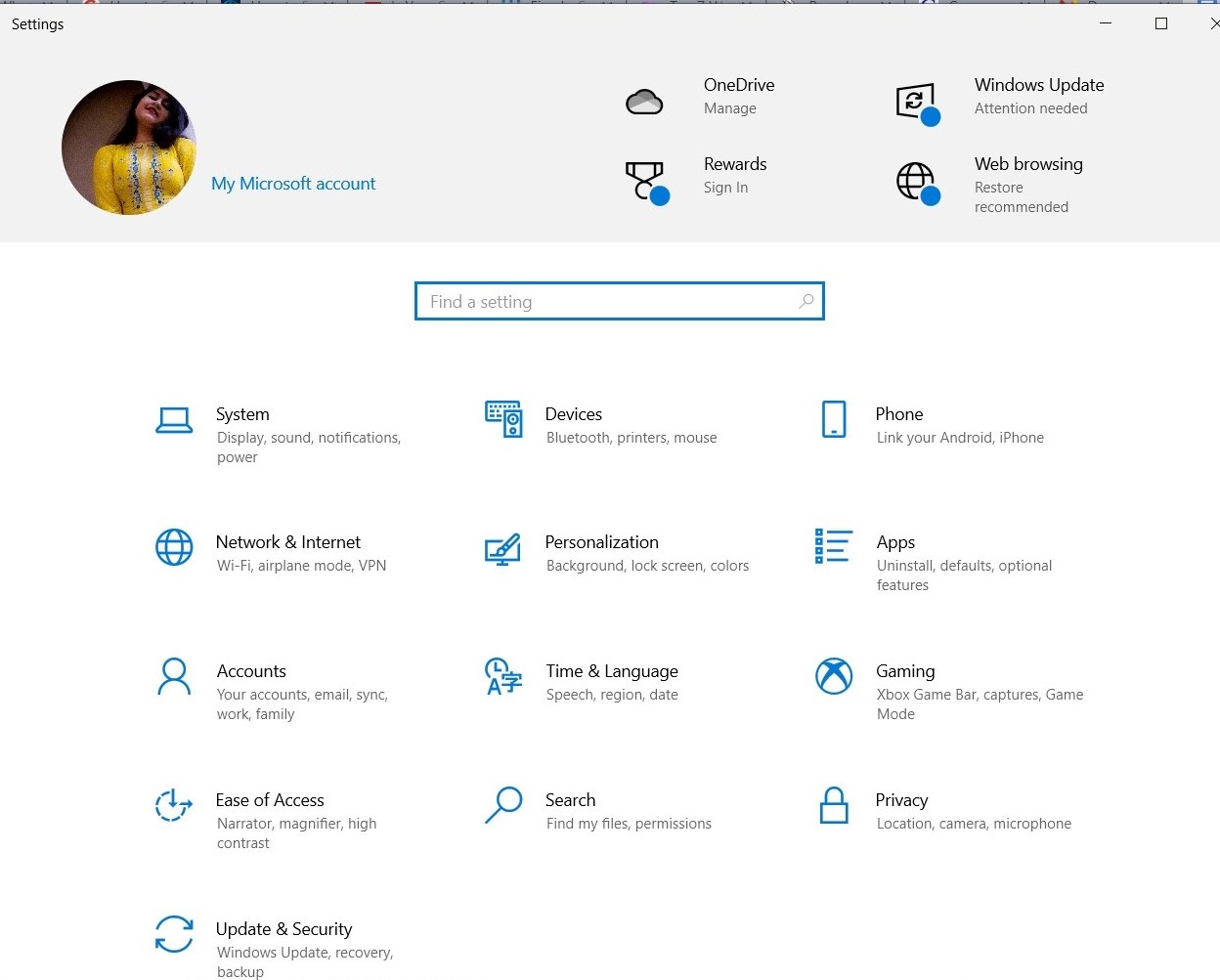
ステップ 2:更新とセキュリティ モジュールに移動します。
ステップ 3:トラブルシューティング モジュールから > 左側のパネルから [追加のトラブルシューティング] を選択します。
ステップ 4:次に、[Windows Update トラブルシューティング] ボタンをクリックします。
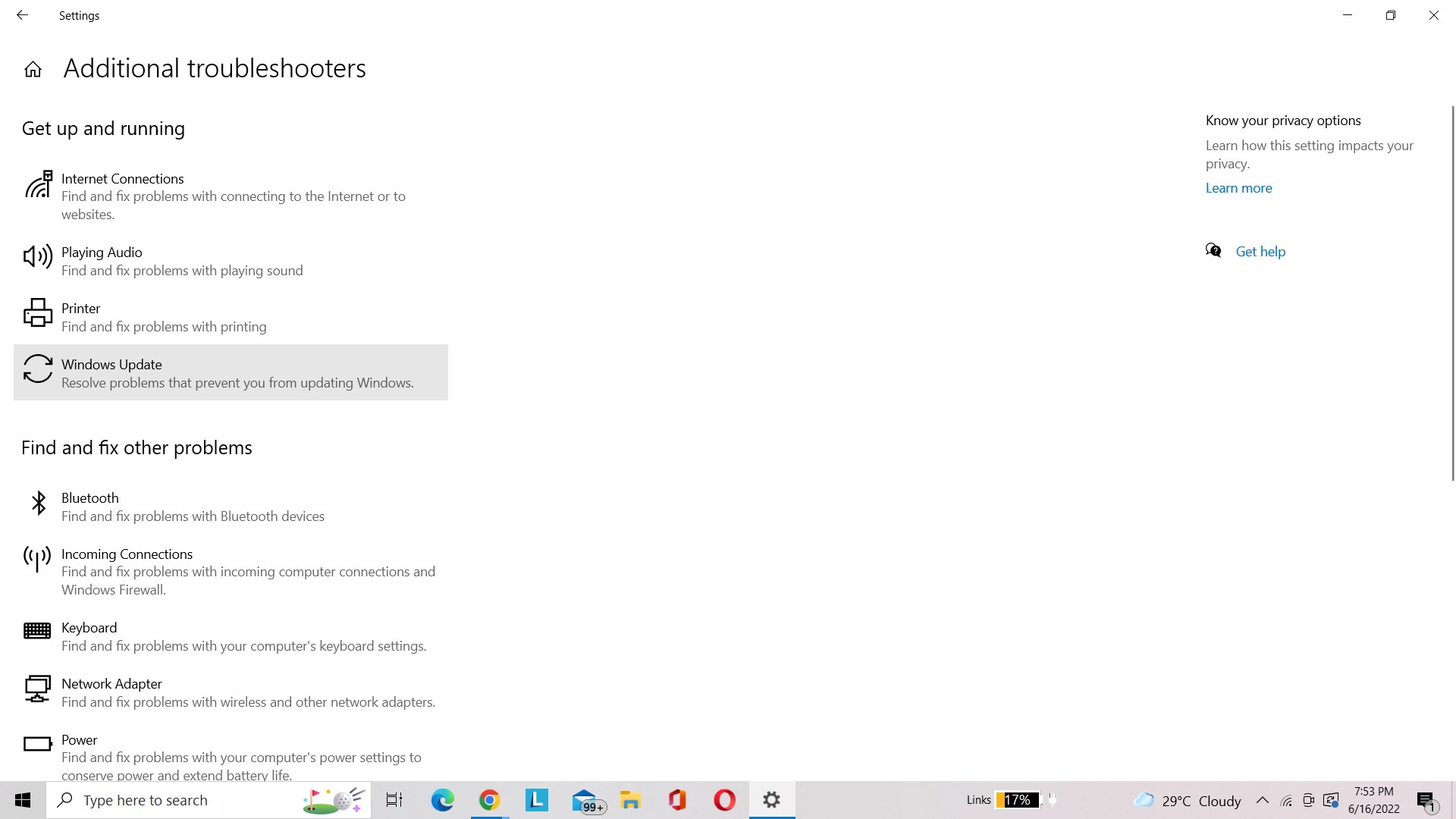
トラブルシューティング ツールがうまく機能し、Snipping tool が機能しない問題の解決に役立つことを願っています。
8. Snipping ツールのショートカット キーが機能しているかどうかを確認する
ショートカット キーを使用しようとしたときにのみ問題が発生する場合は、それぞれのデバイスに別のショートカット キーがあるか、まったくない可能性があります。 以下の手順に従って、Snipping Tool のショートカット キーを確認してください。
ステップ 1:検索バーに移動し、そこに Snipping Tool と入力します。
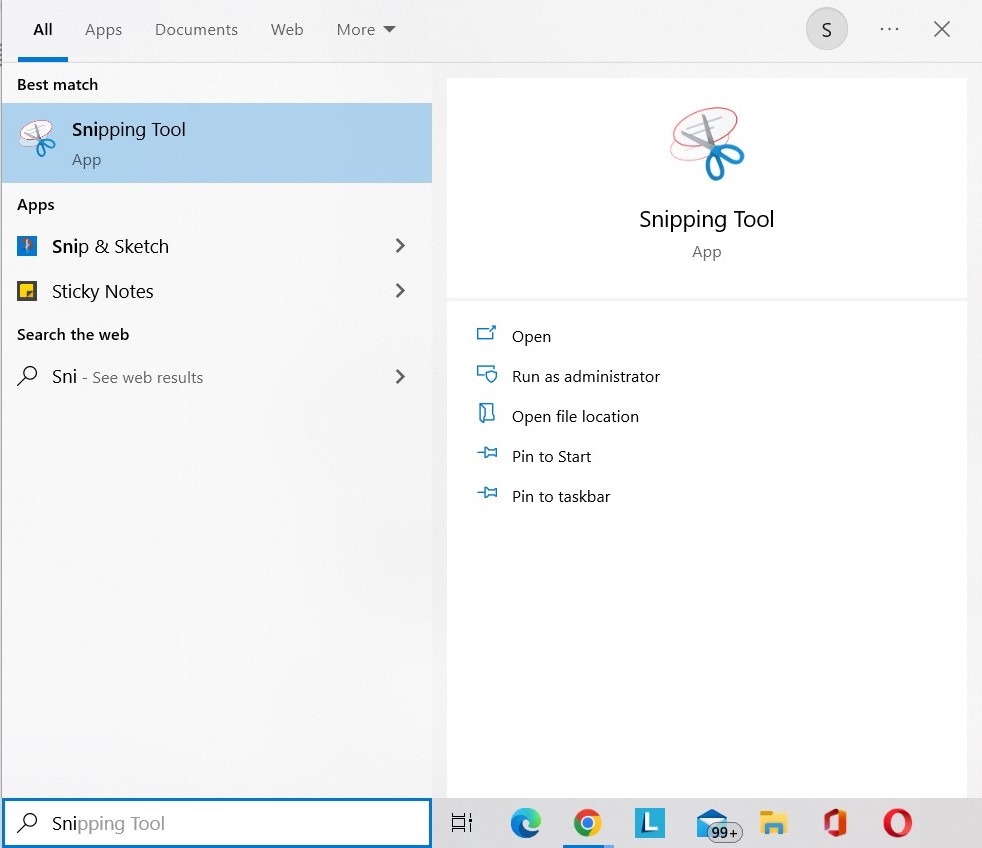
ステップ 2:結果を右クリックし、[ファイルの場所を開く] を選択します。
ステップ 3:再度、右クリックして [プロパティ] を選択します。
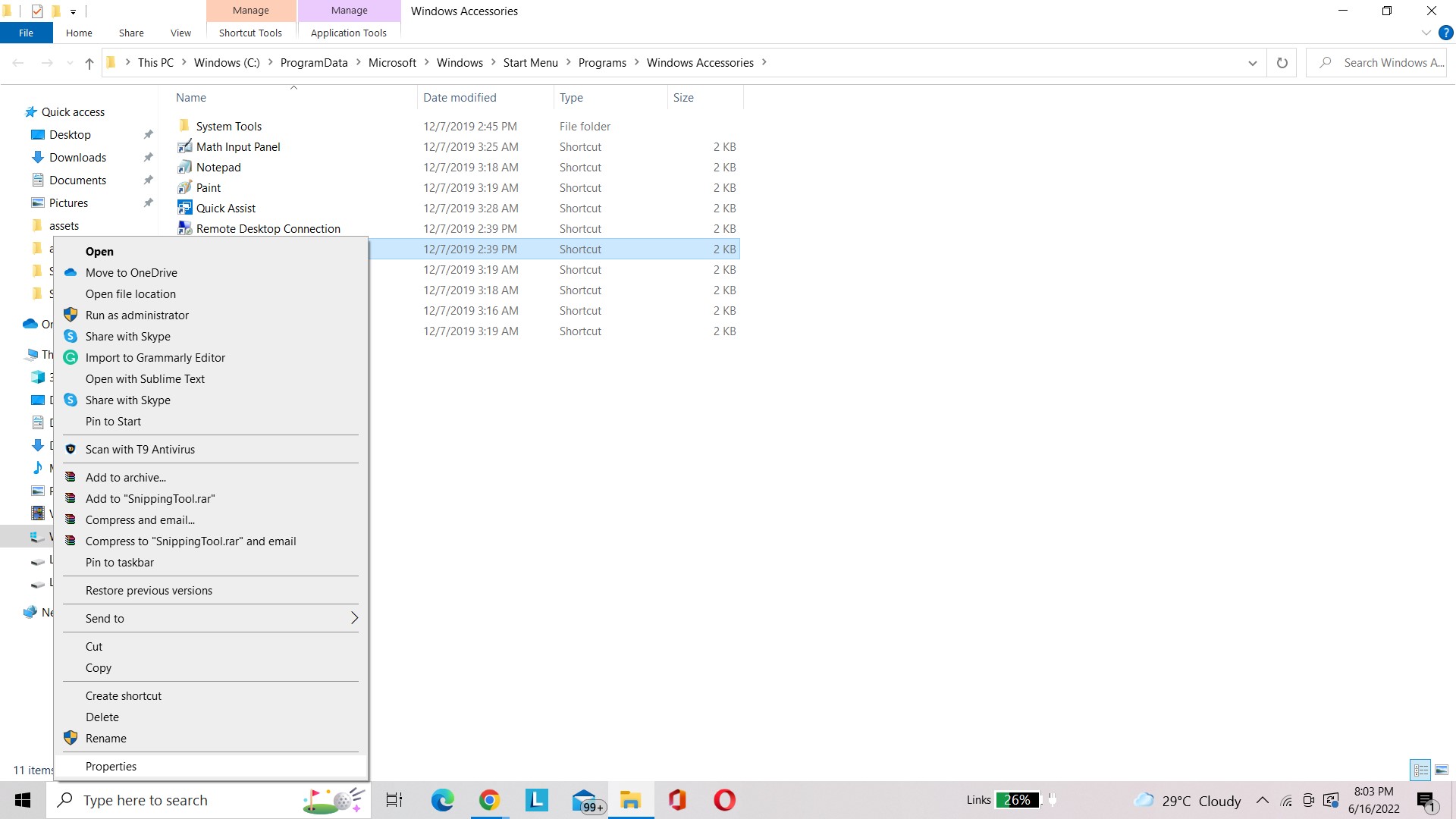
ステップ 4: [ショートカット] タブに移動します。
ステップ 5:ショートカット キーをチェックして、何が保存されているかを確認します。 何もない場合は、好みのショートカット キーを入力できます。
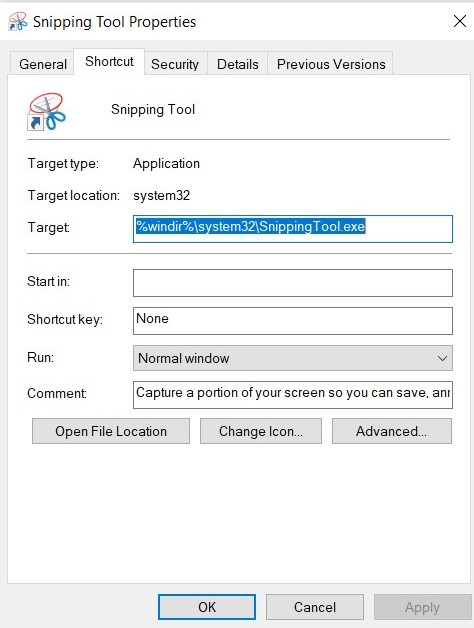
読みたいかもしれません: YouTube スクリーンショット – YouTube ビデオからスクリーンショットを撮る 2 つの方法
9. Snipping Tool をバックグラウンドで動作させるだけ
Snipping Tool は、「画面の後ろにとどまり」、ほとんどの場合、静かに起動されるのを待つアプリの 1 つです。 ただし、PC がバックグラウンドで動作する権限を持っていない場合、Snipping Tool は、アプリのウィンドウでアクティブになっていない間は機能しません。
ステップ 1:クイック アクセス メニューを起動するには、タスクバーの Windows アイコンを右クリックし、[設定] を選択する必要があります。
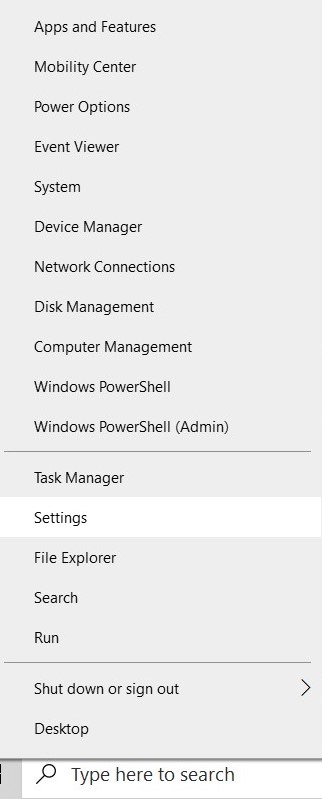
ステップ 2: [設定] メニューの [プライバシー] オプションをクリックします。
ステップ 3:左側のリストの [バックグラウンド アプリ] セクションまで下にスクロールし、Snipping Tool が有効になっているかどうかを確認します。 そうでない場合は、スイッチをオンにします。
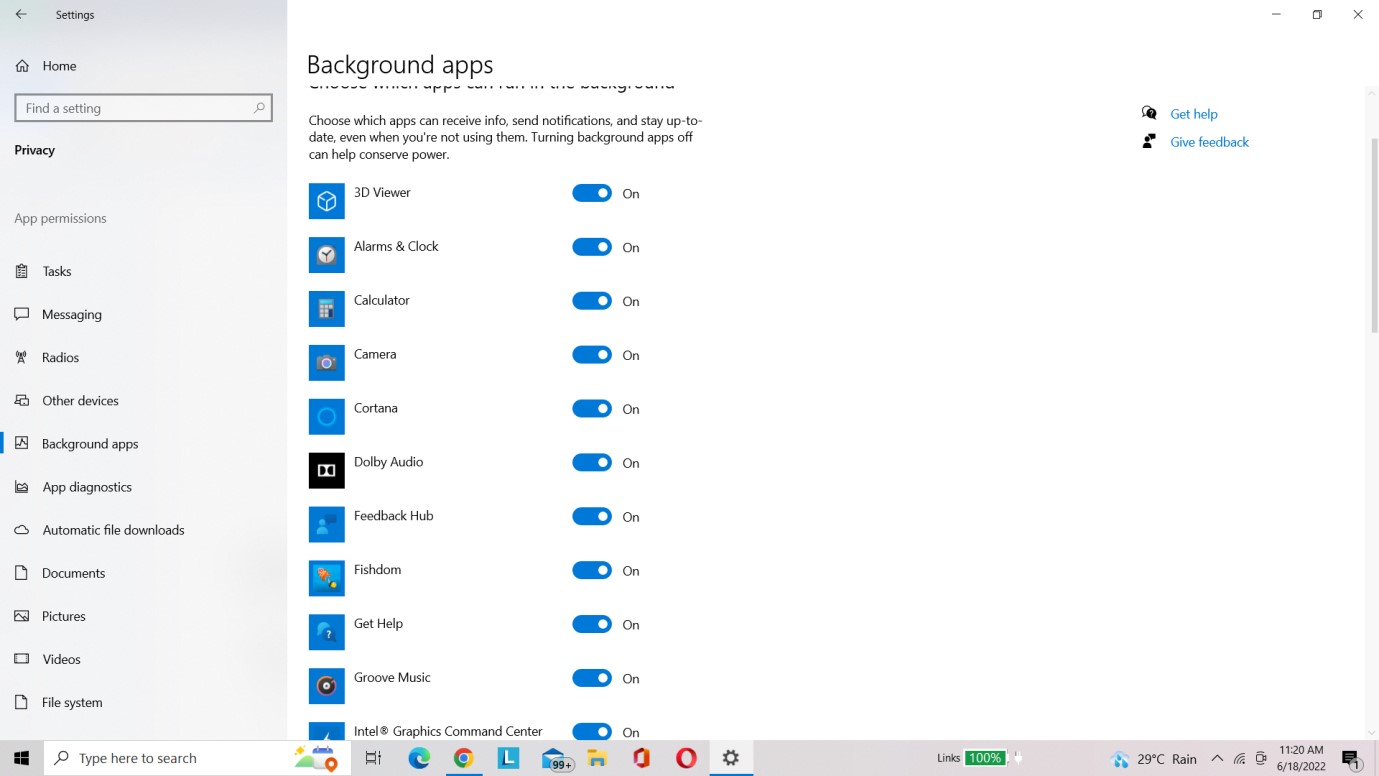
あなたは読みたいかもしれません:
- Windows Snip And Sketch ツールについて知っておくべきこと
- Windows 10の切り取りとスケッチが機能しない問題を修正する方法
よくある質問-
1.切り取りツールをリセットするにはどうすればよいですか?
このSnipping Tool が機能しない問題を解決するには、Snipping Tool を終了して再起動します。 それ以外の場合は、キーボード ショートカット「Ctrl + Shift + Esc」を使用して、タスク マネージャーを起動します。 次に、再起動する前に SnippingTool.exe を見つけて終了します。
2. Windows 11 で Snipping Tool が機能しないのはなぜですか?
Microsoft の Snipping Tool は新しい Snip & Sketch ツールに置き換えられ、その結果、古いツールは多くの PC で機能しなくなりました。 この問題は、サードパーティのアプリの干渉にも起因する可能性があります.
3. Windows 11 に Snipping Tool を再インストールするにはどうすればよいですか?
Windows 11 に Snipping Tool を再インストールするには、以下の手順に従う必要があります。
- 設定を開くには、Win + I を押します。
- 次に、「アプリ」オプションを選択します。
- そこから、[アプリと機能] を選択します。
- 3 つのドット記号をクリックして、Snipping Tool をアンインストールします。
- Microsoft Store を開き、Snip & Sketch アプリを探します。
- ダウンロードすると、Snipping Tool が再インストールされます。
結論
ここまでで、Snipping ツールがエラーに応答しない主な原因と、そのトラブルシューティング方法を知っておく必要があります。 エラーを取り除こうとしている間、私は複数の解決策を試しました.その中で、Windowsドライバーを更新すると魔法のようになりました. そのため、古いドライバーを検出してすぐに更新するために、Advanced Driver Updates を試すことを強くお勧めします。 この記事が有益であると思われる場合は、下のコメント欄でフィードバックをお寄せください。