Windows PCでStarfieldのフリーズ、クラッシュ、途切れの問題を修正する方法
公開: 2023-12-31Windows 11/10 で Starfield がフリーズしますか?心配しないでください。問題を簡単かつ迅速に解決するための解決策がいくつかあります。
スターフィールドというゲームはリリースされたばかりですが、問題なくプレイするには、高いシステムスペックが必要です。 Starfield は高スペックのシステムを備えていますが、フリーズまたは完全にクラッシュする可能性があります。 最近リリースされたゲームであるため、可能な限り最高のゲームプレイ体験を提供するためにまだ最適化されていません。 したがって、この記事では、Starfieldのフリーズ、クラッシュ、途切れなどの問題を解決する解決策を紹介します。
始める前に
Starfield では、特に他のシステムと比較した場合、システムに対する要件が非常に高いことに注意することが重要です。 したがって、Starfield のプレイ中に頻繁にフリーズやクラッシュが発生する場合は、最初に行うべきことの 1 つは、お使いのコンピューターがゲームの最小システム要件を満たすことができるかどうかを判断することです。 システムが要件を下回っているか、要件をちょうど満たしている場合、Starfield が適切に動作するためにハードウェアを改善する必要がある可能性があります。 したがって、ゲームの最小要件を満たしていることを確認する必要があります。
最小および推奨されるシステム要件は次のとおりです。
最小要件:
オペレーティング システム: Windows 10 バージョン
メモリ:16GB
DirectX: バージョン 12
プロセッサー: Intel Core i7 – 6800K、AMD Ryzen 5 2600X
グラフィックス: NVIDIA GeForce 1070 Ti、AMD Radeon RX 5700
ストレージ: 125 GB の空き容量
推奨される要件:
オペレーティング システム: Windows 10 または Windows 11
メモリ:16GB
DirectX: バージョン 12
プロセッサー: Intel i5 10500K、AMD Ryzen 5 3600X
グラフィックス: NVIDIA GeForce RTX 2080、AMD Radeon RX 6800 XT
ストレージ: 125 GBの空き容量
Windows 10、11でのStarfieldのフリーズ、クラッシュ、または途切れを修正するためのソリューション
以下は、Windows 10、11 でスターフィールドのフリーズを解決するために使用できる、実証済みの解決策をいくつか示しています。ただし、すべてを試す必要はありません。それぞれを試して、最も効果的なものを選択してください。あなたのために。 それでは、さっそく始めましょう!
解決策 1: Starfield を管理者として起動する
管理者権限 (コンピュータ上でゲームに必要なアクションを実行できる権限) を持っていない場合、Starfield は正しく実行されません。 これに該当するかどうかを判断するには、管理者として実行してみてください。そのためには、次の手順に従います。
- デスクトップにある Steam アイコンを右クリックし、[プロパティ] を選択します。
- 「互換性」タブをクリックします。 「管理者としてこのプログラムを実行する」というオプションがチェックされていることを確認してください。
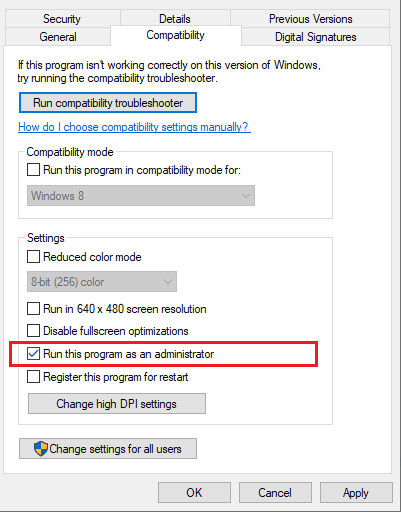
- 変更を保存するには、「適用」をクリックしてから「OK」ボタンをクリックします。
次に、管理者権限で Starfield を開き、引き続きフリーズまたはクラッシュするかどうかを確認します。 Windows 10、11 で Starfield のフリーズが続く場合は、次の修正を試してください。
こちらもお読みください: PC でホグワーツレガシーの途切れの問題を修正する方法
解決策 2: ゲーム ファイルを確認する
ゲーム ファイルが破損していることも、Windows PC 上で Starfield がクラッシュしたりフリーズしたりする原因となる可能性があります。 したがって、ゲーム ファイルをチェックして、ゲーム内に破損したファイルがないことを確認することをお勧めします。 ゲーム ファイルを確認するには、次の手順に従います。
- Steamを起動し、メニューからライブラリに移動します。
- Starfieldを右クリックし、コンテキスト メニューから[プロパティ]を選択します。
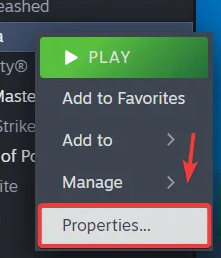
- 画面の左側にある「インストールされたファイル」セクションを見つけて、 「ゲーム ファイルの整合性を確認する」ボタンをクリックします。 検証のプロセスが開始されます。 タスクの完了を待ちます。
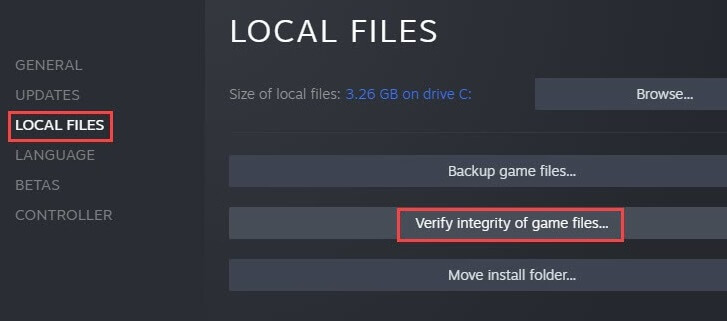
次のステップは、ゲームを開始して問題がまだ存在するかどうかを確認することです。 Starfield が PC 上でクラッシュし続ける場合は、別の解決策を試してください。

こちらもお読みください: Elden Ring の FPS 低下と途切れの問題を修正する方法
解決策 3: グラフィックス ドライバーを更新する
上記で共有した方法で Windows PC での Starfield のクラッシュを解決できなかった場合は、この方法を試してみてください。 古いグラフィックス ドライバーは、主にゲームのフリーズや途切れの問題の原因となります。 したがって、問題を解決するには、古い、欠落している、または壊れているグラフィックス ドライバーを更新することをお勧めします。
Win Riser Driver Updater を使用すると、マウスを数回クリックするだけで、利用可能なすべてのドライバーをすばやくインストールできます。 Win Riser はシステムを自動的に検出し、新しいドライバーまたは必要なドライバーを提供します。 ドライバー アップデーター ユーティリティ ツールは、WHQL でテストおよび検証されたドライバーのみを提供します。 ドライバー スキャンのスケジュール、バックアップと復元ウィザード、自動システム アップデート、年中無休のテクニカル サポート、およびパフォーマンス ブースターは、Win Riser によって提供される追加機能です。
以下は、Win Riser Driver Updater を使用して GPU ドライバーを更新する方法です。
- 下のボタンからWin Riserを無料でダウンロードし、インストールしてください。
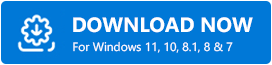
- 正常にインストールされたら、PC で Win Riser を開き、問題のあるドライバーがないかデバイスをスキャンします。
- スキャン結果を確認し、 「問題を今すぐ解決」ボタンをクリックします。
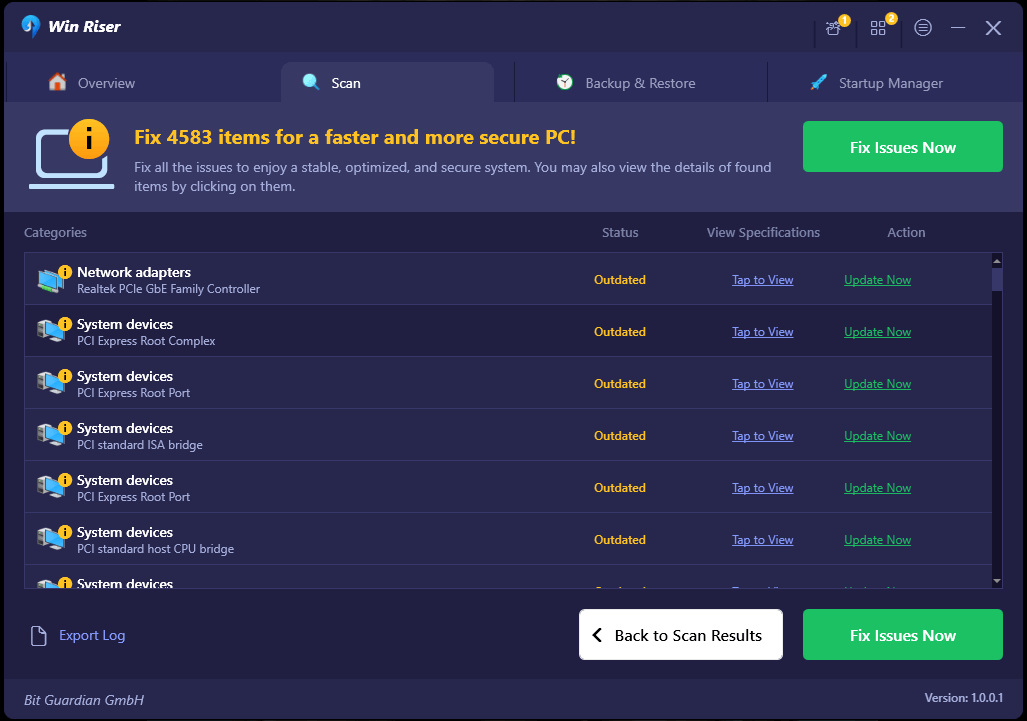
それだけです! 現在、Win Riser Driver Updater は、グラフィック ドライバーを含むすべての保留中のドライバー アップデートを PC に自動的にインストールします。 ドライバーのダウンロードがいかに簡単かつ迅速であるかをご覧ください。 すべてが完了したら、デバイスを再起動して最近のアップデートを適用します。
こちらもお読みください: Windows でオーバーウォッチの途切れの問題を修正する方法
解決策 4: Steam オーバーレイ機能をオフにする
Steam オーバーレイを有効にしている場合、フレーム レートの低下や、フリーズやクラッシュなどのパフォーマンスの問題が発生する可能性があります。 これにより、システムが追加のリソースを要求する可能性があります。 オーバーレイを無効にすることも検討すべきオプションです。 これを行うには、次の手順に従います。
- Steamを起動し、「設定」を選択します。
- 次に、「ゲーム内」タブに移動し、そこにあるボックスのチェックを外します。変更を保存するには、 「OK」ボタンをクリックします。
完了したら、問題をテストして、スターフィールドがフリーズし続けるかどうかを確認します。 残念ながら、問題が解決しない場合は、次の解決策に進んでください。
解決策 5: Starfield をソリッド ステート ドライブ (SSD) にインストールする
ゲームには PC に対する要件が非常に高いため、Starfield のインストールにはソリッド ステート ドライブ (SSD) の使用が必要です。 Starfield ゲームが頻繁にフリーズまたはクラッシュする場合は、ハード ディスク ドライブ (HDD) ではなくソリッド ステート ドライブ (SSD) にインストールされていることを確認することが重要です。 どのドライブが割り当てられているかを確認するには、タスク マネージャーに移動してください。
- Windows でタスクバーを右クリックすると、 [タスク マネージャー]オプションを選択できます。
- まず、2 番目のアイコン ([パフォーマンス] アイコン) を選択し、[タイプ] オプションをオンにします。
ゲームで最大限のゲーム体験を実現し、頻繁にフリーズやクラッシュが発生する不快感をなくしたい場合は、Starfield をソリッド ステート ドライブ (SSD) にインストールすることを強くお勧めします。
こちらもお読みください: Blender が Windows 10、11 をクラッシュし続ける問題を修正する方法
Windows 10、11でスターフィールドのフリーズを修正する方法:説明
このトラブルシューティング ガイドで提供されている解決策のいずれかを使用すると、Windows PC でのゲームのフリーズ、クラッシュ、途切れの問題を簡単に解決できます。 この投稿で共有された情報が、Starfield のフリーズ問題の解決に役立つことを願っています。
これに関してご質問やご提案がございましたら、以下のコメント欄にご記入ください。 さらに、テクノロジー関連の情報をさらに知りたい場合は、ニュースレターを購読し、ソーシャル メディアでフォローしてください。
