システム割り込みの高い CPU 使用率を修正する方法 [修正済み]
公開: 2023-02-13システム割り込み CPU 使用率が 10% 以上の場合、CPU 使用率は高くなっています。 この高い CPU 消費は、コンピューターに多くの問題を引き起こす可能性があります。 したがって、この記事に記載されている解決策を使用して、できるだけ早く修正できます。
システム割り込みは、システムとコンピューター ハードウェア間の通信を管理するための Windows OS の公式コンポーネントです。 これは、タスク マネージャーのプロセスとして見ることができます。 すべてのハードウェア割り込みの CPU 使用率を示します。 ただし、一部のユーザーは、システム割り込みの CPU 使用率が高いことに不満を持っています。
Windows 10 システムが 100% の CPU 使用率または高い CPU 使用率を中断する場合も、正しい記事を読んでいます。 この記事では、この問題に対する最善の解決策について説明します。
ただし、問題のトラブルシューティングを試みる前に、この問題の原因を理解しておきましょう。
システム割り込みで CPU 使用率が高くなる理由
前述のように、システム割り込みは、CPU の注意が必要な優先度の高いタスクを CPU に警告する Windows OS コンポーネントです。 アラートが発生すると、CPU は目の前のタスクを一時停止して、優先度の高いタスクに取り組みます。
ただし、CPU の 10% 以上を消費すると、システム割り込みが問題になります。 このシステムは、Windows 10 および 11 で高 CPU 消費を中断し、無人のままにしておくと致命的なシステム クラッシュにつながる可能性のあるハードウェア エラーが発生した場合に発生します。
多くの要因が、Windows 10 および Windows 11 で 10% 以上 (場合によっては 100%) の CPU 使用率を引き起こすハードウェア エラーの原因となる可能性があります。主な要因は次のとおりです。
- CPU に割り込む外部ハードウェア
- 古いハードウェア ドライバー
- ネットワーク アダプタ、内蔵モデム、内蔵サウンド デバイス、アドオン カードなどの内蔵デバイスの問題
- ハードウェア障害
- 古い BIOS
上記では、システム割り込みの CPU 使用率の問題の考えられる原因について説明しました。 では、修正しましょう。
また読む: [修正] Windows 10、11のデスクトップウィンドウマネージャーの高GPU
Windows 11/Windows 10 でのシステム割り込みの高い CPU 使用率の修正
以下の解決策を適用して、Windows でのシステム割り込みの 10% 以上の CPU 使用率を修正できます。
修正 1: 基本的なトラブルシューティングを実行する
より複雑で技術的な回避策を試す前に、システム割り込みの高い CPU 使用率に対するこれらの基本的な修正を試すことができます。
- コンピュータを再起動してください
- デバイスをスキャンして、ハードウェアの問題を引き起こしている可能性のあるマルウェアまたはウイルス感染を探します
- USB などの外付けハードウェア デバイスを無効にするか、プラグを抜きます
解決策 2: USB ルート ハブを無効にしてみてください
USB ハードウェアは、Windows 10 および Windows 11 でシステム割り込みの CPU 使用率が高くなる最も一般的な原因の 1 つです。したがって、USB ルート ハブを無効にすることで問題を解決できます。 無効にする手順は次のとおりです。
- まず、Windows + Xキーボード ショートカットを使用してクイック アクセス メニューに入ります。
- 次に、画面のオプションから[デバイス マネージャー]を選択します。

- Universal Serial Bus Controllersを見つけてクリックし、展開します。
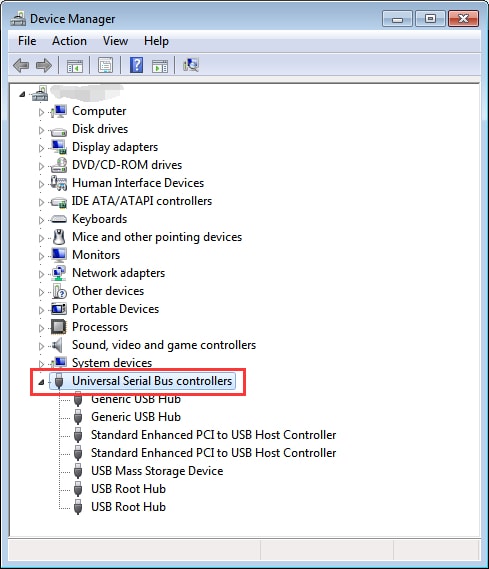
- キーボードとマウス以外の各 USB ルート ハブを見つけて右クリックし、デバイスを 1 つずつ無効にします。
注:キーボードとマウスの USB ルート ハブを無効にしないようにすることが重要です。したがって、USB ルート ハブを右クリックして [プロパティ] に移動し、[電源] タブをクリックして、接続されているデバイスを表示できます。
- USB ルート ハブ (キーボードとマウス用のものを除く) を無効にした後、システムが中断して CPU 使用率が下がったかどうかを確認します。 CPU 使用率がまだ高い場合は、次の解決策を試してください。
修正 3: ハードウェア ドライバーを更新する (推奨)
古いハードウェア ドライバーは、Windows 11 の背後にある最も一般的な原因であり、Windows 10 システムは高い CPU 使用率を中断します。 したがって、デバイス ドライバーを更新することは、問題を解決する確実な方法の 1 つです。

Bit Driver Updater などの専門的なプログラムを使用して、ワンクリックですべての古いドライバーを自動的に更新できます。
Bit Driver Update ソフトウェアは、クリックするだけですべてのドライバーを安全かつ自動的に更新します。 さらに、スキャンのスケジューリング、ドライバーのバックアップと復元、ドライバーのダウンロード速度の高速化など、他にも多くの利点があります。
次のリンクをクリックして、この信じられないほどのプログラムをコンピューターにダウンロードできます。
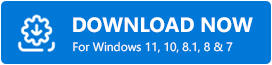
ソフトウェアをインストールすると (インストールには数秒しかかかりません)、すべての古いドライバーを含むリストが画面に表示されます。 ボタンを1回クリックするだけで、リストされているすべてのドライバーを自動的に更新することを選択できます。 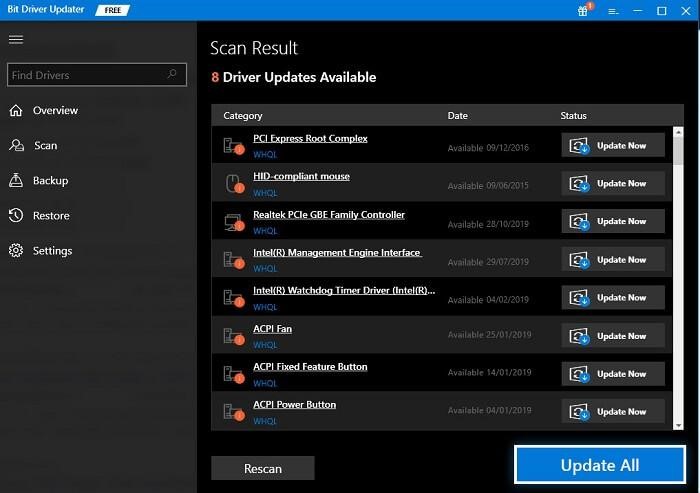
特定のドライバー更新をダウンロードしてインストールするための[今すぐ更新]オプションもあります。 ただし、専門家は、コンピューターのパフォーマンスを向上させるためにすべてのドライバーを更新することをお勧めします。
また読む: Windows用の最高のCPU温度監視ツール
解決策 4: 内部デバイスを無効にする
ドライバーを更新しても Windows 10 システム割り込みの CPU 使用率が 100% から通常のレベルに低下しない場合、問題は内部デバイスに関連している可能性があります。 したがって、ネットワーク アダプタ、サウンド デバイス/サウンド カード、内蔵モデム、アドオン拡張カードなどの内蔵デバイスを無効にすると、この問題を解決できます。
デバイス マネージャーを使用して、問題のある内部デバイスをすべて無効にすることができます。 例として、ネットワーク アダプタを無効にする方法を以下に示します。
- デバイス マネージャーツールを起動します。

- [ネットワーク アダプター]を見つけてクリックし、展開します。
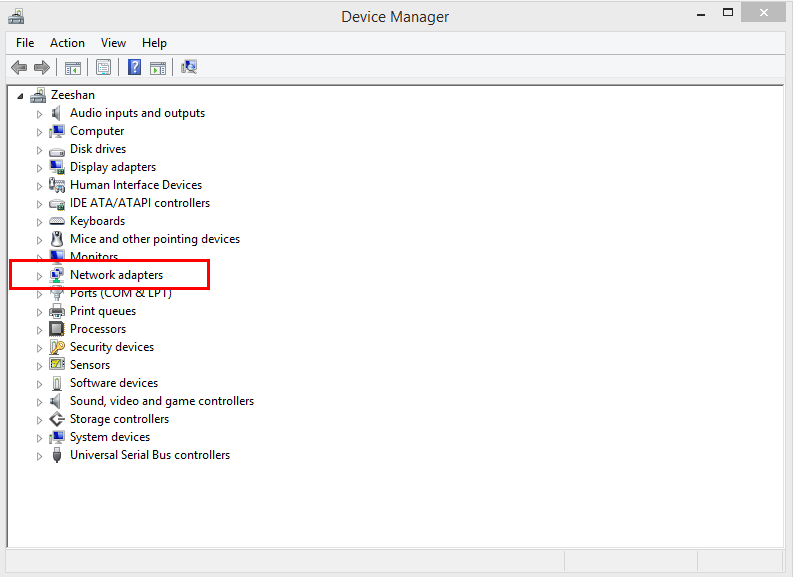
- ネットワーク アダプタを右クリックし、そのプロパティを開きます。
- [詳細設定]タブをクリックします。
- プロパティセクションに移動します。
- ここで、 Wake on Magic PacketおよびWake on pattern matchプロパティを選択します。
- 選択したプロパティの値を無効に設定します。
- 最後に、 [OK]ボタンをクリックして、前の手順で行った変更を保存します。
解決策 5: ハードウェアの障害についてコンピューターをチェックする
ハードウェア障害も、Windows 11 および Windows 10 でのシステム割り込みの高い CPU 使用率の原因である可能性があります。したがって、これらの問題を確認して修正する方法を以下に示します。
- まず、タスクバーのファイルエクスプローラーアイコンをクリックして開きます。
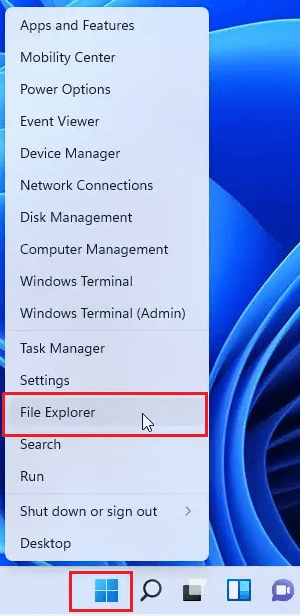
- ディスクを右クリックしてエラーをチェックし、[プロパティ] を選択します。
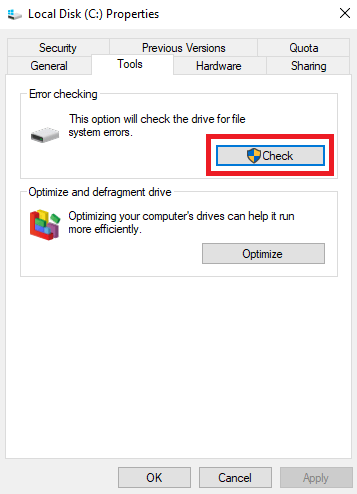
- [ツール]タブに移動し、 [チェック]ボタンをクリックします。
- Windows がドライブをスキャンして修復するまで待ちます。
- ここで、システムが中断して CPU 使用率が正常に戻ったかどうかを確認します。 それでも高い場合は、次の修正を試してください。
修正 6: BIOS を更新する
BIOS の更新には多少のリスクがあります。 したがって、上記のすべての修正で Windows 10/Windows 11 システムが高い CPU 使用率を中断する問題を修正できなかった場合は、最後の手段として試してください。 次の手順に従って、BIOS のバージョンを確認し、更新することができます。
- まず、 Windows + Rキーボード ショートカットを適用して、Run ユーティリティを起動します。
- 画面上のボックスにcmd と入力し、Enter キーを押してコマンド プロンプトを開きます。
- ここで、次のコマンドを次々に入力し、各コマンドの後に Enter キーを押します。
システム情報 |findstr /I /c:bios
wmic bios はメーカー、smbiosbiosversion を取得します
また読む: CPU と GPU のボトルネック: それは何であり、それを修正する方法
システム割り込みの高い CPU 使用率が修正されました
この記事では、Windows 10 および Windows 11 でのシステム割り込みの 10% から 100% (高い) CPU 使用率に対する複数の修正を共有しました。これらの解決策を順番に適用するか、Bit Driver Updater を使用してドライバーを直接更新して、この問題を可能な限り最善の方法で修正することができます。
この記事に関する質問、懸念、または提案がある場合は、コメント セクションにドロップしてください。 喜んでご連絡を差し上げ、ご質問にお答えいたします。
他の技術的な問題のトラブルシューティング、ソフトウェアの推奨事項の取得、最新のテクノロジの更新、TechPout への接続を維持するために。
