このドライブに問題があるという問題を解決する方法
公開: 2024-01-24この記事を読んで、Windows ドライブの問題エラーに対する最も効果的な解決策を知ることができます。
USB フラッシュ ドライブを PC に接続すると、「このドライブには問題があります」というエラー メッセージが表示されます。 これは、ドライブにマルウェアに感染したファイルまたは破損したファイルがあることを示します。 このエラーが発生すると、ファイルにアクセスできなくなる可能性があります。 ただし、ファイルにアクセスできたとしても、この警告がどこからともなく表示され続ける場合は心配の原因となるため、できるだけ早く修正する必要があります。
ただし、この問題を解決する方法をまだ考えている場合は、読むべき適切な記事が見つかりました。 この記事では、あなたを悩ませている問題に対する最も簡単で簡単な解決策を紹介します。
問題を解決しようとする前に、問題の原因をよく知っておくことが常に得策であるため、まず問題の原因について話し合ってみましょう。
「このドライブに問題があります」エラーの原因
お使いのコンピューターでドライブ エラーが発生する可能性のある要因は次のとおりです。
- 前回 USB ドライブを正しく取り外しませんでした
- ウイルスまたはマルウェアの感染
- 破損または破損したファイル システム
- 古いUSBデバイスドライバー
解決に苦労している問題の原因について話し合った後、その解決方法を学びましょう。
このドライブに問題があるという問題の修正 (迅速かつ簡単)
ドライブの問題を迅速かつ簡単に解決するために適用できる解決策を次に示します。
解決策 1: ドライブをスキャンする
複雑な解決策を試す前に、(エラーが推奨するように) ドライブをスキャンして、問題が解決するかどうかを確認する必要があります。 ここではその方法を段階的に説明します。
- まず、エラー メッセージが表示されるウィンドウで[スキャンして修正 (推奨)]を選択します。
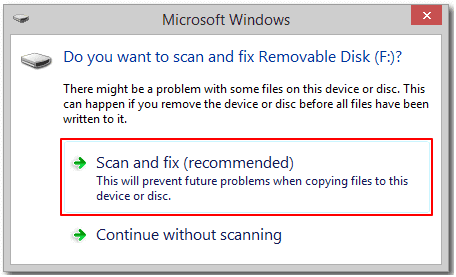
- 次に、「ドライブを修復」オプションをクリックします。
- Windows がファイル システムの問題を検出して修復するまで待ちます。
- 修復プロセスが完了したら、画面上のウィンドウを閉じます。
- 最後に、コンピュータを再起動します。
こちらもお読みください:
解決策 2: ハードウェアとデバイスのトラブルシューティング ツールを実行する
すべての Windows コンピューターには、現在発生しているような一般的な外部ストレージ デバイスのエラーを修正するためのハードウェアおよびデバイスのトラブルシューティング ユーティリティが搭載されています。 したがって、次の手順に従ってハードウェアとデバイスのトラブルシューティング ツールを実行できます。
- まず、Windows 検索を使用して、コンピューター上のコントロール パネルを見つけて開きます。
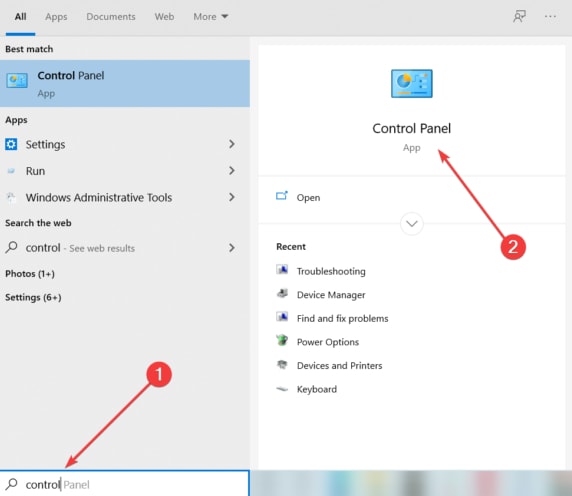
- コントロール パネルを開いた後、トラブルシューティングまたはトラブルシューティング ツールを検索します。
- ここで、「ハードウェアとサウンド」セクションからデバイスを構成するオプションを選択します。

- [詳細設定]を選択し、 [修復を自動的に適用する] オプションを選択します。
- ここで、 「次へ」をクリックしてデバイスのスキャンプロセスを開始し、特定された問題を修正します。
注:新しい Windows バージョンを使用している場合は、[設定] から [更新とセキュリティ] オプションを選択し (Windows + I ショートカットを使用して [設定] を開くことができます)、[トラブルシューティング] をクリックし、[ハードウェアとデバイス] を選択して、ハードウェアとデバイスのトラブルシューティングを実行できます。次に、[トラブルシューティング ツールを実行する] を選択します。
解決策 3: 不良セクタを修復してみる
Windows で「このドライブに問題があります」エラーが表示されるもう 1 つの一般的な理由は、不良セクターです。 したがって、不良セクタを修復して問題を解決できます。 その手順は次のとおりです。
- まず、Windows の検索に「cmd」と入力します。
- 次に、最初の検索結果、つまりコマンド プロンプトを右クリックし、画面上のオプションから[管理者として実行]を選択します。
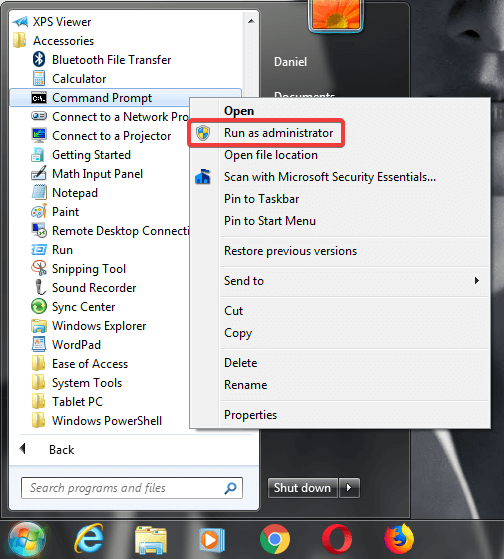
- 次に、画面上のコマンド プロンプト ウィンドウに「chkdsk G: /f /r /x」と入力し、キーボードのEnterキーを押します。 文字 G をリムーバブル ドライブの文字に置き換えることを忘れないでください。
- スキャンと修復のプロセスが完了するまで待ちます。
- 最後に、上記の手順を完了した後、PC を再起動します。
解決策 4: クイック削除ツールを使用する
クイック取り外し機能を有効にすると、いつでもドライブを安全に取り出すことができます。 この機能はキャッシュへの書き込みを無効にしますが、安全な取り外しの通知をクリックせずにドライブを切断できるため、問題の解決に役立ちます。 したがって、この機能を有効にする手順は次のとおりです。

- まず、タスクバーの右下隅にあるWindows アイコンを右クリックし、[デバイス マネージャー]を選択します。
- デバイス マネージャーを開いた後、 [ディスク ドライブ]カテゴリまで下にスクロールし、それをダブルクリックします。
- 次に、ドライブを右クリックし、画面上のメニューから「プロパティ」を選択します。
- 「ポリシー」タブに移動します。
- ここで、 「クイック削除 (デフォルト)」オプションを選択します。
- 最後に、 「OK」ボタンをクリックして、クイック削除設定を保存します。
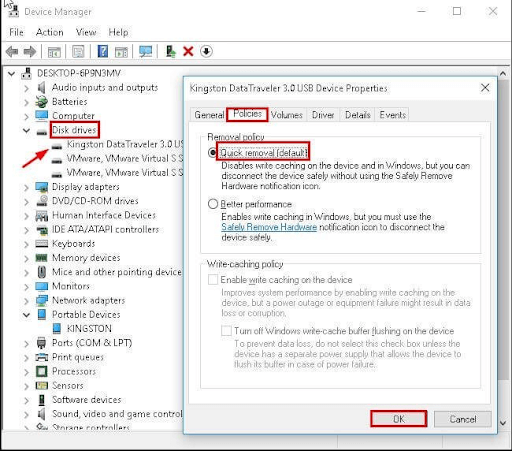
解決策 5: コンピューターをクリーン ブートする
ソフトウェアの競合も、「このドライブには問題があります」エラーが発生する原因になります。 したがって、クリーン ブートを実行して問題を特定して修正できます。 その手順は次のとおりです。
- まず、Windows 検索に「msconfig」と入力し、画面上の検索結果から「システム構成ユーティリティ」を選択します。
- 「システム構成」ウィンドウを開いた後、「全般」タブを選択し、 「選択的起動」をクリックします。
- ここで、 「スタートアップ項目をロードする」ボックスのチェックを外します。
- [元のブート構成を使用する]および[システム サービスをロードする]オプションがマークされていることを確認します。
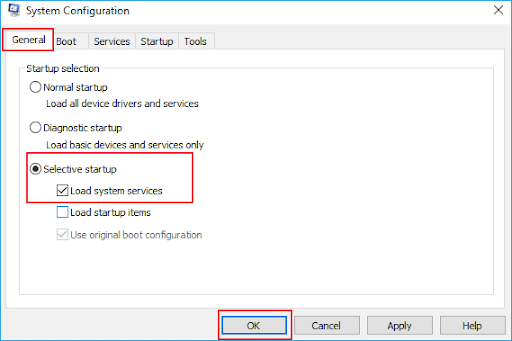
- ここで、「システム構成」メニューから「サービス」を選択し、「すべての Microsoft サービスを隠す」ボックスをクリックします。
- すべてのサービスを無効にするオプションを選択します。
- 「適用」ボタンと「OK」ボタンをクリックして、新しいシステム構成設定を保存します。
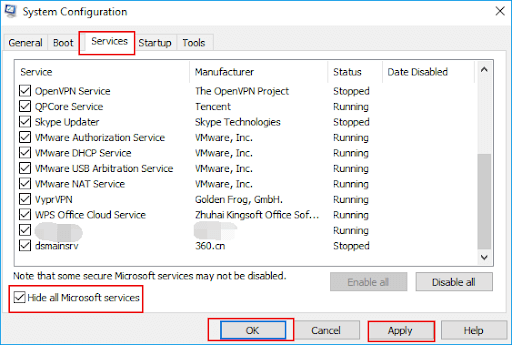
- 最後に、コンピューターを再起動してクリーン ブートします。
解決策 6: USB デバイス ドライバーを更新する (推奨)
ドライバーが古いと、USB デバイスとコンピューター間の命令の通信が中断され、現在発生しているようなエラーが発生します。 さらに、ドライバーが古いと、システムクラッシュなどの重大な問題が発生します。 さらに、ドライバーを更新すると、多くのユーザーにとって多くの問題が修正されました。 したがって、これは最も推奨されるソリューションの 1 つです。
Win Riser などのワンクリック自動ドライバー アップデーターを使用して、ドライバーを簡単に更新できます。 Win Riser は、完璧なドライバー更新機能と PC 最適化機能を備えた比類のないソフトウェアです。 たとえば、このソフトウェアには、ドライバーのバックアップと復元のオプション、スキャンのスケジュール設定、無視リスト (ドライバーをこのリストに追加して、更新プロセスから除外できます)、ジャンクの削除、マルウェアの検出、システムの復元ポイントの作成などの機能が備わっています。 次のリンクをクリックして、このソフトウェアを PC にダウンロードできます。
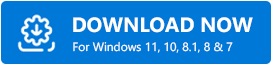
ソフトウェアをインストールした後 (インストールにはわずか 2 ~ 3 秒かかります)、Win Riser でコンピュータをスキャンし、画面上のスキャン結果を確認し、[今すぐ問題を解決]を選択するだけですべての問題が解決されます。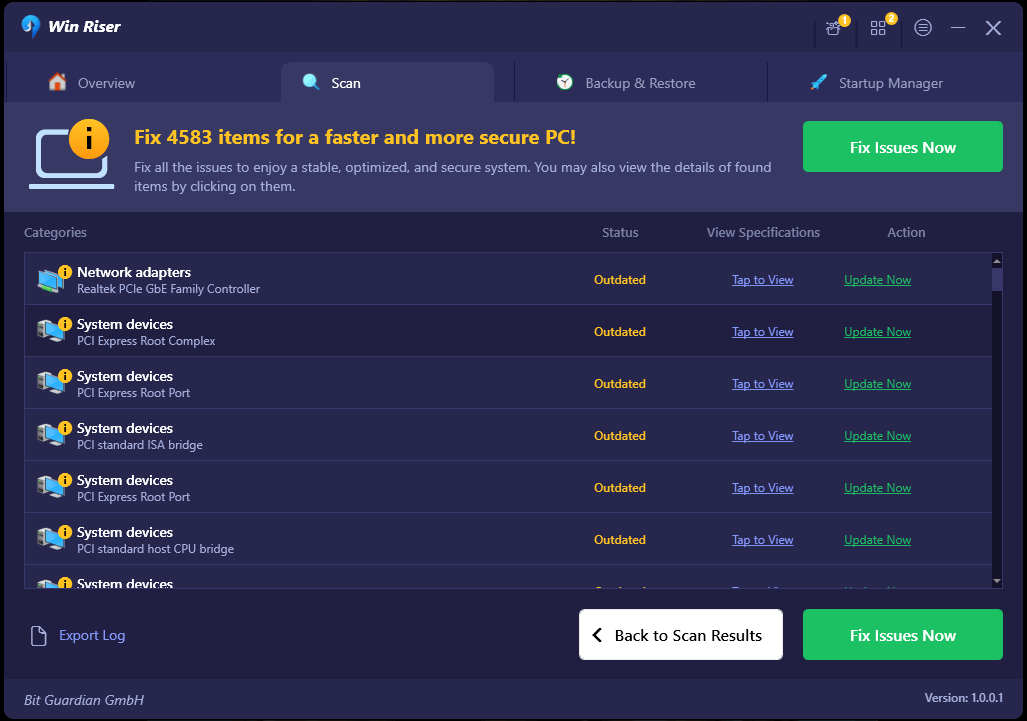
すべてのドライバーを更新したくない場合は、USB ドライバーの横にある [今すぐ更新] ボタンを使用できます。 ただし、すべてのドライバーを更新すると、エラーのない PC パフォーマンスが保証されます。
解決策 7: ドライブをフォーマットする
上記のいずれの解決策でも問題が解決しない場合は、最後の手段としてドライブをフォーマットできます。 ただし、データの損失を防ぐために、ドライブをフォーマットする前にデータのバックアップを作成してください。 バックアップを作成した後、以下の手順に従ってドライブのフォーマットを実行できます。
- まず、「マイ コンピュータ」または「この PC」をクリックします。
- 次に、ドライブを右クリックし、利用可能なオプションから「フォーマット」を選択します。
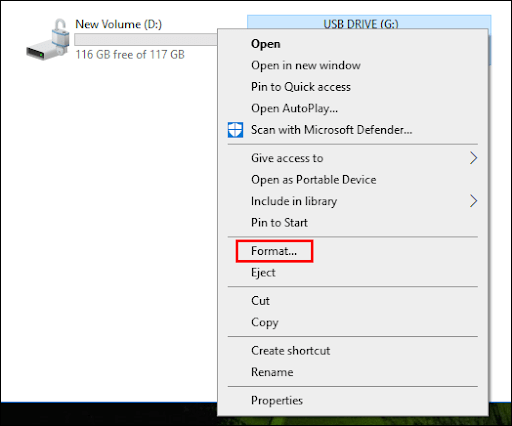
- 次に、 「クイックフォーマット」オプションを選択します。
- 最後に、 「スタート」ボタンをクリックしてドライブをフォーマットします。
このドライブには問題がありますエラーが修正されました
この記事では、Windows のドライブの問題エラーを修正するための複数の方法を説明しました。 最初の修正を試してから、問題が解決されるまですべての解決策を試し続けることができます。 十分な時間がない場合は、推奨される解決策を直接適用して問題を解決できます。
ただし、このガイドに関して疑問や提案がある場合は、コメントセクションを通じてお知らせください。 いつでも喜んでお手伝いさせていただきます。 また、テクノロジーに関連する役立つガイドや情報を入手するには、今後も私たちと連絡を取り合ってください。
