[修正済み] 2022 年に失われた Ubisoft Connect 接続を修正する方法
公開: 2022-11-07Uplay でゲームをプレイ中、または Ubisoft Connect とやり取りしているときに、Ubisoft Connect Connection Lost エラー メッセージが表示される場合は、ここに記載されている修正を試して、簡単にエラーを解消してください。
Uplay と Ubisoft Connect は、Ubisoft の 2 つの異なるプラットフォームです。 前者では Ubisoft のさまざまなゲームをプレイできますが、後者では Ubisoft のコミュニティに参加し、他のユーザーと簡単につながることができます。 どちらのプラットフォームも非常に優れていますが、ネットワーク接続に関連する問題に直面することがあります。
そのような問題の 1 つは、Ubisoft Connect の接続が失われたというエラーです。 このエラーは、2 つのプラットフォームのいずれかを使用しているときに画面に表示されることがあります。 しかし、問題は見かけほど大きくはありません。 いくつかの方法を使用して、エラーを簡単に修正できます。 これらの方法はすべて、簡単にするためにこのガイドにリストされています。
メソッドで提供されている手順を、示されているとおりに使用することをお勧めします。 したがって、この記事の次のセクションで、Ubisoft Connect で接続が失われる問題を修正する方法を見てみましょう。
2022年に失われたUbisoft Connect接続を修正する方法
ガイドの次のセクションでは、いくつかの方法を紹介します。 1つ、2つ、またはそれ以上の方法で、Windows 10/11でUbisoft Connect接続が失われる問題を確実に修正できます. 提供されているように、メソッドを連続して展開することをお勧めします。 ただし、修正に進む前に、システムがインターネット接続に接続されていることを確認する必要があります。 そうでない場合は、物理的な損傷を探して修正します。
解決策 1: 伝送制御プロトコル/インターネット プロトコルをリセットする
Uplay で Ubisoft Connect の接続が失われる問題を修正するために最初にすべきことは、TCP/IP をリセットすることです。 TCP/IP または伝送制御プロトコル/インターネット プロトコルは、ネットワークとシステム間のデータ転送のモードと方法を定義します。 したがって、同じものをリセットすると、問題を解決するのに役立ちます. コマンド プロンプトを使用して TCP/IP をリセットする方法を知るには、次の手順に従います。
- キーボードのWin+S キーを押してCommand promptと入力し、管理者としてツールを実行します。
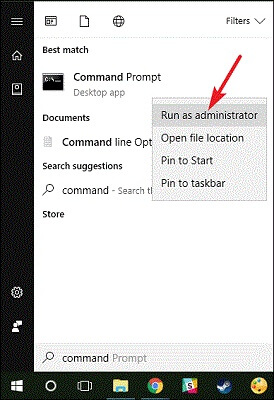
- [はい]をクリックして続行します。
- ユーティリティが表示されたら、以下に示すコマンドを入力し、同じ後にキーボードのEnterキーを押します。
netsh int ip リセット c:\resetlog.txt 以下に示すコマンドを入力し、同じ後にキーボードのEnterキーを押します。
netsh winsock リセット以下に示すコマンドを入力し、同じ後にキーボードのEnterキーを押します。
ipconfig /flushdns 最後に、以下のコマンドを入力し、キーボードのEnterキーを押します。
出口ツールを実行して、Uplay PC Windows 10 接続の問題が修正されているかどうかを確認します。 問題が解決しない場合は、次の解決策に進みます。また読む: [修正済み] Ubisoftサービスは現在利用できません
解決策 2: Bit Driver Updater を使用してネットワーク ドライバーを更新する
Ubisoft Connect Connection Lost エラーを簡単に修正できる次の解決策は、ネットワーク ドライバーを更新することです。 ネットワーク デバイスは、Windows システムに接続されている他のデバイスと同様に、ドライバーの助けを借りて動作します。 このドライバーは、デバイスがシステムと適切に通信できるようにします。
したがって、それぞれのドライバーが最新の状態に更新されていない場合、Uplay 接続が失われるなどの問題に直面する可能性があります。 したがって、問題を解決するための究極の信頼できる解決策は、ドライバーを更新することです。 このタスクでは、Bit Driver Updater を利用できます。 これは、史上最高かつ最も安全なドライバー アップデーターの 1 つです。 ワンクリックで、ネットワーク ドライバーやその他のデバイスのアップデートを取得できます。
更新とは別に、このツールは他のさまざまな方法でも役立ちます。 たとえば、ドライバーのバックアップ、復元、スケジュールの更新、認定ドライバー、無視機能などは、Bit Driver Updater で利用できる利点の一部です。
しかし、それは氷山の一角でさえありません。 Bit Driver Updater をダウンロードすると、他にも多くの機能が利用できます。
ドライバーの更新に Bit Driver Updater を使用する方法を教えてください。
今のところ、以下の手順に従って、簡単なドライバーの更新が Uplay 接続の修正にどのように機能するかを確認してください。
- まず、下のボタンをクリックして、ツールのインストーラーをダウンロードします。
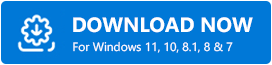
- インストーラーを実行し、Windows デバイスにソフトウェアをインストールします。
- インストールが完了したらツールを実行し、システムをスキャンして古いドライバーを探します。 スキャンを手動で開始するには、[ドライバーのスキャン] ボタンをクリックする必要がある場合があります。
- スキャンが停止し、ツールがすべての古いドライバーを一覧表示したら、[すべて更新] ボタンをクリックします。 これにより、すべてのドライバーの更新をインストールできます。 または、[今すぐ更新] ボタンを使用して、特定のネットワーク ドライバーの更新をダウンロードすることもできます。
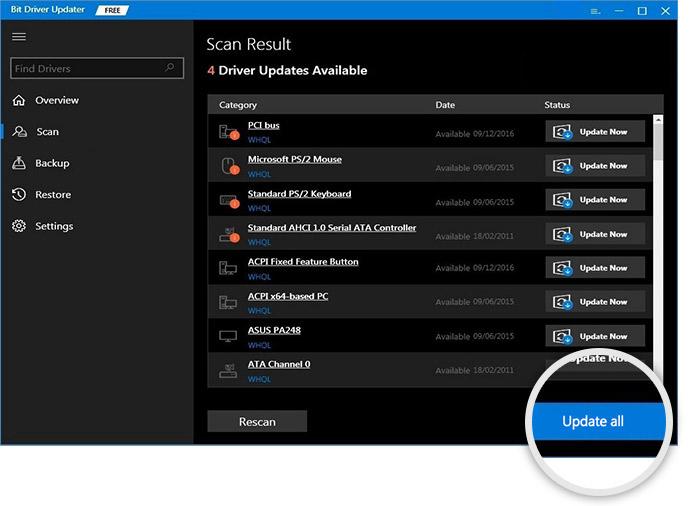
- 必要なドライバーがインストールされたら、システムを再起動します。
Uplay が正常に動作しない場合、この方法で簡単に修正できます。 問題が解決しない場合は、次の修正に従ってください。
解決策 3: プロキシをオフにして、Uplay で失われた Ubisoft Connect 接続を修正する
Uplay がまだ正常に動作していない場合は、この修正が大いに役立ちます。 システムがインターネット接続にプロキシを使用している場合、ソフトウェアのスムーズな動作が妨げられる可能性があります。 したがって、このような場合の最善の解決策は、前述のプロキシをオフまたは無効にして、ツールを簡単に実行することです。 理解を深めるために、以下の手順に従ってください。
- キーボードのWin + S キーを押して、「コントロール パネル」と入力し、ツールを実行します。

- ネットワークとインターネットの設定に進みます。
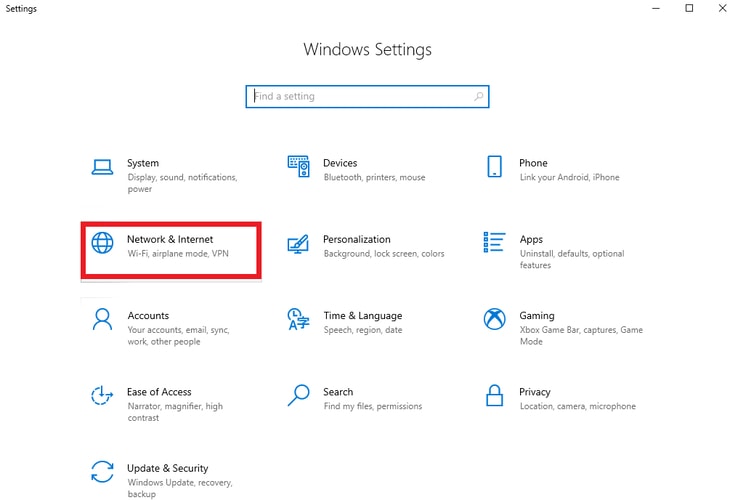
- オンにするには、[インターネット オプション]をクリックします。
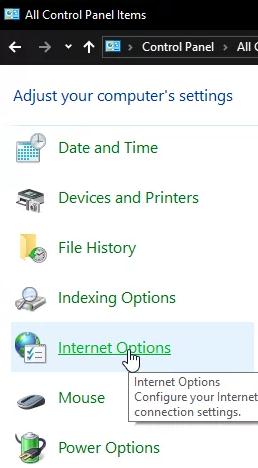
- [接続] メニューを開き、[ローカル エリア ネットワーク (LAN) 設定] の下の [LAN 設定] をクリックします。
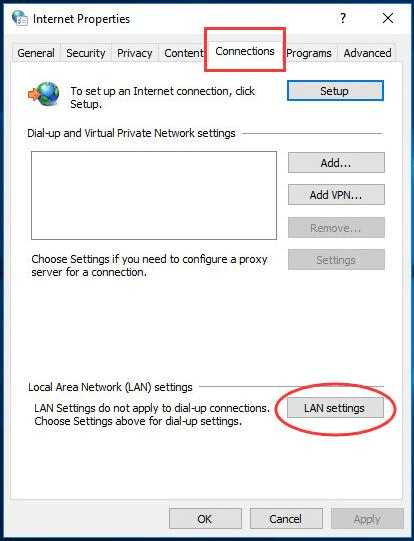
- [OK] をクリックする前に、[ LAN にプロキシ サーバーを使用する] という名前のボックスのマークを外します。
Uplay PC Windows 10 の接続の問題が引き続き発生する場合は、次の修正に従ってください。

また読む: Windows用のElanタッチパッドドライバーのダウンロード、インストール、および更新
解決策 4: ネットワークをリセットする
Ubisoft Connect Connection Lost エラーを修正する次の代替手段は、ネットワークをリセットすることです。 これを行うと、システムが新たなスタートを切り、すべての問題が解消されます。 以下の手順に従って、Windows 設定を使用してネットワークを再接続する方法を確認してください。
- Win + Xキーを押した後、Windowsの設定を開きます。

- [ネットワークとインターネット]をクリックして続行します。

- [ステータス] ページの下部にある [ネットワークのリセット] をクリックします。
- [今すぐリセット] ボタンをクリックします。
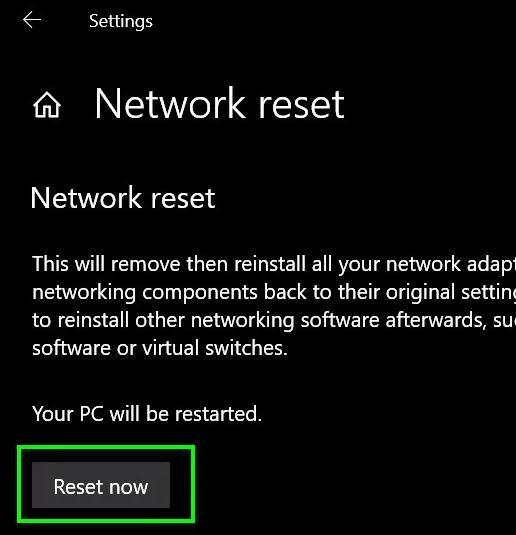
この解決策も失敗する場合は、次の解決策を試して、接続が失われた Ubisoft 接続の問題を解決してください。
修正 5: DNS を変更する
これは、Ubisoft Connect Connection Lost エラーを修正するための唯一の代替手段による極端な手順です。 デバイスの DNS 設定を変更して、ネットワーク関連のすべてのエラーを簡単に取り除くことができます。 このためには、次の手順を正確に実行する必要があります。
- Win + Xキーを押した後、Windowsの設定を開きます。

- [ネットワークとインターネット]をクリックして続行します。

- [アダプター オプションの変更]をクリックして続行します。
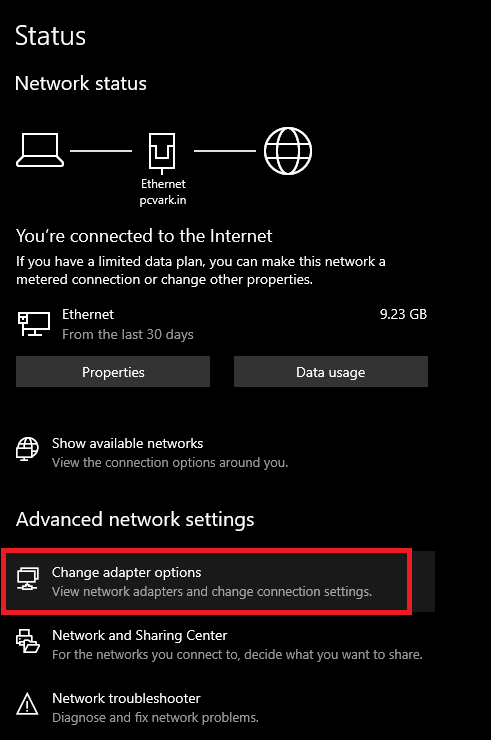
- 使用しているネットワークを右クリックし、その [プロパティ] を開きます。
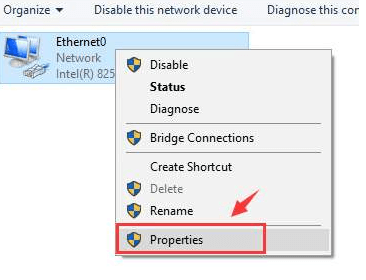
- ネットワーク項目のリストから、インターネット プロトコル バージョン 4 (TCP/IPv4)を探し、その [プロパティ] を開きます。
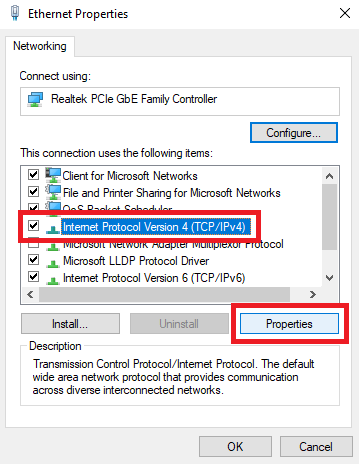
- [ 次の DNS サーバー アドレスを使用する] で、現在の値を書き留めた後、次の値を入力します。
優先 DNS サーバー: 8.8.8.8
代替 DNS サーバー: 8.8.4.4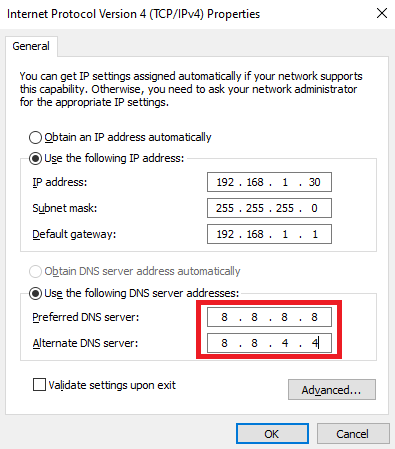
- [ OK]をクリックします。
- ネットワーク項目のリストから、インターネット プロトコル バージョン 6 (TCP/IPv6)を探し、その [プロパティ] を開きます。
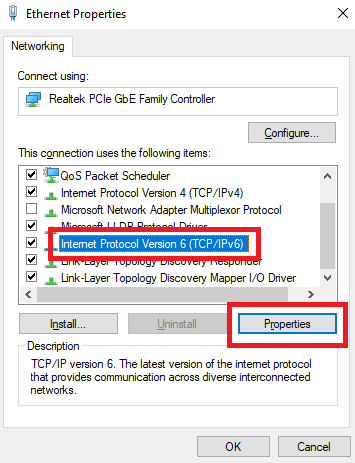
- [ 次の DNS サーバー アドレスを使用する] で、現在のものを書き留めた後、次のように入力します。
優先 DNS サーバー: 2001:4860:4860::8888
代替 DNS サーバー: 2001:4860:4860::8844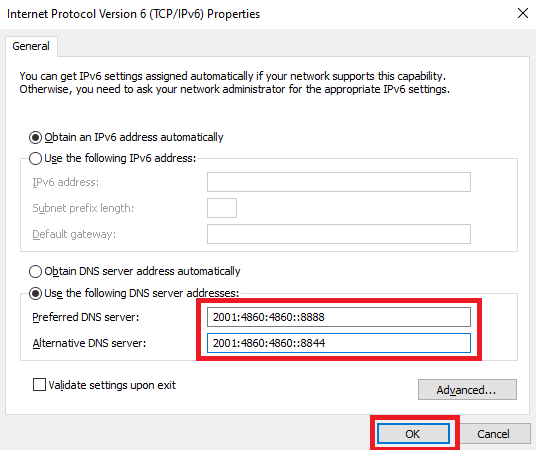
- [ OK]をクリックして、他のすべてのウィンドウを閉じます。
ツールを実行して、問題が解決したかどうかを確認します。 Uplay が正常に動作しない場合は、以下に示す最後の解決策を使用してください。 この修正で行われた変更を元に戻すことを忘れないでください。
また読む: DNS_PROBE_FINISHED_NXDOMAINの問題を解決する方法
修正 6: Uplay や Ubisoft Connect をアンインストールして再インストールする
Uplay で Ubisoft Connect の接続が失われる問題を修正する最後の究極の解決策は、ツールをアンインストールして再インストールすることです。 ネットワーク接続と設定に問題がない可能性がありますが、ツールの問題が原因で問題が発生しています。 これには、以下の手順を利用できます。
- キーボードのWin + S キーを押して、「コントロール パネル」と入力し、ツールを実行します。

- [プログラムのアンインストール] をクリックします。
![[プログラム] の下の [プログラムのアンインストール] をクリックします。 Click On The Uninstall A Program Under Programs](/uploads/article/11371/G1d0kfCltYlfrNg5.jpg)
- アプリケーションのリストから、 Uplayを右クリックし、[アンインストール] を選択します。 画面上の指示に従い、Ubisoft Connectに対して同じプロセスを繰り返します。
- Ubisoft Connect および Ubisoft Uplay の公式 Web サイトにアクセスして、ツールの最新バージョンをダウンロードします。
ログイン情報を入力して、スムーズで中断のないゲーム体験をお楽しみください。
また読む: Windows 10でDNS_PROBE_FNISHED_BAD_CONFIGエラーを修正する方法
Uplay での Ubisoft Connect 接続の切断: 修正済み
ここでは、Uplay PC Windows 10 接続の問題を修正するための上記の方法をまとめます。 これらの修正を使用して、システムのネットワークの問題を修正できたことを願っています。 どの方法があなたのために働いたのか教えてください. 私たちは皆耳です。 以下のコメント欄にご記入ください。 ご質問やご提案にも適切に対応いたします。
Ubisoft Connect Connection Lost エラーが修正された場合は、ニュースレターを購読して、このような記事やガイドを見逃さないようにしてください。
- まず、下のボタンをクリックして、ツールのインストーラーをダウンロードします。
