モニター画面の縦線を修正する方法 (ガイド)
公開: 2023-08-24モニターに縦線が表示され、Windows でこの問題を解決したい場合は、この簡単なガイドを参考にして同じことを行ってください。
モニターは、ユーザーがシステムと対話するために必要な最も重要なデバイスの 1 つです。 そのため、色付きまたは無色の線が画面に表示されると、多くの問題が発生し、作業の流れが妨げられます。 コンピューター画面に縦線が現れるのには、いくつかの理由が考えられます。 主に、これらの理由は簡単に解決して修正できます。 ただし、特定の状況では、表面をこするだけでなく、さらに深く掘り下げる必要がある場合があります。
この記事を参考にして、Windows ユーザー向けのこの問題に対処します。 このガイドの今後のセクションでは、モニター画面上の縦線を取り除くのに役立つさまざまな解決策と提案を紹介します。 問題が解決されるまで、解決策を時系列に従う必要があります。 ただし、その前に、そのようなエラーが表示される理由を理解しましょう。
パソコンの画面に縦線が現れるのはなぜですか?
コンピューターを使用していると、モニターに複数の線や 1 本の縦線があることに気づくことがあります。 さらに、コンピュータのディスプレイに線が入るという 2 番目の問題が発生する可能性があります。 線は垂直、水平、またはその 3 つの組み合わせで、白、青、または多色にすることができます。 もしかしたら、これにはかなりイライラしてしまうかもしれません。
線が現れる原因は何ですか? モニター画面にこのような縦線が現れるのは、不適切なビデオ ケーブル接続、リボン ケーブルの欠陥、古いグラフィック カード ドライバー、画面の損傷など、さまざまな問題が原因である可能性があります。
線が現れるのは、通常、次の 3 つの基本的な問題のいずれかが原因で発生します。モニター自体の表示パネルが壊れているか、コンピューターとディスプレイ間の接続が壊れているか、モニターが間違った情報を取得しているかのいずれかです。
Windows 10 モニターに縦線が表示され、モニターがメーカーの保証期間内である場合、最初の問題についてはほとんど何もできませんが、他の 2 つの問題は実装がそれほど難しくない解決策を提供します。これらの行は削除されるかもしれません。
それでは、これ以上苦労せずに、すぐに解決策に進みましょう。
モニターの縦線を修正する簡単な解決策 Windows 10/11
以下に、役立つテスト済みおよび検証済みのソリューションを示します。 これらの解決策をすべて時系列に実行すると、モニター画面に縦線が表示されなくなります。 クラッキングしましょう。
解決策 1: まずは最初のことを!
まず、システムを再起動し、モニター ケーブルやモニター自体に物理的な損傷がないことを確認する必要があります。 さらに、システムとモニター間の接続が何かによって妨げられていないことを確認する必要もあります。 同じように、VGA または HDMI ケーブルをシステムとモニターから取り外して再接続してみてください。
さらに、利用可能な場合は、他のポートにケーブルを再接続してみることもできます。 システムの接続に不動産業者のリボン ケーブルが使用されている場合は、同じものを新しいものと交換してみる必要があります。
こちらもお読みください: ViewSonic モニターの信号がない問題を修正する方法
解決策 2: 画面解像度を変更する
コンピューター画面に縦線が表示される最も一般的な理由の 1 つは、画面の解像度が間違っていることです。 画面解像度は、モニターのピクセル解像度と解像度を定義します。 画面解像度が最適でモニター固有の場合、モニターの使用中に問題は発生しません。 さらに、ディスプレイは驚くほど鮮明になります。 したがって、画面解像度を正確に変更するには、次の手順に従ってください。
- Windowsデスクトップを右クリックし、 「ディスプレイ設定」を開きます。
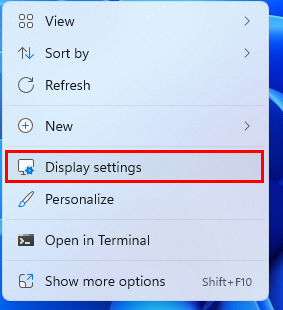
- [スケールと解像度]カテゴリで、 [画面解像度]を探します。
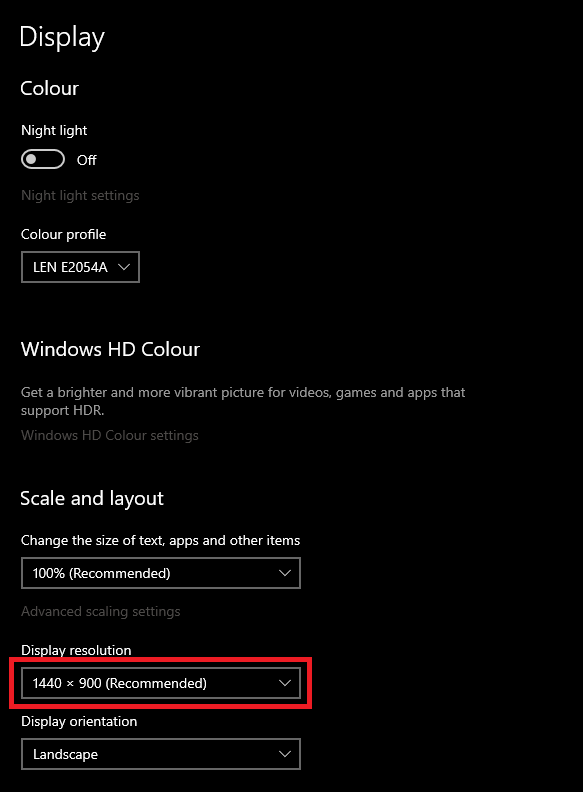
- バーから複数の解像度を個別に選択し、設定を適用します。 お使いのモニターに最適な解像度を理解してください。
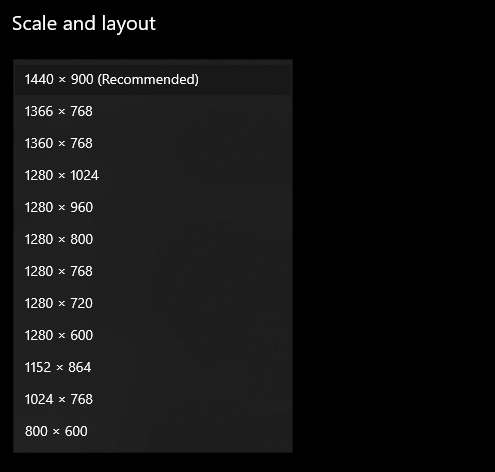
解像度に問題がなく、モニター上の単一の縦線またはその他の問題が解決しない場合は、解像度を元の解像度にリセットします。 次の解決策に従ってエラーを修正します。

解決策 3: モニターとディスプレイドライバーを更新する
Bit Driver Updater を利用すると、単にドライバーを最新の状態に保つ以上のソリューションが提供されます。 Bit Driver Updater を使用すると、単にシステムのパフォーマンスを向上させるだけでなく、簡単にパフォーマンスを向上させることができます。 運転に関連するすべてのアクティビティの実行と規制を簡単にするその他の機能も利用できます。 ツールがどのように動作するかを理解するために、次の部分に進みましょう。
さらに、Bit Driver Updater は、コンピューター上のすべてまたは一部の既存ドライバーの小規模なバックアップを作成するのに役立ちます。 このツールは、Windows 10 モニターの縦線を修正するための次に最も簡単なアプローチです。
この優れたドライバー アップデーターを使用すると、モニターやグラフィックス ドライバーを含むあらゆる種類のドライバーのアップデートを誰でも簡単に入手できるようになります。 システム上のこれらのドライバーが古い場合、モニターに縦線が表示される場合があります。 これは、ドライバーの使用とインストールを試みることができる最大のアプローチの 1 つです。
ドライバー無視オプションは、ドライバーをより詳細に制御できるようにする最も素晴らしい機能です。 ドライバーのインストールを実行したくない場合は、このリストにドライバーを追加できます。 モニター画面の縦線を修正するドライバーを含む、すべてのドライバーをワンクリックで更新できるのは、本当に不思議な贈り物です。
次に、状況に応じて、これらのドライバーを復元するか、他のユーザーと共有するかを選択できます。 ドライバー更新のインストールをスケジュールしたい場合は、このプログラムを利用することもできます。
Bit Driver Updater を使用してモニターとグラフィックス ドライバーを更新する
もうお分かりかと思いますが、モニター上のマルチカラーまたは青/緑の縦線を修正するには、いくつかのドライバーを更新する必要があります。 グラフィックスやモニターだけでなく、必要となるその他のドライバーも更新するには、以下に概説する一連のアクションに従います。
- Bit Driver Updater セットアップのダウンロードを開始するには、下にあるボタンをクリックしてください。
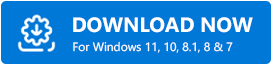
- プログラムをインストールし、インストール完了後に起動します。システムは、問題のあるドライバーを探すために実行する自動化された詳細なスキャンを直ちに開始します。
- 1 ~ 2 分後、ユーティリティは、モニター用のドライバーを含むすべての古いドライバーのリストをコンパイルします。 ドライバーをインストールするには、個々のドライバーにある[今すぐ更新]ボタンをクリックする必要があります。 あるいは、[すべて更新]ボタンをクリックして、すべてのドライバの更新を一度に取得することもできます。
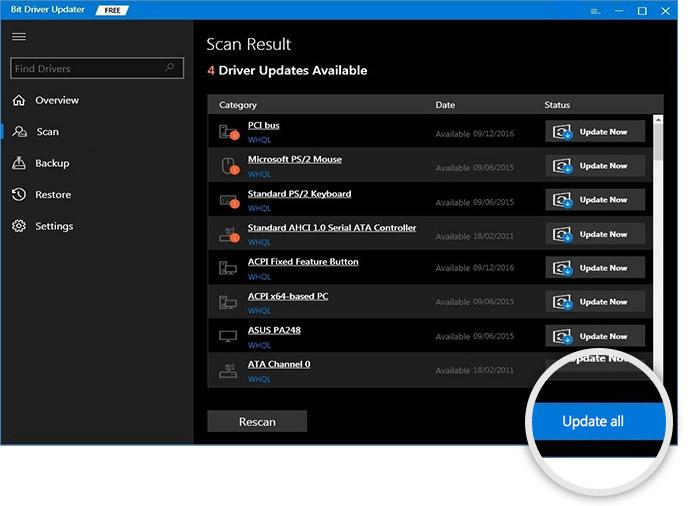
- 手順が完了したら、システムを再起動する必要があります。
それでもモニターに複数の線または単一の縦線が表示される場合は、次の修正に従ってください。
こちらもお読みください: ラップトップにデュアル モニターをセットアップする方法
解決策 4: システムからすべてのデバイスを削除する
コンピューター画面上の縦線のもう 1 つの簡単な解決策は、すべてのデバイスをシステムから切断することです。 これは、スピーカー、キーボード、マウス、ジョイスティック、USB デバイス、またはその他の可能なデバイスを取り外したり取り外したりしてみる必要があることを意味します。 他のデバイスによっては、デバイスのパフォーマンスが妨げられ、エラーが発生する可能性があります。 原因を特定するには、一度に 1 つずつ個々のデバイスを切断してみてください。 デバイスが見つかったら、同じエラーがないか確認して再接続します。 デバイスを切断したままにして、モニター上の複数または単一の縦線を修正することもできます。
コンピューター画面の縦線: 修正されました
以上、私たちが皆さんと共有しなければならなかった内容はこれですべてでした。 このガイドの前のセクションでは、Windows 10 モニターの縦線を取り除くための最も信頼できて役立つ方法をいくつか紹介しました。解決策がわかりやすく、明確な問題を解決するのに役立つことを願っています。エラーのない表示。
ただし、何かご不明な点がございましたら、いつでもお手伝いいたします。 以下のコメント欄にご質問をお書きください。信頼できる解決策をご連絡いたします。 さらに、記事に関するフィードバックを提供することもできます。
こちらもお読みください: PC の電源は入るがモニターに表示されない問題を解決する方法 [修正済み]
Windows 10 モニターの縦線を修正する方法に関するこのブログを気に入っていただけた場合は、ニュースレターを購読し、さまざまなソーシャル メディア プラットフォームでフォローしてください。
