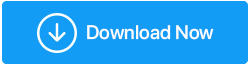Windows 11 で Microsoft Teams のビデオ ラグを修正する方法
公開: 2022-03-07Microsoft Teams は便利な会議ソフトウェアであり、チーム コラボレーションを特徴としています。 グループビデオ会議で有名。 ただし、Microsoft Teams との長時間のビデオ会議では、遅延が一般的な問題であり、視覚的な遅延に気付く場合があります。
Microsoft Teams でビデオがフリーズしたり遅れたりする原因として考えられるのは、インターネット接続の不足、マシン リソースの制限、およびアプリ関連の問題です。 この記事では、Windows 11 の Microsoft Teams アプリでビデオ ラグを修正する方法について説明します。
1. インターネット接続を確認する
インターネットへのアクセスが悪いため、ビデオが遅れたり途切れたりする場合があります。 別のデバイスで Microsoft Teams アプリを開きます。 プログラムが正常に動作するかどうか、または問題が解決しないかどうかを確認してください。 これは、ビデオの遅さの原因がインターネット接続の不良なのかデスクトップ クライアントなのかを判断するのに役立ちます。
インターネット接続が遅い場合は、より多くの帯域幅を必要とするカスタム背景やその他のカスタマイズを無効にします。 また、ビデオ会議中にストリーミングまたはダウンロード操作を一時停止または停止することもできます。
2. Microsoft Teams と Windows Update を確認する
ソフトウェアの更新は、奇妙な問題や問題を解決するための頻繁な方法です。 Microsoft Teams は既定で 2 週間ごとに更新プログラムを確認しますが、[設定] から手動で更新プログラムをスキャンしてインストールすることができます。
Microsoft Teams をアップグレードするには、次の手順に従います。
- コンピューターで Microsoft Teams を開始します。
- 次に、右上隅のプロファイル名の横にある 3 つのドットのメニュー ([設定など]) を選択します。
- ボタンをクリックして更新を確認します。
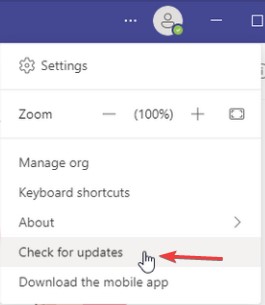
- プログラムは最新のアップデートをスキャンし、利用可能な場合はインストールします。 更新プログラムが展開されたら、Microsoft Teams を再起動して、ビデオの遅延の問題が解決されたかどうかを確認します。
Windows 11 を更新するには:-
- 設定を開くには、Win + I を押します。
- 左ペインで、[Windows Update] タブをクリックします。
- [更新の確認] ボタンをクリックして、更新を確認します。 Windows は利用可能な更新プログラムを確認し、インストール可能なすべての更新プログラムを表示します。
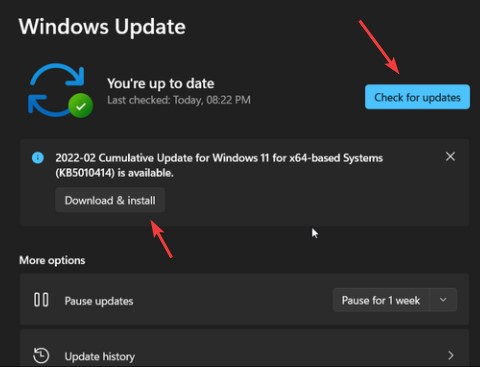
- 更新プログラムをインストールするには、[ダウンロードとインストール] に移動します。
- 新しい更新プログラムがインストールされたら、コンピューターを再起動して、変更が発生したかどうかを確認します。
3. コール ヘルス ビューを使用してコールとミーティングを監視する
Call Health View は、ビデオの遅延やその他の問題を検出する Microsoft Teams の通話および会議監視ツールです。 このビューを使用して、ネットワーク上のデータ、オーディオ、および画面共有をリアルタイムで監視できます。
会議に参加し、左上隅にある 3 つのドット メニューをクリックして、通話状態ビューを開きます。 次に、メニューの上部近くにある [Call Health] を選択します。 通話情報は、Microsoft Teams の右側のウィンドウに表示されます。 この機能は、Microsoft Teams Work/School エディションでのみアクセスできます。
ネットワーク、ビデオ、オーディオ、および画面共有機能は、情報ペインに統計を提供します。
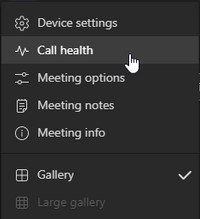
また、お読みください:- Microsoft のサポート ページで、Teams の通話と会議の品質を監視します。
4.インテル グラフィックス ドライバーを更新する
Intel ベースの PC でこの問題に対処するには、組み込みの Intel HD グラフィックス用のグラフィックス ドライバーをアップグレードすることを検討してください。 ビデオ会話中に、ディスプレイ アダプター ドライバーの問題により、Microsoft Teams アプリが発生する場合があります。
次の手順に従って、インテル HD グラフィックス デバイス ドライバーを更新します。
- WinX メニューにアクセスするには、Win + X を押します。
- コンテキスト メニューから [デバイス マネージャー] を選択します。
- デバイス マネージャーの [ディスプレイ アダプター] セクションをクリックします。
- Intel ディスプレイ アダプター デバイスのコンテキスト メニューから [ドライバーの更新] を選択します。
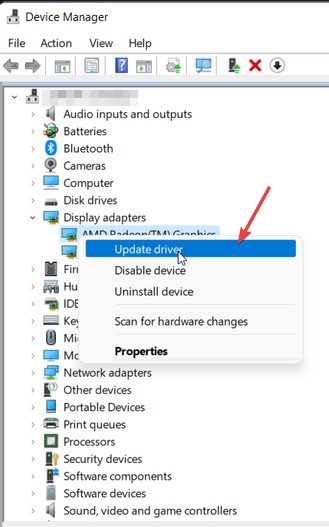
- [ドライバーを自動的に検索する] を選択して、Windows が保留中のデバイス更新プログラムを識別してインストールできるようにします。
インテル ドライバーのアップデートを入手できない可能性があります。 この場合、Intel ドライバーのダウンロード ページにアクセスして、最新バージョンのグラフィックス カードをダウンロードできます。 しかし、これは時間がかかるプロセスです。
手順を簡単にするために、Advanced Driver Updater を使用することをお勧めします。
Advanced Driver Updater は、ドライバーを最新の状態に保つための最も効果的で便利なソリューションです。 このプログラムを使用すると、古いドライバーをすばやく見つけて、問題なく更新できます。 Windows オペレーティング システムのバージョンに関係なく、ドライバー アップデーターを使用します。 タイムリーなドライバー更新を検索して表示し、アップグレードするかどうかを選択できるようにします。 下のアイコンをクリックして、Advanced Driver Updater を取得します。

次の手順に従って、Advanced Driver Updater を利用します。
- Advanced Driver Updater を入手してインストールします。
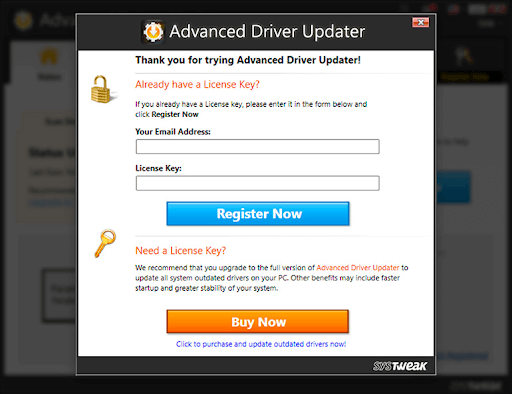
- Advanced Driver Updater を起動し、[今すぐスキャンを開始] を選択して、Lenovo デバイスの古いドライバーをチェックします。
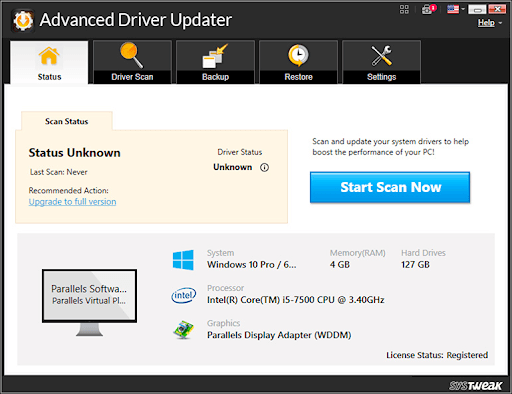
- 古いドライバーのスキャンが完了するまで待ちます。
- 古いドライバーとそのカテゴリのリストが表示されます。 無料ユーザーは、無料ユーザーとして更新するドライバーの横にある [ドライバーの更新] をクリックして、ドライバーを更新できます。 登録ユーザーの場合は、[すべて更新] を選択して、すべての古いドライバーを 1 回のクリックで更新できます。
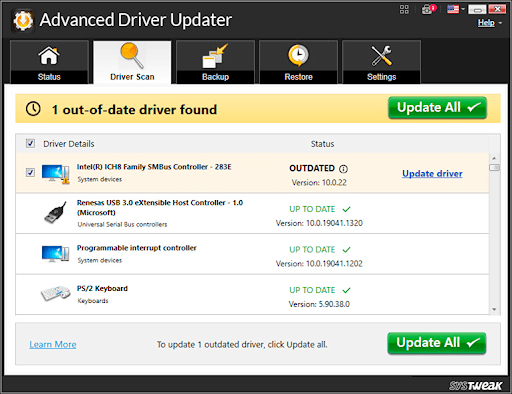
- すべてのドライバーが更新されたら、コンピューターを再起動して変更を有効にします。
- この方法を使用すると、ドライバーを自動的に更新できます。
これを確認してください - Advanced Driver Updater の完全なレビューを読んでください。
5. Microsoft Teams ネットワーク評価ツールを実行する
Microsoft Teams Network Assessment を使用すると、ネットワークのパフォーマンスと接続の問題を検出できます。 これは、ユーザーのコンピューターと Microsoft 中継サーバー間のネットワーク接続を確認するためのコマンド ライン ユーティリティです。
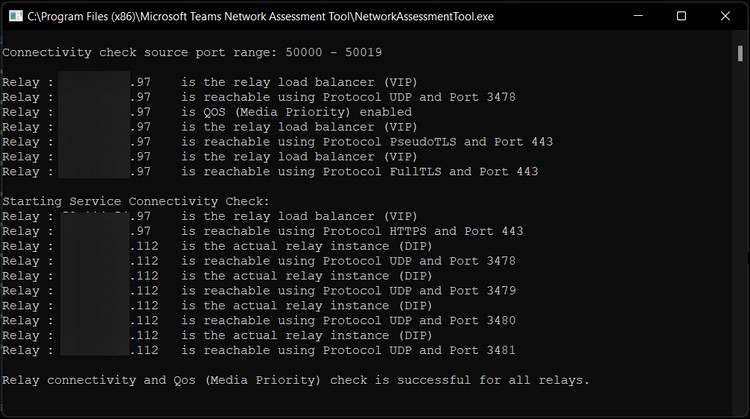
これは、ネットワーク管理者が Microsoft Teams を使用してビジネスにおけるネットワークの問題を特定するのに役立つツールです。 Microsoft Teams ネットワーク評価ツールを使用するには、次の手順に従います。
- Microsoft Teams ネットワーク評価ツールを使用するには、Microsoft Teams ネットワーク評価ツールの Web サイトにアクセスしてください。
- 実行可能ファイルをコンピューターに保存し、[ダウンロード] オプションをクリックします。
- 実行可能ファイルを実行し、画面の指示に従ってインストールを完了します。
- これはコマンド ライン ツールであるため、GUI アプリなどの最近インストールされたプログラムの一覧には表示されません。
- ユーティリティを使用するには、Win + R を押して実行ダイアログを起動し、ユーティリティを使用します。
- ナビゲートするには、次のルートを実行ボックスに貼り付けて、[OK] をクリックします。
%ProgramFiles(x86)%\Microsoft Teams ネットワーク評価ツール
- コマンド プロンプトでユーティリティを実行するには、NetworkAssessmentTool.exe をダブルクリックします。 アプリの UDP とポートを使用してリレー サーバーに到達できるかどうかを確認するために、さまざまな接続チェックをリアルタイムで実行します。
6. Microsoft Teams を再インストールする
問題が解決しない場合は、Microsoft Teams を再インストールして、ファイルの破損やその他のエラーが原因で発生した問題を解決してください。
Microsoft Teams を削除するには、次の手順に従います。
- 設定を開くには、Win + I を押します。
- 次に、[アプリ] タブに移動します。
- 右側のペインで、[アプリと機能] を選択します。
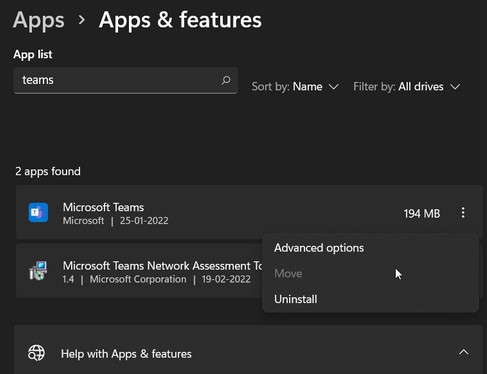
- 3 つのドット メニューをクリックして、Microsoft Teams を開きます。 プログラムをアンインストールするには、[アンインストール] を選択し、アクションを受け入れます。
- Microsoft Teams を再度ダウンロードしてインストールし、ツールを使用します。
結論:-
Microsoft Teams では、むらのあるブロードバンドが典型的な視覚的な遅れと吃音の原因です。 ビデオ通話中の Microsoft Teams のビデオ ラグを修正するには、上記の方法を使用できます。 これに加えて、ドライバーを最新の状態に保ち、Microsoft Teams の遅延の問題を修正するために、Advanced Driver Updater を使用してすべての古いドライバーを更新できます。
以下のコメント欄であなたの意見を教えてください。