ViewSonic モニターの信号がない問題を修正する方法
公開: 2023-07-19モニターが正常に動作しない場合、コンピューター上でどのようにタスクを実行しますか?この完全なガイドを参照して、いくつかの簡単な解決策を使用して ViewSonic モニターの信号がない問題を解決する方法を確認してください。
ViewSonic は、ユーザーにさまざまなディスプレイ ソリューションを提供する素晴らしいブランドです。 このブランドは、さまざまなユーザー向けに手頃な価格のディスプレイ ソリューションを提供しています。 プロ、ゲーマー、その他のユーザーであっても、ViewSonic を使用すれば、好みの完璧なモニターを入手できます。 さらに、このブランドは、最適なデバイスを選択できるよう、さまざまな機能と仕様を備えたさまざまな種類のデバイスを提供しています。
表示オプションは非常に信頼性がありますが、モニターの使用中にエラーが発生する場合があります。 ViewSonic モニターに関連する問題は、信号が繰り返し表示されないことです。 これらの問題は非常に一般的であり、1 つまたは 2 つの理由で発生する可能性があります。 ただし、Windows デバイスでこの問題を解決するのは非常に簡単です。 いくつかの簡単な解決策を実行するだけで、問題を解決できます。
Windows で ViewSonic モニター信号なしを修正する方法
この記事の次のセクションでは、ViewSonic: No Signal の原因となる可能性のあるエラーを修正するための最良の方法をいくつか見ていきます。 問題が解決されるまで、これらの解決策を連続して実行する必要があります。
解決策 1: モニターとその接続ケーブルを確認する
ViewSonic モニターで信号なしリセット エラーが発生した場合に最初に行うべきことは、モニター ケーブルを確認することです。 垂れ下がったケーブルが緩んでいると、このエラーが発生する可能性があります。 さらに、表示に複数のデバイスを使用している場合は、同じデバイスを ViewSonic モニタに切り替える必要もあります。
また、ケーブルまたはモニター/PC ポートに目に見える損傷または物理的な損傷がないかどうかを確認してください。 損傷が見られる場合は、別のケーブルを使用してみてください。 さらに、他のモニターや表示デバイスでもケーブルをチェックしてみることもできます。 ただし、通常の ViewSonic モニターまたは ViewSonic ポータブル モニターに信号がない場合は、次の修正方法を試してください。
こちらもお読みください: デバイスの Dell モニターから DP 信号が出力されない場合を [簡単に] 修正する方法
解決策 2: ViewSonic の信号がない問題を解決するためにモニターの電力を消費します。
ViewSonic モニターの信号がない問題を解決するために試行できる次の修正は、モニターの電力を消費することです。 この方法により、デバイスが確実にリセットされ、新しいデバイスのように動作するようになります。 電力を排出する手順は非常に簡単で、以下に示します。
- モニターの電源を切り、電源ケーブルを取り外します。 PCでも同様の操作を行います。
- システム全体をこの状態に約 10 分間保ちます。
- モニターの電源ボタンを数秒間押してから、ケーブルを再接続します。
システムを起動して、この ViewSonic ポータブル モニターに信号がないエラーが継続するかどうかを確認します。 そうなった場合は、次の修正に従ってください。

解決策 3: 記憶を呼び出す
ViewSonic モニターの HDMI 信号がない問題を解決するもう 1 つの優れた解決策は、Memory Recall を実行することです。 メモリ リコールは、ディスプレイ デバイスのさまざまな問題を解決できるモニターの設定です。 この設定の主な目的は、ユーザーがデバイスとその設定を出荷時設定にリセットできるようにすることです。 このオプションを使用すると、さまざまなモニター関連のエラーを簡単に修正できます。 Memory Recallの実行手順も非常に簡単です。 メニューボタンを押す/タップして、Memory Recall設定を見つけます。 この設定に移動し、モニターの選択ボタンを押すかタップします。 デバイスが再起動するまで数秒待ちます。
これで、ViewSonic の信号なしエラーに直面することはなくなります。 接続したい画像のソースを選択するだけです。
こちらもお読みください: PC の電源は入るがモニターに表示されない問題を解決する方法 [修正済み]
解決策 4 グラフィックス ドライバーを更新する
すでにご存知かもしれませんが、正確に表示するために GPU を使用するため、一部の ViewSonic モニターを接続して実行する必要があります。 したがって、グラフィックス ドライバーが古い場合、ViewSonic モニター信号なしエラーが表示される可能性があります。 したがって、この問題を解決するにはグラフィックス ドライバーを更新する必要があります。
ただし、モニターが正常に動作していないため、この解決策を実行するには、この解決策用に別のモニター/ディスプレイ デバイスを使用する必要があります。 別のデバイスに接続してディスプレイが戻ったら、Bit Driver Updater を利用してエラーを修正してください。
Bit Driver Updater は、使用できる最も素晴らしいドライバー更新ユーティリティの 1 つです。 これは、システム上に存在するすべてのドライバーを更新できる自動ツールです。 さらに、このツールを使用すると、シングルクリック更新、ドライバーの巨大な更新データベース、更新スケジュール オプション、ドライバーのバックアップまたは復元のオプションなど、その他の多数の機能を利用できます。更新によって ViewSonic モニターの信号なしリセット エラーを修正する方法がわからない場合は、以下の手順に従ってください。
- 下のボタンをクリックして、 Bit Driver Updater セットアップをダウンロードします。
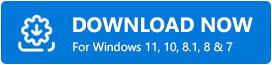
- ツールをインストールして起動すると、システムの古いドライバーやその他の欠陥のあるドライバーのスキャンが開始されます。
- このようなドライバーのリストが表示されたら、必要に応じてグラフィックス ドライバーを今すぐ更新するか、すべてを更新します。
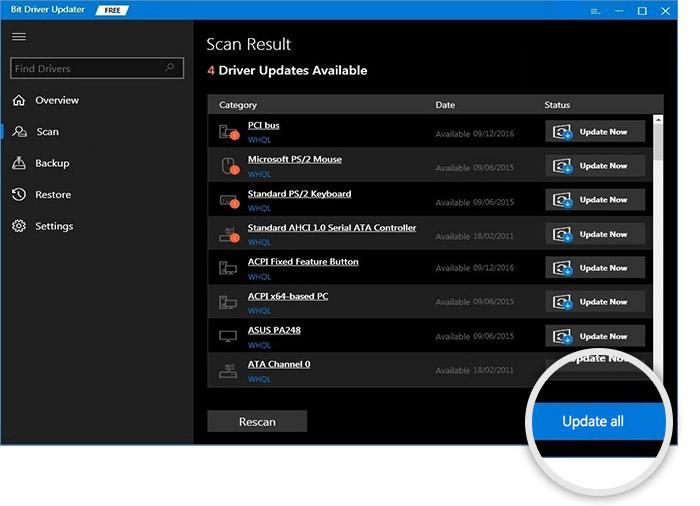
- アップデートが完了したら、システムを再起動します。
こちらもお読みください: Windows 10、11 での Asus モニタードライバーのダウンロードとアップデート
ViewSonic モニター信号なし: 修正
ここで、この簡単なガイドを要約します。 前のセクションでは、エラーを取り除くための最も驚くべき方法をいくつか紹介しました。 解決策を一度実行すれば、問題に直面することはありません。 ただし、いくつかの質問があるかもしれません。 したがって、これらすべてに取り組むために、私たちはここにいます。
以下のコメントセクションに質問を書いてください。 すぐに詳細かつ役立つ解決策をご連絡いたします。 さらに、同じものを使用してこのガイドにフィードバックを提供することもできます。 また、このブログが気に入っていただけましたら、ニュースレターにご登録ください。 Pinterest、Instagram、Facebook、Tumblr、Twitter のソーシャル メディア ページを忘れずにフォローしてください。
