読み込まれない Web ページを修正する方法
公開: 2022-09-28[https://stock.adobe.com/images/businessman-using-computer-laptop-with-triangle-caution-warning-sing-for-notification-error-and-maintenance-concept/510612444?prev_url=detail]
ブラウザで Web ページを読み込めませんか? その場合、Web ページがダウンしているか、デバイスにアクセスできない問題が発生している可能性があります。 お気に入りのサイトにアクセスできるように、問題を解決するための可能な方法を見ていきます。
この問題の最も一般的な原因には、ダウンタイムに直面している Web ページ、インターネット接続の障害、DNS の停止などが含まれます。 マシン上のこれらすべての要素を修正する方法を学習します。

特定の Web ページのエラーについては、専用のガイドをご覧ください
Web ページをロードしたときにブラウザーに特定のエラー番号が表示される場合は、その特定のエラーの専用ガイドを参照して、問題を解決する方法を確認してください。
Web ブラウザで発生する可能性のある最も一般的なエラーは次のとおりです。
- 403 エラー
- 404 エラー
- 501 エラー
- 502 エラー
- 503 エラー
ブラウザーにエラー番号が表示されない場合は、読み進めて他の修正方法を確認してください。
インターネット接続が機能していることを確認する
Web ページを読み込むには、アクティブなインターネット接続が必要であることは言うまでもありません。 ネットワーク接続に問題が発生し、Web ページが読み込まれない可能性があります。
デバイスで Web ブラウザーを起動し、Google や Bing などのサイトを開くと、接続の状態を確認できます。 サイトが読み込まれる場合、インターネット アクセスは機能しています。
サイトが読み込まれない場合は、接続に問題があります。 この場合、これらの問題を自分で解決するか、インターネット会社の助けを求めてください。
Web ページがダウンしているかどうかを確認する
アクセスしようとしている Web ページがダウンタイムに直面しているため、ブラウザーがページを読み込めない可能性があります。 このような問題が発生するのは正常です。
DownForEveryoneOrJustMe などのオンライン ツールを使用して、サイトが停止しているかどうかを確認できます。 Web ブラウザでこのサイトを開き、Web ページのリンクを入力すると、ページがアップしているかダウンしているかが表示されます。
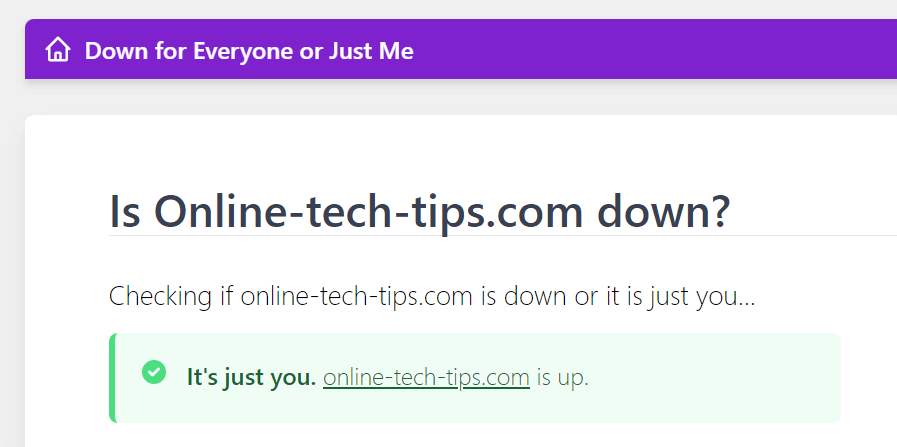
Web ページがダウンしている場合は、サイトの Web マスターが問題を修正してページを元に戻すまで待つしかありません。
コンピュータを再起動してください
お使いのコンピューターの小さな問題が Web ブラウザーに干渉し、Web ページを読み込めなくなる可能性があります。 この場合、コンピューターを再起動すると、問題が解決する可能性があります。
Microsoft Windows PC を再起動する
- [スタート] メニューを開き、[電源] アイコンを選択します。
- メニューで[再起動] を選択します。
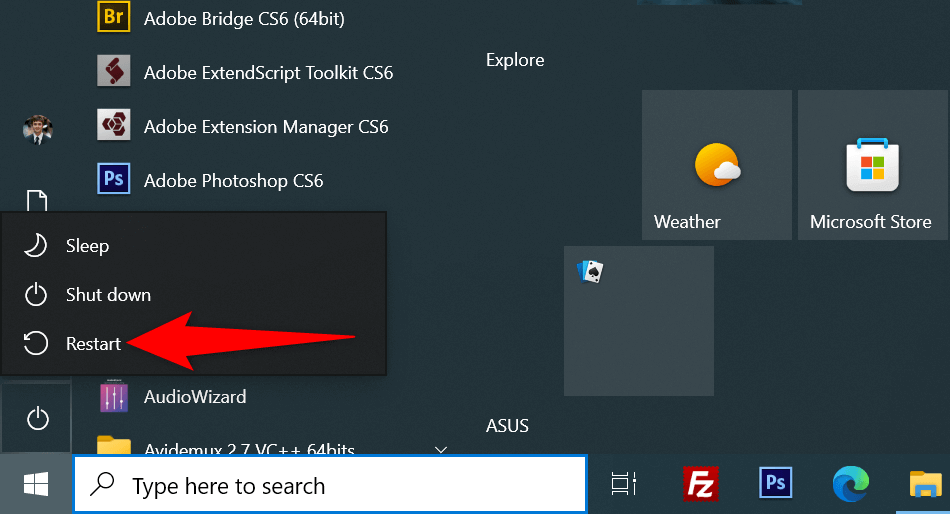
Mac を再起動する
- 画面の左上隅にある Apple ロゴを選択します。
- メニューで[再起動] を選択します。
コンピューターの電源がオンになったら、Web ブラウザーを開き、Web ページを起動します。
別のブラウザを使用する
Web ページが読み込まれない理由の 1 つは、ブラウザーに特定の問題があることです。 これらのブラウザベースの問題により、特定のページだけでなく、さまざまなサイトへのアクセスが妨げられる可能性があります。
その場合は、コンピューターで別のブラウザーを使用して、サイトが読み込まれるかどうかを確認してください。 たとえば、現在 Google Chrome を使用している場合は、Mozilla Firefox に切り替えてサイトを読み込んでみてください。
サイトが別のブラウザーで読み込まれる場合は、以前のブラウザーに問題があります。 ブラウザをリセットまたは再インストールすることで、問題の解決を試みることができます。
Web ブラウザの拡張機能を確認する
ブラウザー拡張機能が Web ブラウジング セッションに影響を与え、一部の Web ページが開かなくなることがあります。 問題は、ブラウザのアドオンの不具合が原因である可能性があります。
拡張機能をオフにするか削除することで確認でき、ページが読み込まれるかどうかを確認できます.
Chrome で拡張機能を無効化または削除する
- Chrome の右上隅にある 3 つのドットを選択し、[その他のツール] > [拡張機能]を選択します。
- 無効にする拡張機能を見つけて、そのオプションをオフにします。
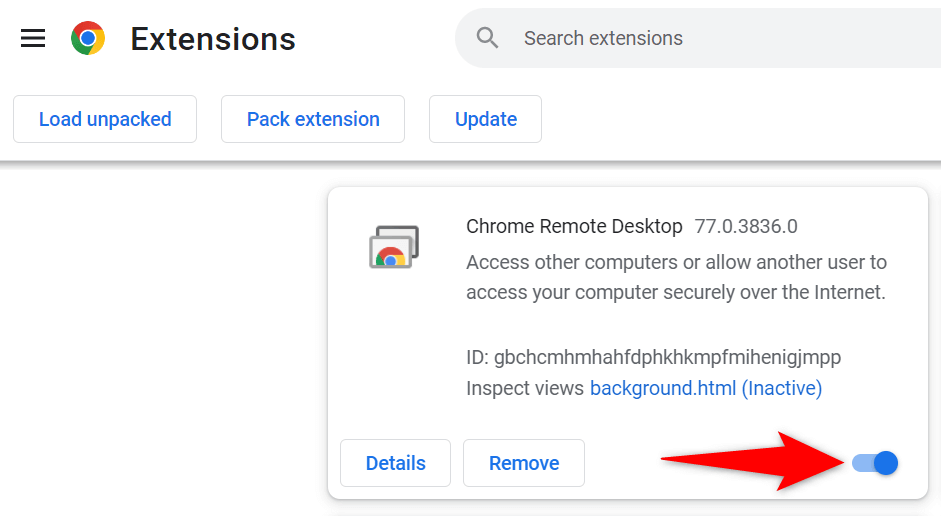
- 拡張機能カードで [削除]を選択すると、拡張機能を削除できます。
Firefox でアドオンを無効化または削除する
- Firefox の右上隅にある 3 本の水平線を選択し、[アドオンとテーマ]を選択します。
- 無効にするアドオンを見つけて、そのオプションをオフにします。
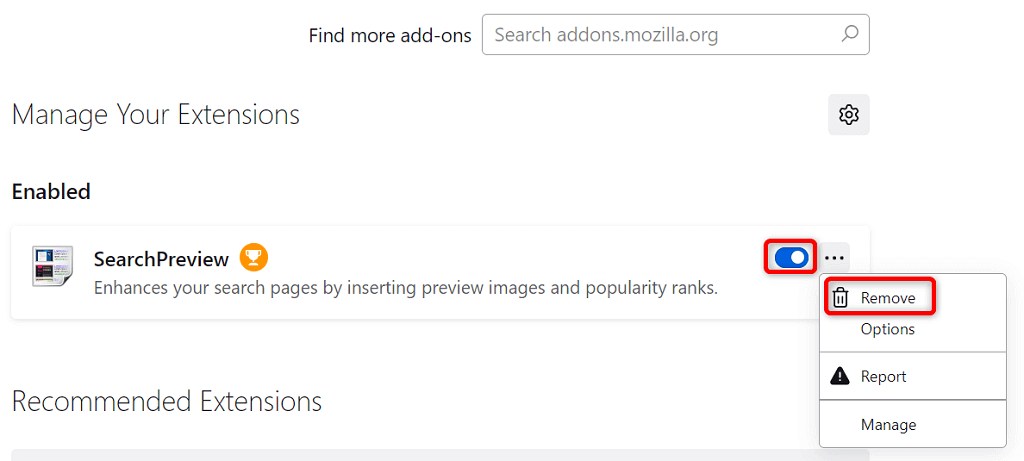
- アドオンの横にある 3 つのドットを選択し、[削除] を選択すると、アドオンを削除できます。
DNS サーバーを変更する
DNS サーバーは、ブラウザーがドメイン名を IP アドレスに変換するのに役立ちます。 DNS サーバーが機能していない場合、Web ページの読み込みに問題が発生することがあります。

この場合、別の DNS サーバーを使用して問題を解決できます。
Windows で DNS を変更する
- コントロール パネルを開き、[ネットワークとインターネット] > [ネットワークと共有センター] > [アダプター設定の変更] に移動します。
- ネットワーク アダプタを右クリックし、[プロパティ] を選択します。
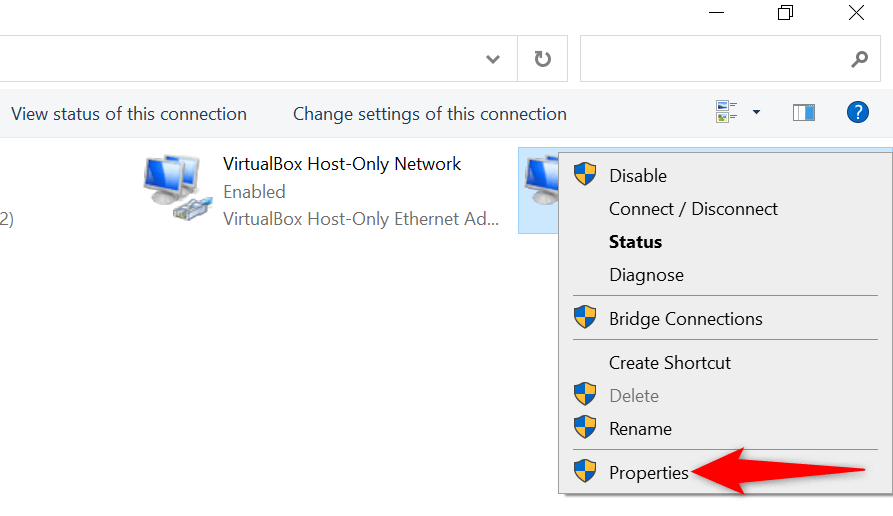
- [インターネット プロトコル バージョン 4 (TCP/IPv4)]を選択し、[プロパティ] を選択します。
- [次の DNS サーバー アドレスを使用する] オプションをオンにします。
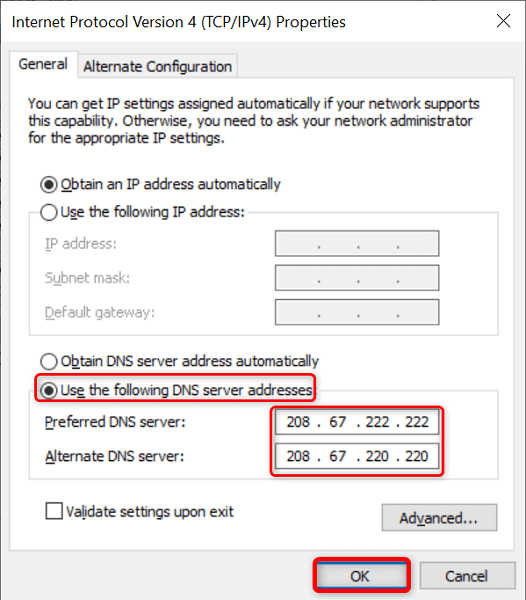
- [優先 DNS サーバー] フィールドに208.67.222.222を入力し、[代替 DNS サーバー] フィールドに208.67.220.220を入力して、OpenDNS を使用します。
- [ OK]を選択して、変更を有効にします。
- Web ブラウザを再起動して、Web ページを読み込みます。
Mac で DNS を変更する
- 左上隅にある Apple メニューを選択し、 System Preferences > Networkに進みます。
- 左側でネットワークを選択し、右側で [詳細設定]を選択します。
- [ DNS ] タブにアクセスし、DNS サーバーを次のように変更します。
208.67.222.222
208.67.220.220 - 下部にある [ OK]を選択します。
VPN を使用する
Web ページが読み込まれない理由の 1 つは、インターネット サービス プロバイダーがサイトをブロックしたことです。 ISP がそれを行う理由はさまざまです。
幸いなことに、デバイスで VPN を使用することでこれを回避できます。 VPN は中間サーバーを介してデータを送信するため、ISP の制限を回避できます。 VPN アプリを起動し、サービスをオンにするだけで、Web ページにアクセスする準備が整います。
Web ページのキャッシュ バージョンを表示する
Google や Wayback Machine などのサービスは Web ページをキャッシュするため、いつでもページの古いバージョンを表示できます。 これにより、現在アクセスできない Web ページにアクセスできるようになります。
Google は通常、あなたのウェブページの最近のコピーしか持っていませんが、Wayback Machine は何年にもわたってウェブページを見ることができます。
Google を使用してページのキャッシュ バージョンを確認する
- ウェブブラウザで Google を開きます。
- Google の検索ボックスに、次のURLを Web ページのリンクに置き換えて入力します。 次に、 Enterを押します。
キャッシュ:URL - たとえば、Google で次のクエリを入力すると、次の Web ページのキャッシュ バージョンにアクセスできます: https://www.example.com/page.html
キャッシュ:https://www.example.com/page.html
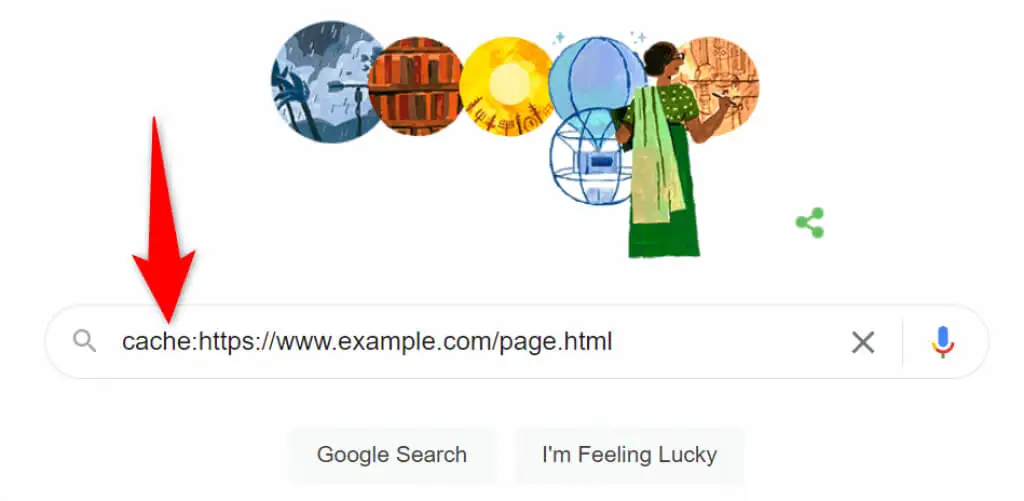
Wayback Machine を使用してページのキャッシュ バージョンにアクセスする
Google にウェブページのコピーが保存されていない場合は、次のように Wayback Machine を使用します。
- Web ブラウザーで Wayback Machine にアクセスします。
- テキスト フィールドに Web ページのリンクを入力し、[閲覧履歴]を選択します。
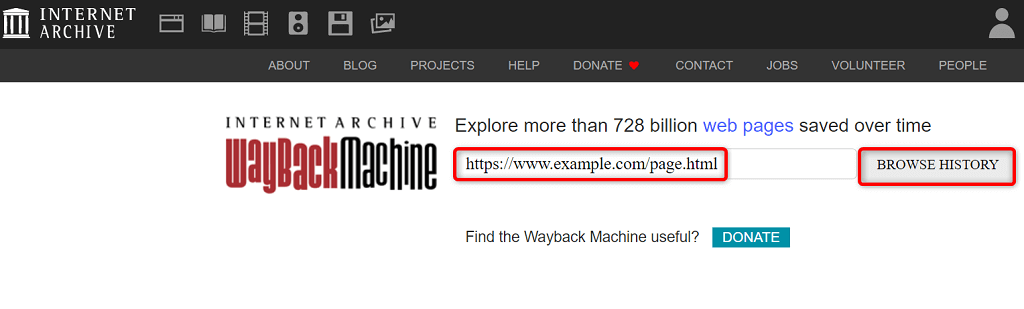
- 年、日付、タイムスタンプを選択して、ページのキャッシュ バージョンを表示します。
Web ページにアクセスできない問題のトラブルシューティング
Web ブラウザーでは、さまざまな理由で Web ページが読み込まれない場合があります。 インターネット接続の障害や拡張機能の問題などの一般的な原因を修正すると、ページが正常に読み込まれ始めます。
このガイドによって、ワールド ワイド ウェブ上のお気に入りのページにアクセスできるようになることを願っています。
