Windows 10、11 のメモリ リーク問題を解決する方法 (2023 ガイド)
公開: 2023-06-02この記事では、Windows 11 および 10 のメモリ リークの問題に対する最善の解決策を紹介します。
ユーザーは通常、Windows コンピューターに高速な Jet パフォーマンスを期待します。 しかし、残念なことに、多くのユーザーがデバイスのパフォーマンスの低下を報告しています。 アプリケーションやプログラムの遅さ、またはデバイスの全体的なパフォーマンスの遅さも気になる場合は、Windows 11 のメモリ リークが問題の原因である可能性があります。
したがって、この記事では、2023年のWindows 11のメモリリーク問題とその修正方法について詳しく説明します。 この問題が何なのかを理解することから始めましょう。
Windows 10/Windows 11 のメモリ リークとは何ですか
Windows のメモリ リークは、プロセスがページ プールまたは非ページ プールからメモリ割り当てを実行する状況です。 ただし、メモリは解放されません。 コンピュータの動作が遅くなり、メモリが完全に枯渇すると障害が発生する可能性があります。
ただし、Windows 11 または Windows 10 のメモリ リークを修正する方法に移る前に、それが問題の背後にある原因であることを確認することが重要です。 したがって、最初にこの問題を確認する方法を見てみましょう。
メモリリークを特定する手順
次の手順に従って、Windows 10 または Windows 11 のメモリ リークの問題を特定できます。
- まず、WindowsキーとRキーを同時に押して、[ファイル名を指定して実行] ボックスを起動します。
- 「実行」ボックスに「resmon」と入力し、 「OK」ボタンをクリックします。
![[ファイル名を指定して実行] ボックスに「resmon」と入力します。 In the Run box, input resmon](/uploads/article/13869/KSfcI16Xa8NQNPis.png)
- デバイス上で現在実行中のアプリケーションをすべて閉じます。 メモリ使用量が依然として多い場合は、コンピュータにメモリ リークの問題が発生しています。
PC にメモリ リークの問題があることがわかったので、この問題に対する実証済みの解決策を見てみましょう。
Windows 10/Windows 11のメモリリーク問題を修正する方法
Windows 11 および 10 でのメモリ リークの問題を解決するには、以下の解決策を適用できます。
解決策 1: コンピュータを再起動する
システムを再起動すると、さまざまなプログラムやアプリケーションによって使用されているメモリがクリアされます。 さらに、メモリも解放されます。 したがって、複雑な解決策を試す前に、PC を再起動してメモリ リークの問題を解決する必要があります。 以下はそれを行うためのプロセスです。
- まず、キーボードのWindowsキーを押します。
- 次に、[スタート] メニューの右下隅にある[電源] アイコンを選択します。
- Shiftキーを押したまま「再起動」オプションをクリックします。
- コンピュータが再起動し、ログイン画面が表示されるまで待ちます。
- パスワード (ある場合) を入力してコンピュータを起動します。
こちらもお読みください: 「この PC では Windows 11 を実行できない」問題を修正または回避する方法
解決策 2: コンピューターの OS を更新する
古いオペレーティング システムも Windows 11 のメモリ リークの原因である可能性があります。 したがって、問題を解決するには、利用可能な OS アップデートをダウンロードしてインストールする必要があります。 以下は、それを行うための段階的な方法です。
- Windows + Iキーボード ショートカットを使用して設定アプリを起動します。
- 画面の設定から「アップデートとセキュリティ」を選択します。
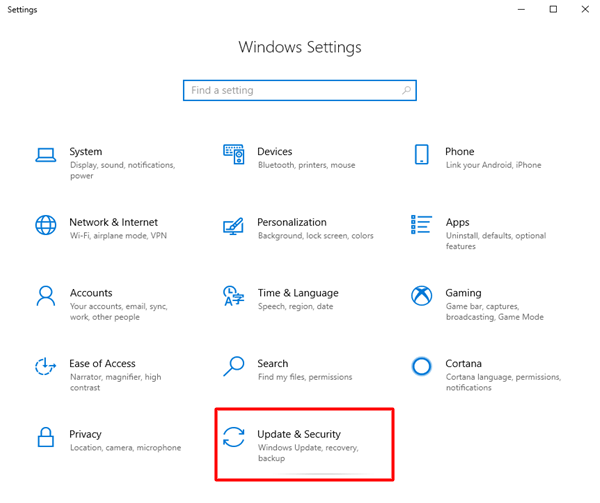
- ここで、「アップデートを確認」オプションを選択します。
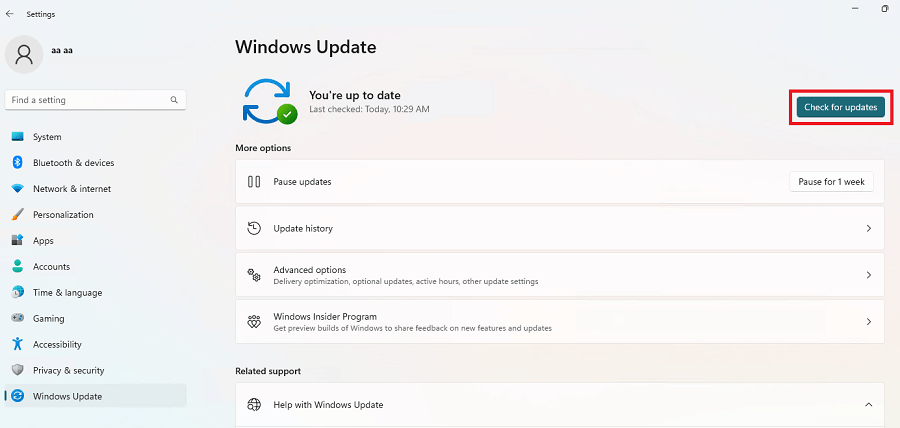
- 利用可能なアップデートのダウンロードとインストールが完了するまで待ちます。
- 最後に、コンピュータを再起動します。
解決策 3: アプリケーションを閉じて、RAM を手動で解放します。
これは最も現実的なオプションではありませんが、アプリケーションを閉じると RAM がすぐに解放されます。 したがって、以下はWindows 11/Windows 10のメモリリークを修正する方法です。
- まず、タスクバーを右クリックし、コンテキストメニューから「タスクマネージャー」を選択します。
- 次に、上部のタブから「メモリ」を選択します。
- プログラムをクリックした後、右下隅から「タスクの終了」を選択します。
- 効率的なメモリ管理のための新しいMicrosoft PC Managerを入手できるようになりました。
こちらもお読みください: Windows 11/10 のデスクトップにアイコンが表示されない
解決策 4: ファイル エクスプローラー アプリケーションを閉じる
Windows 11 のメモリ リークは、コンピューター上で開いているファイル エクスプローラー アプリケーションが多すぎることによっても発生する可能性があります。 したがって、問題を解決するには、ファイル エクスプローラー ウィンドウを閉じる必要があります。 その方法は次のとおりです。
- まず、タスクバーにあるエクスプローラーアイコンを右クリックします。
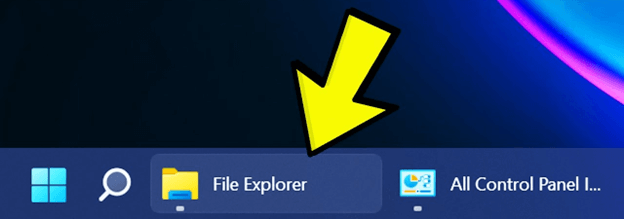
- 次に、すべての Windows を閉じるオプションをクリックします。
解決策 5: 別のプロセスでファイル エクスプローラー ウィンドウを起動する
アプリを頻繁に使用する場合、別のプロセスでエクスプローラーを起動するなどの小さな変更を加えると、Windows 11/10 でのメモリ リークを修正するのに役立ちます。 したがって、以下にその手順を示します。
- まず、Windows + Eキーボード ショートカットを使用して、ファイル エクスプローラー アプリケーションを起動します。
- 次に、メニュー バーから 3 つの点を選択し、 [オプション] を選択します。
- 「表示」を選択し、 「詳細設定」を下にスクロールします。
- チェックボックスをクリックして、別のプロセスでフォルダー ウィンドウを起動します。
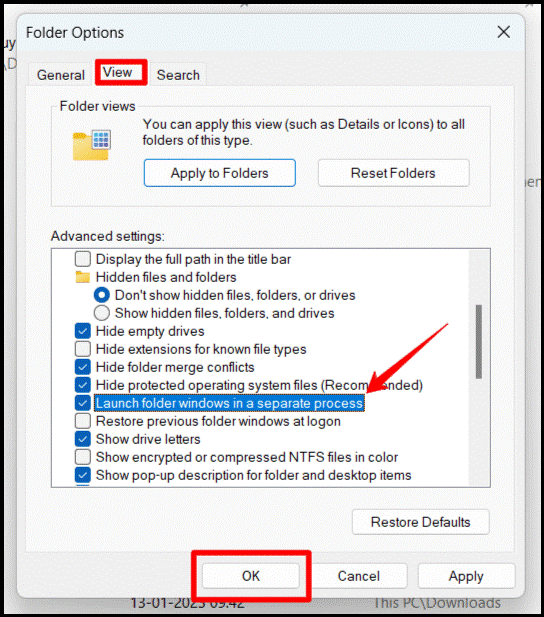
- 最後に「OK」ボタンをクリックして完了です。
こちらもお読みください: Windows 11 でファイル拡張子を表示または非表示にする方法

解決策 6: スタートアップ プログラムをオフにする
不要なスタートアップ プログラムを無効にすると、コンピューター上のスペースが解放され、Windows 11 のメモリ リークなどの RAM の問題が解決されます。 したがって、スタートアップ プログラムを無効にする方法を以下に示します。
- まず、Ctrl+Shift+Escキーボード ショートカットを使用してタスク マネージャーを起動します。
- 次に、 「スタートアップ」タブに移動します。
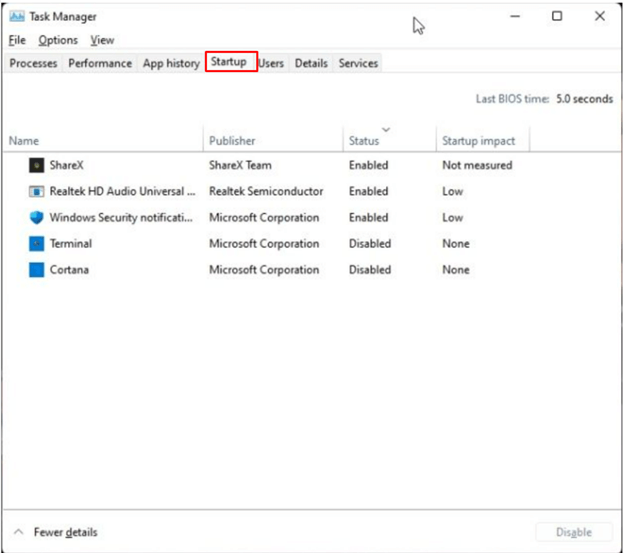
- 無効にするプログラムを右クリックし、「無効にする」オプションをクリックします。不明なプログラムを必ず無効にしてください。
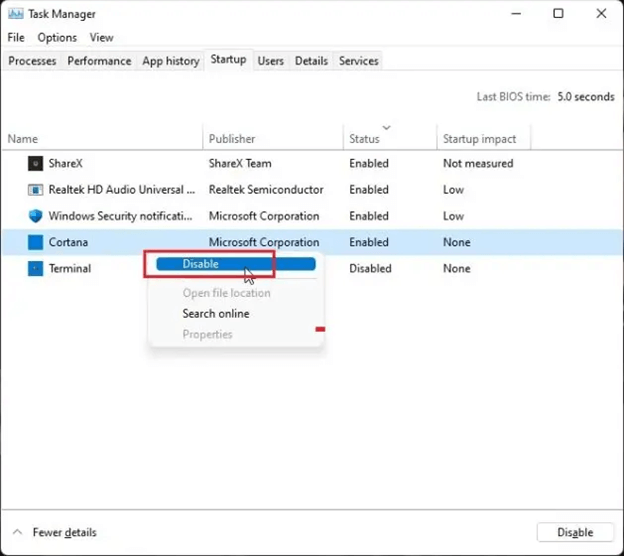
解決策 7: コンピューターのメモリの問題を確認する
Windows 11 には、メモリ リークなどの問題をチェックして修正するための Windows メモリ診断ツールが組み込まれています。 したがって、次の手順に従って使用できます。
- まず、キーボードのWindowsキーを押してツールを見つけます。
- 次に、[Windows ツール]を選択して表示します。
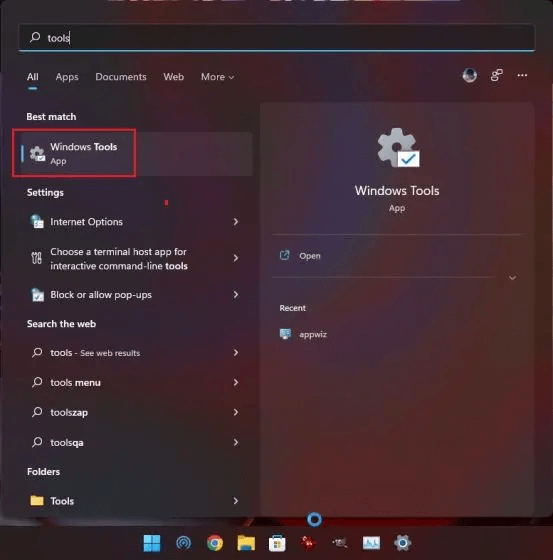
- 次に、Windows メモリ診断ツールを起動します。
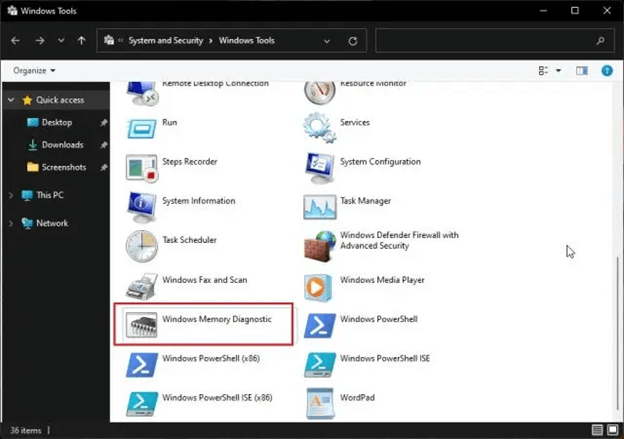
- [今すぐ再起動]を選択してコンピュータを再起動し、RAM の問題を見つけます。
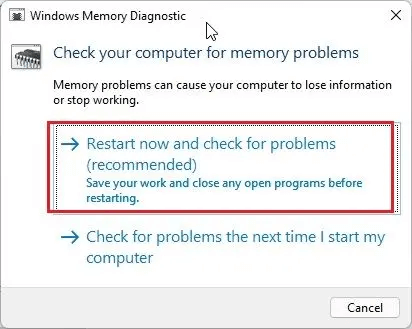
- Windows メモリ診断ツール ウィンドウに入ったら、Windows に標準テストを実行させます。
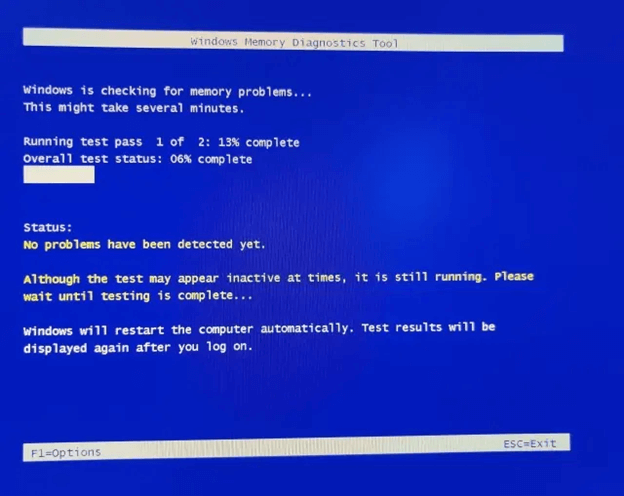
- これで、キーボードのF1キーを押して、拡張と呼ばれる高度な RAM テストを実行できるようになりました。 Tab キーを使用してテストに移動し、F10 キーを使用してテストを選択できます。
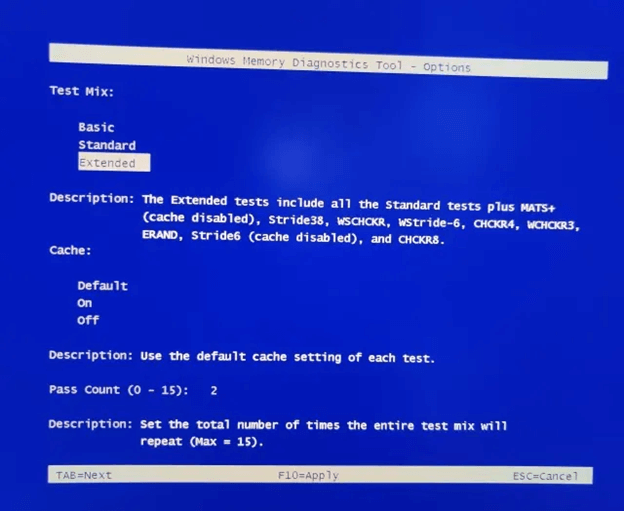
- PC が再起動するまで待ちます。
- コンピューターが再起動したら、Windows キーを押し、イベント ビューアーを探して開きます。
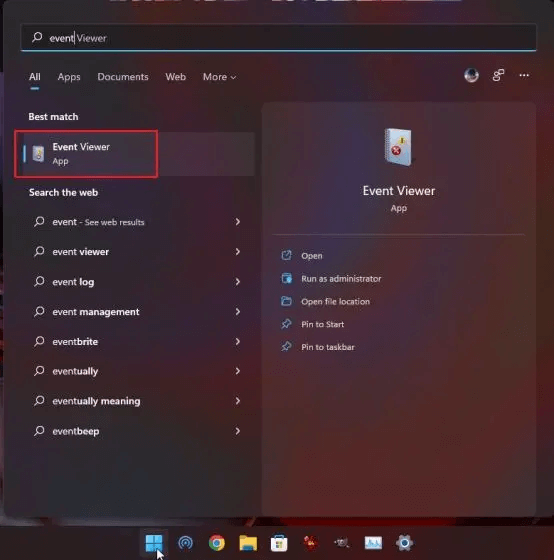
- 「Windows ログ」から「システム ログ」を選択します。
- 下にスクロールして、 「メモリ診断 - 結果」を選択します。
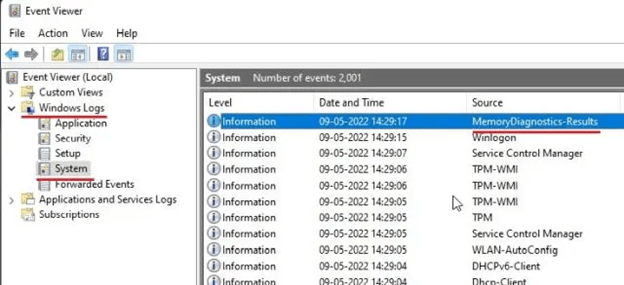
- 次に、画面に表示される結果を見てください。
- 異常が検出された場合はRAMを交換してください。
- エラーが検出されない場合は、次の解決策を試す必要があります。
こちらもお読みください: Windows 11、10、7で「管理者として実行」が表示されない問題を修正する方法
解決策 8: 仮想メモリを増やしてみる
物理メモリが少ない場合、スワップ、つまり仮想メモリのサイズを増やすと、Windows 11 のメモリ リークを修正できます。 仮想メモリを増やすと、Windows はハード ディスクの数セクタのみをランダム アクセス メモリ (RAM) として使用します。 RAM の大量消費を防ぎます。 したがって、以下にそれを行うための一連の手順を示します。
- まず、キーボードのWindows ボタンを押して、[高度なシステム] を見つけます。
- 次に、表示される検索結果から[詳細なシステム設定を表示]オプションを選択します。
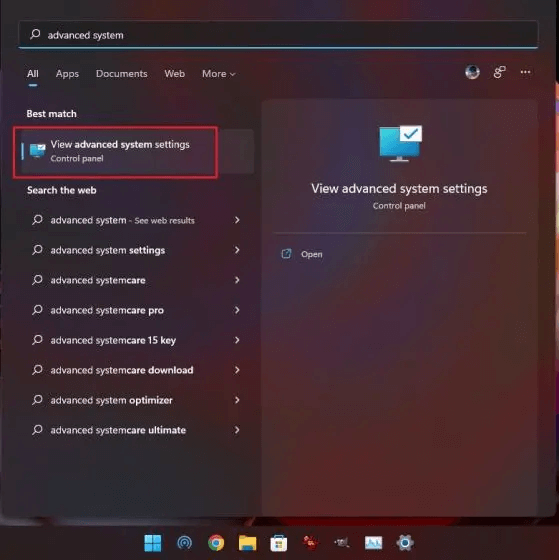
- 「システムのプロパティ」ウィンドウの「パフォーマンス」セクションから「設定」を選択します。
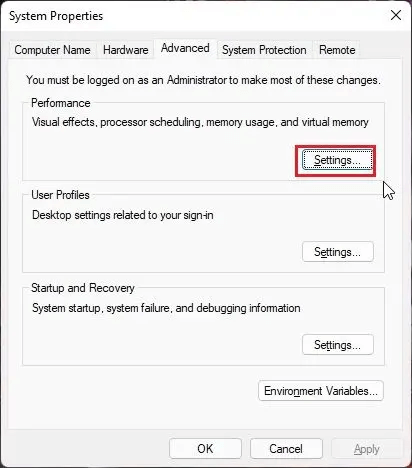
- 「詳細」タブに移動し、「仮想メモリ」セクションから「変更」を選択します。
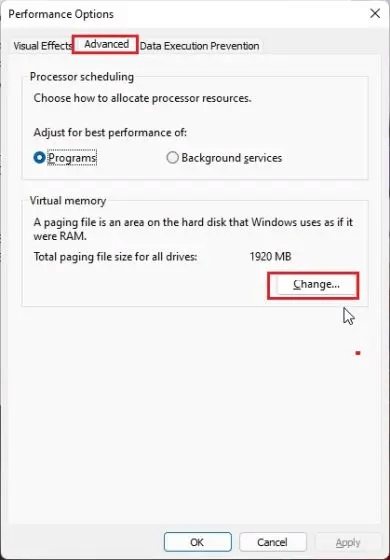
- [すべてのドライブのページング ファイル サイズを自動的に管理する] オプションのチェックを外します。
- [カスタム サイズ]オプションを選択します。
- ここで、推奨サイズを初期サイズとして選択します。 最大サイズは物理メモリのサイズの 3 倍までであることに注意してください。
- 「設定」をクリックして「OK」をクリックします。
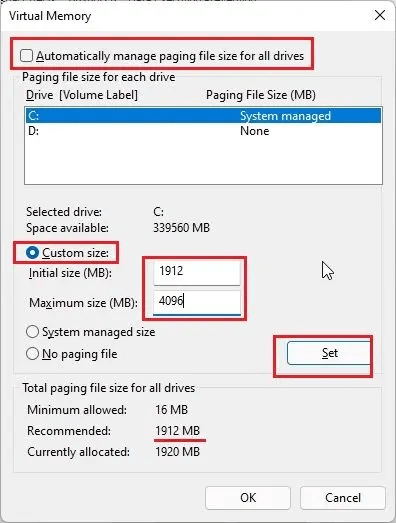
- 最後に、コンピュータを再起動します。
こちらもお読みください: [修正済み] Windows 10、11 のデスクトップ ウィンドウ マネージャーの高 GPU
Windows 11のメモリリークを修正
この記事では、Windows 11 および Windows 10 のメモリ リーク問題に対するさまざまな修正方法について検討しました。 この記事が問題の解決に役立つことを願っています。
この問題に対して、上で共有した解決策よりも優れた解決策がある場合は、コメント セクションにドロップしてください。 さらに、この問題やその他のコンピュータの問題を解決するためにさらにサポートが必要な場合は、コメントを書いていただくこともできます。
