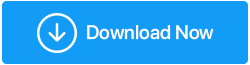「Windows10アップデート保留中のインストール」の問題を修正する方法
公開: 2019-10-26既定では、Windows Updateは、利用可能な場合に自動的にダウンロードしてインストールするように設定されています。 ただし、この設定をカスタマイズするオプションがあります。 私たちの多くは、Windows 10で自動更新をオフにする方法、またはWindows10の更新を無効にする方法を認識していません。 したがって、この記事では、設定を微調整するのに役立ちます。
多くの場合、「Windows Update保留中のインストール」というエラーメッセージが表示され、修正方法がわかりません。 この記事は、この「WindowsUpdateの保留中のインストール」の問題の修正にも役立ちます。 まず、Windows10の更新プログラムの用語と機能を理解しましょう。
通常、Windows 10の更新に問題がある場合は常に、バージョンと状況に応じて、ダウンロード保留中、Windows Updateの保留中のインストール、ダウンロード、初期化、インストール、またはインストール待ちのステータスが表示されます。 それらを段階的に見ていきましょう。
Windows Updateとは何ですか?
Windows Updateは、オペレーティングシステムの機能を強化するために、MicrosoftWindowsによってリリースされたセキュリティ修正プログラムであるサービスパックです。 Windows Updateは、最もよく知られているハードウェアの問題に関するドライバーの問題の修正にも役立ちます。 通常、Microsoftは毎月第2火曜日に更新プログラムをリリースします。これはPatchy Tuesdayとも呼ばれますが、重要な更新プログラムがある場合は、通常の日にリリースすることもできます。
「WindowsUpdateはMicrosoft以外のソフトウェアを更新しません。 手動で更新する必要があります。」
「Windows10アップデート保留中のインストール」の問題を修正する方法は?
Windows 10の更新プログラムが画面に表示されない場合、またはインストールが保留されているWindows Updateをインストールできない場合は、次の手順に従います。
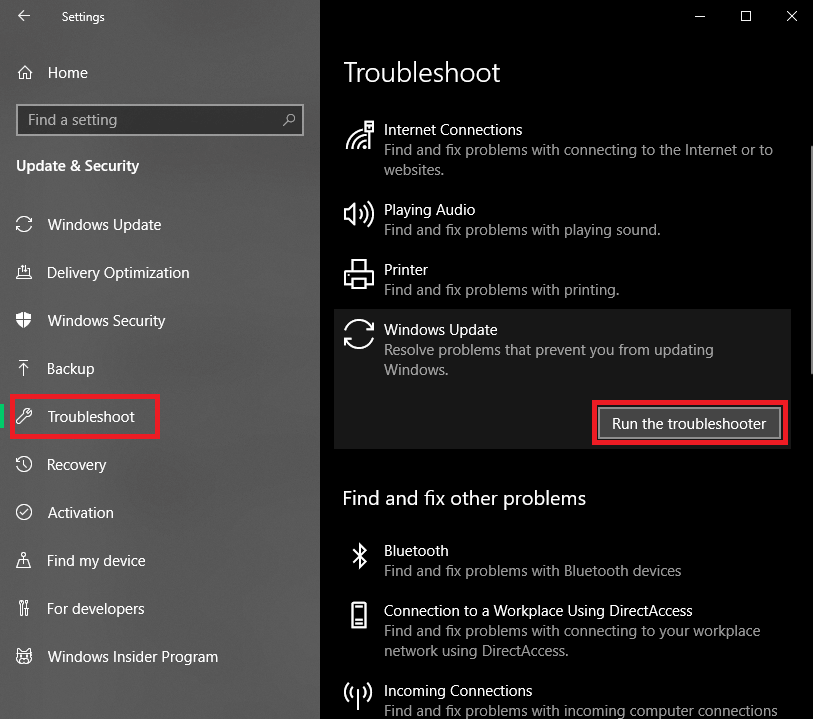
手順1. [スタート]ボタンをクリックし、[設定]をクリックします。
ステップ2. [更新とセキュリティ]をクリックし、[トラブルシューティング]オプションを探します。
手順3.左側のメニューで[トラブルシューティング]オプションをクリックし、右側のリストで[WindowsUpdates]を探します。
手順4. [トラブルシューティングを実行する]オプションをクリックします。 トラブルシューティングが完了したら、システムを再起動し、インストールが保留されているWindowsUpdateを再度探します。 これでインストールできるはずです。
また読む:Windows10でWindowsUpdateログを表示および削除する方法は?
最新のWindows10アップデートを探す方法は?
システムが保留中のWindowsUpdateを手動でインストールするように設定されている場合は、次の手順に従って最新のWindows10更新を探すことができます。
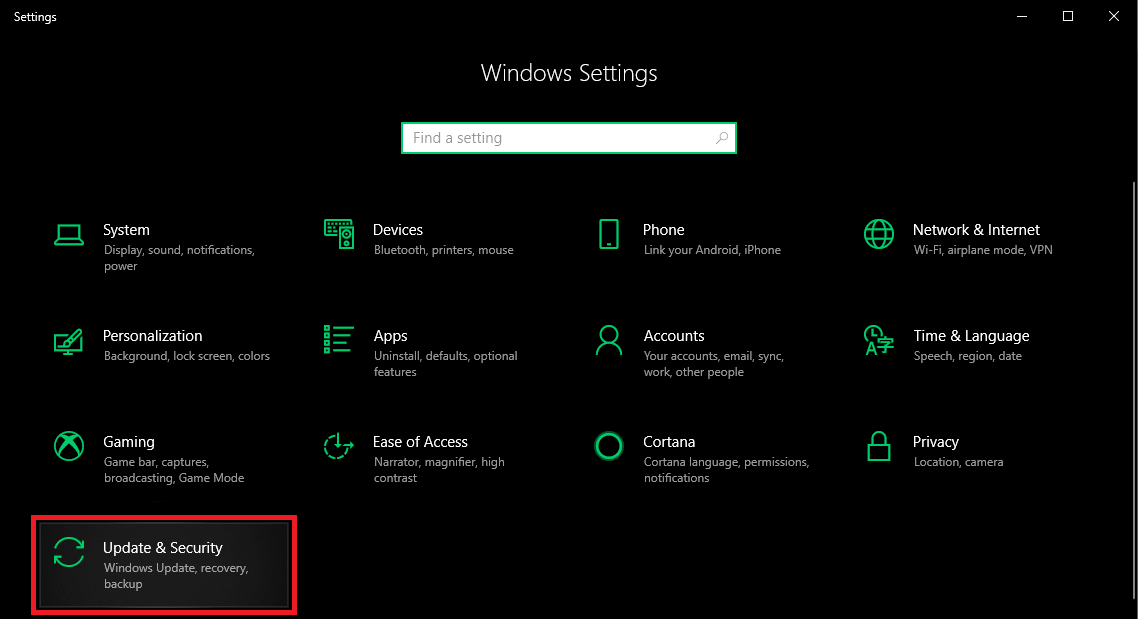
手順1. [スタート]ボタンをクリックし、[設定]をクリックします。
手順2. [更新とセキュリティ]をクリックして、最新のWindowsUpdateを探します。
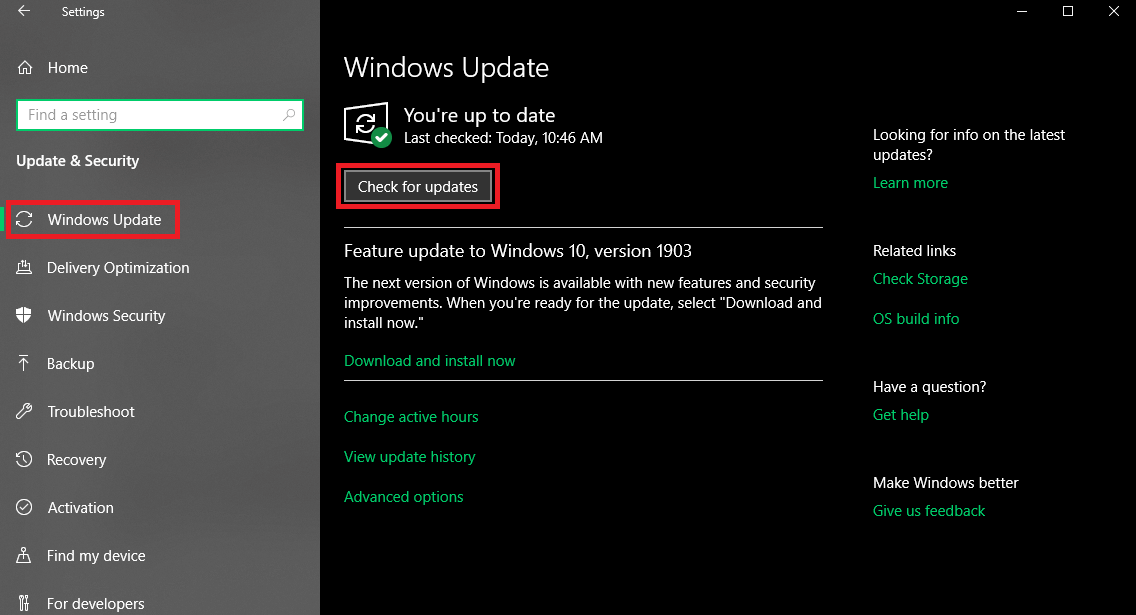
ステップ3.左側のメニューで、WindowsUpdateがデフォルトで選択されます。 [更新の確認]をクリックして、最新のWindowsUpdateを手動で検索します。
ステップ4.最新のWindowsUpdateを探して、インストールします。
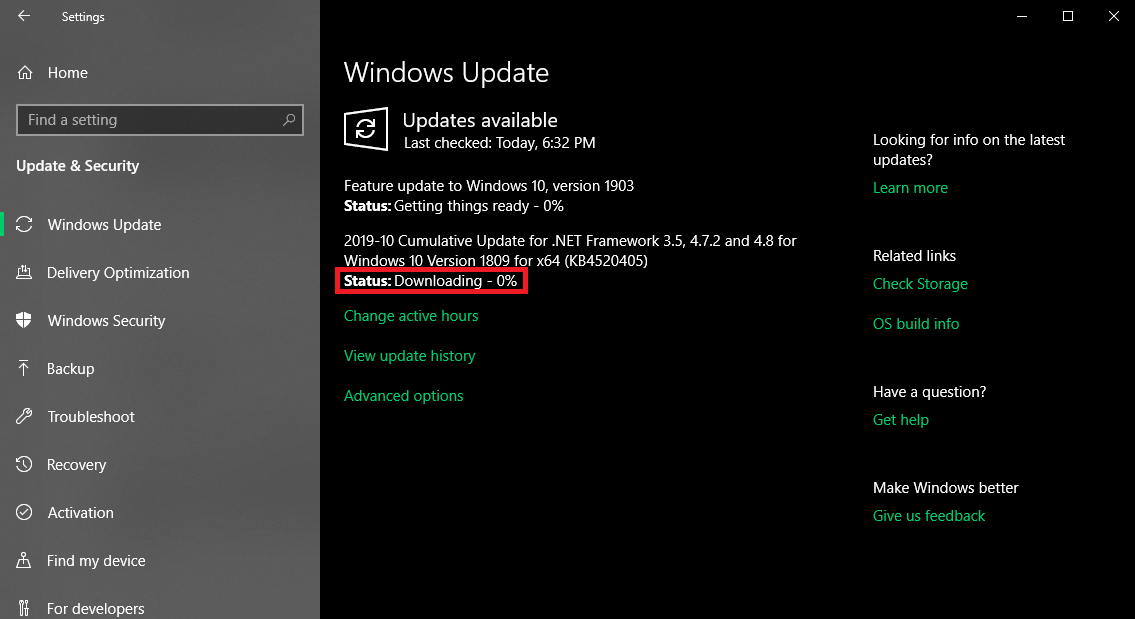
手順5.重要な更新がある場合は、コンピューターを再起動するように求められる場合があります。または、後でコンピューターを再起動すると、WindowsUpdateをダウンロードしてインストールするだけです。
Windows 10 Updateをオフにする方法は?
Windows 10の更新プログラムをセットアップして手動でダウンロードしてインストールするか、更新プログラムを探すためにそれらを無効にするには、次の手順に従います。

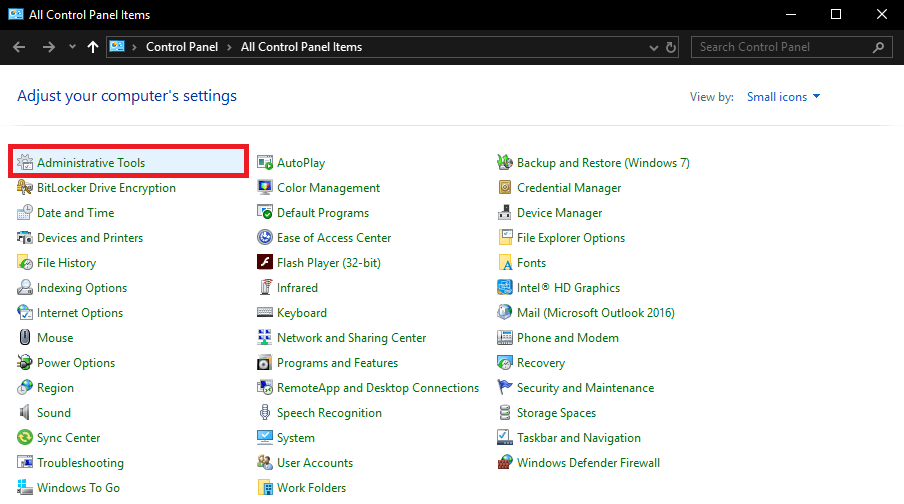
手順1. (Win + R)を押し、 controlと入力し、Enterキーを押してコントロールパネルに入ります。
手順2. [管理ツール]に移動し、[サービス]をクリックします。
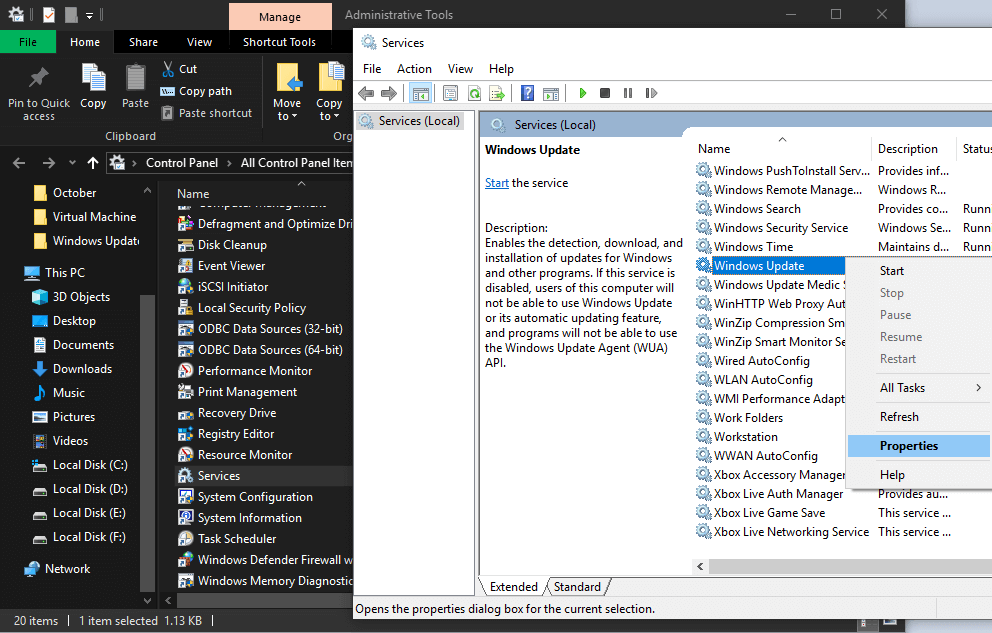
手順3. [サービス]ウィンドウで、下にスクロールして[WindowsUpdate]を探します。
手順4. [Windows Updates]を右クリックし、[プロパティ]をクリックします。
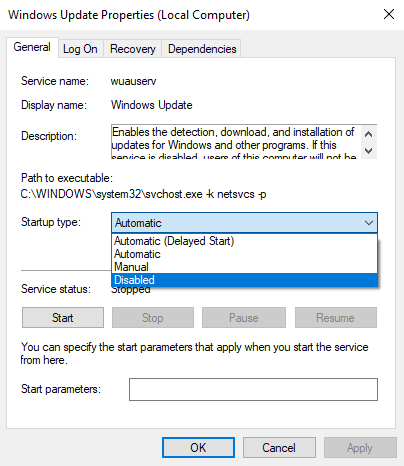
手順5. [スタートアップの種類]の下の[全般]タブで、[無効にする]を選択します。
これにより、Windows Updateが無効になり、システムに自動的にダウンロードしてインストールされます。 Windows 10で自動更新をオフにする方法は次のとおりです。Windows10の更新を無効にする場合は、最新のWindows10の更新を手動で確認し続ける必要があります。
「注意:Windows 10の更新を完全に無効にする方法を知りたい場合は、上記の手順で同じことができます。」
Windows Updateを手動でインストールする方法は?
Windows 10の更新プログラムを手動でインストールする場合は、次の手順に従ってください。
[スタート]ボタンをクリックして、[設定]オプションに移動します。 [更新とセキュリティ]をクリックし、[WindowsUpdate]の下の[更新の確認]オプションをクリックします。 インストールを保留しているWindowsUpdateがある場合は、それらがダウンロードされ、PCにインストールされます。
必読:Windows 10 November 2019 Update
保留中のWindowsUpdateのインストールにはどのくらい時間がかかりますか?
Windows 10の更新プログラムをダウンロードしてインストールするには、1分から1時間かかる場合があります。 それは完全に(更新サイズ、ネットワーク設定、インターネット速度)に依存します。 Windows Updateの重要度に応じて、コンピューターを1回または2回再起動する場合があります。
更新をインストールするのに便利な時間にデバイスが再起動することを確認するにはどうすればよいですか?
重要なアップデートのインストールを完了するために、デバイスからシステムの再起動を求められる場合があります。 通常、システムがアイドル状態になると、Windowsは自動的に再起動します。 これらの手順を使用して、設定を変更し、都合のよいときにシステムを再起動できます。
[更新とセキュリティ]で、[Windows Update]に移動し、[再起動のスケジュール]を選択します。 それはあなたが都合の良い時間を選ぶことを可能にするでしょう。
「注意:アクティブな時間を選択して、システムがアイドル状態のときに更新の自動再起動が確実に行われるようにすることができます。」
デバイスドライバーの更新
Windows Updateで一部のデバイスドライバーを取得できる場合もありますが、多くのデバイスでは、手動でインストールする必要があります。 適切なドライバーまたは更新されたドライバーを見つけるというこの問題を短縮するために、最新のデバイスドライバーを検索、ダウンロード、インストールし、システムを最新の状態に保つのに十分な能力を備えたAdvanced DriverUpdaterを利用できます。
Advanced Driver Updaterをダウンロードして、ドライバーを更新してください。
まとめ
WindowsUpdateに関連するほとんどすべての主要な問題をカバーしました。 これで、Windows 10で自動更新をオフにする方法、およびWindows 10の更新を無効にする方法、および「WindowsUpdateの保留中のインストール」の問題を修正する方法がわかりました。 それでも最新のWindows10アップデートのインストールで問題が発生する場合は、コメントをお送りください。修正をお送りします。
この記事が役に立った場合は、気に入って同僚と共有してください。 このようなヒント、トリック、技術関連の更新については、ベルアイコンをクリックして、 TweakLibraryから定期的に更新を入手してください。 コメントセクションでこの記事についてのあなたの考えを共有してください。