Mac で WindowServer の高い CPU 使用率を修正する方法 [修正済み]
公開: 2022-10-21この記事では、macOS WindowServer の CPU 使用率が高い問題に対する 9 つの最も効果的な解決策を紹介します。
Mac は、めったに問題にぶつからない強力なデバイスです。 しかし、新品の Mac の動作が不安定で、動作が予想よりも遅いですか? はいの場合は、アクティビティ モニターを確認する必要があります。 Mac で WindowServer の高い CPU 使用率がすべての問題を引き起こしていることに気付くでしょう。
ここで、Mac WindowServer の CPU 使用率が高くなる原因とその修正方法について考えてみてください。 さて、この記事を通じて、これらすべての質問に答えます。
最初の質問、つまり macOS WindowServer の高い CPU 使用率の背後にある理由に答えることから始めましょう。
Mac で WindowServer の CPU 使用率が高くなる原因
Mac WindowServer の CPU 使用率が高くなる理由として、次のことが考えられます。
- リソースを大量に消費するアプリケーション
- 透明またはその他の視覚効果
- 複数のディスプレイ
- 雑然としたデスクトップ
WindowServer の CPU 使用率が高くなる原因を理解したところで、その迅速で簡単な修正方法を学びましょう。
Mac で WindowServer の CPU 使用率が高い場合の解決策
次の簡単な解決策を使用して、WindowServer Mac の高い CPU 使用率を修正できます。
解決策 1: リソースを大量に消費するアプリケーションを閉じる
アプリケーションが大量のリソースを消費し、Mac WindowServer の CPU 使用率が高くなる場合があります。 そのようなアプリを閉じると、問題が解決し、デバイスが速くなる場合があります。 そこで、Activity Monitor でリソース消費を確認し、問題のあるアプリを閉じる方法を以下に示します。
- Mac の Finder バーから [移動] を選択し、ドロップダウン メニューから [ユーティリティ] を選択します。
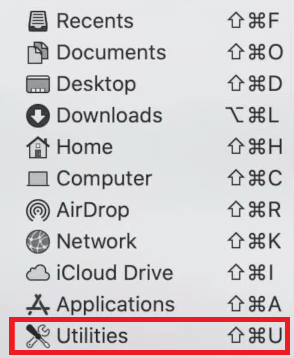
- アクティビティモニターを見つけてダブルクリックします。
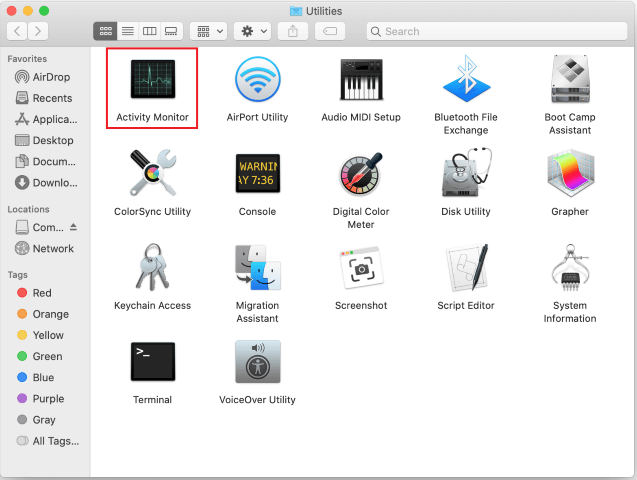
- リソースを大量に消費するアプリケーションを見つけて選択します。 問題のあるアプリケーションを見つけようとするときは、なじみのないアプリに注目することを忘れないでください。
- 次に、画面の左端から停止を選択します。
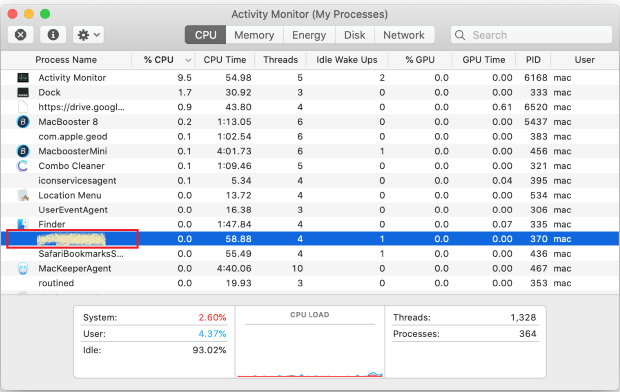
- 「このプロセスを終了してもよろしいですか?」という質問が表示されたら、[強制終了] を選択します。
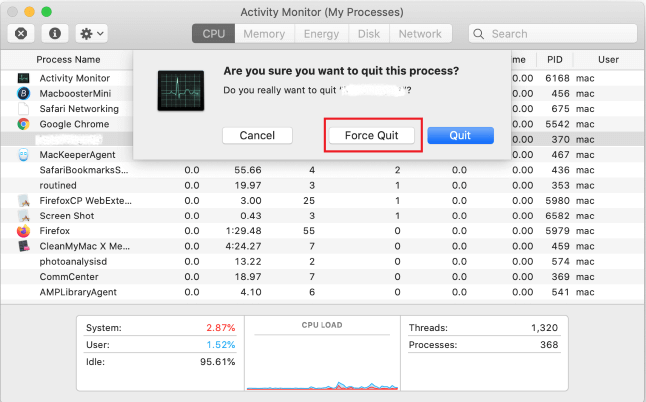
- WindowServer Mac の高い CPU 使用率が修正されているかどうかを確認します。
また読む: MacBook Proの過熱問題を修正する方法
解決策 2: デスクトップを整理する
各デスクトップ アイテムはリソースを消費します。 また、デスクトップ アイテムの増加に伴い、CPU 使用率も増加します。 したがって、Mac で WindowServer の高い CPU 使用率を修正するには、デスクトップをクリーンアップする必要があります。 スタックを使用してこれを行うことができます。 方法は次のとおりです。
- メニュー バーから[表示]を選択します。
- スタックを使用するオプションをクリックします。
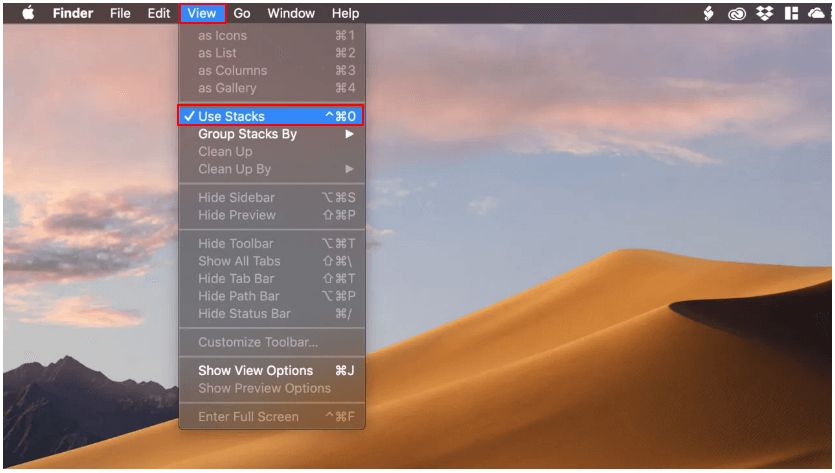
- これで、デスクトップ アイテムを並べ替えて、デスクトップを簡単にきれいにすることができます。
修正 3: 透明効果を無効にする
透明度などの表示効果は見栄えがよくなりますが、より多くのリソースを消費します。 したがって、Mac WindowServer の高い CPU 使用率の問題を解決するには、透過効果をオフにすることをお勧めします。 以下は、それを行うための指示です。
- デスクトップの左上隅にあるApple アイコンを選択します。
- アクセシビリティを選択し、表示オプションに移動します。
- [モーションを減らす] と [透明度を減らす] のオプションを選択します。
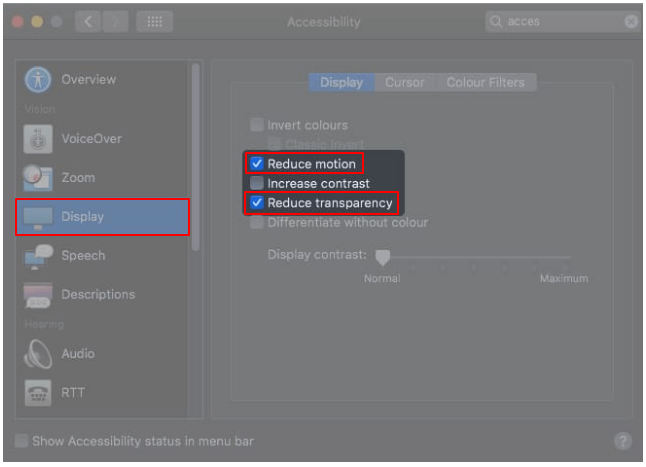
また読む: MacBookでトラックパッドが機能しない問題を修正する方法

解決策 4: すべてのアプリケーションが適切に更新されていることを確認する
古いアプリケーションは、正しく機能するために多くのリソースを必要とするため、Mac WindowServer の CPU 使用率が高くなります。 したがって、すべてのアプリケーションが最新であることを確認する必要があります。 以下は、それを行うために従うことができる指示です。
- App Storeアプリケーションを開きます。
- 更新セグメントに移動します。
- すべてのアプリケーションが更新されているかどうかを確認します。 そうでない場合は、それらを更新します。
- App Store からダウンロードされていないアプリケーションの場合は、それらを起動し、メニュー バーからアプリケーションの名前を選択して、[アップデートを確認] を選択できます。
解決策 5: 外付けモニターの問題をトラブルシューティングする
複数のディスプレイを使用すると、特に個別のスペース機能を使用すると、CPU 使用率が急上昇します。 したがって、この機能を無効にして、Mac で WindowServer の高い CPU 使用率を修正することができます。 これを行うための段階的な手順を次に示します。
- Apple ロゴを選択し、システム環境設定に移動します。
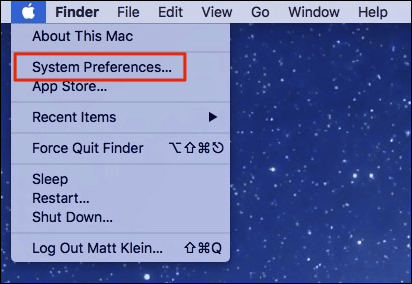
- ミッション コントロールオプションを選択します。
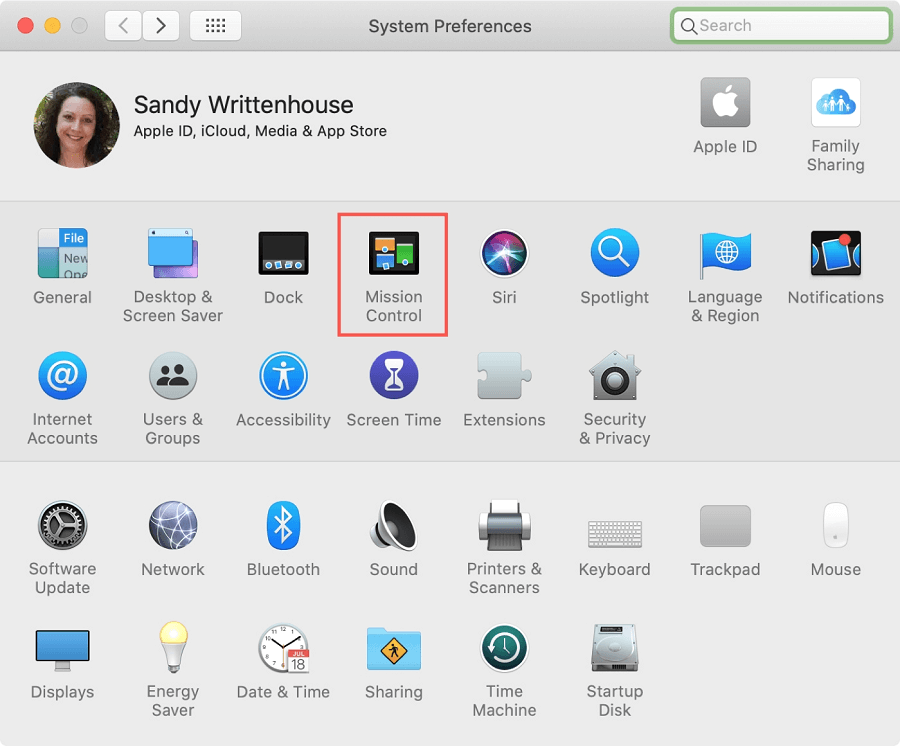
- [ディスプレイには別のスペースがあります] 設定をオフに切り替えます。
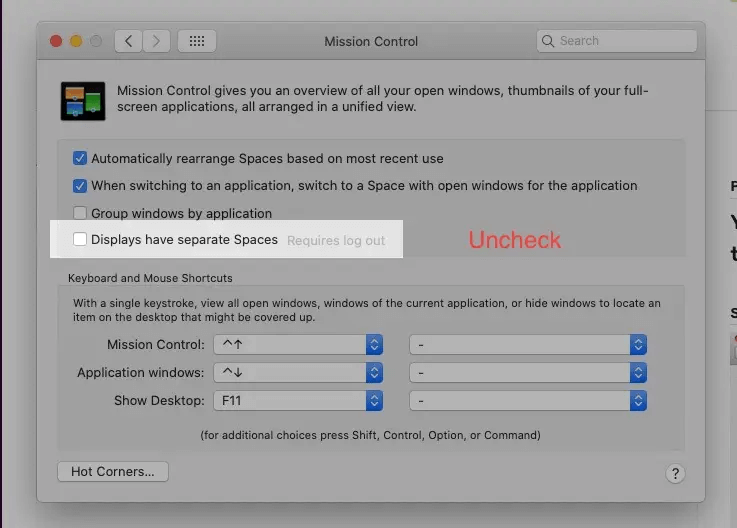
- Mac からログアウトし、再度ログインして、Mac WindowServer の高い CPU 使用率が修正されているかどうかを確認します。
修正 6: ゲーム アクセサリを削除する
マウスなどのゲーム アクセサリも、Mac で WindowServer の CPU 使用率が高くなる原因となる場合があります。 したがって、各ゲーム アクセサリを 1 つずつ取り外して、問題が解決するかどうかを確認することができます。
また読む: macOSでネットワークドライブをマップする方法
修正 7: Night Shift をオフにしてみてください
Night Shift は、ブルーライトをカットして眼精疲労を軽減します。 ただし、これをオフにすると、Mac WindowServer の CPU 使用率が高くなる問題が解決する場合があります。 以下は、それを行うための簡単な手順です。
- 画面の右上隅から通知センターを選択します。
- 下にスクロールして Night Shift スイッチをオフにします。
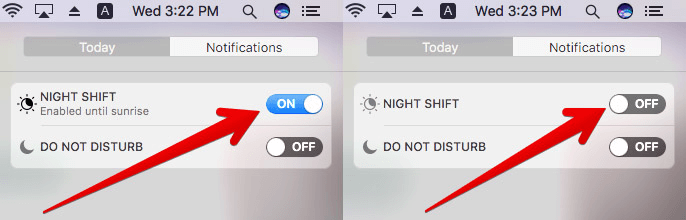
修正 8: デバイスを更新する
古い macOS は、Mac WindowServer の CPU 使用率が高くなる可能性もあります。 したがって、次の手順に従って Mac を更新し、問題を修正することができます。
- アップル メニューに移動します。
- この Mac についての情報を表示するオプションを選択します。
- ソフトウェアアップデートをクリックします。
- 利用可能な macOS アップデートをダウンロードしてインストールします。
修正 9: デバイスを再起動する
Mac の再起動は、キャッシュ/一時ファイルを削除し、RAM を解放して WindowServer の高い CPU 使用率を修正する最後の手段です。 したがって、デバイスを再起動して、発生している問題を解決してください。
上記は、Mac で WindowServer の高い CPU 使用率を取り除くために使用できる、いくつかの試行済みおよびテスト済みの修正です。 疑問や混乱が生じた場合は、次のセクションを参照してください。
また読む: Macで保存されたパスワードを見つける方法
よくある質問
このセクションでは、WindowServer Mac の高い CPU 使用率について、あなたと他のすべての読者が抱く可能性のあるすべての質問に答えようとします。
Q1. MacのWindowServerとは?
WindowServer は、Mac でのウィンドウ管理のプロセスです。 アプリケーションとディスプレイを相互に接続します。 Mac はこのプロセスを使用して、アプリケーションの動作を画面に表示します。 つまり、画面に表示されるものはすべて、WindowServer によって表示されます。
Q2. Mac で WindowServer の CPU 使用率が高いことを確認するにはどうすればよいですか?
WindowServer プロセスが消費している CPU の量と、それが高い側にあるかどうかを知りたい場合は、次の手順に従ってください。
- Finder からアプリケーションを選択します。
- [ユーティリティ]を選択し、[アクティビティ モニター] を開きます。
- [ CPU ] をクリックして、 WindowServer を検索します。
- CPU 使用率を確認します。 WindowServer の使用率が CPU のリソースの 50% を超えている場合は、上限に達しています。
Q3. Mac WindowServer の CPU 使用率が高い問題を解決するにはどうすればよいですか?
この記事の前のセクションで、アプリケーションを閉じる、デスクトップを整理する、透明効果を無効にする、外部モニターの問題を修正するなど、高い CPU 使用率に対する複数の修正を共有しました。 発生している問題を解決するために、これらの解決策を試すことができます。
Q4. WindowServer を強制終了するとどうなりますか?
WindowServer を強制終了すると、すべてのアプリケーションが閉じられ、OS が更新され、デバイスからログアウトされます。 したがって、無理にやめてはいけません。
Mac での WindowServer の高い CPU 使用率: 修正済み
この記事では、WindowServer Mac の CPU 使用率が高い問題をすばやく簡単に解決する方法について説明しました。 これらの修正に従って、問題を解決することができます。
問題を解決する他の効果的な方法を知っている場合、またはこの記事について疑問が残る場合は、コメント セクションで議論を受け付けています。
