Winget が認識されない場合の修正方法 (迅速かつ簡単)
公開: 2023-12-18Windows 10/11 では Winget を実行しても認識されませんか?この記事を読めば問題はすぐに解決できるので、ご安心ください。
Winget は、ユーザーが Microsoft Store からアプリケーション パッケージやそのリポジトリの一部であるアプリケーションをダウンロードしてインストールできるようにする堅牢なコマンド ライン ユーティリティ ツールです。 さらに、このツールを使用すると、インターネットまたは Microsoft Store で特定のアプリケーションを検索してダウンロードし、手動でインストールするために必要な時間と手作業が大幅に節約されます。
一方、一部のユーザーは、Winget がコンピュータ上で正しく機能しないと報告しています。 「Winget が認識されません」というエラーが発生し、コマンドを実行できません。 この記事では、問題を解決して Winget を正常に機能させるためのさまざまな手法を検討します。 一般に、このような状況では、PC 最適化ソフトウェアを使用するのが最善ですが、より高度なソリューションを得るには、以下に提供されるソフトウェアを試してください。
Windows PCで「Wingetが認識されません」エラーが発生する原因
Windows コンピューターを使用している場合、Winget ツールが正しく機能しない理由は次のとおりです。
- おそらく、アプリ インストーラーの古いバージョンを使用している可能性があります。
- インストール プロセス中に、アプリ インストーラーは PATH 環境変数を自動的に追加できませんでした。
- Winget のサーバーが利用できないか、アクティブまたは安定したインターネット接続がありません。
- Winget の場合、アプリケーション実行エイリアスが設定されていないか、非アクティブです。
これで、Winget が正しく動作しなくなる原因がわかりました。 問題を解決し、好みのパッケージ マネージャーの使用に戻るには、これらのアプローチを試してみる必要があります。 そのうちの 1 つが問題の解決に役立ちます。
Windows PCでWingetが認識されない場合の修正方法
以下は、Windows 11、10 で Winget が認識されない問題を修正するために使用できる、実証済みのソリューションをいくつか示しています。これ以上の苦労はせずに、始めましょう。
解決策 1: ターミナルで Winget を閉じて再度開く
より高度な解決策に進む前に、コンピューター上で現在実行している PowerShell またはコマンド プロンプトのインスタンスが閉じられていることを確認してください。 コマンド ライン ツールのいずれかが誤動作している場合は、タスク マネージャーを使用して終了できます。
その後、必ず管理者権限で PowerShell またはコマンド プロンプトを開いてください。 次に、Winget と入力して Enter キーを押し、Winget が認識されない問題が解決したかどうかをテストします。 そうでない場合は、別の解決策に進みます。
こちらもお読みください:Windows 11、10で認識されないUSBデバイスを修正する方法
解決策 2: PC を完全にシャットダウンする
Windows は高速スタートアップを利用して、カーネル レベルのプログラムを休止状態にします。 対応するプロセスのいずれかで何らかの問題が発生した場合、マシンの電源を入れた後でも、プロセスはその特定の状態を維持し続けます。 したがって、完全なシャットダウンを実行して、すべての重要なサービスを停止して再起動してから、Winget を開いてみてください。 このタスクでは、次の手順に従います。
ステップ 1: [ファイル名を指定して実行] ボックスを起動するには、 Win + Rキーを同時に押します。 次に、「cmd」と入力し、 Ctrl、Shift、+ Enterキーを同時に押して、管理者権限でコマンド プロンプトを呼び出します。 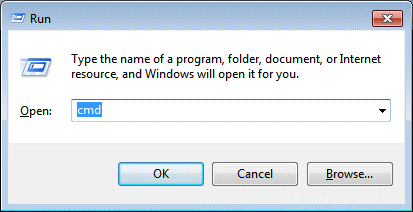
ステップ 2:コマンド プロンプト (管理者) で、「 shutdown /s /f /t 0」と入力し、Enter キーを押します。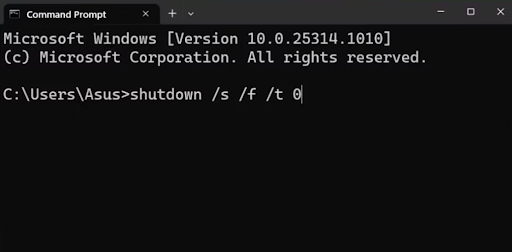
ステップ 3:これにより、システムが完全にシャットダウンされます。 Windows OS がすべてを終了するため、シャットダウン プロセスには通常より少し時間がかかります。
ステップ 4:コンピュータの電源を入れ、ターミナル アプリケーションを使用して Winget を実行し、正しく機能するかどうかを確認します。
「Winget が認識されない」問題が解決しない場合は、次の方法で問題を解決してください。
解決策 3: 正しいパスを設定する
パスが間違っている場合、または何かをテストするために以前にパスを変更した場合は、Winget が認識されない問題を解決するために、[環境変数] セクションで正確なパスを設定する必要があります。 winget.exe の正しいパスを設定するには、以下に共有する手順に従ってください。
ステップ 1:環境変数を探して、個々の検索結果を起動します。
ステップ 2:次に、 「環境変数」オプションをクリックします。 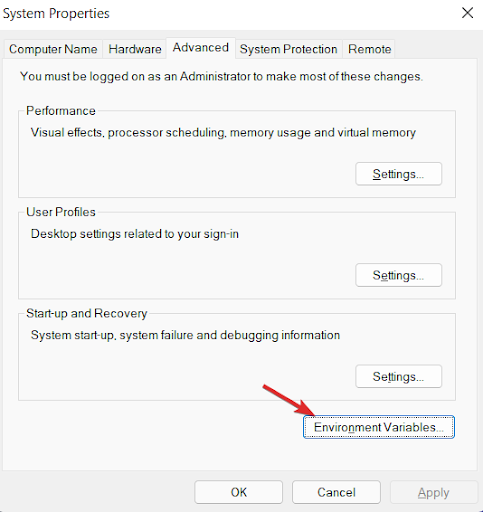

ステップ 3:パスを選択し、[編集] ボタンをクリックします。 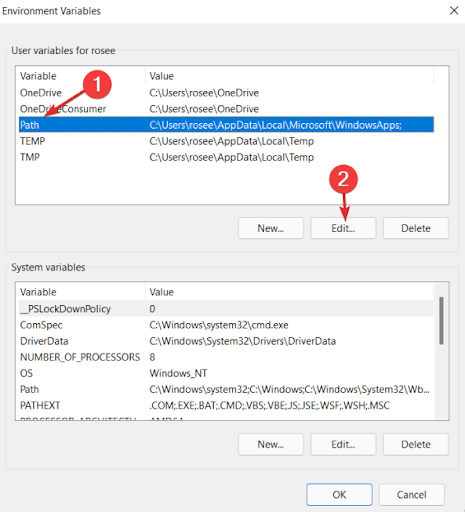
ステップ 4:その後、現在存在するパスを選択し、「編集」ボタンをクリックします。
ステップ 5:次に、次のパスを入力します。
%userprofile%\AppData\Local\Microsoft\WindowsApps
ステップ 6:最後に、 「OK」ボタンを使用して続行します。
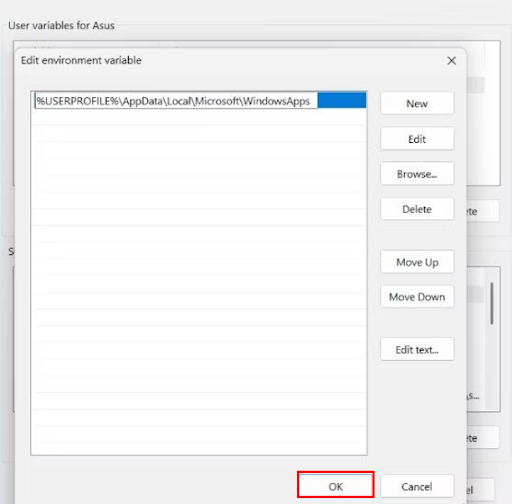
次に、デバイスを再起動し、問題が解決されるかどうかを確認します。 そうでない場合は、以下で説明する他の解決策に進んでください。
こちらもお読みください:コンピュータPCでBIOSがSSDを検出しない問題を修正する方法
解決策 4: アプリ インストーラーを更新する
Windows 10 と Windows 11 には、App Installer と呼ばれるアプリケーションを通じてコンピューターに出荷される Winget が含まれるようになりました。 かなりの期間アプリ インストーラーを更新していない場合、Winget を実行してパッケージを管理しようとすると問題が発生する可能性があります。 Winget は、アプリ インストーラーの 1.11.11451 以降のバージョンと互換性があります。 アプリ インストーラーに未処理の更新があるかどうかを確認するには、Microsoft Store を起動してライブラリ領域を確認します。 利用可能なアップデートを手動で見つけてインストールし、Winget が適切に機能しているかどうかを確認します。 それでも Winget が PC 上で認識されない場合は、別の方法を試してください。
解決策 5: PowerShell を使用して Winget を再登録する
Winget が正しく機能しない場合は、PowerShell を使用してコンピューターに Winget を再登録できます。 Winget はシステムの一部であるアプリケーションであるアプリ インストーラーのコンポーネントであるため、再登録することが可能です。 このタスクでは、次の手順に従います。
ステップ 1: Run ターミナルを起動するには、キーボードのWin + Rキーを同時に押します。 そして、テキスト ボックスに「PowerShell」と入力し、キーボードのCTRL + SHIFT + ENTERキーを同時に押して続行します。
ステップ 2:上記のアクションにより、管理者権限でPowerShellウィンドウが開きます。 以下に提供されているコマンドを貼り付け、キーボードから Enter キーを押して実行します。
Add-AppxPackage -DisableDevelopmentMode -「C:\Program Files\WindowsApps\Microsoft.Winget.Source_2021.718.1322.843_neutral__8wekyb3d8bbwe\AppXManifest.xml」を登録 -Verbose
ステップ 3:コマンドが正常に実行された後、確認プロンプトは表示されません。 PowerShell を閉じたら、コンピューターを再起動します。
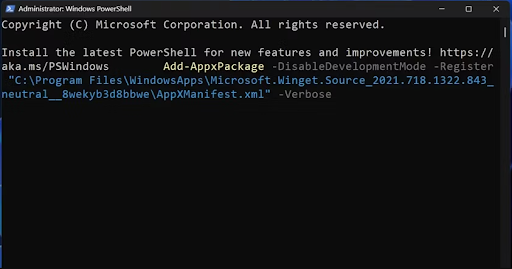
解決策 6: アプリ実行エイリアスを有効にする
Winget のアプリ実行エイリアスが無効になっている場合、端末経由で Winget にアクセスしようとすると、正しく機能しなくなります。 したがって、アプリケーションの設定内で有効化してください。 これを行うには、以下の手順に従います。
ステップ 1: [スタート] ボタンを右クリックして、[パワー ユーザー] メニューにアクセスします。 設定アプリにアクセスするには、設定アプリをクリックします。
ステップ 2:画面の左側にあるメニューに移動し、「アプリ」オプションをクリックします。
ステップ 3:続行するには、メニューから [アプリの詳細設定] オプションを選択します。 その後、「アプリ実行エイリアス」というオプションをクリックします。
ステップ 4: Windows パッケージ マネージャー クライアントオプションを見つけます。 次に、その隣にあるトグルを確認します。 アプリケーションのアプリ実行エイリアスを有効にするには、そのエイリアスが現在無効リストにある場合は、それをクリックします。
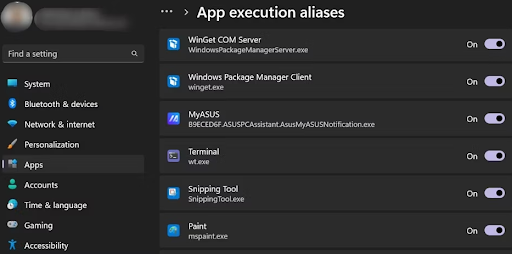
ステップ 5:設定を閉じます。
こちらもお読みください: Windows 10、11 の IRQL Not Lesson Or Equal エラー [修正済み]
解決策 6: 一般的な修正を試す
上記で共有した方法のいずれも成功しない場合は、SFC および DISM スキャンなど、システム ファイルの破損を特定して修復し、Windows イメージ コンポーネントを処理する、簡単で効果的な一般的な修正を試すことができます。 さらに、SFC スキャンを実行して、存在する可能性のある欠陥のあるシステム ファイルを見つけて置換できるようにすることから始める必要があります。 その後、オンライン モードで DISM スキャンを続行できます。
これらの完全なシステム スキャンの完了後、システムの復元を利用して、すべてが正常に機能していたときの状態にコンピュータを復元できるようになります。 結論として、システムを完全にリセットするという選択肢もあります。 また、「ファイルを保持する」オプションを選択して、Windows を工場出荷時設定にリセットするときに、必要なすべてのファイル/フォルダー、またはその他のデータを保存することもできます。 これは、Windows 10/11 PC で Winget が認識されないエラーを修正するのに間違いなく役立ちます。
Windows 10/11 で Winget が認識されない: 修正されました
優れたパッケージ マネージャーである Winget を利用して、ターミナルからアプリケーション パッケージを処理および管理することができます。 ただし、Winget が検出できないことに関連する問題が発生する場合があります。 これは本当にイライラするかもしれません。 この問題を解決するには、強力なインターネット接続があることを確認し、Winget の「アプリ実行エイリアス」がアクティブかどうかを確認する必要があります。
さらに、Winget の PATH を手動で変更したり、アプリ インストーラーを更新したりできます。 以上、Windows 10、11 で Winget が認識されない問題を修正する方法でした。このトラブルシューティング ガイドで共有された情報がお役に立てば幸いです。 同じ問題に関してご質問やさらなるヒントがございましたら、お気軽に下のボックスにコメントを書き込んでください。
最後になりましたが、ニュースレターを購読し、ソーシャル メディア (Facebook、Pinterest、Twitter、Instagram) でフォローしていただくと、最新情報を見逃すことがなくなります。
