Windows 11、10、7でワイヤレス機能がオフになっている場合の修正方法
公開: 2023-12-29多くの Windows PC ユーザーが、ワイヤレス ネットワークが突然機能しなくなったと報告しています。 ネットワークのトラブルシューティングを実行すると、「ワイヤレス機能がオフになっています」エラーが検出されます。 あなたも同じエラーに遭遇していますか? 「はい」の場合は、心配する必要はありません。 Windows 10、11 でワイヤレス機能がオフになることは、ドライバーが古いこと、ワイヤレス機能の電源管理設定が間違っていることなどが原因で発生する一般的なエラーです。 このエラーには複数の理由が考えられますが、幸いなことに、このエラーは簡単に解決できます。 あなたがしなければならないのは、単に記事全体を読むことだけです。
Windows 11、10でワイヤレス機能がオフになる場合の修正
Windows 10、11 でワイヤレス機能がオフになっている問題を修正するために使用できるいくつかの実行可能な方法を次に示します。
解決策 1: デバイスの WiFi オプションが有効になっていることを確認する
ラップトップを使用している場合は、ラップトップのキーボード上に Wi-Fi 機能のオンとオフを切り替えるためのファンクション キーを見つけることができるでしょう。 ラップトップによっては、F12 の場合もあります。 ワイヤレスのマークが付いているキーを探してください。 このようなファンクション キーが見つからない場合、またはデスクトップ コンピュータで作業している場合は、ネットワーク接続を使用してワイヤレス機能をアクティブにします。
Windows 10 の場合は、次の手順を実行します。
ステップ 1: [スタート] メニューに移動し、検索ボックスに「 wifi」と入力します。 次に、結果を選択し、[Wi-Fi 設定の変更] ボタンをクリックします。
ステップ 2: Wi-Fi 接続がアクティブであることを確認します。
Windows 11 の場合は、次の手順を実行します。
ステップ 1:設定メニューを起動するには、キーボードからWin + Iキーを同時に押します。
ステップ 2: [ネットワークとインターネット]にアクセスするには、左側のナビゲーション パネルから選択します。Wi-Fi接続をオンにします。
それだけです! デバイスで WiFi オプションを有効にした後、ワイヤレス機能がオフになっているかどうかを確認してください。Windows 10、11 は解決されました。 そうでない場合は、別の戦術を使用してください。
こちらもお読みください: Intel Wireless AC 9560 ドライバーが動作しない {修正済み}
解決策 2: ネットワーク アダプター ドライバーを更新する
ワイヤレス ネットワーク アダプターのドライバーが最新でない場合、ワイヤレス ネットワーク機能がオフになる問題が発生する可能性があります。 これを考慮して、ワイヤレス ネットワーク デバイスのドライバーをアップグレードしたいと考えています。
新しい正しいドライバーをオンラインで見つけて手動でダウンロードする方法がわからない場合は、Win Riser Driver Updater を使用してドライバーを自動的に更新できます。 Win Riser は、最新バージョンのシステム ドライバーをインストールする場合に最も速く、最も信頼できるプログラムです。 ドライバーのアップデートを入手する場合、これは非常に信頼できるアプローチの 1 つです。
このアプリケーションを使用すると、ドライバーをアンインストールして再インストールできます。 また、マウスを 1 回クリックするだけで、保留中のドライバーのアップデートをすべてインストールできます。 アプリケーションが提供する膨大なデータベースは、最も多くの人々を魅了する機能です。

Win Riser ソフトウェアは、さまざまなデバイスのドライバーへのアクセスを提供します。 更新プログラムは製造元の Web サイトから直接取得されるため、ウイルスやその他の潜在的な危険性を心配する必要はありません。
Win Riser を使用してネットワーク アダプターのドライバーを更新またはインストールする方法は次のとおりです。
ステップ 1:以下にあるボタンを使用して、 Win Riser Driver Updater をダウンロードしてコンピュータにインストールします。
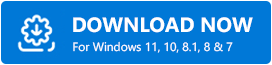
ステップ 2: PC 上でソフトウェアを起動し、デバイス全体をスキャンして、問題のあるドライバー、古いドライバー、または不足しているドライバーがないかどうかを確認します。
ステップ 3:その後、スキャン結果が表示されたら、[問題を今すぐ解決する]オプションを選択します。これにより、ネットワーク アダプタ ドライバを含む、利用可能なすべてのドライバがコンピュータにインストールされます。 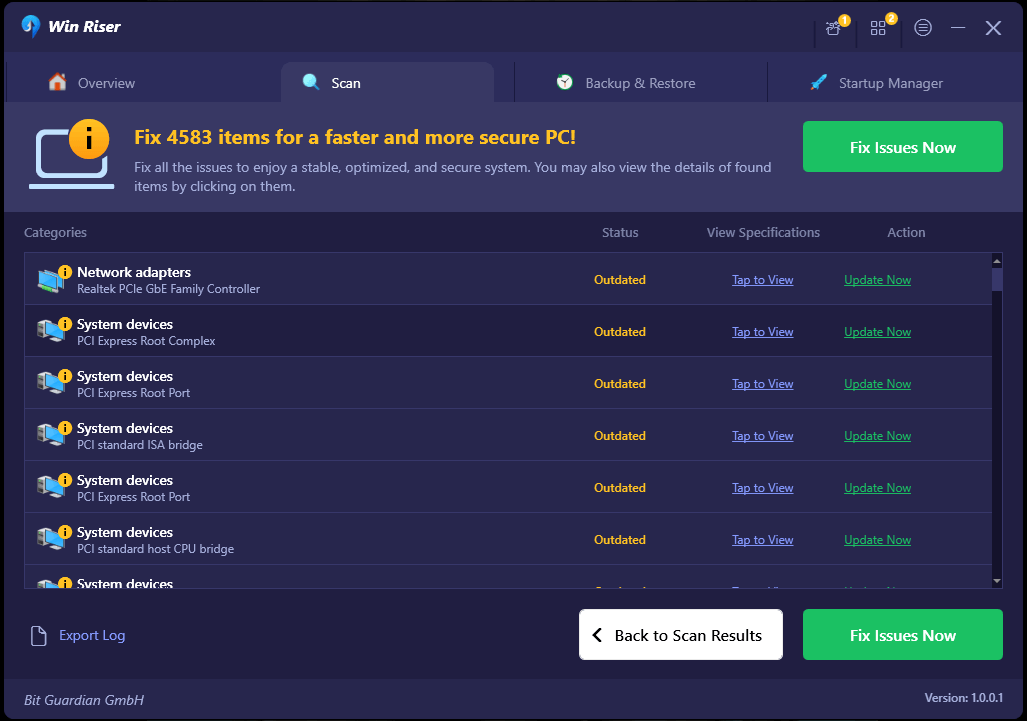
新しいドライバーを適用するには、Windows コンピューターを再起動する必要があります。 最新のドライバーがインストールされたら、問題をテストします。 また、Windows 11、10 でワイヤレス機能が依然としてオフになっている場合は、以下で説明する他の解決策に進んでください。
関連記事: Windows 10 のワイヤレス ネットワーク アダプター ドライバーのダウンロードと再インストール
解決策 3: ワイヤレス ネットワーク アダプターの電源管理設定を確認する
Windows には、ユーザーがデバイスを使用していないときに電源をオフにできる機能があり、電力を節約し、エネルギーを節約できます。 この機能を使用すると、コンピュータのバッテリの持続時間を延長できる可能性がありますが、Windows がシステムの電源をオフにし、再度オンにしない可能性があります。
したがって、使用しているワイヤレス ネットワーク アダプターの電源管理設定を調べることができます。 これには、以下の手順を使用します。
ステップ 1:まず、キーボードのWin + R キーを同時に押して、[ファイル名を指定して実行] ボックスを開きます。
ステップ 2:デバイス マネージャーを起動するには、ボックスに「devmgmt.msc」と入力し、[OK] ボタンをクリックします。 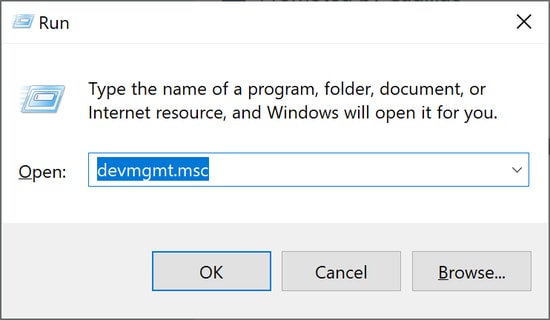
ステップ 3: [ネットワーク アダプタ] を展開し、ワイヤレス ネットワーク アダプタの項目を右クリックして、コンテキスト メニューから[プロパティ]を選択します。
ステップ 4:次のステップでは、 [電源管理]タブに移動し、[電力を節約するためにコンピュータがこのデバイスの電源をオフにすることを許可する]の前にあるボックスのチェックを外します。 変更を保存するには、 「OK」ボタンをクリックします。
完了したら、ワイヤレス機能がオフになっている問題が解決されているかどうかを確認します。 これは問題の解決に確実に役立ちます。
こちらもお読みください: Windows 10 で Wifi ドライバーを更新する – ワイヤレス ソフトウェアを簡単に更新する
PC でワイヤレス機能がオフになる: 修正済み
以上が、Windows PC でワイヤレス機能がオフになっている場合の修正方法でした。 次のいずれかの解決策が役立つことを願っています。 ご質問、疑問、その他のご提案がございましたら、下記のコメント欄にお気軽にお寄せください。 テクノロジー関連の詳細情報については、ニュースレターを購読してください。 さらに、ソーシャル メディア (Facebook、Instagram、Twitter、Pinterest) で当社をフォローすることもできるので、最新情報を見逃すことはありません。
