Xbox Oneの死のグリーンスクリーンエラーを修正する方法
公開: 2024-12-05Xbox Oneは2013年に発売され、同社はXbox Series X/Sに注力するため2020年にデバイスの生産を停止した。しかし、多くのユーザーは今でもコンソールを持ち歩き、楽しむためにコンソールを所有している人もいれば、コンソールをコレクションに入れている人もいます。多くのユーザーが、デバイスが起動段階のままで起動しない、Xbox One のグリーン スクリーン オブ デス エラーに遭遇したと報告しています。ロード画面には「ロード中…」と表示されるだけで、デバイスはロードされません。この問題は、Xbox One のグリーン スクリーン オブ デス、または Xbox One のグリーン ロード スクリーン エラーとして知られています。

ありがたいことに、Xbox One のグリーン スクリーン オブ デス エラーを修正するために適用できる解決策がたくさんあります。特に、これは珍しい問題ではなく、広範囲にわたるエラーです。同様の問題に直面しているユーザーが、デバイスをサービス センターに持ち込むことなく問題を解決できるようにするための最良の解決策をまとめました。最も良い点は、緑色の読み込み画面の問題に悩まされている他の Xbox シリーズ 本体にも解決策を適用できることです。早速始めてみましょう。
目次
Xbox One が緑色の読み込み画面で止まってしまうのはなぜですか?
複数の理由により、Xbox One の緑色の読み込み画面エラーが発生する可能性があります。すでに述べたように、これは珍しい問題ではなく、多くのユーザーが直面しています。あるユーザーのレポートによると、次のようになります。
Xbox One が緑色のロード画面で止まっていますか?
上記のように、私の Xbox One は緑色のロード画面を通過できませんか?電源ボタンを10秒間停止し、電源を入れてハードブートするという通常の修正をすべて試しました。まだぶら下がっています..
何かアイデアはありますか?
さまざまなフォーラムやスレッドを調査した結果、Xbox One 本体が緑色の読み込み画面でスタックする最も一般的な理由をいくつか紹介します。
- Microsoft サーバーの問題: Xbox 本体は、起動中に Microsoft サーバーと通信して、更新があるかどうかを確認します。 Microsoft サーバーに問題がある場合、本体が緑色の読み込み画面でスタックする可能性があります。
- ハードディスクの破損: Xbox One 本体で HDD の読み取りおよび書き込みエラーが発生した場合も、このエラーが発生する可能性があります。
- システムアップデートの失敗: アップデート中にコンソールが中断された場合、緑色のロード画面エラーまたは緑色の画面エラーが発生する可能性もあります。
- 一時的な不具合: 最近インストールされたアップデートによる一時的なバグや不具合によっても、Xbox One 本体に問題が発生する可能性があります。
Xbox One の死のグリーン スクリーン エラーを修正するにはどうすればよいですか?
ここでは、Xbox One のグリーン スクリーン オブ デス エラーを解決するためにテストおよび試行されたさまざまな解決策を紹介します。
ハードリブートを実行する
これは単純な解決策のように見えるかもしれませんが、複雑な解決策を適用しなくても、コンソールを再起動することでさまざまな問題を解決できます。コンソールを再起動すると、デバイスは、前のセッション中にスキップされた可能性があるすべてのシステム ファイルを最初からロードできるようになります。ハードリブートを実行するには:

- 本体の電源ボタンを約 10 秒間押し続けます。
- システムを中断せずに再起動し、問題が解決するかどうかを確認します。
オフラインアップデートを実行する
始める前に、次のものが必要です。
- Windows PC
- NTFS ファイル形式で少なくとも 6 GB の容量がある USB ドライブ。
- インターネット接続。
Xbox 本体でオフライン アップデートを実行するには、以下の手順に従ってください。
- USB ドライブを PC に接続します。
- Xbox One 本体のオフライン アップデートをダウンロードします。
- オフライン アップデート ZIP ファイルの内容を接続された USB ドライブに解凍します。ファイルが USB ドライブのルート ディレクトリに抽出されていることを確認します。
- USB ドライブを PC から安全に取り外します。
- Xbox One 本体の電源を切り、本体のプラグをコンセントから抜きます。約 30 秒後、電源コードを差し込みます。
- ペアリングまたはバインド ボタン(本体の左側) とイジェクト ボタン(本体の前面) を同時に押したままにして、 Xbox ボタンを押します。
- Xbox Series SまたはXbox One S デジタル エディション本体を所有しているユーザーの場合、 [イジェクト]ボタンはありません。したがって、 「ペアリング」ボタンと「Xbox」ボタンを同時に押す必要があります。
- 音が数回聞こえたら、ボタンを放す必要があります。
- コンソールが起動して「トラブルシューティング」メニューが表示されます。
- オフライン アップデート ファイルが含まれる USB ドライブを本体に接続し、Xbox トラブルシューティング メニューから[オフライン システム アップデート]オプションを選択します。
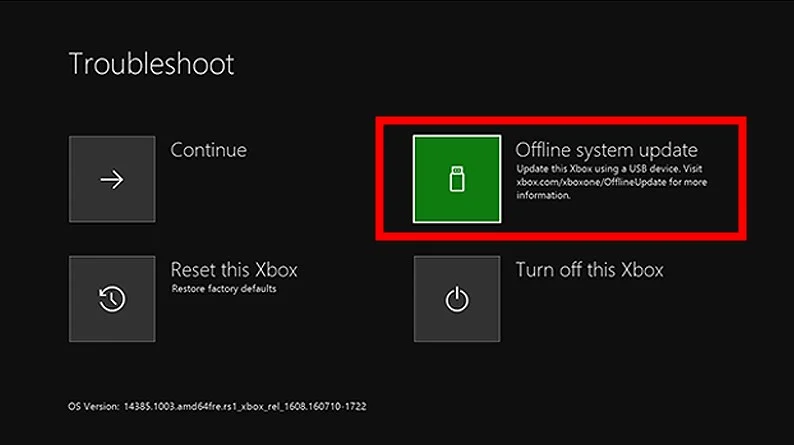
- これによりアップデートが開始されます。これには数分かかる場合があります。
- アップデートが完了すると、コンソールが再起動し、死亡時のグリーン スクリーン エラーも修正される可能性があります。
工場出荷時のデフォルトにリセットする
- Xbox One 本体の電源を切り、本体のプラグをコンセントから抜きます。約 30 秒後、電源コードを差し込みます。
- ペアリングまたはバインド ボタン(本体の左側) とイジェクト ボタン(本体の前面) を同時に押したままにして、 Xbox ボタンを押します。
- Xbox Series SまたはXbox One S デジタル エディション本体を所有しているユーザーの場合、 [イジェクト]ボタンはありません。したがって、 「ペアリング」ボタンと「Xbox」ボタンを同時に押す必要があります。
- 音が数回聞こえたら、ボタンを放す必要があります。
- コンソールが起動して「トラブルシューティング」メニューが表示されます。
- [この Xbox をリセットする]オプションを選択し、次の画面で[この Xbox をリセットし、ゲームとアプリを保持する]オプションを選択します。
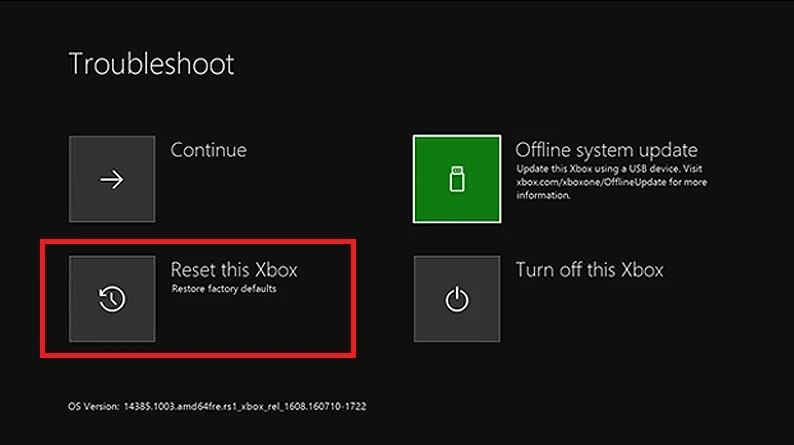
- 画面上の手順に従ってプロセスを完了します。
Xbox One のハードドライブをフォーマットする
- Xbox 本体からハード ドライブを取り外し、Windows PC に接続します。
- このXbox One ハード ドライブ パーティション分割スクリプトをPC に取得します。
- create_xbox_drive.batファイルを開きます。
- 適切なオプションを選択して、Xbox One ハード ドライブのフォーマットを選択します。
- スクリプトが開始され、完了したら、PC からハード ドライブを取り外し、Xbox One 本体に接続します。
- 方法 2で説明したように、オフライン システム アップデートをインストールします。
これで問題が解決しない場合は、ハード ドライブを外付けドライブに交換できます。互換性のあるハード ドライブが利用可能になったら、方法 2 に示すようにオフライン システム アップデートを実行し、それを Xbox One 本体で使用する必要があります。
ボーナス修正 (USB は不要)
YouTube のユーザーが、この問題を解決するための非現実的な解決策を共有しました。一見すると、これはユーザーが Xbox One の緑色のローディング スクリーン、または一般に Xbox One の死のグリーン スクリーン エラーとして知られているものを修正するのに役立ちました。行う必要があるのは次のとおりです。
- 中央にあるXbox ボタンを押して、コントローラーの電源をオンにします。
- Xbox ガイドボタンを押したままにし、ボタンが振動したら、スタート メニューボタンを押し、最後にコントローラーからバッテリーを取り外します。
- その後、約 10 ~ 15 分間待つだけです。
- コンソールが自動的にダッシュボードを起動し、問題が解決されることがわかります。
そのビデオは次のとおりです。
最終的な考え
上記の修正は、Xbox One の死亡時のグリーン スクリーン エラーの解決に役立つはずです。上記の解決策は、同様の問題に直面している他の Xbox 本体にも適用できます。 Xbox コントローラーが点滅している場合は、ガイドに記載されている解決策を適用できます。問題を解決できたかどうかを以下のコメントでお知らせください。
