ズームのクラッシュまたはフリーズを修正する方法
公開: 2022-08-17Zoom は、多くの人に選ばれているビデオ会議アプリです。 人々が Skype や他のクライアントよりも Zoom を選ぶ理由は、Zoom が使いやすく、ほとんどの場合、時計仕掛けのように機能するからです。 ただし、ズームがクラッシュしたりフリーズしたりすることがあります。
重要な電話会議をホストまたは参加しようとしているときに Zoom がクラッシュし続けると、イライラすることがあります。 ユーザー レポートによると、Zoom は通常、ミーティングに参加しようとしているときや画面共有中にラグが発生します。
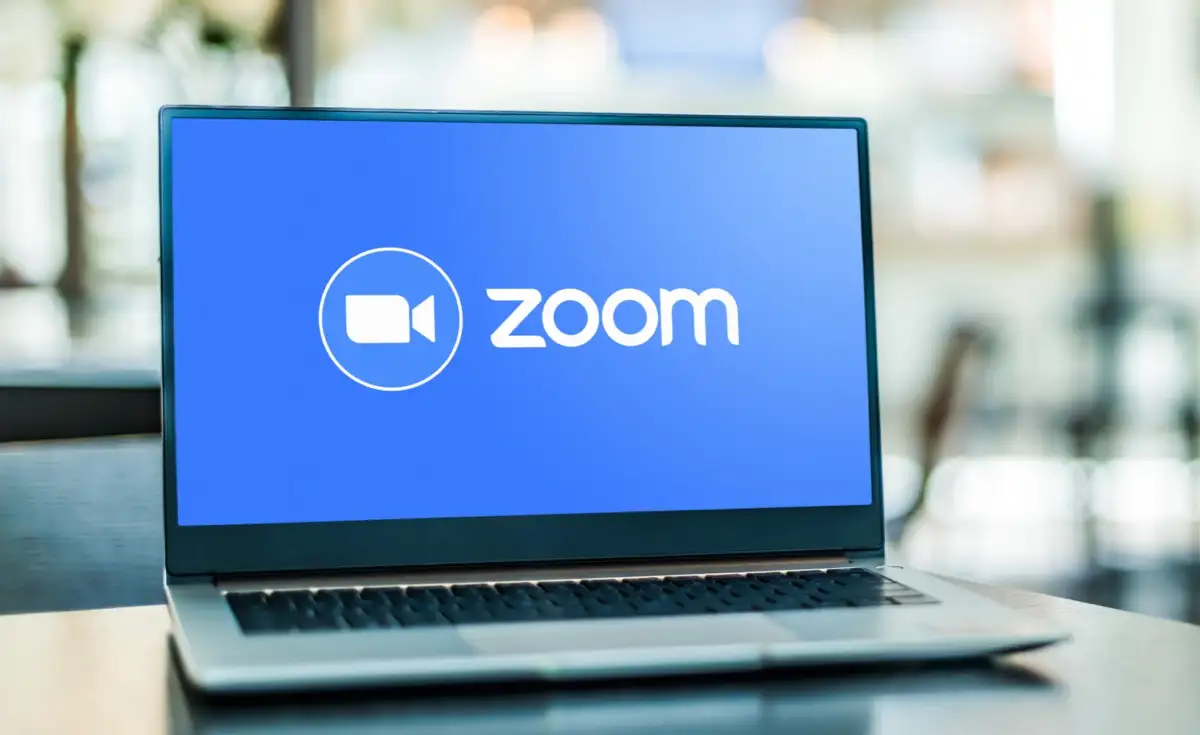
Zoomのクラッシュとフリーズを修正するのに役立つ可能性のあるトラブルシューティングソリューションのリストをまとめました. このリストには、スマートフォン (Android、iOS) およびデスクトップ (Windows、macOS) を含むすべてのデバイスのトラブルシューティングのヒントがあります。
インターネット接続を確認してください
リストの最初の修正は明白に思えるかもしれませんが、他のことを行う前に、インターネット接続が安定して機能しているかどうかを確認してください。 インターネット接続が悪いと、Zoom や他の多くのアプリで遅延やクラッシュの問題が発生する可能性があります。 Wi-Fi を使用している場合は、デバイスがルーターから離れすぎていないこと、およびネットワークが混雑していないことを確認してください。
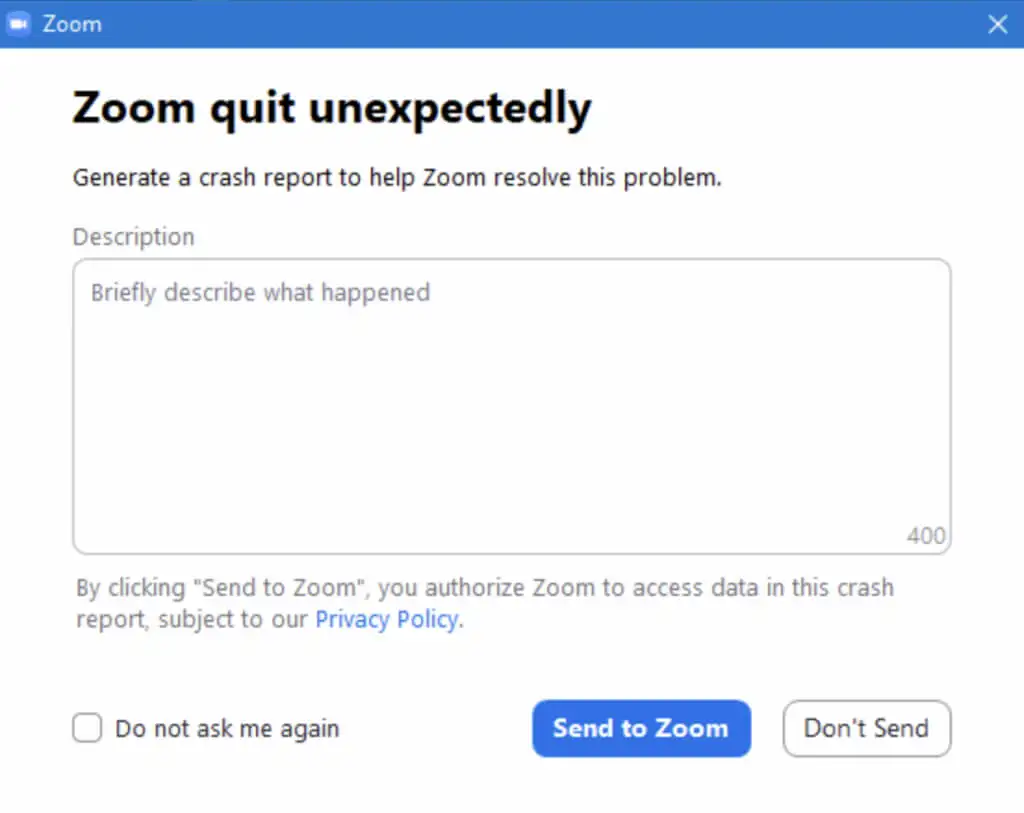
インターネット接続をテストし、それが問題の原因ではないことを確認したら、リストから他の修正を試すことができます。
Zoom サービスのステータスをオンラインで確認する
オペレーティング システムと Zoom アプリのトラブルシューティングを行う前に、もう 1 つ除外する必要があります。 Zoom がクラッシュ、フリーズ、または遅延し続ける場合は、まず Zoom のサービス ステータスを確認してください。 Zoom ネットワーク全体がダウンしている可能性があり、問題が発生しているのはあなただけではありません。
Zoom サービスのステータスをすばやく確認するには、status.zoom.us にアクセスしてください。各 Zoom コンポーネントの更新が表示されます。 これらには、 Zoom ウェブサイト、会議室コネクタ、 Zoom ミーティングなどが含まれます。
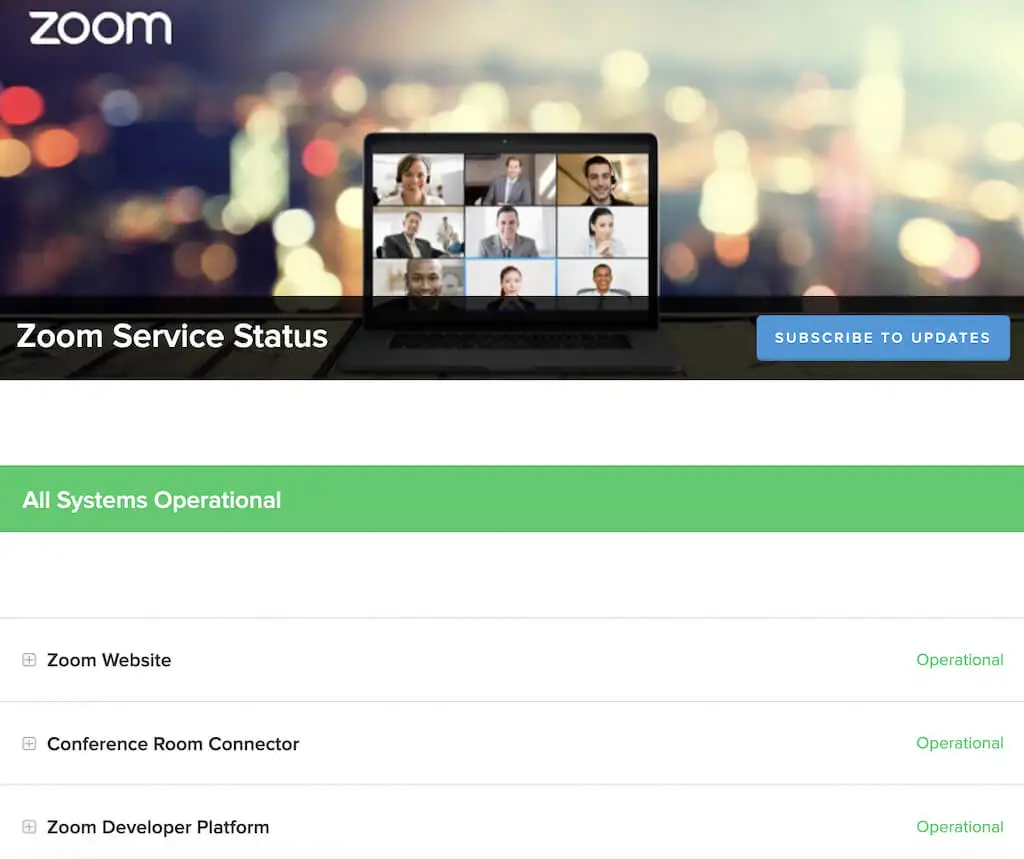
1 つまたは複数のコンポーネントの横にパフォーマンスの低下またはメンテナンス中のメッセージが表示されている場合、それらが Zoom のクラッシュまたは遅延の原因である可能性があります。 ただし、ページの上部にAll Systems Operationalと表示されている場合は、別の場所で問題を探す必要があります。
Zoom アプリを更新する
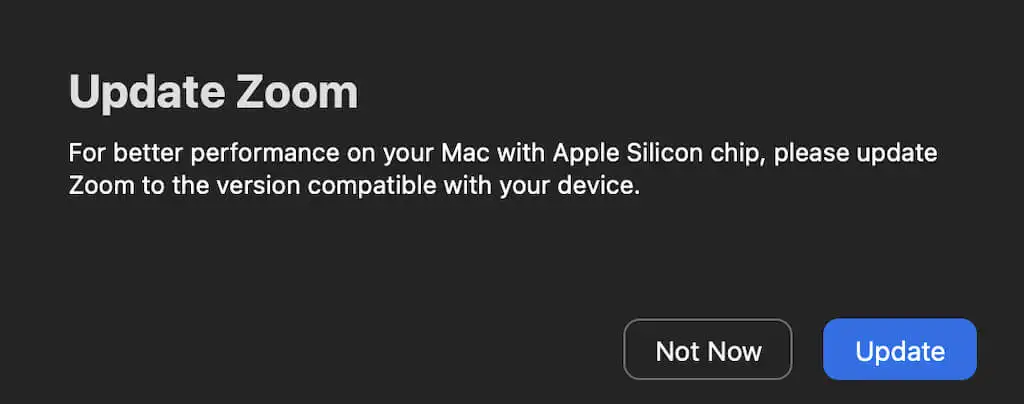
Zoom は頻繁にクライアントを更新してバグを修正し、新機能を導入しています。 Zoom で発生している問題は、ソフトウェアの不具合またはバグが原因である可能性があります。 それが多くのユーザーが直面したことである場合、Zoom はおそらくこの問題を認識しており、それを修正するためのアップデートを公開しています。
通常、Zoom アプリの更新を手動で確認する必要はありません。起動時に利用可能な更新が自動的に確認されるためです。 ただし、バグが Zoom アプリの問題の原因である可能性があると思われる場合は、Zoom クライアントを最新バージョンに更新してみてください。
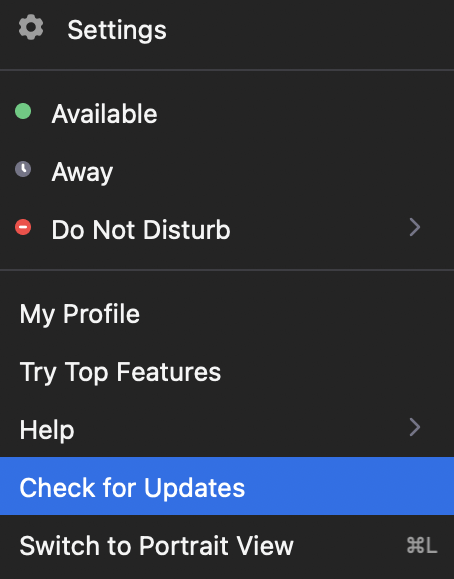
これを行うには、Zoom を起動し、右上隅にあるプロフィール写真を選択します。 次に、[更新の確認] を選択します。 利用可能な最新のアップデートがある場合、Zoom はそれをダウンロードするように促します。 アップデートをダウンロードしてインストールしたら、Zoom を再起動して、発生していた問題が解決するかどうかを確認します。
Zoomを再インストールする
内部エラー、バグ、さらには特定の Zoom 設定も、Zoom アプリの問題の原因である可能性があります。 アプリを更新してもクラッシュの問題が解決しない場合は、Zoom を完全に再インストールしてみてください。
まず、デバイスから現在の Zoom アプリをアンインストールします。 次に、最新バージョンをダウンロードしてインストールします。 デバイスを再起動し、Zoom を再度実行します。 古いアプリが問題の原因である場合、これで Zoom アプリのクラッシュの問題が解決するはずです。
ハードウェア アクセラレーションを無効にする
デフォルトでは、Zoom はデバイスのハードウェアを使用して特定の機能をより効率的に実行します。 これをハードウェア アクセラレーションと呼びます。 一般に、これは有効にするのに適した機能ですが、特に Zoom ビデオでは、ソフトウェアで不具合が発生する可能性もあります。 この機能を無効にするには、次の手順に従います。
- Zoomデスクトップアプリを開きます。
- 画面の右上隅にある歯車アイコンを選択して[設定] を開きます。
- 左側のメニューから [ビデオ] を選択します。
- 下にスクロールして [ Advanced ] を選択します。
- [ビデオの受信にハードウェア アクセラレーションを使用する] の横にあるチェックボックスをオフにします。 Zoomは変更を自動的に保存します。
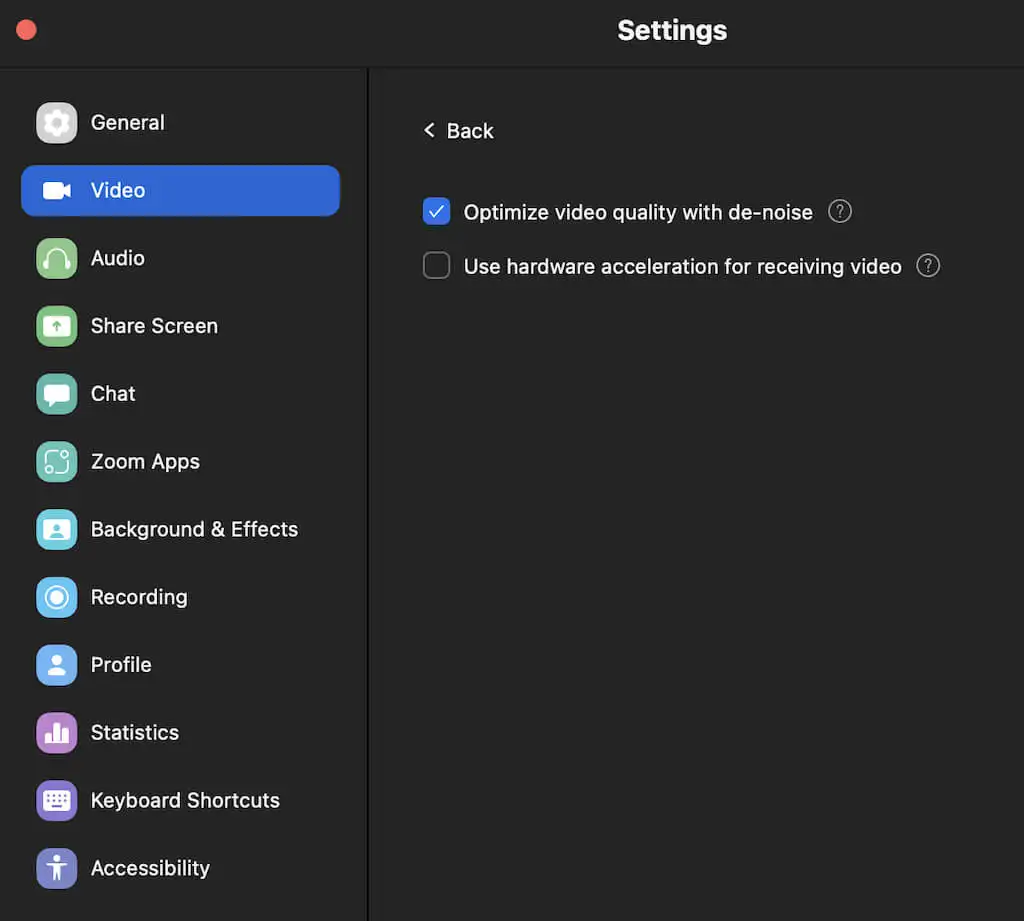
ハードウェア アクセラレーションを無効にしても効果がない場合は、Zoom の全体的なパフォーマンスを向上させるために有効に戻すことをお勧めします。
ビデオ/オーディオ ドライバーを更新する
Zoom ビデオの問題の原因となる可能性があるもう 1 つのことは、Web カメラまたはコンピューターのビデオおよびオーディオ ドライバーが古いことです。 ドライバーを頻繁に更新しないと、互換性の問題が発生し、Zoom の全体的なパフォーマンスが低下する可能性があります。
通常、Windows または macOS システムを最新バージョンに更新すると、これらのドライバーが自動的に更新され、考えられる問題が修正されます。
更新されたドライバーが Zoom で問題を引き起こしている可能性もあります。 一部の Zoom ユーザーは、Windows コンピューターでカメラ ドライバーをロールバックすると、Web カメラがスムーズに動作し、Zoom ミーティング中に以前に経験した遅延やフリーズの問題が修正されたと報告しています。

ドライバーを以前のバージョンにロールバックするには、次の手順に従います。
- PC で、ショートカットWindows キー+ Rを使用して [ファイル名を指定して実行] コマンドを開きます。
- コマンド ラインにdevmgmt.mscと入力し、 [ OK ] を選択します。 これにより、デバイス マネージャーが開きます。
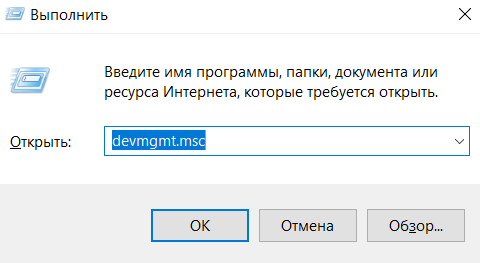
- [デバイス マネージャー]で、下にスクロールして [カメラ]を選択します。
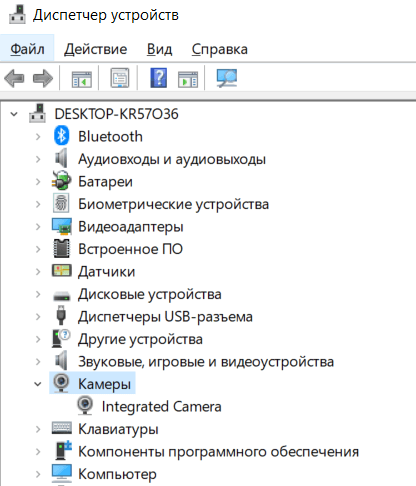
- リストからカメラを選択し、右クリックして [プロパティ] を選択します。
- [ドライバー] タブを開き、[ドライバーのロールバック] を選択します。
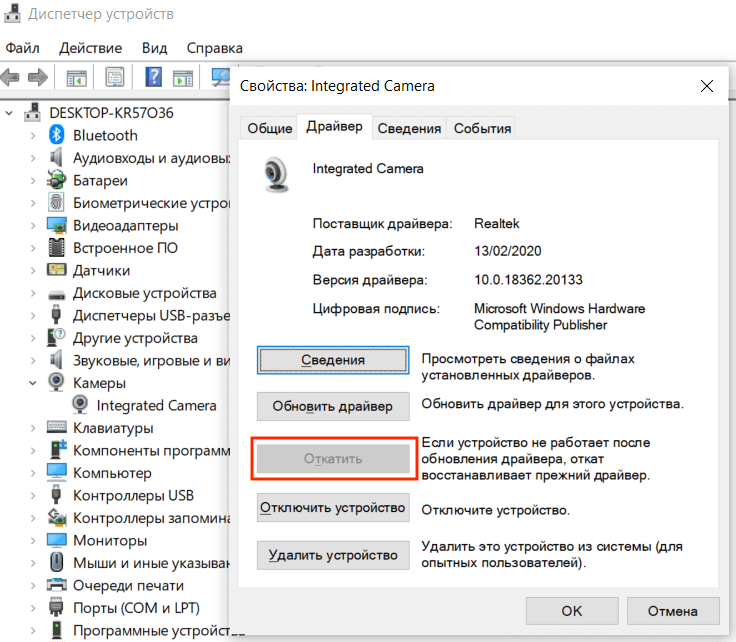
ロールバックが完了したら、PC を再起動して変更を有効にし、Zoom のパフォーマンスが向上するかどうかを確認します。
ビデオのレンダリング設定を変更する
次の修正は、Windows 11 以前で Zoom を実行しているユーザー向けです。 Zoom ミーティングに参加しようとしたときにクラッシュの問題が発生した場合は、デフォルトのビデオ レンダリング設定が問題の原因である可能性があります。 これらの設定により、ビデオをレンダリングするグラフィック API を選択できます。 デフォルトでは、 Autoに設定されています。
Zoom でビデオのレンダリング方法を変更する方法は次のとおりです。
- Windows PC で Zoom アプリを開きます。
- 右上隅にある歯車アイコンを選択して[設定] を開きます。
- メニューから [ビデオ] > [詳細設定] を選択します。
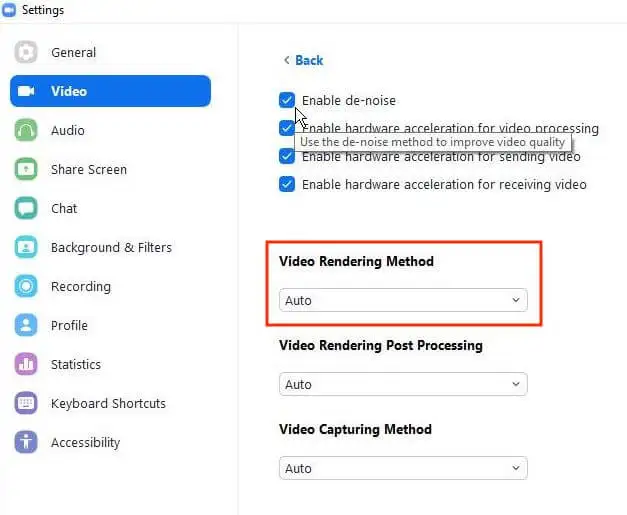
- Video Rendering Methodで、ドロップダウン メニューからAutoの代わりにDirect3d11を選択します。 Zoomは変更を自動的に保存します。
Zoom を再起動して変更を有効にし、アプリのパフォーマンスが向上するかどうかを確認します。
競合するソフトウェアを無効にする
通常の状況では、Zoom がコンピューター上の他のアプリの動作に干渉することはありません。また、その逆も同様です。 ただし、カメラまたは Web カメラも使用するバックグラウンドで実行されている他のアプリが Zoom で問題を引き起こしている可能性があります。 次に Zoom を実行する前に、不要なプログラムを閉じてみて、問題が解決するかどうかを確認してください。
メッセンジャー、チャットアプリ、その他の会議ソフトウェアに注意してください。 それらは、探している競合するプログラムである可能性が最も高いです。
Mac では、アクティビティ モニターを使用して、バックグラウンドで実行されている特定のプロセスを停止できます。 これを行うには、 Finder > Applications > Utilities > Activity Monitorのパスに従います。 次に、終了するアプリとプロセスを選択し、[停止]を選択します。
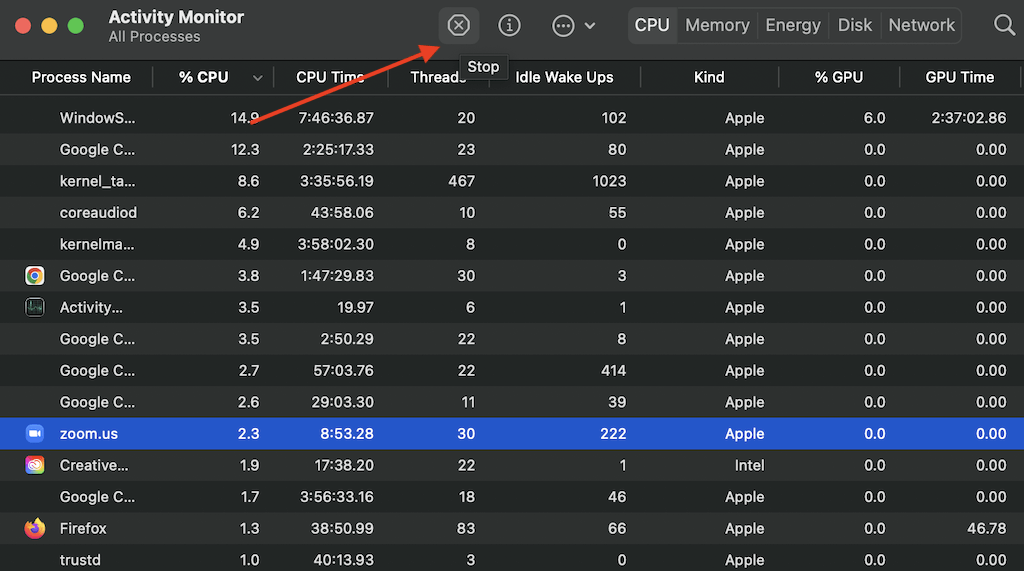
Windows では、タスク マネージャーを使用して同じことを行うことができます。 タスク マネージャーを開くには、ショートカットCtrl + Shift + Escを使用します。 次に、 [プロセス] タブを開き、停止するアプリとプロセスを強調表示して、[タスクの終了] を選択します。
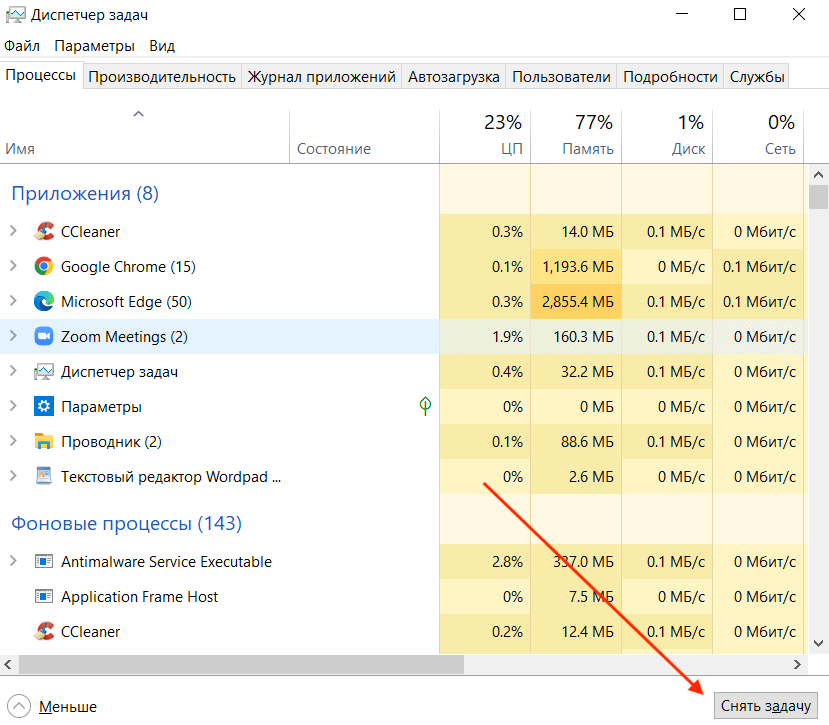
ビデオ/オーディオソースを確認してください
Zoom の遅延やクラッシュを修正するために試すことができるもう 1 つの方法は、ビデオとオーディオ ソース、つまりカメラとマイクを変更することです。 それを行う前に、Google Meet などの別のビデオ会議アプリを実行してみて、実際にオーディオ/ビデオ ガジェットが問題を引き起こしているかどうかを確認してください。
Zoomプログラム設定でビデオとオーディオソースを変更できます。 [設定]を開くと、まず [ビデオ] タブに移動し、次に [オーディオ] タブに移動します。 各セクションには、デバイスの変更に使用できるドロップダウン メニューがあります。 それらを前後に変更して、Zoom のパフォーマンスに影響するかどうかを確認してください。
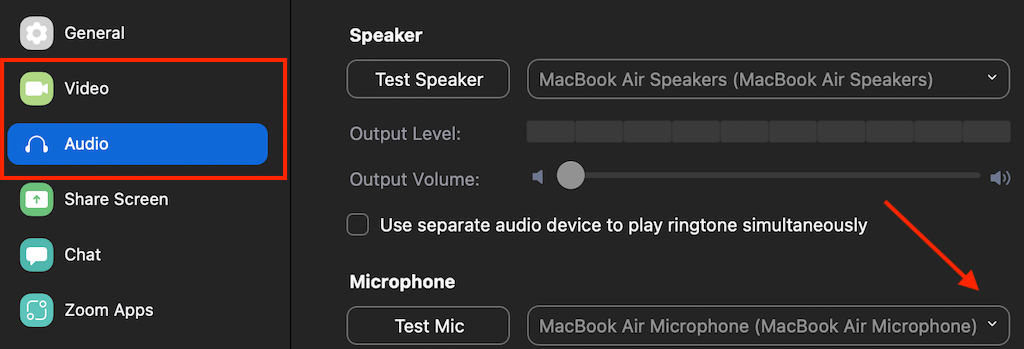
Zoom で設定のビデオまたはオーディオ セクションにアクセスできない場合、またはそれらを開こうとするとアプリが予期せず終了する場合は、Zoom の問題ではなく、接続の問題である可能性があります。 これを修正するには、Zoom を起動する前に外部 Web カメラまたはヘッドフォンを接続します。 その後、オーディオとビデオの設定にアクセスし、必要に応じて変更できるようになります。
ストレスのない Zoom コールを取り戻す時が来ました
上記のトラブルシューティング方法のいずれかが機能し、Zoom のクラッシュ、フリーズ、または遅延の問題が修正されたことを願っています。 そうでない場合は、いつでも Zoom サポート チームに連絡して、発生している問題の詳細な説明を提供し、解決策が返ってくるのを待つことができます。
