Mac で強制終了する方法: Mac アプリを強制終了する 5 つの簡単な方法
公開: 2021-07-22Mac で多くの問題が発生することはめったにありません。 ただし、いくつかの例外があり、セッション中のワークフローと進行を妨げる可能性があります。
フリーズしたアプリや不正な動作をするアプリは、Mac が使用できなくなる場合がある例外の 1 つです。 また、閉じるボタンをクリックして、この応答しないアプリを正常に閉じようとすることもできますが、ほとんどの場合、うまくいきません。
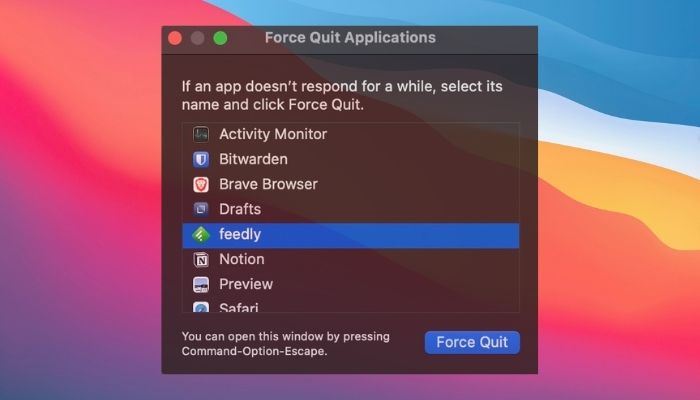
Windows オペレーティング システムに精通している人は、キーボード ショートカット「Ctrl+Alt+Del」を使用してタスク マネージャを起動し、不正な動作をしているアプリケーションを「強制終了」することに非常に精通しています。 では、アプリを強制終了するのに役立つ「Ctrl+Alt+Del」に代わる Mac の代替手段は何ですか? 応答しないアプリを閉じて Mac の機能を元に戻すために使用できる、Mac で強制終了する 5 つの方法を説明します。
目次
1. Dock から Mac のアプリを強制終了する
Mac アプリを強制終了する最も簡単な方法の 1 つは、Dock を使用することです。 次の手順は、これを行う方法を示しています。
- 強制終了するフリーズしたアプリをDockで見つけます。
- Optionキーを押しながら、このアプリのアイコンを右クリックします。
- 利用可能なオプションから強制終了を選択します。
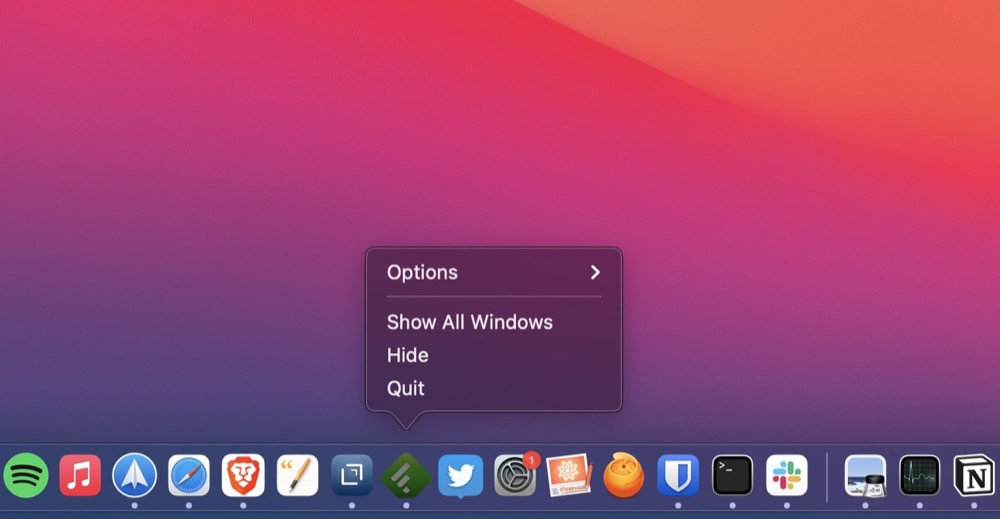
2.メニューバーからMacアプリを強制終了する
多くのユーザーにはわからないかもしれませんが、Apple のメニューには強制終了オプションが含まれており、マウスをあまり動かさずにアプリをすばやく強制終了できます。
Apple メニューから Mac で強制終了するには、次の手順に従います。
- 画面の左上隅にあるメニュー バーの Apple アイコン () をクリックします。
- [アプリケーションの強制終了] メニューで応答しないアプリを選択し、[強制終了] ボタンをクリックします。
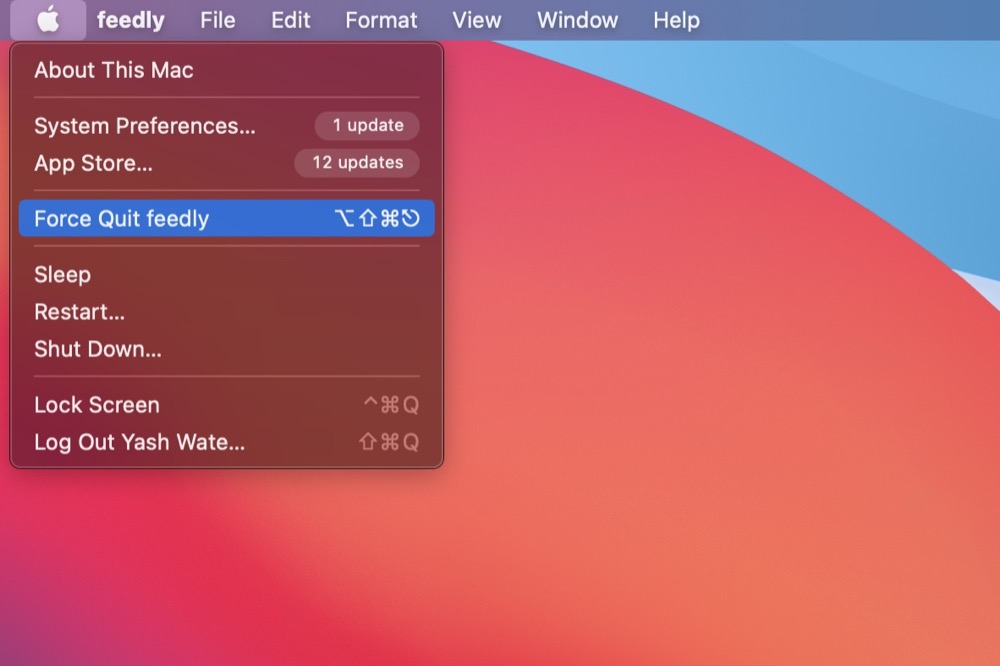
フリーズしたプログラムを使用しているときに [アプリケーションの強制終了] メニューを表示すると、アプリが事前に選択されているため、[強制終了] ボタンをクリックするだけで閉じることができます。
3.アクティビティモニターでMacアプリを強制終了する
何らかの理由で上記の 2 つの方法が失敗した場合は、Activity Monitor を使用して応答しないアプリを強制終了できます。 以下の手順を使用して、アクティビティ モニターを使用して Mac アプリを強制終了します。
- アクティビティ モニターを開きます。 [ Spotlight Search ( Command+Space ) をプルアップし、 Activity Monitorを検索します。 または、 Launchpadを開き、 Otherフォルダーに移動して、そこからActivity Monitorを実行します。]
- プロセス名の見出しをクリックして、アクティブなプロセスをアルファベット順に表示します。
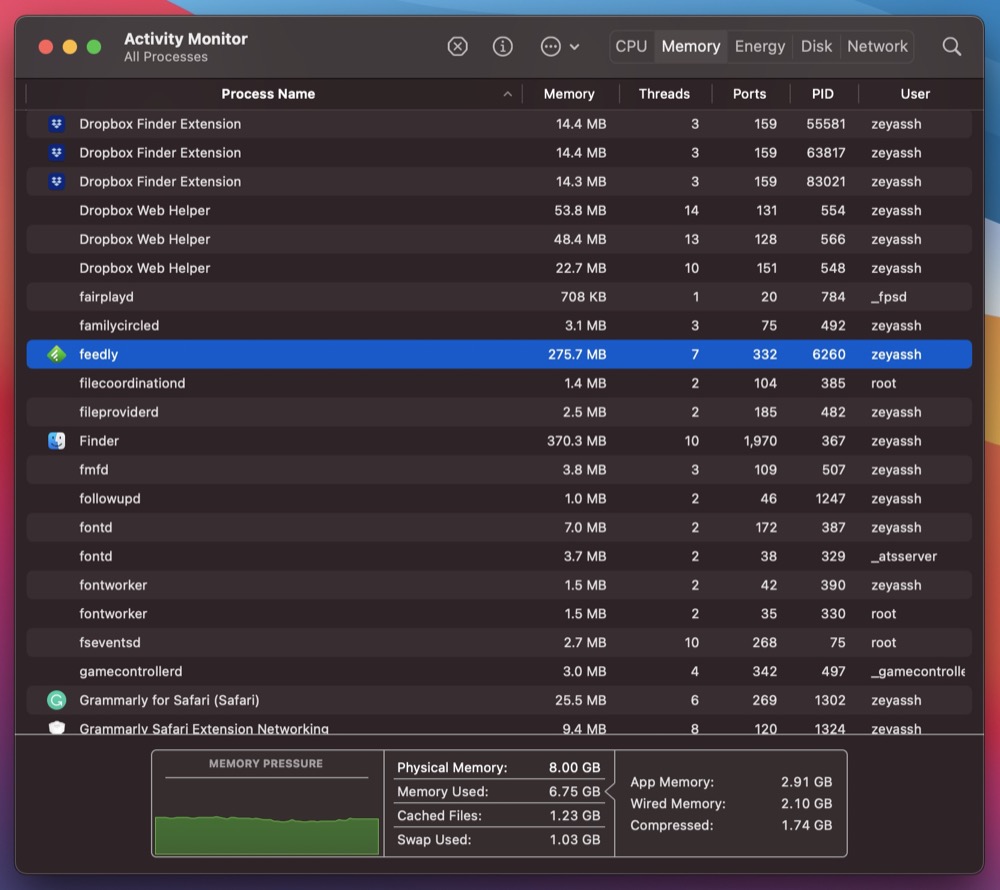
- このアプリケーション リストでフリーズしたアプリを見つけて、( x ) ボタンをクリックします。
- 確認を求められたら、 [強制終了] をクリックします。
4.ターミナルを使用してMacアプリケーションを強制終了する
GUI よりも CLI を使用したい場合は、ターミナル アプリを使用して、Mac でアプリを強制終了できます。 ターミナルは、コマンドを使用してさまざまな macOS コンポーネントやサービスにアクセスして制御できる強力な Mac アプリケーションです。
以下の手順に従って、Mac OS X でアプリケーションを強制終了します。
- アクティビティ モニターを開きます。
- プロセス名の見出しをタップして、アクティブなプロセスをアルファベット順に並べ替えます。
- このアプリのリストからフリーズしたアプリを見つけ、そのPID (プロセス識別子) をPID列の下に書き留めます。
- ターミナルを起動します。 [ Spotlight Searchを開いてTerminalを検索します。 または、 Finderを開き、 [お気に入り] で [アプリケーション] を選択し、 [ユーティリティ] をクリックし、 [ターミナル] をダブルクリックします。]
- 次のコマンドを入力してReturnキーを押します:
sudo kill enter_PID_here例:sudo kill 477
5.キーボードショートカットでMacアプリを強制終了する
これまでにリストされた方法は、Mac で応答しないアプリやフリーズしたアプリを強制終了するのに役立ちますが、すべてマウス/トラックパッドを使用する必要があります。 ただし、不正な動作をしているアプリによって Mac が完全にフリーズし、ポインタを動かすことができなくなった場合は、キーボードを使用する以外に Mac を閉じる手段はありません。

この目的のために、Apple は、 Force Quit Applications機能用の事前定義されたキーボード ショートカットを用意しました。 2 番目の方法で使用したのと同じ機能ですが、今回はキーボード ショートカットでトリガーします。
キーボード ショートカットを使用してフリーズしたアプリを強制終了する手順は次のとおりです。
- Command + Option + Escキーの組み合わせを押します。
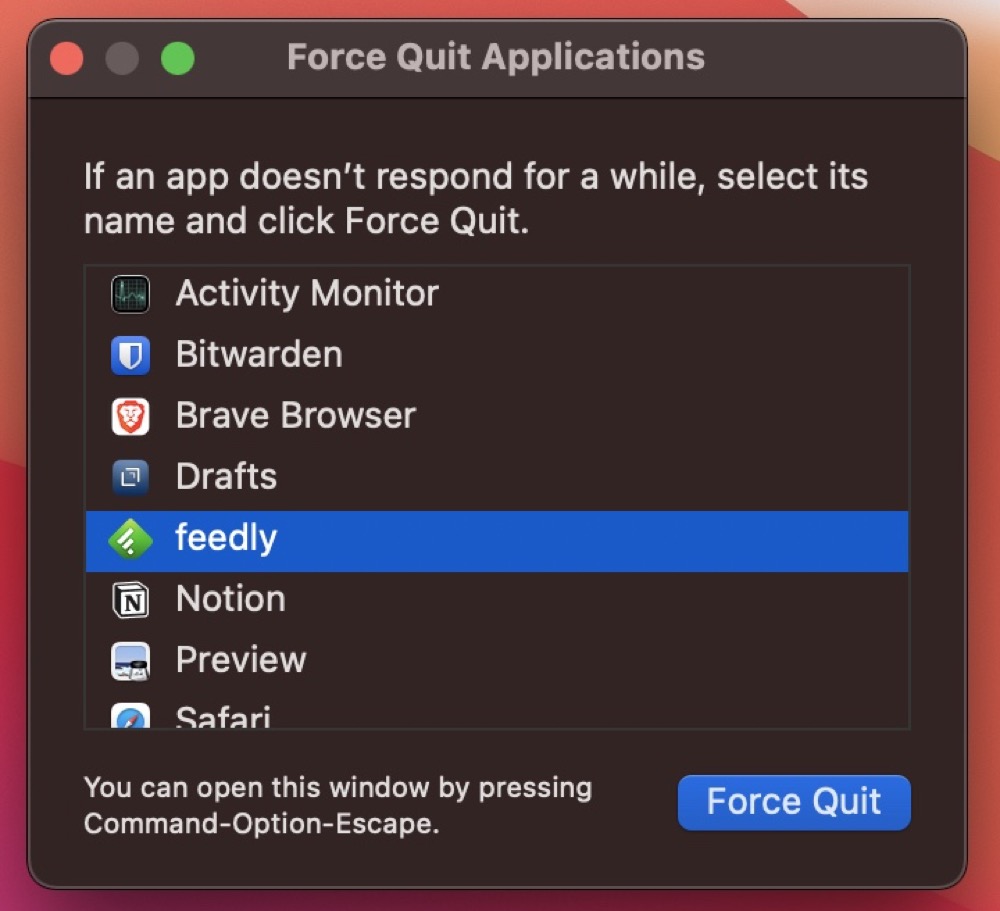
- [アプリケーションの強制終了] ウィンドウでフリーズしたアプリを選択し、[強制終了] ボタンをクリックします。
応答しないアプリを強制終了して Mac の操作を再開する
ほとんどの場合、上記のいずれかの方法で Mac 上の応答しないアプリを強制終了し、その機能を復元して作業を再開できます。
ただし、これらのいずれも機能しない場合、またはこれらの操作のいずれも実行できない場合は、Mac がシャットダウンする電源ボタンを長押しして、強制的にシャットダウンすることができます。
Mac での強制終了に関する FAQ
2. 強制終了が機能しない場合は?
強制終了は非常にうまく機能し、上記の 5 つの強制終了方法の少なくとも 1 つを常に使用して作業を完了できますが、いずれも機能しない場合は、強制的にシャットダウンできます。 これを行うには、Mac が完全にシャットダウンするまで電源ボタンを押し続けます。 しばらく待ってから、再起動してください。
3. Mac で強制終了するのは悪いことですか? または、Mac で強制終了することの欠点はありますか?
応答しないアプリやプロセスを Mac に強制的に終了させることは、フリーズしたアプリに対処する効果的な方法であり、おそらく強制シャットダウン以外の唯一の方法です。 そして、これを行うとき、基本的にシステムに求めているのは、フリーズしたアプリを RAM から消去して、他のリソースと一緒に解放することです。
そのため、技術的には、Mac で強制終了したときに問題が発生する可能性はほとんどありません。ただし、現在のアプリの状態と、フリーズする前にそのアプリで作業していたデータが失われることを除きます。
4. MacBook で強制終了するにはどうすればよいですか?
フリーズしたアプリケーションを強制終了する手順は、macOS を実行しているどのデバイスでもほとんど同じです。 MacBookでもiMacでもMac miniでも。 最も簡単な方法は、Dock でフリーズしたアプリを見つけ、オプション キーを押しながらアプリ アイコンを右クリックし、利用可能なオプションから [強制終了] を選択することです。
5. MacBook を強制終了するにはどうすればよいですか?
MacBook アプリケーションを強制終了するには、次の手順に従います。
- 画面の左上隅にあるメニュー バーの Apple アイコン () をクリックします。
- [アプリケーションの強制終了] メニューで応答しないアプリを選択し、[強制終了] ボタンをクリックします。
6. 応答しない Mac をシャットダウンするには?
Mac の強制終了は、最後の手段としてのみ使用してください。 開いているドキュメントで保存されていない進行状況が失われる可能性があり、オペレーティング システムが破損する可能性があります。
応答しない Mac を強制的にシャットダウンする 3 つの方法を次に示します。
- 画面が黒くなるまで、MacBook または iMac の電源ボタンを押し続けます。
- 最初にアプリを安全に閉じようとする " Control + Option + Cmd + Power " を長押ししてみてください。 それでもうまくいかない場合は、 Control + Cmd + Powerで Mac を強制終了してみてください。
- 最後のオプションは、バッテリーを完全に使い切ることです。これは、ご想像のとおり、絶対的な最後の手段です。
