Macで強制終了する5つの無料の方法
公開: 2022-02-13アプリケーションが適切に応答しない場合は、強制終了します。 Macでも同じです。 Macで強制終了する方法のいくつかを次に示します。これは完全に安全です。
ユーザーに応答しないアプリは、ユーザーに共通の問題です。 時々、彼らは待ち続けて応答しません。つまり、オプションを選択できない場合です。 ただし、ほとんどのユーザーは、オペレーティングシステムに関係なく、キーボードショートカットを使用して強制終了します。 リンゴと違いはありません。 しかし、AppleはMacBookAirで強制終了するためのいくつかの方法を提供しています。
目次
Macで強制終了しても安全ですか?
作業中にエラーをスローするアプリケーションを強制的に停止するだけです。 それ以上のものはありません。 簡単に言えば、それは病気の症状の間に薬を飲むようなものです。 問題を分析し、近い将来再び発生しないように強制的に終了する必要があります。
Macでアプリがフリーズする理由のいくつかは次のとおりです。
- アプリが機能するにはRAMが不十分です。
- システムは、既存のタスクを実行するためにすべてのソースをすでに使用しています。
これらは、そこにいるほとんどのユーザーの理由です。 終了する必要のある応答のないページとして表示されます。 ただし、終了はその特定のアプリにのみ適用され、そのアプリケーションのデータが失われる可能性があります。 ですから、あなた自身の責任で物事を強制的にやめさせてください。 ここでは、MacBook Proで強制終了する方法を学習します。これは、すべてのMacバリアントで同様です。
注:十分なRAMがある場合、この種の問題が発生することはありません。 キャッシュを自動的にクリアし、不必要に実行されているアプリを閉じるMacPawCleanMyMacを使用することをお勧めします。 常に十分なRAMを確保できるようにします。 Macのパフォーマンスが自動的に向上します。
- また読む:あなたが挿入したディスクは、Macのこのコンピュータの修正では読み取れませんでした
- Macを清潔で健康に保つための4つの便利なヒント
Macで強制終了する方法
解決したり終了したりするためのアプリや何かは必要ありません。 トラックパッドから数回クリックするだけです。
3番目のアプリケーションを使用してメモリを定期的に解放するか、未使用のアプリを閉じて手動で解放します。 このようにして、強制的に終了する可能性はありません。
1.アクティビティモニターを使用してMacBookを強制終了するにはどうすればよいですか?
アクティビティモニターは、Mac用の組み込みアプリおよびタスクマネージャーです。 これは、メモリ使用量とエネルギー消費量を含むすべてを追跡します。 これがその方法です!

このプロセスはすべてのアプリケーションで機能します。つまり、アクティビティモニターを使用して任意のアプリを強制終了できます。
合計時間: 3分
アクティビティモニターを開く
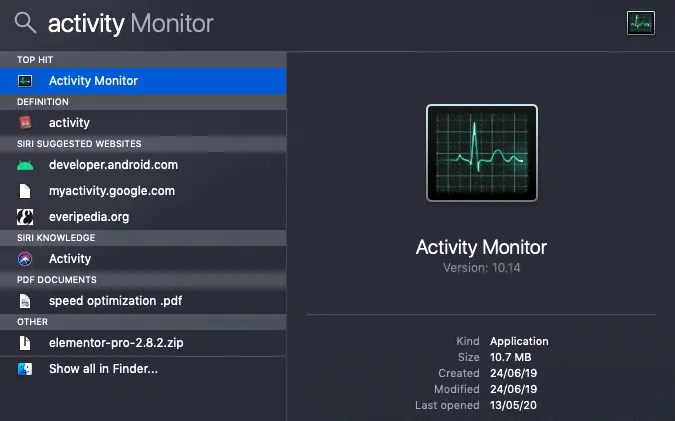
コマンド+スペースバーを押すか、メニューバーを使用してスポットライト検索を開き、アクティビティモニターを入力します
すべてのプロセスにアクセスする
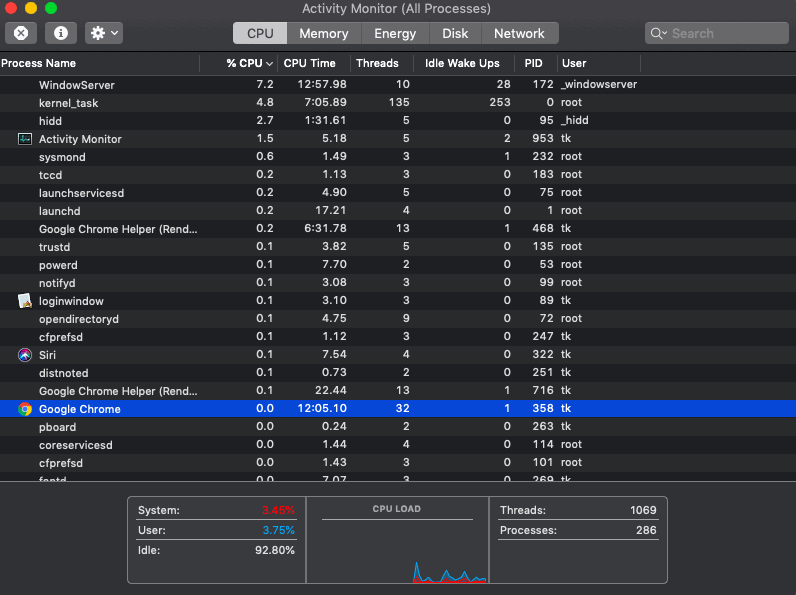
実行中のすべてのプログラムを確認できるウィンドウですべてのプロセスが自動的に開きます。 強制終了するアプリを選択してください。
アプリを強制終了する

選択したアプリをダブルクリックすると、終了するオプションを示すプレビューが開きます。 クリックして。 選択したアプリは強制停止されたため動作を停止します。
1.1アクティビティモニターを使用してMacでメールを強制終了する方法
これは、上記の手順を使用して物事を行う方法です。 この例では、メールアプリを使用します。
- お気に入りのスポットライトを使用してアクティビティモニターを開く
- メールを検索して見つけます。
- それをダブルクリックして、プレビューカードまで待ちます。
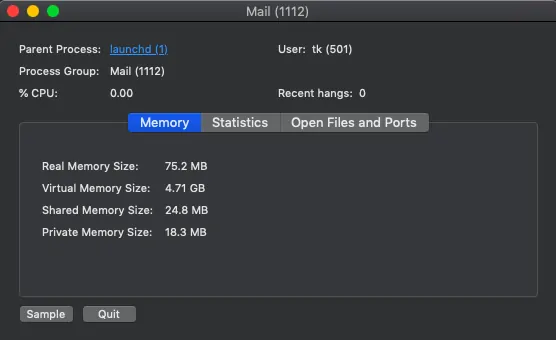
- 終了をクリックして、強制終了を選択します。
2.キーボードでフリーズしたときにMacで強制終了する方法
これはより基本的で非常に簡単で、数秒で完了します。 知っておく必要があるのは、キーボードショートカットだけです。 ここにあります、
- Command + option + escを一度にクリックします。これにより、現在Macで実行されているすべてのアプリケーションが開きます。
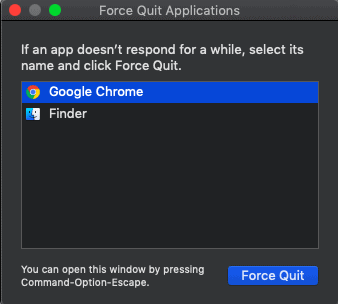
- 終了するアプリケーションを選択してから、強制終了をクリックします。 これで完了です。
- 選択したアプリは強制的に閉じられます。
これが例です、

2.1。キーボードでiTunesを強制終了する方法
ここでは、上記の方法を使用してiTunesを終了するプロセスを示します。 ただし、すべてのアプリケーションで機能します。
- Command + option + escを一度に押します。
- アプリケーションのリストが開きます。
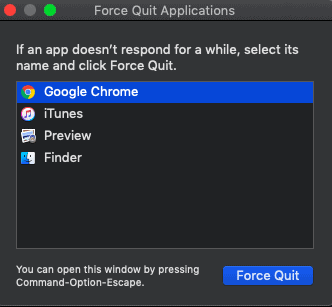
- iTunesを選択し、強制終了をクリックすると完了です。
これは、キーボードショートカットを使用してMacでアプリを強制終了する方法です。
3.ターミナルを使用してMacBookAirで強制終了する方法
まあ、これはすべてのバリアント、つまりMacBookProでも機能します。 少し技術的な知識がある場合は、ターミナルを使用して強制終了することをお勧めします。
- アプリケーションを開いてターミナルを起動するか、スポットライトを使用して同じことを行います。
- 起動したら、ユーザー名がターミナルボックスに表示されるまで待ちます。
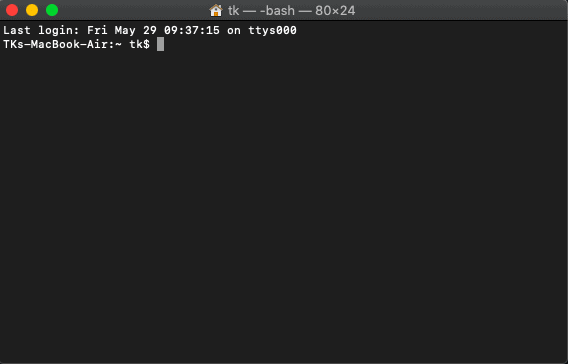
- 「Top」コマンドを入力して実行します。 現在実行中のすべてのアプリが表示されます。
- リストには、RAM使用量、CPU消費量など、多くの情報が含まれています。 タイトルがPIDの列を確認してください。 閉じたいアプリケーションのPIDを書き留めます。
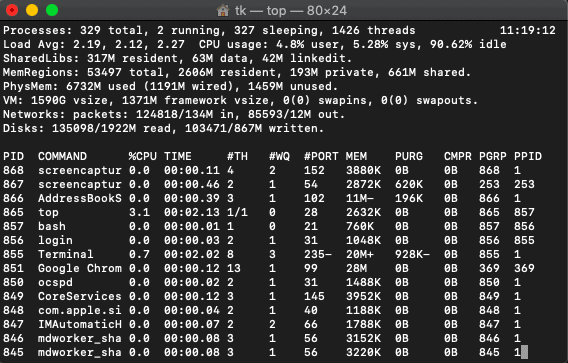
- 次に、現在のターミナルタブを閉じて、ターミナルを再度開きます。 Killコマンドに続けて、その特定のアプリのPID番号を入力します。 (例:Kill 851、このコマンドは上のスクリーンショットからGoogle Chromeを強制終了します)
- 選択したアプリは、ターミナルを使用して強制的に閉じられます。
例を示しましょう、
3.1.Macで写真を強制終了する方法
これは、このメソッドがどのように機能するかの一例にすぎません。 明らかに、他のすべてのアプリケーションで機能します。 必要なのは、そのアプリケーションのPIDだけです。
- ターミナルを開き、topコマンドを実行します
- 写真アプリケーションのPIDを書き留めます。 ここでは1024です。
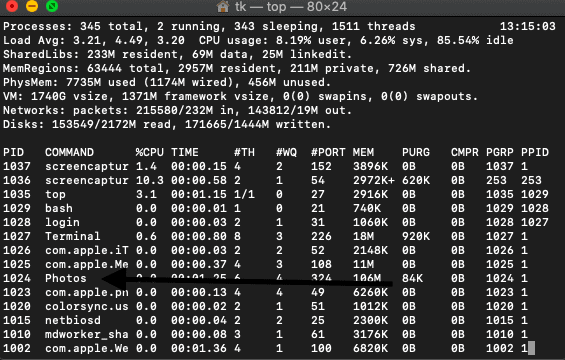
- それを終了し、コマンドkill 1024を実行して、写真アプリケーションを強制終了します。
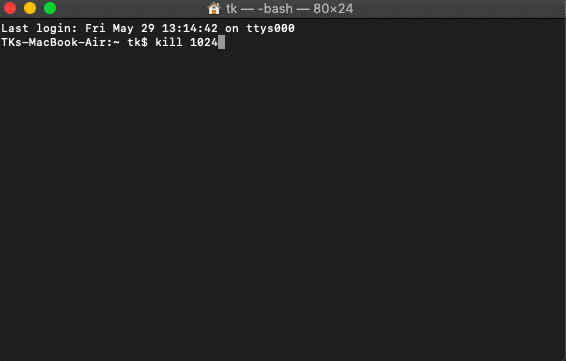
これは、MacBookProでも強制終了する方法です。
4.ファインダーを使用して強制終了する方法
Finderは、すべてのMacintoshオペレーティングシステムでよく知られているデフォルトのファイルマネージャです。 ファインダーを強制終了する方法の簡単なガイドは次のとおりです。
- メニューバーに移動し、Appleアイコンをクリックします
- ドロップダウンから強制終了を選択します
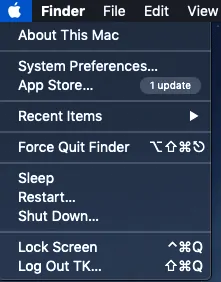
- 強制終了ファインダーをタップすると実行できます。 同じプロセスで、そのときに開いているアプリケーションのリストを取得できます。 終了するアプリケーションを選択して、上記のように続行します。
- また読む:MacOs Mojave vs MacOs Catalina
- Macに表示されない外付けハードドライブの読み方
5.オプションキーを使用してMacでアプリを強制終了する方法
これは、ドックからすぐに離れたもう1つのオプションです。 アプリなどを起動する必要はありません。 ここでは、キーオプションを使用してアプリケーションを強制終了する方法についていくつかの例を示します。
5.1。サファリを強制終了する方法
Safariは、GoogleChromeと同じ組み込みのMacブラウザです。 ブラウザのフリーズ状態があります。 オプションキー方式の使い方は次のとおりです。
- デスクトップのドックパネルに移動します
- ドックからサファリアプリケーションを選択します
- 2回タップします(トラックパッドのジェスチャーによって異なります)
- 終了するオプションを選択すると、完了です。
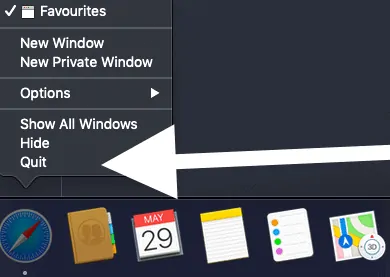
結論-RAM消費量に常に注意してください
Macで強制終了するためのすべての可能な方法をカバーしたことを願っています。 上で述べたように、ここではRAMの消費がすべてです。 このようなエラーを回避するために、RAMとすべてを増やしてください。 ただし、アプリを強制終了することに問題はありませんが、失われる可能性のあるデータを処理することはできません。 上記のすべての方法は、すべてのMacアプリケーションでうまく機能します。 お気に入りのものを使用してください。 問題が引き続き発生する場合は、アプリストアのサードパーティ製クリーナーを使用してください。
Macpaw CleanMyMacを使用して、RAMを解放し、Macのパフォーマンスを向上させることをお勧めします。 また、マルウェアやウイルスによるこの種のスタックした問題を防ぐために、常にIntego Mac Internet Security( 50%割引リンク)などのウイルス対策製品を使用することをお勧めします。
このチュートリアルが、Macで強制終了する方法を理解するのに役立つことを願っています。 この記事が気に入ったら、共有して、Facebook、Twitter、YouTubeでWhatVwantをフォローしてヒントを入手してください。
Macで強制終了する方法-よくある質問
アプリケーションが応答しないのはなぜですか?
アプリケーションはすでにMacの最大メモリを使用しています。 他のアプリを使用する余地はありません。 それらをクリアするか、RAMを増やしてみてください。
凍結時にMacで強制終了する方法
これを行うには多くの方法があります。 使いやすいメニューバー。 メニューバーに移動し、Appleアイコンをクリックします。 強制終了オプションを選択します。
Macをシャットダウンする方法は?
Macをシャットダウンする最も一般的な方法は、メニューバーからです。メニューバーをクリックして、シャットダウンオプションを選択します。
