パスコードやFace IDを使わずにロックされたiPhoneにアクセスするベスト5の方法
公開: 2023-08-01iPhone ユーザーは iPhone のパスコードを忘れてしまい、その後デバイスがロックされてしまうことがよくあります。 幸いなことに、ロックされたiPhoneに侵入してリセットする方法があります。 したがって、iPhone のパスコードを忘れた場合、または Face ID が機能しない場合は、次の方法に従ってデバイスのロックを解除できます。 ロックされたiPhoneに入る方法を見てみましょう。
方法 1: iPhone Screen Unlocker を使用してパスコードなしでロックされた iPhone にアクセスする
パスコードなしでロックされたiPhoneにアクセスする方法はさまざまありますが、すべての方法にいくつかの条件があります。 手間をかけずにデバイスのロックを解除したい場合は、サードパーティのツールを使用する必要があります。
Tenorshare 4uKey は iPhone ロック解除ツールです。 画面ロック、スクリーンタイム パスコード、MDM ロック、またはアクティベーション ロックを解除できます。 パスコード、Apple ID、Face ID、Touch ID などは必要ありません。 いくつかの簡単な手順に従うだけで、すぐにデバイスのロックが解除されます。
4uKeyを使用してパスコードや顔IDなしでiPhoneのロックを解除する方法は次のとおりです
ステップ 1:公式 Web サイトにアクセスし、4uKey をダウンロードします。 ソフトウェアをインストールして開きます。
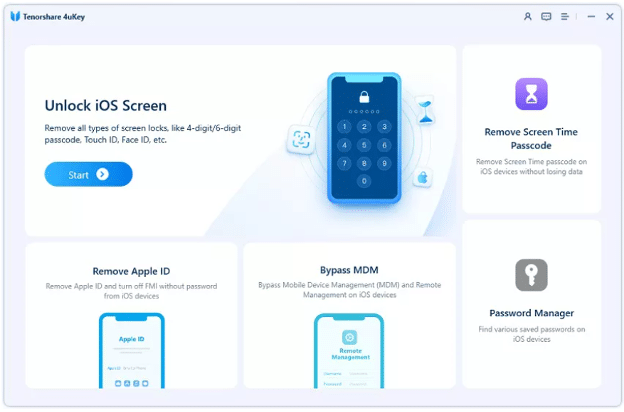
ステップ 2:ソフトウェア上で、「開始」ボタンをクリックします。 デバイスをコンピュータに接続し、次へ。
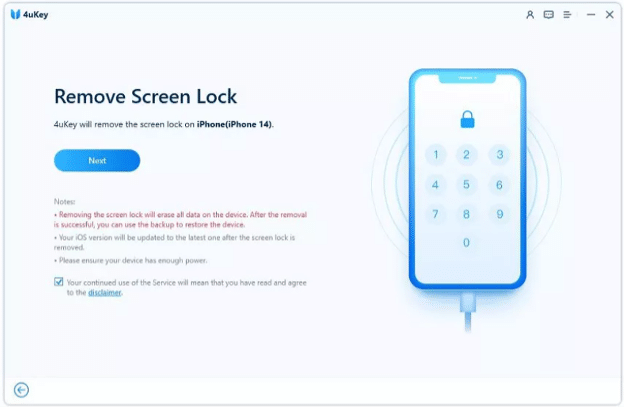
ステップ 3:次に、ファームウェアをダウンロードする必要があります。 パスを選択し、「ダウンロード」ボタンをクリックします。
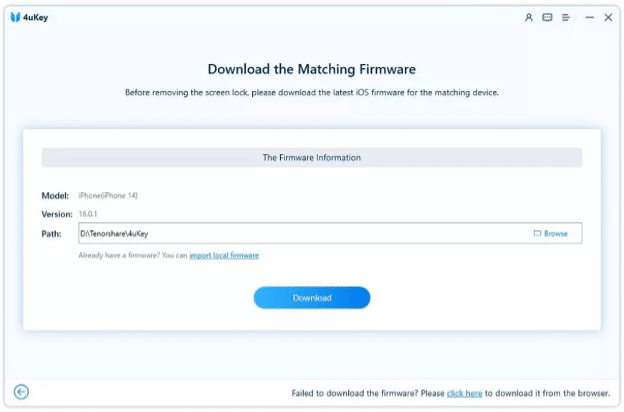
ステップ 4: 「削除を開始」をクリックします。 ソフトウェアは数分以内にデバイスのロックを解除します。
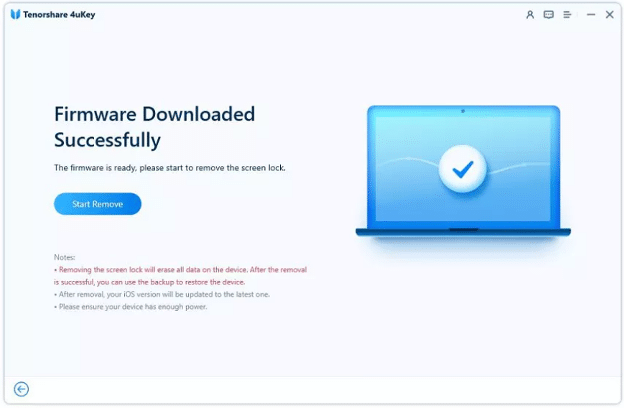
方法 2: iTunes 経由でロックされた iPhone にアクセスする
iTunes を使用して iPhone のパスコードをバイパスすることで、iPhone を復元することができます。 Apple ID、パスコード、Face ID は必要ありません。 ただし、iPhone はコンピュータと同期されている必要があります。 そうしないと、デバイスはコンピュータを信頼できなくなり、iTunes に表示されなくなります。
ここでは、iTunes を通じてパスワードなしでロックされた iPhone にアクセスする方法を紹介します。
したがって、デバイスが以前に同期されている場合は、以下の手順に従ってください。
ステップ 1:デバイスをコンピュータに接続し、iTunes を開きます。
ステップ 2: [デバイス] アイコンをクリックし、[概要] タブに移動します。
ステップ 3: 「iPhone を復元」をクリックします。 それを確認すると、デバイスは数分以内に復元されます。
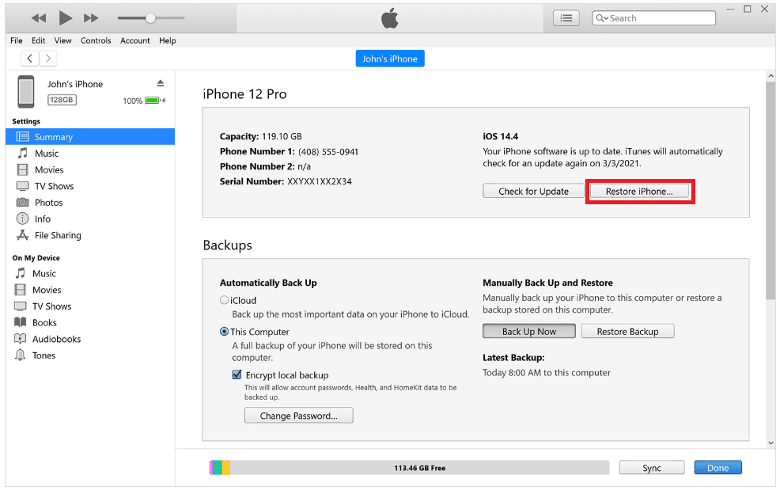
方法 3: iCloud 経由でロックされた iPhone にアクセスする
iCloud には、コンピュータまたは他の iPhone からリモートでアクセスできます。 iCloud の「iPhone を探す」アプリケーションを使用すると、手間をかけずに iPhone を消去し、ロックされた iPhone にアクセスできます。 この方法では、Apple ID とパスワードを知っている必要があり、「iPhone を探す」がオンになっている必要があります。
iCloudを使用してパスワードなしでiPhoneを開く方法を見てみましょう。
ステップ 1:ブラウザを使用して iCloud Web サイトにアクセスします。 Apple ID とパスワードを入力してアカウントにログインします。
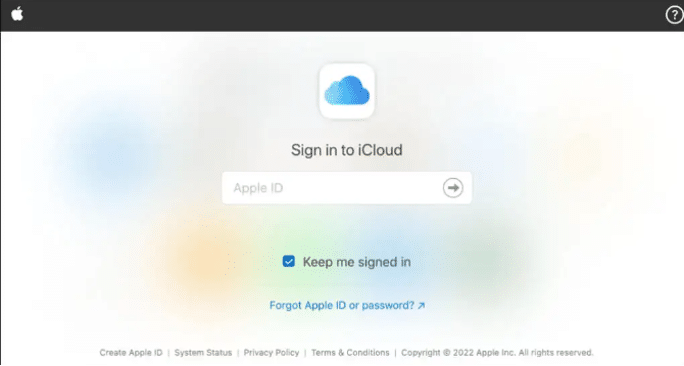
ステップ 2: 「iPhone を探す」をクリックします。 Apple ID に接続されているすべてのデバイスが表示されます。 [すべてのデバイス] をクリックし、消去するデバイスを選択します。
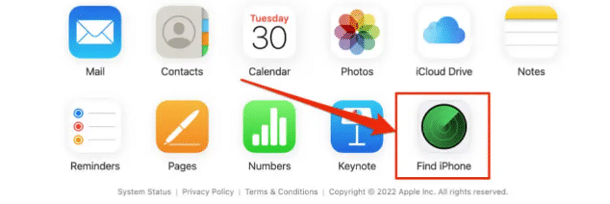

ステップ 3:いくつかのオプションがあります。 「iPhoneを消去」をクリックします。 確認のために資格情報を再度入力します。 デバイスは数分以内に消去されます。
方法 4: ロックされた iPhone をリカバリモードで起動する
iPhone でパスコードをバイパスするにはどうすればよいですか? iPhone をリカバリモードにすると、ロックされた iPhone にアクセスし、iTunes または Finder を通じてリセットできます。 Apple ID、パスコード、またはデバイスとコンピュータの事前の同期は必要ありません。
ステップ 1:デバイスをコンピュータに接続し、Finder または iTunes を開きます。
ステップ 2:表示されたボタンを押して、デバイスをリカバリモードにします。
iPhone 8 以降:音量を上げるボタンを押して放します。 音量を下げるボタンも同様に押します。 次に、サイドボタンを押して、回復画面が表示されるまで押し続けます。
iPhone 7 および 7 Plus:音量ダウンボタンとサイドボタンを押し、リカバリ画面が表示されるまで押し続けます。
iPhone 6 以前:ホームボタンとサイドボタンを押し、リカバリ画面が表示されるまで押し続けます。
ステップ 3: Finder または iTunes に新しいポップアップが表示されます。 [復元] ボタンをクリックすると、デバイスは数分以内に復元されます。
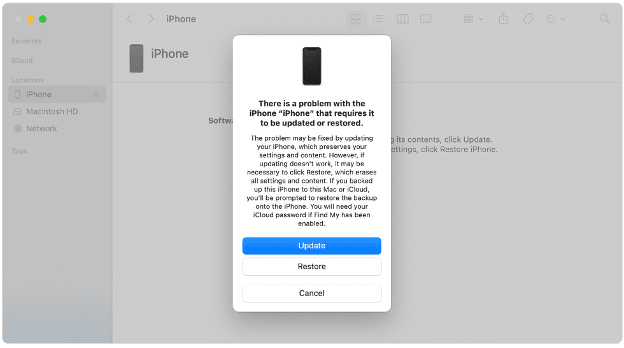
方法 5: コンピュータなしでロックされた iPhone に入る [iOS 8.0 ~ iOS 13]
iOS 8.0 から iOS 13 までの iOS バージョンを使用している場合は、パスコード、Apple ID、Face ID、Touch ID、またはサードパーティ ツールを使用せずに、ロックされた iPhone にアクセスできます。 これらの iOS バージョンにはバグがあり、以下の手順に従って簡単にデバイスに侵入できます。
条件は 1 つだけあり、デバイスで Siri が有効になっている必要があります。
ステップ 1:デバイスでホームボタンを押し続けます。 Siri に時間を聞いてください。
ステップ 2: Siri が時計を開きます。 時計をタップして世界時計に移動します。
ステップ 3:そこにある「+」ボタンをタップして世界時計を追加します。 検索バーが表示されます。 そこに何かを入力します。 書き込んだ内容を選択し、「すべて選択」オプションをタップします。
ステップ 4:いくつかのオプションが表示されます。 [共有] をタップし、メッセージ アプリを選択します。
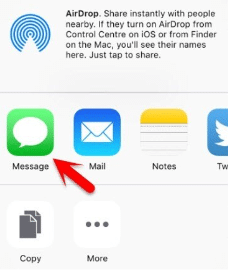
ステップ 5:メッセージアプリの「宛先」セクションをタップします。 いくつかの文字を書いて、キーボードの戻るボタンをタップします。
ステップ 6:書いたテキストが緑色に変わります。 それをタップし、「追加」をタップします。 「新しい連絡先を作成」をタップします。
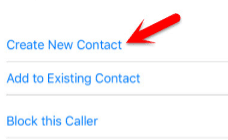
ステップ 7:新しいお問い合わせフォームが表示されます。 「写真を追加」をタップし、「写真を選択」をタップします。
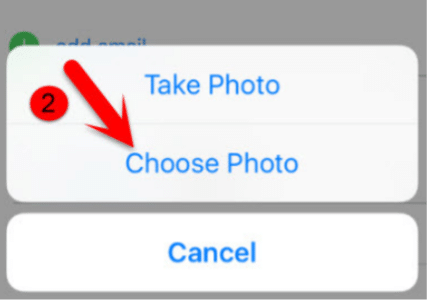
ステップ 8:写真アプリが開きます。 ホームボタンを押すと、ホーム画面が表示されます。 ロックされたデバイスに正常に入力されました。
関連する質問
ロックアウトされた iPhone にどうやって侵入するのでしょうか?
ロックされたデバイスに侵入するためのさまざまな方法を共有しました。 ただし、それらにはすべて条件があります。 好みに応じて適切な方法を使用できます。 手間をかけずにデバイスのロックを解除したい場合は、Tenorshare 4uKey を使用してください。
パスワードなしで誰かのiPhoneのロックを解除できますか?
はい、Tenorshare 4uKey を使用すると、パスワードなしで誰かの iPhone のロックを解除できます。 ただし、所有者の許可がある場合にのみデバイスのロックを解除してください。
パスコードやFace IDなしでiPhoneのロックを解除できますか?
はい、Tenorshare 4uKey にはパスコード、Face ID、Touch ID、または Apple ID は必要ありません。 デバイスを接続し、いくつかの簡単な手順に従ってデバイスのロックを解除します。 シンプルかつ迅速です。
結論
ロックされたiPhoneに入る方法について説明しました。 さまざまな条件で機能する 5 つの方法を見てきましたが、さまざまな前提条件があります。 iPhone のパスコードを忘れた場合は、状況に応じて適切なパスコードを試してみてください。 上記の企業は評判が良いです。 ただし、手間をかけずにデバイスのロックを解除したい場合は、Tenorshare 4uKey を使用する必要があります。 これは、問題をすぐに解決できるオールインワンの iPhone、iPad、iPod のロック解除ツールです。
