WindowsPCでMacOSクイックルック機能を取得する方法
公開: 2025-04-02Quick Lookは気の利いたMacOS機能であり、専用アプリでそれらを開くことなくFinder内のファイルをすばやくプレビューできます。したがって、数回のクリックを節約し、次に、作業プロセスを高速化します。
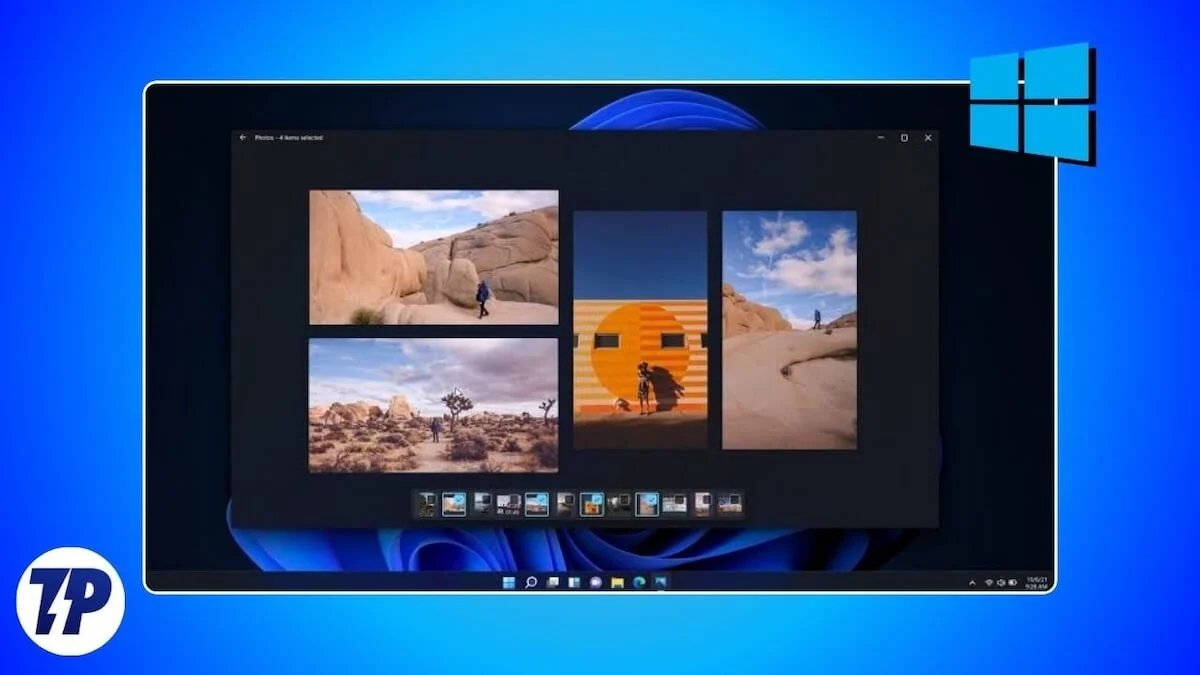
ただし、MicrosoftにはWindowsにも同様の機能がないことを困惑させます。両方のオペレーティングシステムを使用している人として、Windowsにクイックルック機能が非常に不便になっていないことがわかります。
幸いなことに、私はしばらく前にクイックルックアプリに出くわし、MacからWindowsにクイックルック機能をもたらしました。あなたも最近MacからWindows PCに切り替えたか、両方を非常にアクティブに使用している場合は、Windows PCでMacOSクイックルック機能を取得する方法を次に示します。
Quicklookとは何ですか?そして、なぜあなたはそれが必要なのですか?
Windowsには迅速な見栄えのある機能はありませんが、専用アプリで開くことなくファイルをプレビューすることができます。これは、ファイルエクスプローラーのプレビューペインを介して可能です。これは、使用する前にビューオプションから手動で有効にする必要があります。
ただし、問題があります。プレビューペインはファイルをプレビューする簡単な方法を提供しますが、限られた数のファイルタイプでのみ動作します。たとえば、ベクトルグラフィックス(SVG)、圧縮ファイル、およびマークダウンファイルのプレビューを表示することはできません。これにより、使用範囲が制限されます。
これは、Quicklookが登場する場所です。QuickLookは、Windows PCにMacにAppleのクイックルック機能を追加する無料のWindowsアプリであり、ファイルエクスプローラー内のファイルをプレビューするより速い方法を解き放ちます。
さらに、File Explorerのプレビューペインとは異なり、Quicklookアプリは圧縮ファイルを含むさまざまな形式をサポートしています。圧縮ファイル自体のサポートは、ZIP、RAR、7Z、またはその他のファイルの内容を非印刷することなくプレビューできるため、気の利いた追加です。
GitHubでクイックルックサポートがすべてのファイルフォーマットをご覧ください。ただし、要点を提供するために、アプリを使用すると、ほぼすべての種類の画像形式、圧縮アーカイブ、ドキュメント、マークダウン、オーディオおよびビデオファイルをプレビューできます。さらに、プラグインを使用して特定の形式(利用可能な場合)のサポートを追加できます。
プラグインは、基本的に、QuicklookのGitHubページからインストールするアドオンであり、Quicklookを取得してより多くのファイルをプレビューします。たとえば、OfficeViewerプラグインをインストールして、QuickLookウィンドウ内のMicrosoft Officeファイルのサポートを有効にすることができます。ガイドの後半でQuicklookプラグインをインストールする方法を確認します。
WindowsPCでQuicklookをインストールして使用する方法
QuickLookは簡単にインストールして使用できます。 MicrosoftストアのQuicklookのページにアクセスして、インストールボタンを押して、PCにアプリのインストールを開始します。
インストールしたら、Quicklookを起動します。アプリはバックグラウンドで実行を開始します。画面にクイックルックウィンドウは表示されません。ただし、下部のタスクバーにある上向きの矢印アイコンをクリックして、Quicklookアイコンを探して、実行中かどうかを確認できます。
Quicklookを使用すると、プレビューファイルは簡単です。ファイルエクスプローラーアプリを開き、プレビューするファイルを使用してフォルダーに移動します。ファイルをクリックするか、上または下の矢印キーを使用して選択し、キーボードのスペースバーキーを押します。 QuickLookは、ファイルを表示するプレビューウィンドウを開くようになります。

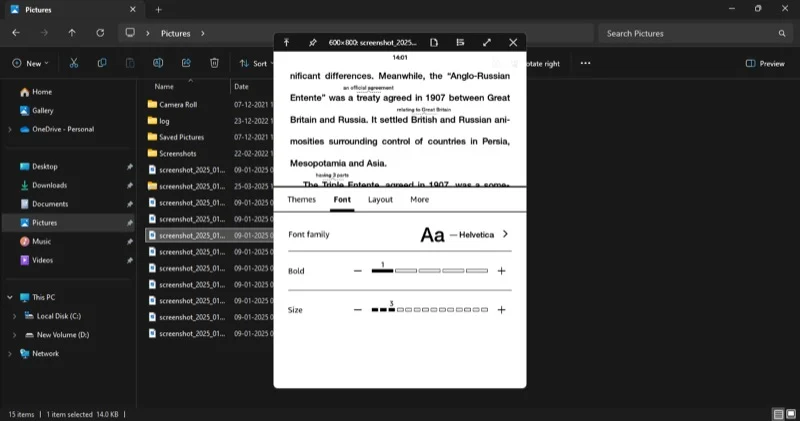
キーボードの上または下の矢印キーを使用して、前または次のファイルをプレビューします。
写真にズームインまたはアウトする場合は、それぞれタッチパッドのピンチインまたはピンチアウトジェスチャーを使用します。マウスを使用している場合は、代わりにマウスホイールを上または下にスクロールします。 PDFファイルの場合、マウスホイールのスクロール中にCTRLキーを押します。
これで、プレビューしたファイルの種類に応じて、Quicklookウィンドウに表示されるオプションは異なる場合があります。たとえば、画像の場合、右上隅にiボタンが表示されます。このボタンをクリックすると、高さ、幅、形式などの画像の詳細が表示されます。
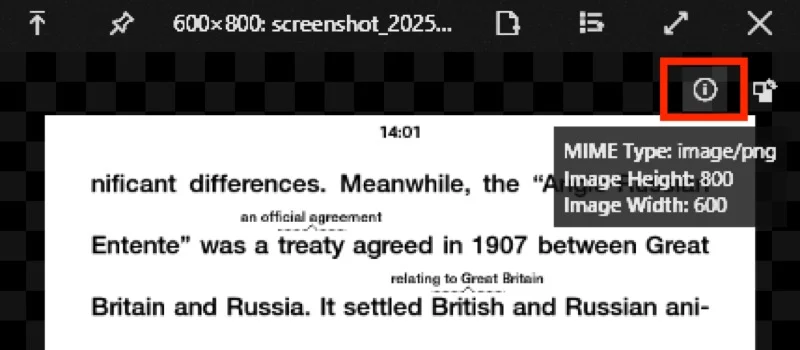
圧縮されたファイルの場合、Quicklookウィンドウには、そのサイズや含まれるファイルとフォルダーの数などの詳細が表示されます。フォルダー名の横にある矢印をクリックして、コンテンツを展開できます。
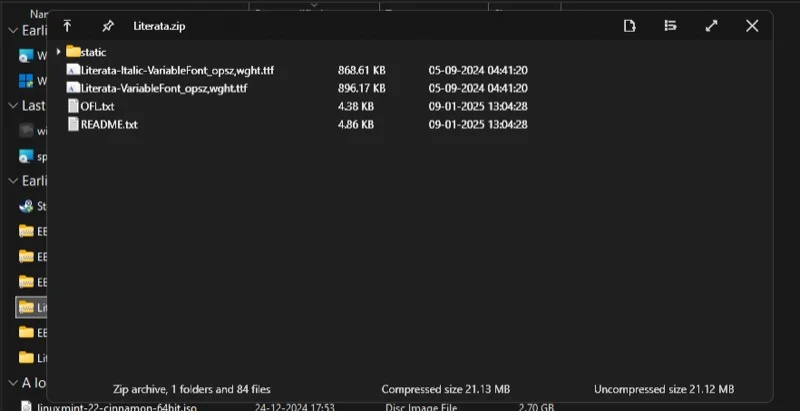
ファイルに加えて、Quicklookはフォルダーをプレビューすることもできます。ただし、この場合はそれほど効果的ではありません。これは、含まれているサイズ、ファイル、フォルダー、最後の変更日など、フォルダーの詳細のみを示しているためです。ファイルエクスプローラーのビュー設定に基づいて既に表示できるものです。
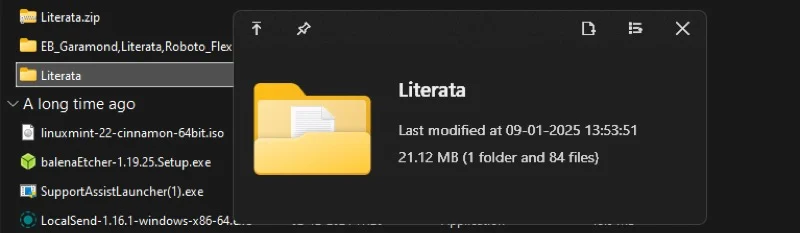
ファイルのプレビューが完了したら、 ESCキーを押すか、プレビューウィンドウの右上隅にあるXボタンをクリックして閉じます。
Quicklookの良い点は、プレビューウィンドウからファイルを直接開くか実行できることです。あなたがしなければならないのはEnterキーを押すだけで、QuickLookはプレビューウィンドウを閉じてデフォルトアプリでファイルを開きます。
より多くのファイルタイプをプレビューするためにQuicklookプラグインをインストールする方法
QuickLookがネイティブにプレビューできないファイルがある場合、GitHubのQuicklookのプラグインページをチェックして、そのようなファイルのサポートを追加するプラグインを探すことができます。見つけた場合は、クリックすると、詳細ページにリダイレクトされます。または、システムトレイ内のQuicklookアイコンを右クリックして、[新しいプラグインの検索]オプションを選択して、このページにアクセスできます。
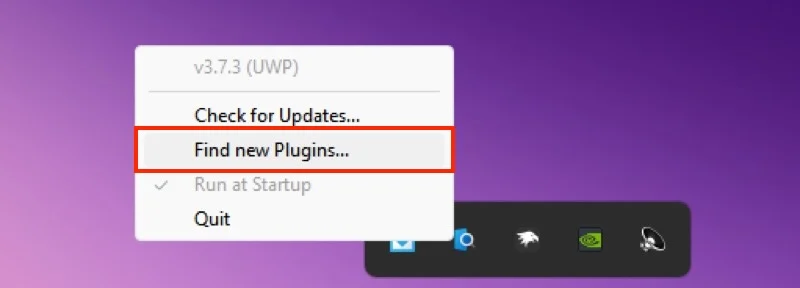
QuickLookプラグインのページには、隣に説明がある利用可能なすべてのプラグインのリストが表示されます。プラグイン名をクリックして、詳細をご覧ください。ここから、ダウンロード&インストールセクションまでスクロールし、 [リリース]ページをクリックして、そのプラグインのすべてのリリースを見つけます。最新バージョンを探し、 [アセット]タブを展開し、.qlplugin拡張機能で終了するファイルをクリックしてダウンロードします。
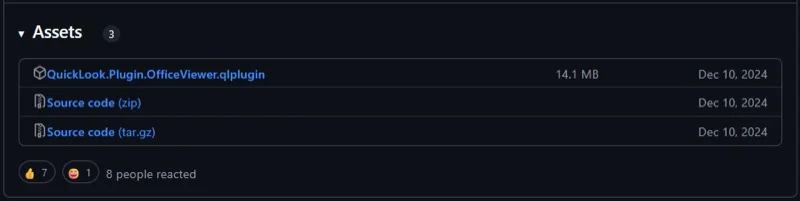
ダウンロードが完了したら、ダウンロードまたはダウンロードを保存したい他のフォルダーに移動します。ダウンロードしたばかりのプラグインファイルを選択して、 SpaceBarキーを押します。これにより、Quicklookウィンドウが開きます。このウィンドウで、このプラグインをインストールするにはここをクリックしているというテキストをクリックすると、プラグインのインストールが開始されます。
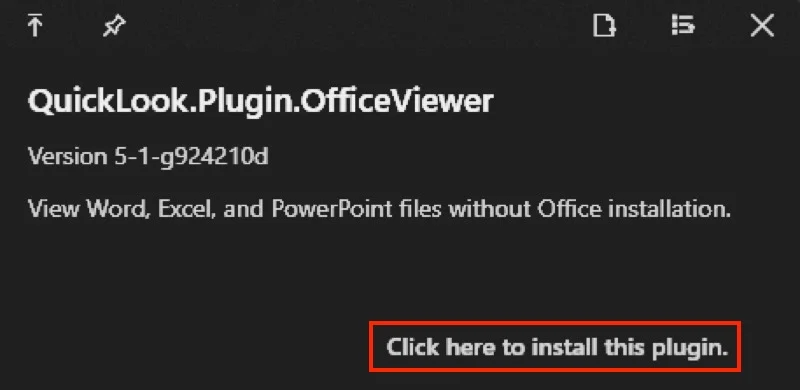
インストールしたら、Quicklookを再起動するように求められます。システムトレイをクリックし、Quicklookアイコンを右クリックして、 Quitを選択します。
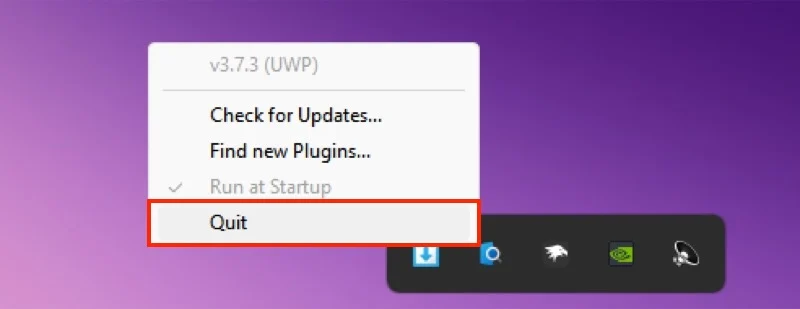
Quicklookをもう一度起動します。プレビューするファイルを含むフォルダーに移動し、選択して、 SpaceBarキーを押します。 Quicklookは、プレビューウィンドウで開く必要があります。
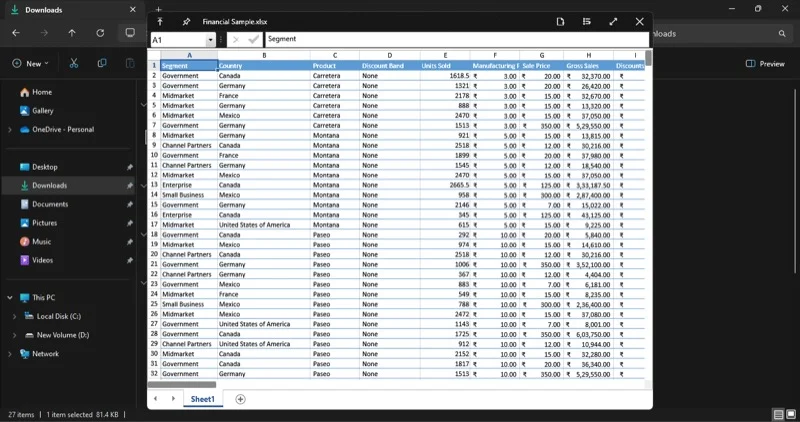
Windowsには、素早く見た目のような機能が必要です
Windowsのクイックな見た目の機能がないため、ユーザーはデフォルトのプレビューエクスペリエンス(非常に直感的ではなく、ファイルタイプが非常に少ないプレビューペイン)に固執するか、PCSの機能を有効にするために、QuickLookなどのサードパーティソリューションに依存する必要があります。
確かに、Quicklookは素晴らしいアプリです。それはシンプルで、速く、そして何よりも完全に自由に使用できます。しかし、MicrosoftがWindowsにNativeivelyにクイックルックのバージョンを追加し、たとえばBasic MarkupやOCRなどの機能を強化している時期です。そうすれば、ユーザーにより一貫したエクスペリエンス(まとまりのあるルックアンドフィール)を提供し、追加のアプリをダウンロードする必要性を排除できます。
