iPhone でビデオを非表示にする方法: プライバシーとセキュリティのガイド
公開: 2024-10-29iPhone でビデオを隠して、のぞき見されないようにする方法を知りたいですか?
プライバシーはこれまで以上に重要になっており、iPhone にはメディアを保護するためのいくつかの方法が用意されています。
個人的な瞬間を安全に保ちたい場合でも、単にメディアを整理しておきたい場合でも、iPhone でビデオを非表示にするのは驚くほど簡単です。
ビデオを安全に保つにはいくつかの方法がありますが、それぞれに長所と短所があります。
最も効果的な方法を詳しく見て、いくつかのヒントを調べ、ビデオプライバシーのための最も信頼できるアプリの 1 つであるLocker: Photo Vaultを見てみましょう。
iPhone でビデオを非表示にする理由

「方法」に入る前に、「理由」について話しましょう。プライバシーは、特に携帯電話においては非常に重要です。
多くの人は、家族との思い出から仕事関連の機密コンテンツまで、あらゆるものを携帯電話に保存しています。
ビデオを非表示にすると、このコンテンツに簡単にアクセスできなくなるので安心です。これは、携帯電話を他の人と共有する場合、または誤って共有することを防ぎたい場合にも役立ちます。
サードパーティ製アプリの使用: より詳細な制御とより優れたセキュリティ
重要なプライバシーを確保するために、特にパスワード保護や安全なクラウド バックアップが必要な場合には、サードパーティ アプリがより多くのオプションを提供します。
ロッカー: Photo Vault は、iPhone 上のビデオ用に信頼できるプライベートなスペースを必要とする iPhone ユーザーにとって強力な選択肢です。
ロッカー: 写真保管庫: 安全なソリューション
ロッカー: Photo Vaultは、iPhone 上のメディアを隠すために特別に設計されています。
ユーザーフレンドリーで、パスワード保護、安全な暗号化、および iPhone 上のビデオを完全にプライベートに保つその他の機能を提供します。
ロッカーを使用してiPhoneでビデオを非表示にする方法は次のとおりです。
- App Store から Locker: Photo Vault をダウンロードして開きます。
- パスワードを設定するか、 Face ID を使用して安全にアクセスします。
- 非公開にしたいビデオを直接ロッカーにインポートします。
Locker は、あなただけがアクセスできるロックされ暗号化されたスペースで真のプライバシーを提供することで、Apple の隠しアルバムを超えています。
iPhone に組み込まれたビデオを非表示にする方法
Apple が提供する方法から始めましょう。これらのオプションは簡単ですが、それぞれに制限があります。
1. 写真ウィジェットで「非表示」アルバムを使用する
iPhone の写真アプリには、メインの写真ライブラリから写真ビデオを非表示にできる非表示の写真アルバム機能があります。
iPhone でビデオを非表示にする方法は次のとおりです。
- 写真とビデオアプリを開き、iPhoneの写真を非表示にしたいビデオを見つけます。
- [共有]ボタンをタップし、 [写真とビデオを非表示]を選択します。
- [ビデオを非表示]をタップして確認します。
これらの手順を実行すると、ビデオが[非表示の写真アルバム]に移動されます。このアルバムには、「アルバム タブ」の写真とビデオ アプリからアクセスできますが、パスワードで保護されていません。
この方法は簡単ですが、最も安全な方法ではありません。 Hidden Photo Album について知っている人なら誰でも、それほど苦労せずに見つけることができます。
2. スクリーンタイム制限の設定
もう少し制御したい場合は、スクリーンタイム制限によりプライバシー層を追加できます。
- [設定] > [スクリーンタイム]に移動します。
- 「コンテンツとプライバシーの制限」をタップして有効にします。
- 「許可されたアプリ」に移動し、iPhoneの写真とビデオアプリをオフに切り替えます。
これにより、特定の写真だけでなくすべての iPhone の写真とビデオが非表示になるため、いくつかのアイテムだけを非表示にしたい場合は少し極端になります。
それでも、誰かが許可なくメディアにアクセスできないようにしたい場合には効果的です。
オプションの比較
どの方法が自分のニーズに最も適しているかを判断できるように、組み込みの方法と Locker: Photo Vault を簡単に比較します。
| 方法 | 長所 | 短所 |
| 隠しアルバム | セットアップが簡単 | パスワード保護なし |
| スクリーンタイムの制限 | Face ID を使用せずにすべてのメディア アプリを非表示にします | 動画を非表示にするだけでは少し極端 |
| ロッカー: 写真保管庫 | パスワード保護、暗号化、Face ID | ダウンロードが必要ですが、プライバシーをさらに高める価値があります |
Locker: Photo Vault を使用すると、ビデオを非表示にするだけでなく、iPhone のデフォルト設定では不可能なレベルの保護でビデオを保護できます。

Locker: Photo Vault のようなサードパーティ アプリはどの程度安全ですか?
ロッカー: Photo Vault は暗号化を使用してメディアを安全に保ち、標準の iPhone オプションでは提供できない保護層を追加します。
多くのユーザーは、Apple の Hidden Album が実際にはメディアを暗号化していないことを知りません。メインライブラリからそれを隠すだけです。
Locker は暗号化をさらに一歩進めて、他人があなたのプライベート ファイルにアクセスすることを非常に困難にします。
暗号化とは、たとえ誰かがあなたの携帯電話に侵入したとしても、金庫を開けるにはアプリ固有のパスコードが必要になることを意味します。
Sensor Tower のレポートによると、人々のデジタル プライバシーへの関心が高まる中、プライバシー アプリとセキュリティ アプリのダウンロード数は 2023 年に 70% 以上急増しました。
これには、人気が大幅に高まった Locker: Photo Vault などのアプリが含まれます。
ユーザーはこれが機密メディアの管理と保護に有益であると認識しており、多くの iPhone ユーザーにとって信頼できるツールとなっています。
自分に合った方法を選択する方法
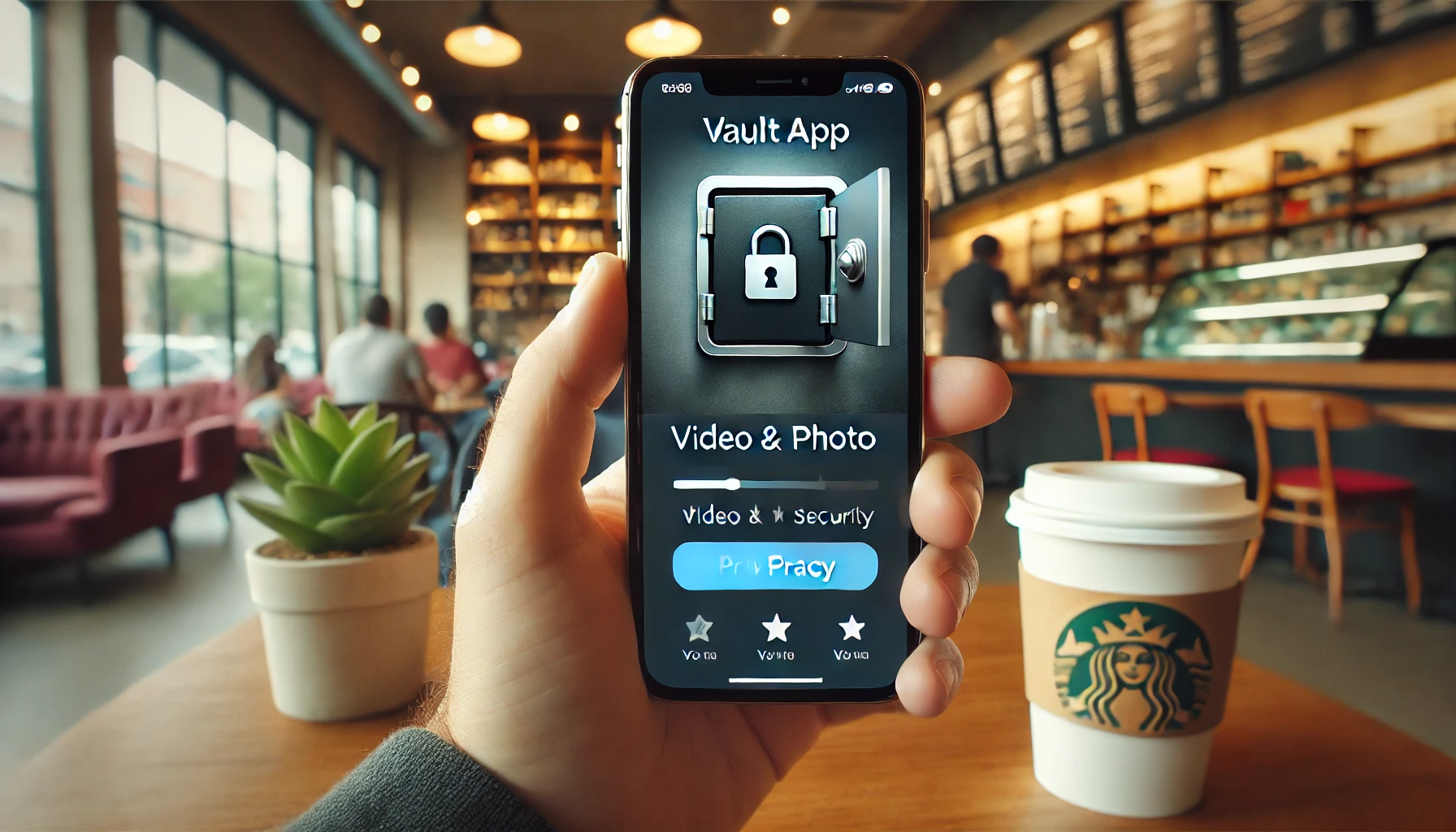
最適な方法は、プライバシーのニーズによって異なります。ビデオをメインの写真ライブラリから除外する簡単な方法を探しているだけなら、Apple の隠しアルバムが簡単です。
ただし、プライバシーを重視する場合は、「Locker: Photo Vault」のような iPhone 写真アプリが追加の保護層を提供します。
簡単に説明すると、次のようになります。
- 時折非表示にする場合:非表示アルバムを使用します。
- より深刻なプライバシーについては、特に安全なクラウド ストレージ、Face ID、およびパスワード保護が必要な場合は、Locker: Photo Vault を使用してください。
結論
iPhone でビデオを非表示にする方法に関しては、Locker: Photo Vault を使用すると、最大限のプライバシーと制御が提供されます。
Apple の組み込みメソッドは基本的な非表示を提供しますが、本格的なセキュリティを目的として設計されていません。
機密性の高いビデオを確実に保護する方法を探している場合は、Locker が最適です。
パスワード保護層を追加するだけでなく、暗号化も使用するため、プライバシーを重視するユーザーにとって優れた選択肢となります。
特に携帯電話には多くの個人情報が含まれているため、プライバシーは軽視できるものではありません。
Locker: Photo Vaultを使用すると、ビデオを安全に保管し、目につかないようにし、偶然見つけた人から確実に保護することができます。
仕事用でも、個人的な思い出用でも、単なる整理整頓用でも、Locker はさらなるセキュリティと安心を提供します。
よくある質問

iPhone でビデオをプライベートにできますか?
はい、iPhone ではビデオを完全に非公開にすることができます。これを行う最良の方法の 1 つは、 Locker: Photo Vaultを使用することです。
Apple は隠しアルバム機能を提供していますが、パスワードで保護されていないため、場所を知っている人なら誰でも隠しアルバムやビデオにアクセスできます。
ただし、Locker: Photo Vault を使用すると、このアプリは写真の保護と非表示、および写真とメディアの再表示を目的として特別に構築されているため、真のレベルのプライバシーが得られます。
これは、パスワード、Face ID、または Touch ID を使用して自分だけが開けるデジタル金庫のようなものです。
iPhone でビデオを非公開にするにはどうすればよいですか?
ビデオを iPhone 上のプライベートスペースに移動するには、ロッカー: Photo Vault を使用するのが最善の方法です。
その方法は次のとおりです。
- App Store から Locker: Photo Vaultをダウンロードして開きます。
- 好みのセキュリティ方法 (パスワード、Face ID、または Touch ID) を設定します。
- アプリ内で[追加] ボタンをタップし、非公開にしたいビデオを選択します。
- Locker はビデオを、あなただけがアクセスできるプライベートの暗号化された保管庫に安全に保存します。
これは単なる単純な動きではなく、写真を非表示にしたときに他の人に見られないようメディアを実際に保護する方法です。
iPhone のプライベートフォルダーにビデオを保存するにはどうすればよいですか?
Locker: Photo Vaultを使用すると、ビデオを iPhone のプライベート フォルダに簡単に保存できます。
他の方法とは異なり、Locker を使用すると、暗号化されパスワードで保護された実際のプライベート フォルダーを作成できます。
これを行うには:
- 「Locker: Photo Vault」を開き、まだアカウントを設定していない場合は設定します。
- 「追加」をタップして、保存したいビデオを選択します。
- アプリ内のフォルダーを選択して、ビデオを非公開で保存します。
これで、ビデオはロックされたプライベート フォルダーに安全に保存され、Locker の安全な設定を通じてのみアクセスできます。
つまり、メインの写真アプリのどこにも表示されなくなり、プライバシーがさらに強化されます。
iPhone に秘密のフォルダーを作成するにはどうすればよいですか?
Locker: Photo Vaultを使用すると、iPhone に秘密のフォルダーを簡単に作成できます。
このアプリはプライバシーを重視して設計されており、ビデオやプライベート写真を非表示のアルバムや安全なフォルダーに整理できます。
写真を非表示にする写真を作成する方法は次のとおりです。
- 「ロッカー: 写真保管庫」を開き、パスワード、Face ID、または Touch ID でセキュリティを設定します。
- 「新しいフォルダーの作成」オプションをタップします。
- フォルダーに という名前を付ければ、ビデオやその他のメディア ファイルの追加を開始できるようになります。
このフォルダーは完全にプライベートであり、ロッカー経由でのみアクセスできるため、iPhone 上のコンテンツに真の秘密のスペースが提供されます。
Apple のデフォルトのオプションとは異なり、Locker のフォルダーは完全に隠されたフォト アルバムであり、安全です。
