Google ドキュメントに可変スマート チップ (プレースホルダー) を挿入する方法
公開: 2023-07-25テキスト プレースホルダーを使用してドキュメントを作成したことがある場合は、この Google ドキュメントの機能に感謝するでしょう。 変数スマート チップを使用すると、プレースホルダーを挿入し、その値を割り当て、ドキュメント全体でプレースホルダーを自動的に更新できます。
アドオンやサードパーティ製アプリに煩わされることなく、Variable Smart Chip 機能を使用してさまざまな種類のドキュメントを作成する際のワークフローを改善できます。
注: この記事の執筆時点では、Variable Smart Chip は、Google Workspace Business Standard および Plus、Enterprise Standard および Plus、Education Plus、非営利団体のお客様が利用できます。 うまくいけば、Googleはいつかこの機能を個人のGoogleアカウントにも導入するだろう。
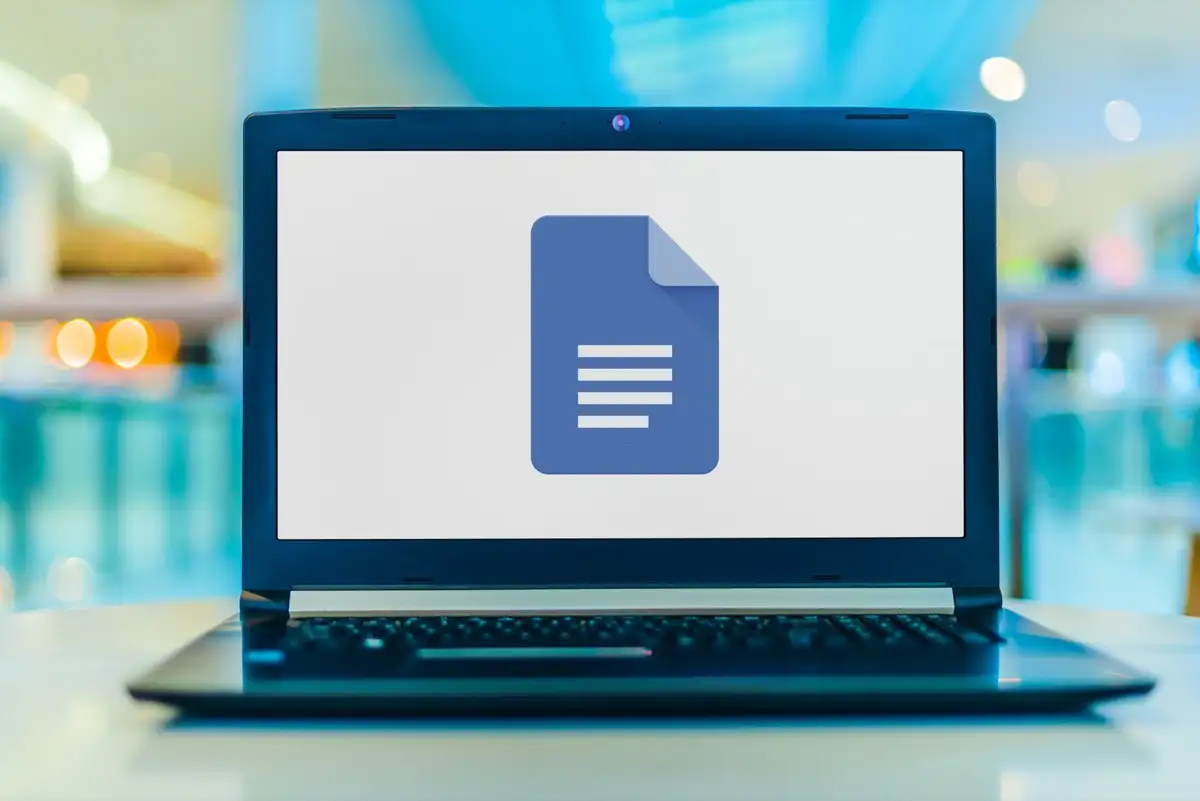
可変スマートチップについて
前述したように、変数スマート チップは、ドキュメントに挿入できるテキスト プレースホルダーです。 これは、姓名、住所、電話番号など、他の人に追加してもらいたいテキストに最適です。 製品のタイトル、日付、Web サイトのアドレスなど、追加する必要があるが待機中のものに変数を使用することもできます。
変数を自分自身に使用する場合でも、共有相手に使用する場合でも、変数を使用してドキュメントを作成し、後でそれらの項目を追加することができます。
変数を追加すると、いつでもその値、つまりテキストを割り当てることができます。 その後、ドキュメント内で変数を使用するすべての箇所がその値で更新されます。
Google ドキュメントで変数を挿入して使用する方法を、いくつかの例とともに見てみましょう。
可変スマートチップの挿入方法
変数スマート チップをドキュメントに追加するには、次の簡単な手順に従います。
- カーソルを目的の場所に置き、次のいずれかの操作を行います。
- [挿入] > [スマート チップ]を選択し、ポップアウト メニューで[変数]を選択します。
- @ (アット) 記号を入力し、ドロップダウン メニューから[変数]を選択します。
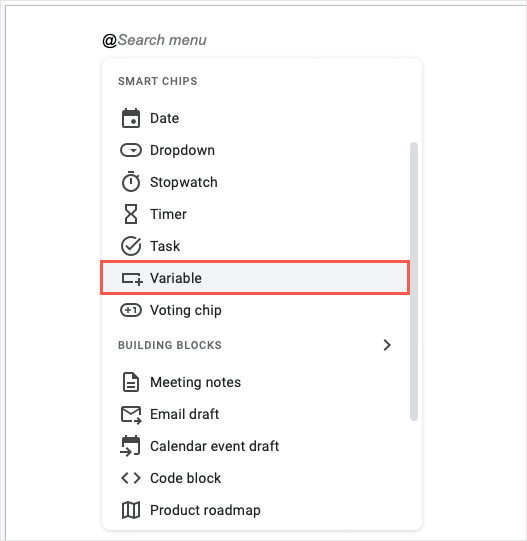
- 表示される小さなウィンドウで、 [新しい変数の挿入]を選択します。
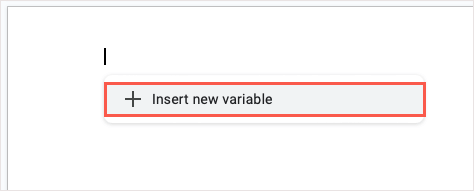
- 後続のポップアップ ウィンドウで変数に名前を付けます。 デフォルトの命名規則である変数 1、変数 2 などを使用することもできます。 「作成」を選択します。
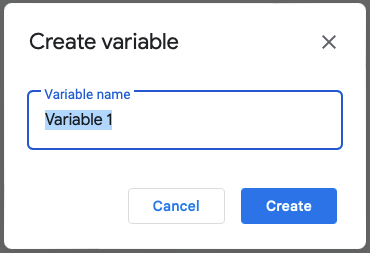
- これにより、文書内および右側に開く変数サイドバーに変数とその名前が表示されます。
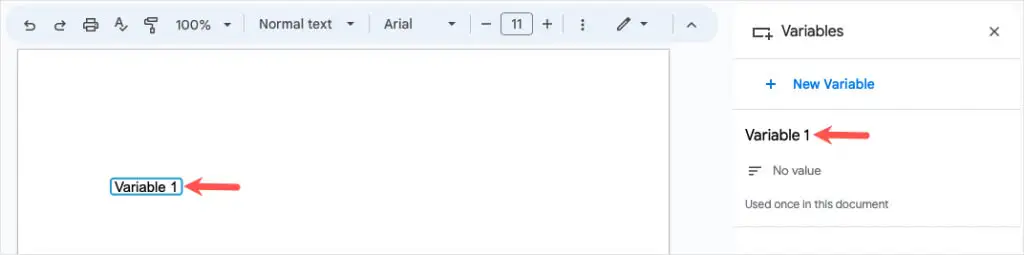
同様の方法で、他の項目の変数をドキュメントに追加することもできます。 追加の変数はさまざまな項目に使用する必要があることに注意してください。 たとえば、名前用に 1 つの変数を作成し、アドレス用に 2 つ目の変数を作成できます。
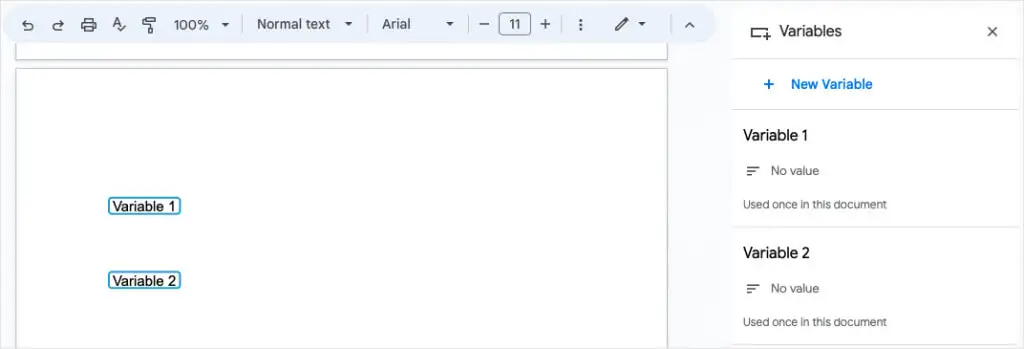
可変スマートチップの再利用
変数の目的は、ドキュメント内の必要な場所に変数を配置し、準備ができたらその値で更新することです。
同じ変数を別の場所に挿入するには、次のいずれかを実行します。
- [挿入] > [スマート チップ]を選択し、 [変数]を選択して、ポップアップ リストから変数名を選択します。
- @ (アット) 記号を入力し、 [変数]を選択して、ポップアップ リストから変数名を選択します。
- [変数] サイドバーを開き、使用する変数の上にマウスを置き、 [挿入]を選択します。
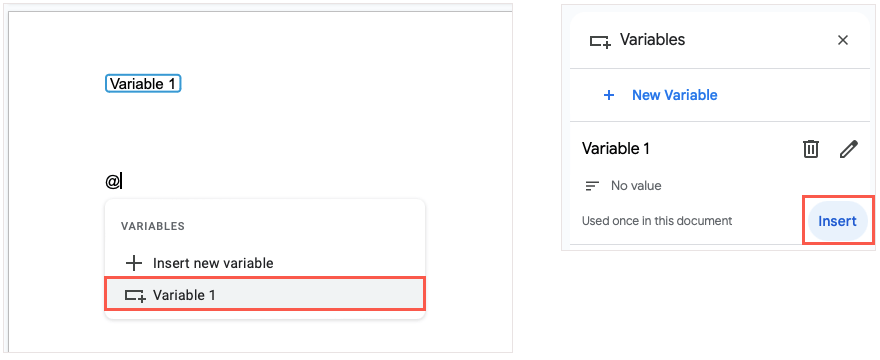
変数に値を代入する
ドキュメントに変数を追加すると、いつでもその値を割り当てることができます。 値は使用するテキストです。 これは、変数自体またはサイドバーで行うことができます。
変数を使用してテキストを追加する
変数にその場で値を割り当てるには、変数を選択し、使用するテキストを入力します。 これにより、値がその変数に自動的に保存されます。
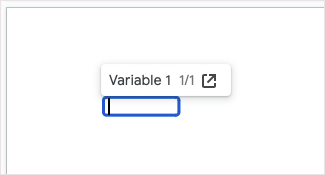
サイドバーを使用してテキストを追加する
[変数] サイドバーに値を割り当てるには、変数を選択し、表示されるツールバーの[サイドバーで開く]アイコンを使用するか、メニューで[ツール] > [変数]に移動します。
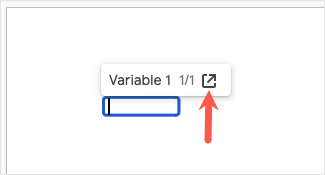
[変数名] の下にある[値なし]を選択します。 文書内の変数が空であり、テキストを入力できる状態になっていることがわかります。 完了したら、 EnterまたはReturn を使用して保存します。
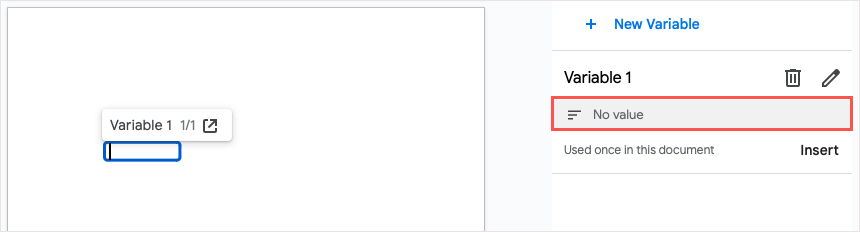
変数に値を割り当てると、ドキュメント内の変数を配置するすべての場所にこの更新が表示されます。これがスマート チップの目的です。

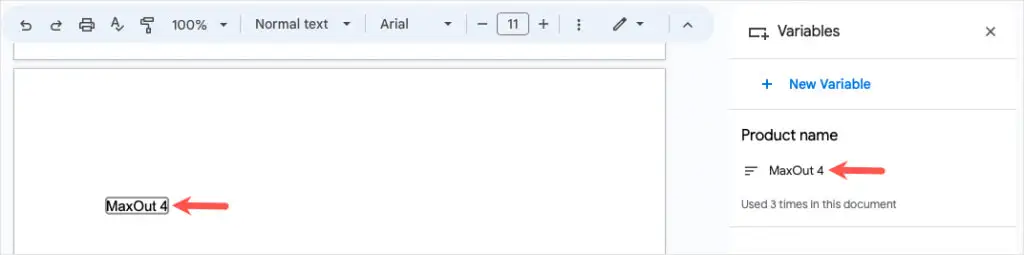
変数の名前を変更する
変数のデフォルト名はわかりにくいため、より意味のある名前を付けることができます。 これは、ドキュメントに複数の変数を作成する場合に特に役立ちます。
「変数」サイドバーを開き、名前を変更する変数の上にカーソルを置き、 「名前の編集」アイコン (鉛筆) を選択します。
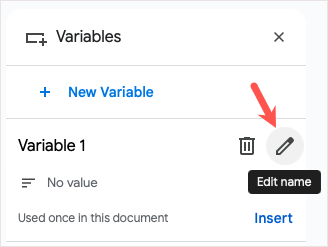
名前変更ポップアップが表示されたら、新しい名前を付けて[保存]を選択します。
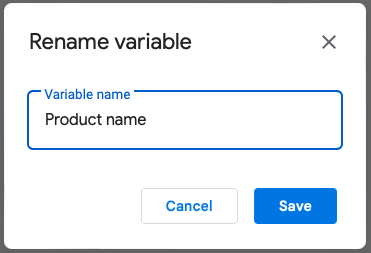
その後、値を割り当てるまで、サイドバー、挿入する変数のリスト、および変数自体の内部に、更新された名前が表示されます。
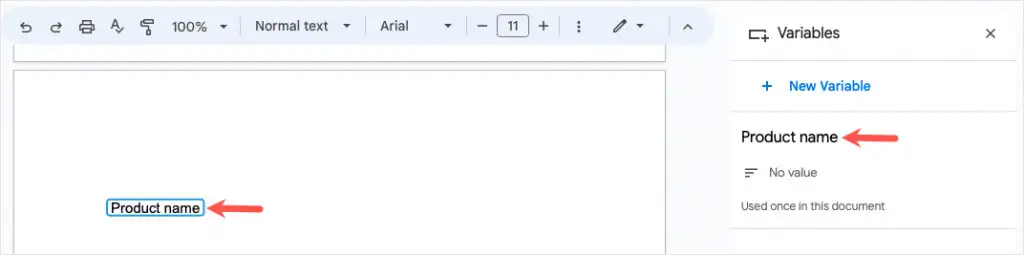
変数を削除する
変数をもう使用したくない場合は、変数を削除できます。 これにより、変数と、割り当てられている場合はその値がドキュメント内のすべての場所から削除されることに注意してください。
「変数」サイドバーを開き、削除する変数の上にカーソルを置き、 「変数定義の削除」アイコン (ゴミ箱) を選択します。
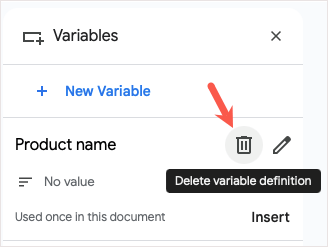
確認のポップアップで、 「削除」を選択して変数を削除します。
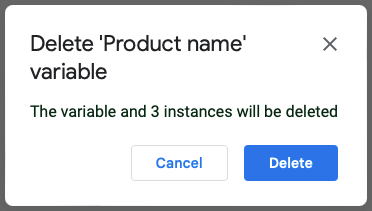
Google ドキュメントでの変数の使用例
独自の目的で変数を使用する方法が知りたい場合は、いくつかの例を参照してください。
マーケティングコピー
ここでは、クライアントの新製品のドキュメントを作成しています。 製品名や Web サイトのアドレスがまだないので、代わりにこれら 2 つの項目の変数を挿入します。 変数サイドバーが開いていると、テキスト全体に青い枠線で変数が表示されます。
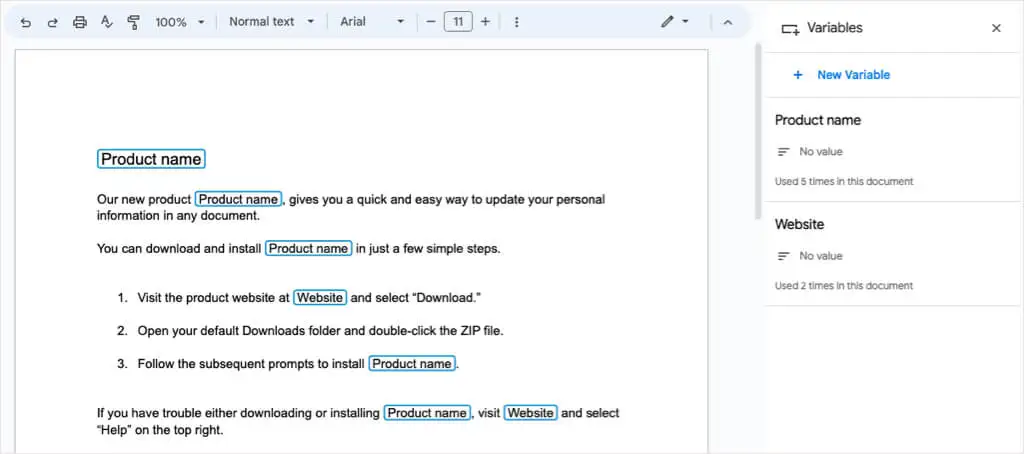
クライアントがこれらの詳細を提供したら、値を変数に割り当てるだけで、ドキュメントが自動的に更新されます。 これらの変数にはテキストと灰色の境界線が表示されます。
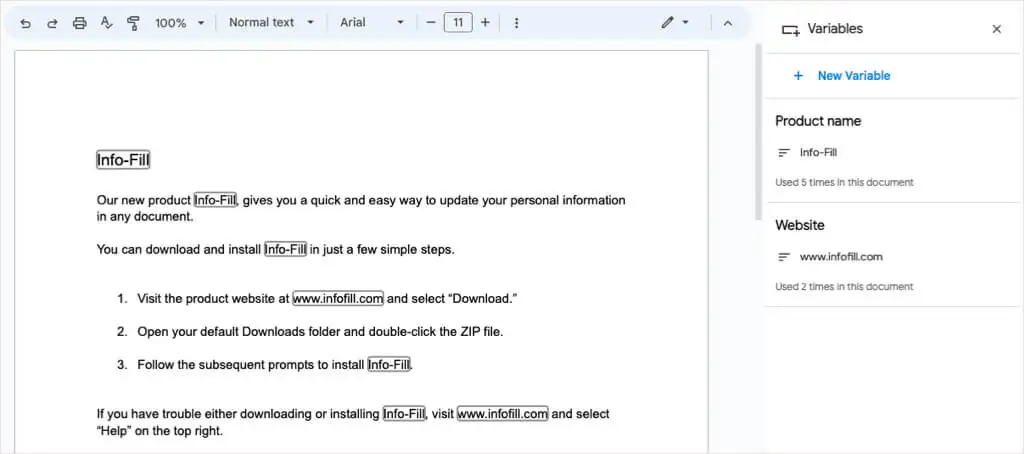
変数サイドバーを閉じると、それらの変数が枠線のないテキストの残りの部分とまったく同じように見えることがわかります。
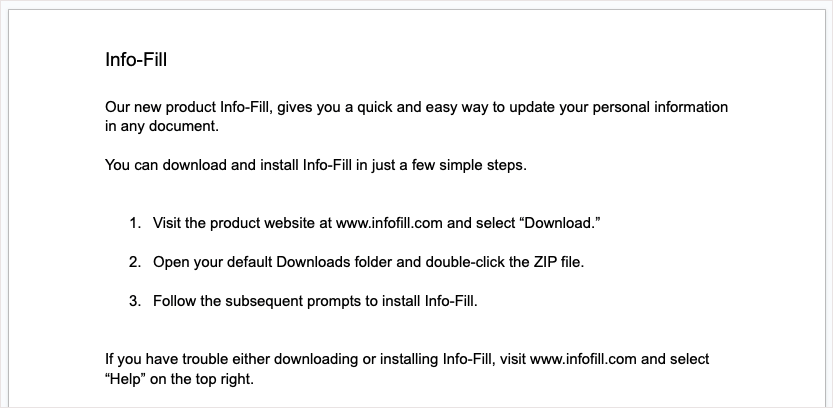
共有ドキュメント
次の例では、他の人に詳細を記入してもらいたい文書があります。 姓、名、住所、電話番号、日付の変数を設定します。
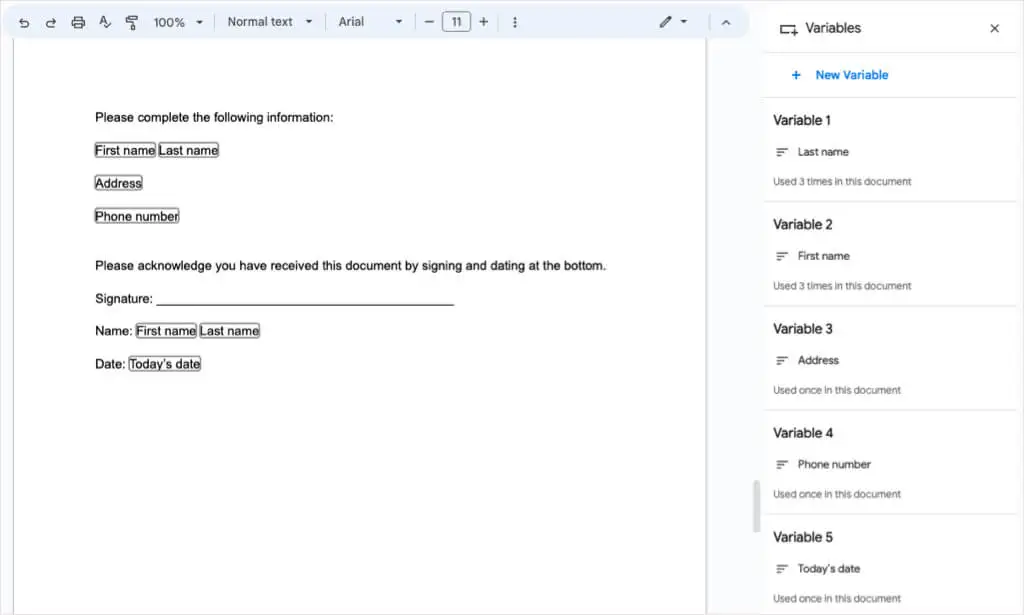
ドキュメントを共有するとき、受信者は各変数を選択して情報を入力するだけです。 複数回使用される変数は自動的に更新されます。
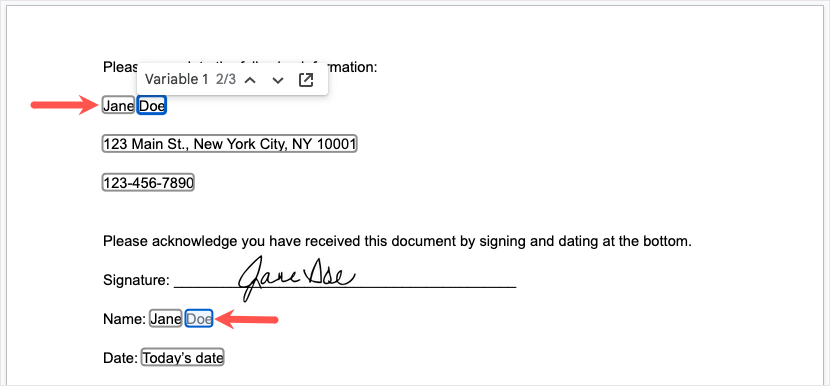
これで、変数が他のテキストと同じように表示される完成した文書が完成します。
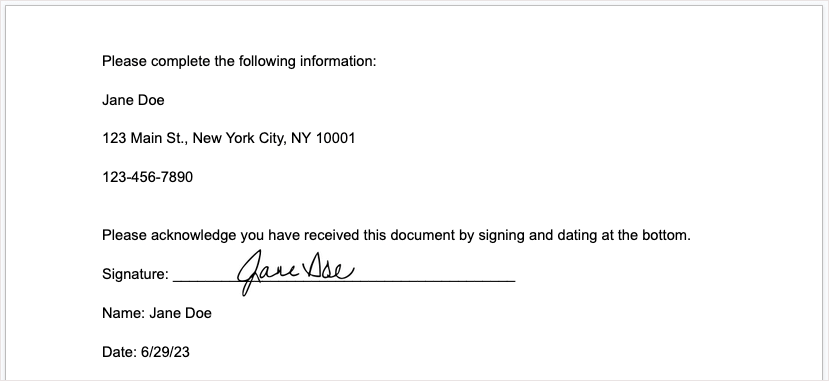
注: 変数を使用してドキュメントを複数のユーザーと共有する場合、割り当てられた値は変更のたびに更新されます。 これを回避するには、各受信者に変更内容のコピーを作成するよう依頼できます。
時間を節約し、エラーを最小限に抑え、整理する
Google は、Smart Canvas 機能の導入以来、昨年いくつかの新しいスマート チップを導入しました。 日付チップを使用してカレンダー イベントを追加し、ファイル チップを使用してファイル名にリンクし、人物チップを使用して連絡先の詳細を含めることができます。
同じテキストを何度も入力する手間を省き、タイプミスのリスクを軽減し、Google ドキュメントの可変スマート チップを使用して文書を整理できるようになりました。 次のドキュメントを作成するときは、この便利な機能を覚えておいてください。
Google アプリで時間を節約するその他の方法については、Google スプレッドシートでドロップダウン リストを使用する方法をご覧ください。
