Mac で OBS を使用して YouTube でライブ ストリーミングする方法
公開: 2020-04-21インドのゲームと e スポーツ シーンは、過去 1 年ほどで絶大な人気を博しており、その大きな功績は PUBG にあります。 毎日何百万人もの人々がゲームをプレイしている一方で、お気に入りのプレイヤーがゲームをプレイするのを見たいだけの人も急増しています。 そこで、YouTube や Twitch などの人気プラットフォームでのライブ ストリームの出番です。 YouTube でライブ ストリームを開始するのは簡単ですが、画面を共有してゲームプレイを表示するのはそれほど簡単ではありません。

ゲームプレイだけでなく、ストリーマーの画面にはさまざまな要素があり、顔カメラ、ライブのチャンネル登録者数、寄付できるさまざまなプラットフォームの情報などをストリーミングしています。これはすべて、YouTube を介してネイティブに行うことはできません。 これは、 OBSやOpen Broadcaster Softwareなどのプログラムが非常に役立つ場所です。 OBS のセットアップと Windows PC での使用は非常に簡単ですが、OBS を問題なく実行したり、Mac ですべての機能を使用したりするのは困難な作業です。
ただし、このガイドに記載されているすべての手順を正しい順序で実行すると、OBS を Mac で動作させることができ、お気に入りのプラットフォームでライブ ストリームを配信する準備が整います。 このプロセスにはかなりの時間と忍耐が必要なので、急いではいけないことに注意してください。 また、Mac はゲームに最適なマシンではないため、このチュートリアルを使用して OBS を使用してライブ クラスをストリーミングすることもできます (教師の場合、またはキャプチャ カードを使用してスマートフォンからゲームプレイをストリーミングする場合)。 Mac で OBS を使用することもできます。
OBS では、画面を録画したいだけであれば、画面を録画することもできます。 macOS にはスクリーン レコーダーが組み込まれていますが、OBS には、オーバーレイの追加や、複数のオーディオ ソースとともに複数のウィンドウを一緒に記録するなど、多数の追加オプションが用意されているため、より強力で多用途です。 macOS のデフォルトのスクリーン レコーダーではできない、お好みの解像度、フレーム レート、ビット レートでの録画を選択することもできます。
目次
OBS を使用して Mac からライブ ストリーミングする方法
OBS のインストール
もちろん、最初のステップは、公式 Web サイトから OBS をダウンロードすることです。 拡張子が .dmg の macOS バージョンをダウンロードしてください。 完了したら、「ダウンロード」フォルダーまたは保存することを選択した場所にあるダウンロードしたファイルをダブルクリックします。 インストール中にいくつかの権限を付与する必要がある場合があるため、必ず画面上のすべての指示に従ってください. その後、OBS アイコンをアプリケーション フォルダにドラッグするだけで、OBS が Mac に正常にインストールされます。 この段階では、実行したり開いたりしないでください。
必要なドライバーのダウンロード
Mac で OBS を最大限に活用するには、複数のオーディオ ストリームを有効にする追加のドライバーが必要です。 これには、macOS の組み込みスクリーン レコーダーを使用して Mac で画面を記録する際に内部オーディオを有効にするために使用する Soundflower などのサードパーティ アプリを使用することもできます。 ただし、ドライバー ソフトウェアを使用する方が簡単で、毎回多くの設定をいじる必要はありません。
必要なドライバーは、macOS Mojave 以前を実行している場合はここからダウンロードできます。Catalina を使用している場合は、ここからドライバーをダウンロードしてください。 ドライバーのダウンロード ページで、このドライバーは古く、サポートが終了していると表示される場合があることに注意してください。 それでも動作するので、問題なくダウンロードできます。
追加のサウンド ドライバの設定
この段階では OBS は問題なく動作しますが、複数のオーディオ ソースで録音またはストリーミングすることはできません。つまり、自分の声を拾うマイクしか使用できず、Mac の内部サウンドまたはゲームをプレイしている場合、ゲーム サウンドは機能しません。 では、前の手順でダウンロードしたドライバーをインストールして、OBS で動作するように設定しましょう。
他の .dmg ファイルの場合と同じように、それをダブルクリックして、インストーラー パッケージをダブルクリックする必要がある Finder ウィンドウが開くのを待ちます。
macOS Mojave 以前を使用している場合– 画面の指示に従って、必要な権限をすべて付与してください。 ドライバーが廃止されていることを再度確認するメッセージが表示される場合がありますが、それらの警告は無視してください。 「セキュリティと設定」メニューからインストールを「許可」するように求められた場合は、そうしてください。 「システム拡張機能がブロックされました」というメッセージが表示された場合は、「OK」をクリックして手動でシステム環境設定に移動し、次にセキュリティとプライバシーに移動して、下部セクションの「許可」をクリックします。 準備万端です。

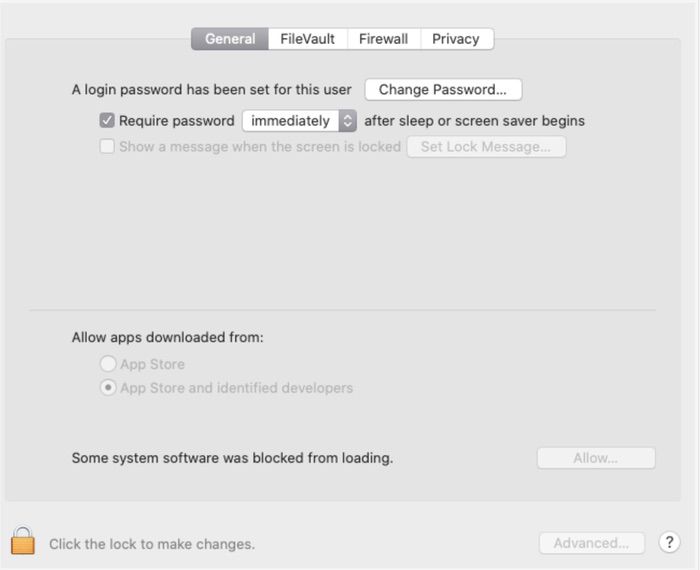
macOS Catalina を使用している場合– インストーラーを実行すると、後でコンピューターを再起動する必要があるというメッセージが表示されるので、[インストールを続行] を選択します。 インストールが進行するにつれて、ストレージに書き込むために Mac のパスワードを数回入力するよう求められる場合があります。 インストールの途中で、「System Extension Blocked」というメッセージが表示される場合があります。 これを修正するには、[セキュリティ設定を開く] をクリックすると、上のスクリーンショットのように [許可] オプションが表示されます。左下の小さなロック アイコンをクリックして有効にする必要があります。
「System Extension Blocked」プロンプトが表示されず、インストールが完了した場合は、手動で「System Preferences」に進み、次に「Security and Privacy」に進み、インストールを許可するオプションが表示されているかどうかを確認してください。 そうでない場合は、問題ありません。 その場合は、上記と同じ方法で許可を選択します。
[許可] をクリックすると、インストールを完了するために Mac を再起動する必要があることを示す別のプロンプトが表示される場合があります。 まだ再起動しないでください。 [OK] をクリックして、インストーラー ウィンドウに戻ります。 インストールが成功したことを示す緑色のチェックマークが表示されたら、Mac を再起動できます。
インストールされたドライバを OBS で動作させるための有効化
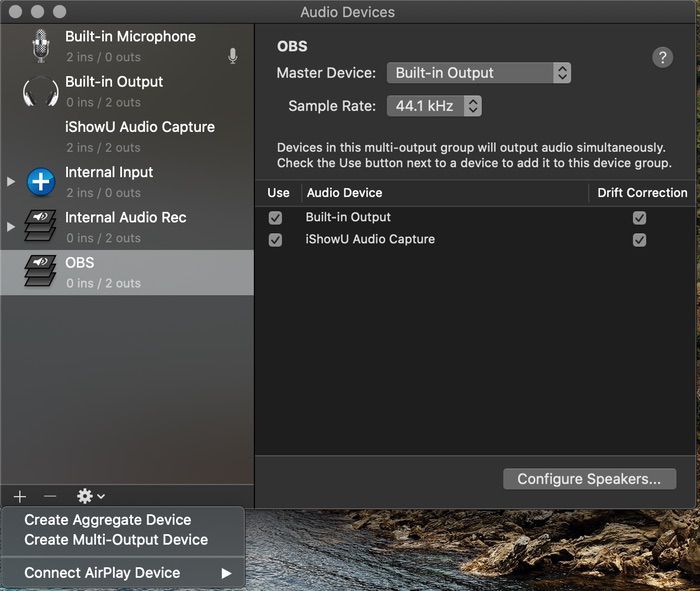
Mac を再起動したら、Audio MIDI 設定を開きます (Spotlight 検索から行うことができます)。 画面の左下隅に小さな「+」アイコンが表示されます。 それをクリックして、「マルチ出力デバイスの作成」を選択します。 作成したばかりの名前を「OBS」に変更し、右側のペインで、「使用」と「ドリフト補正」の下の両方のチェックボックスをオンにします。 Audio MIDI セットアップを閉じて、システム環境設定を開いて、サウンドに向かいます。 「出力」タブの下に、作成したばかりの新しい「OBS」オプションが表示されます。 それを選択して、ウィンドウを閉じます。
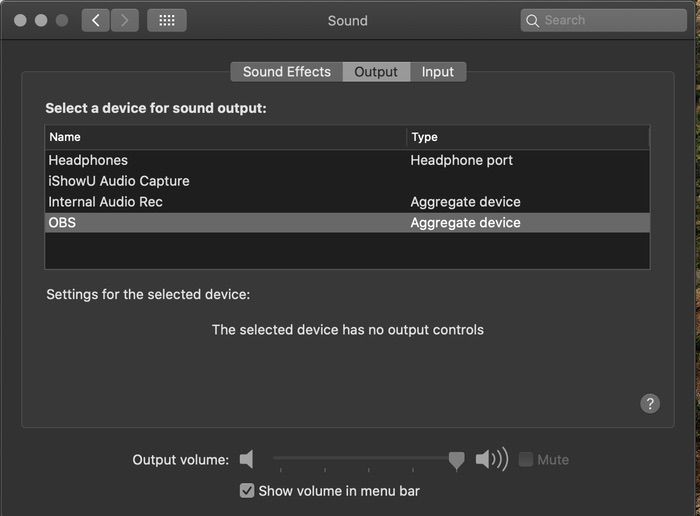
OBSの設定
- アプリケーション フォルダから OBS を起動します。 プログラムで Mac の設定を自動構成するかどうかを尋ねられたら、[はい] を選択します。 OBS を録画またはストリーミング用に最適化するかどうかを選択する必要があります。 OBS を主に使用するものを選択します。 何を選択しても、録画してストリーミングできるので、問題ありません。
- 次の画面で、希望の画面解像度を設定するよう求められます。 ここで、強力な Mac、たとえば 15 インチ MacBook Pro 以上、iMac、Mac Pro をお持ちの場合は、1920×1080 を安全に選択できます。 MacBook Air、13 インチ MacBook Pro、11/12 インチ MacBook を使用している場合は、1280×720 に縮小することをお勧めします。そうしないと、パフォーマンスの問題やフレームのドロップが発生する可能性があります。 デフォルトのフレーム レート オプションをそのまま使用できます。
- 次に、OBS から直接ストリーミングするには、YouTube 資格情報を入力する必要があります。 これを行うには、[ストリーム キーを取得] オプションをクリックしてブラウザで YouTube にログインすることで取得できるストリーム キーを入力する必要があります。 キーをコピーして OBS に貼り付けます。 このキーは秘密であり、他の人と共有しないでください。 ビットレートを4000に変更します。 [次へ] をクリックすると、OBS は目的の設定で構成され、[設定の適用] をクリックします。
- 現在表示されているのは、ストリーミングしたい要素またはソースをいくつでも追加できるメインの OBS ウィンドウです。 ただし、その前に、設定を構成しましょう。 右下の「コントロール」の下にある「設定」オプションをクリックします。 次に、「出力」タブに移動し、「出力モード」を「詳細」に変更します。
- 「ストリーミング」の下で、「エンコーダー」を x264 として選択し、「ビットレート」を強力な Mac の場合は4000 Kbps に設定します。インターネット接続が高速な場合は、マシンが弱くインターネットが低速の場合は1500 ~ 2000 Kbps に設定します。 「録画」の下で、ビデオを保存するパスを選択し、「録画フォーマット」を「mp4」に変更し、「エンコーダー」を x264 に設定し、「ビットレート」を強力な Mac の場合は 40000 Kbps、弱いマシン。
- 「オーディオ」タブに移動して「マイク/補助オーディオ」を選択し、「内蔵マイク」を選択するか、外部マイクを使用している場合はそれを選択できます。 「Mic/Auxiliary Audio 2」は、Mac の内部オーディオを割り当てる場所なので、「iShowU Audio Capture」を選択します。 次に、[ビデオ] タブに移動し、[出力 (スケーリング) 解像度] を 1280 x 720 に、[ダウンスケール フィルター] を Lanczos に選択します。 [OK] をクリックします。 これで、Mac で OBS を使用してストリーミングする準備が整いました!
- ソースまたは基本的にストリーミング/録画中に画面に表示したいものを追加するには、ソースの下の「+」ボタンを選択し、ディスプレイ上のすべてをストリーミングする場合は「ディスプレイキャプチャ」を選択し、必要に応じて「ウィンドウキャプチャ」を選択します。たとえば、ゲームなどの特定のウィンドウからコンテンツをストリーミングしたいだけで、Mac で実行されている他のものを表示したくない場合。 ダウンロードできる複数の画像とオーバーレイを追加して、ストリームを派手に見せることができます. ストリーミングしたいすべての要素を追加したら、[コントロール] の下の [ストリーミングを開始] オプションをクリックするだけです。 録音するだけの場合は、「録音開始」を選択します。
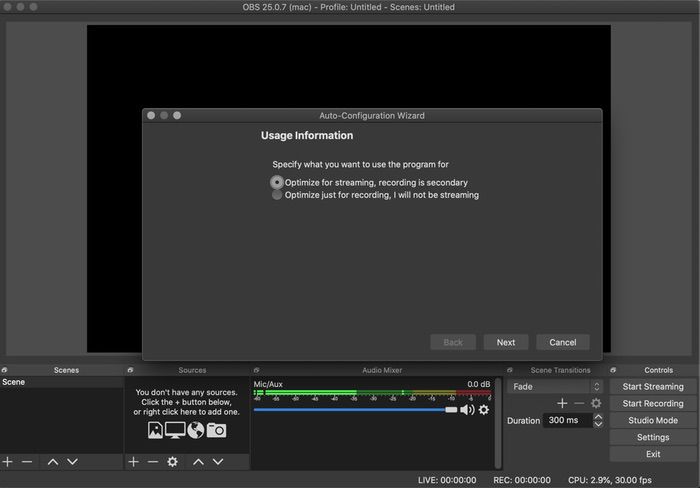
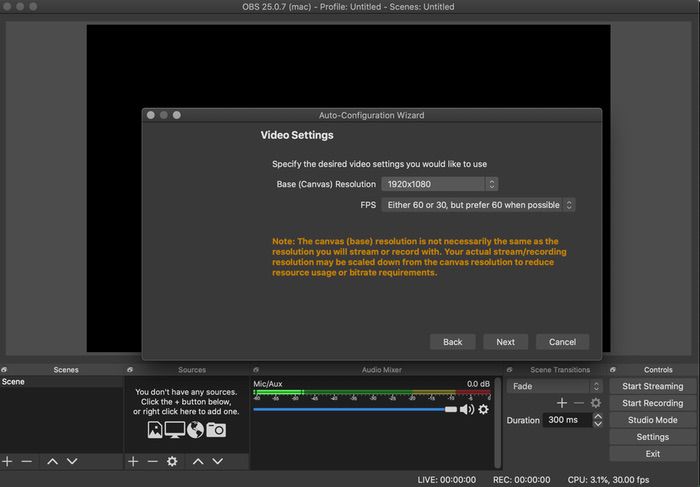
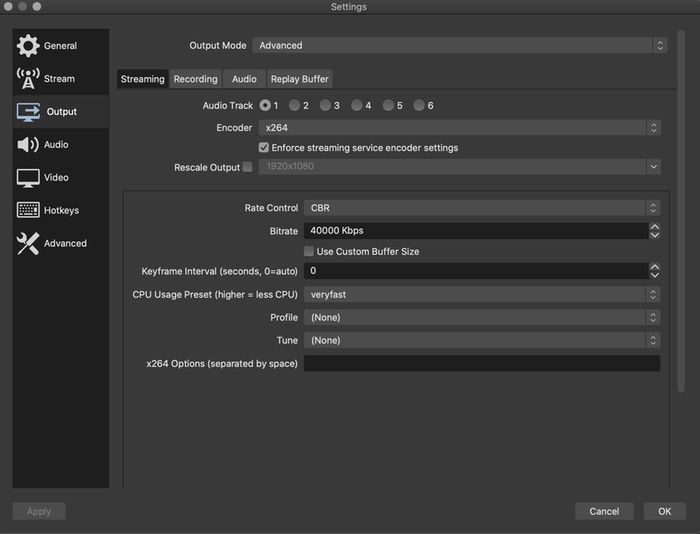
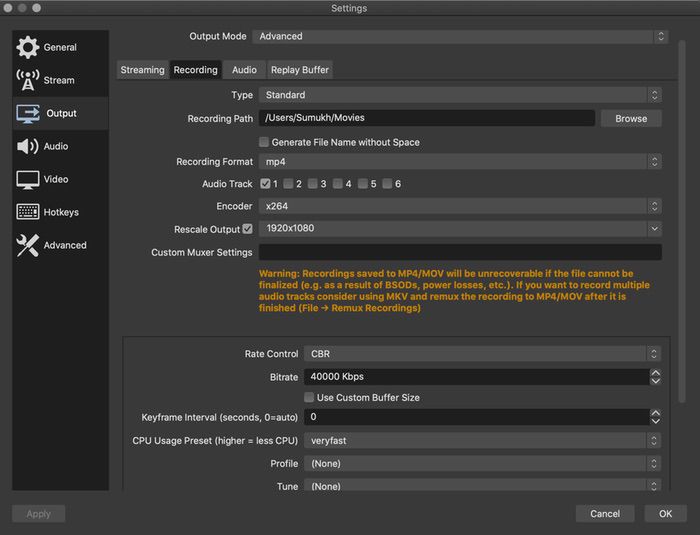
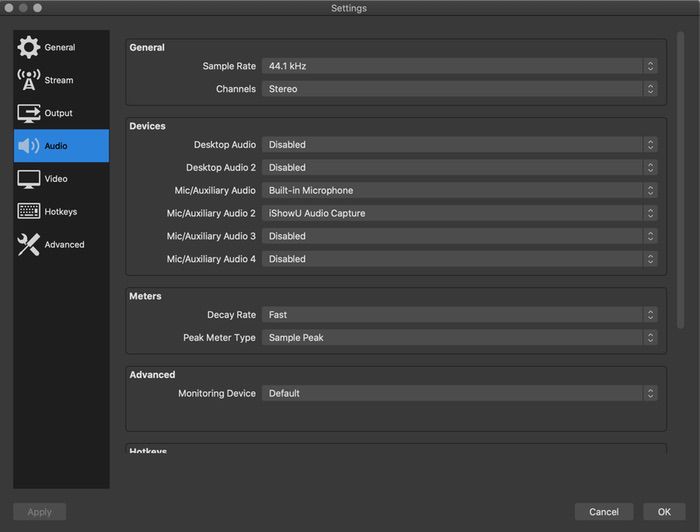
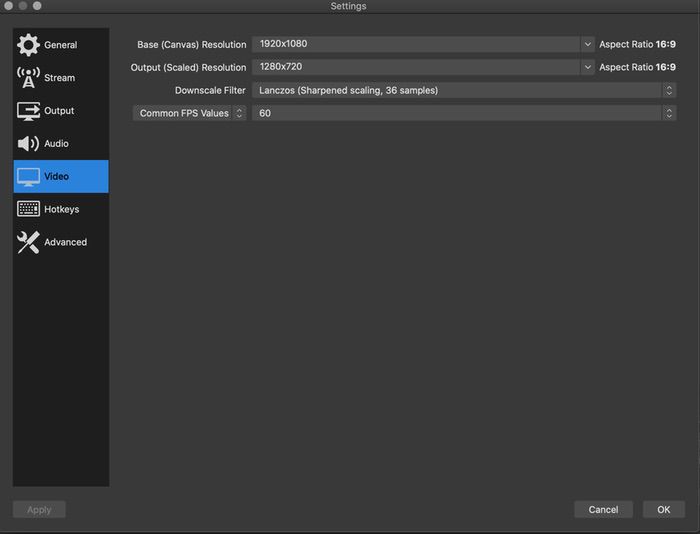
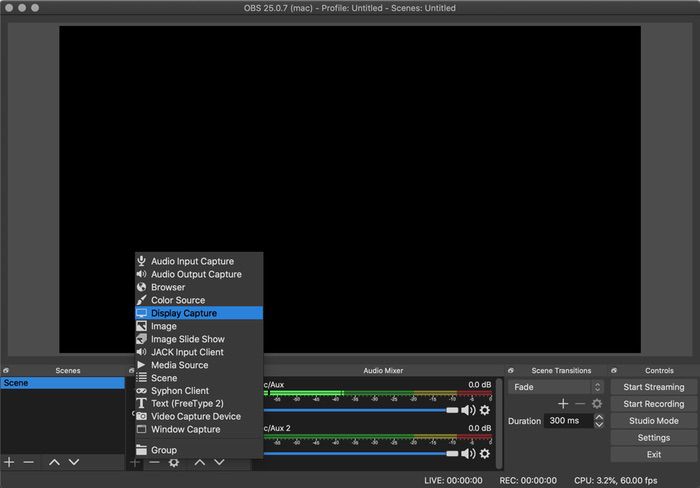

重要な注意事項:ストリーミングが終了したら、Mac のステータス バーにある小さなスピーカー アイコンをクリックし、出力ソースとして「ヘッドフォン」または「内蔵スピーカー」、または Mac からのオーディオを聞くために通常使用するものを選択します。 OBS を使用するたびに、同じスピーカー アイコンをクリックし、出力ソースとして「OBS」を選択しないと、内部オーディオがキャプチャされないことに注意してください。
ふぅ! かなり長いプロセスですよね? ただし、これは 1 回限りのことなので、次にストリーミングしたい場合は、OBS を起動するだけで必要なソースがすべて保持されるので、ストリーミングを開始するだけです。 プロセスのどこかで行き詰まった場合は、最初からやり直すか、@TechPP にツイートしてください。喜んでお手伝いします。 ハッピーストリーミング!
