2FA認証なしでGoogleアカウントにログインする方法
公開: 2023-10-272 要素認証は、お持ちのオンライン アカウントにとって不可欠なセキュリティ設定です。 アカウントが悪者の手に渡らないように保護し、不正アクセスを防ぎます。 しかし、携帯電話を紛失したり、2 段階認証に必要なデバイスにアクセスできない場合は、この設定自体がボトルネックになる可能性があります。
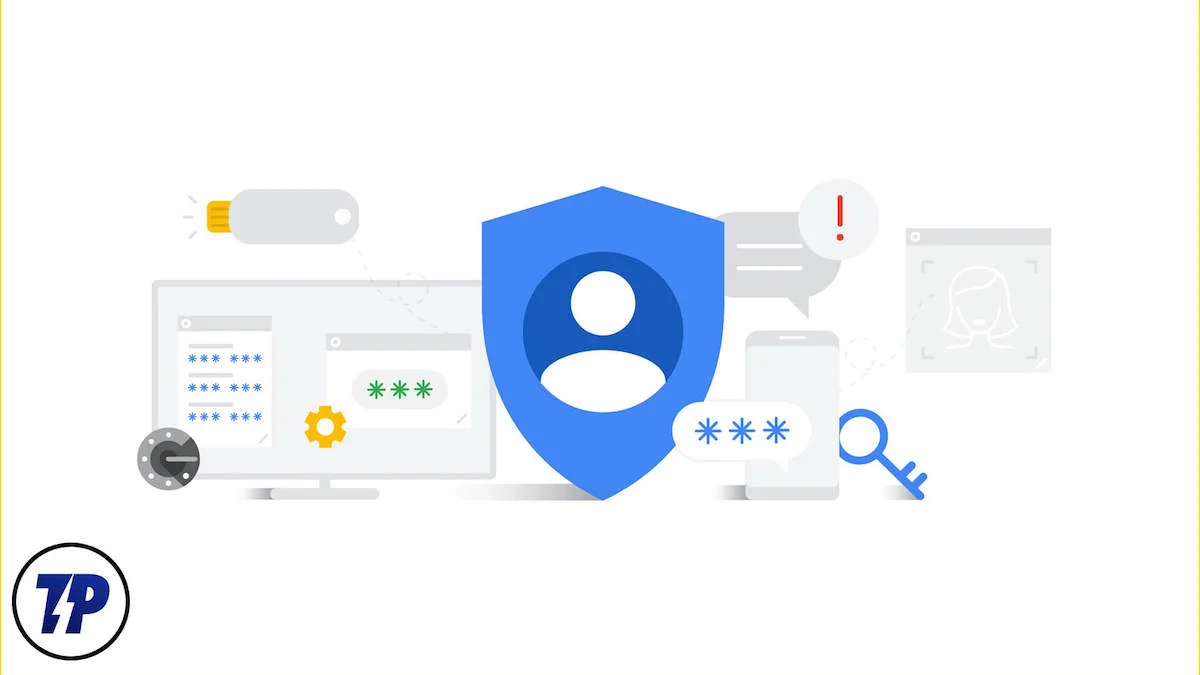
Google アカウントで同様の問題に直面している場合でも、心配する必要はありません。 このブログでは、 Google で 2 段階認証を行わずにログインする方法を紹介します。 このブログで説明されている手順に従って、Google アカウントにアクセスします。
2 段階認証をスキップする方法について説明する前に、2 段階認証とは何なのか、そして Google による 2 段階認証の処理方法がどのように異なるのかについて簡単に説明します。
目次
二段階認証とは何ですか?
2 段階認証は、2 要素認証とも呼ばれ、アカウントとデータをサイバー攻撃から保護するのに役立つセキュリティ対策です。 このプロセスにより、アカウントに追加のセキュリティ層が追加され、たとえ誰かがあなたのパスワードを知っていたとしても、不正なアクセスから保護されます。
現在、主に Google、Instagram、Facebook、Snapchat などのオンライン プラットフォームで使用されています。 オンライン バンキング サービスでも、ユーザー データを保護するために 2 段階認証が使用されます。
Google は 2 段階認証をどのように活用しているのでしょうか?
アカウントに 2 要素認証を設定すると、Google は 2 段階認証に使用するオプションをいくつか提供します。 これらには次のものが含まれます。
- Googleプロンプト
- セキュリティキー
- テキストメッセージまたは音声通話によるコーディング
- Google認証アプリ
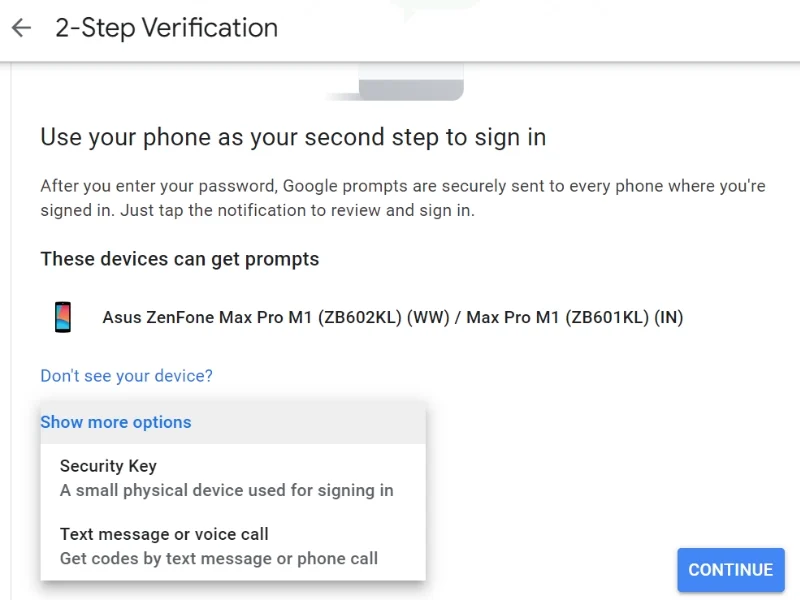
Google が 2 段階認証方法をどのように使用しているかがわかったので、次は 2 段階認証を使用せずに Google にサインインする方法について説明します。
Googleで2段階認証を行わずにログインする方法
技術的には、Google の 2 段階認証プロセスを回避することはできません。 これが可能であれば、Google のセキュリティ標準の抜け穴になります。 代わりに、Google は、携帯電話を持っていないときに身元を認証し、デバイスに安全にログインするための代替方法を提供します。
Google では、2 段階認証プロセス中に本人確認を行うための複数の方法を提供しています。 したがって、ある方法で本人確認ができない場合は、別の方法を選択できます。 ただし、これらのオプションの一部は事前に設定する必要があるため、アカウントに設定していない場合は、そのオプションを使用できない可能性があります。
これらの方法を 1 つずつ説明していきます。
2 段階認証が有効になっている場合、新しいデバイスで Google アカウントにサインインしようとすると、次のポップアップ ウィンドウが表示されます。
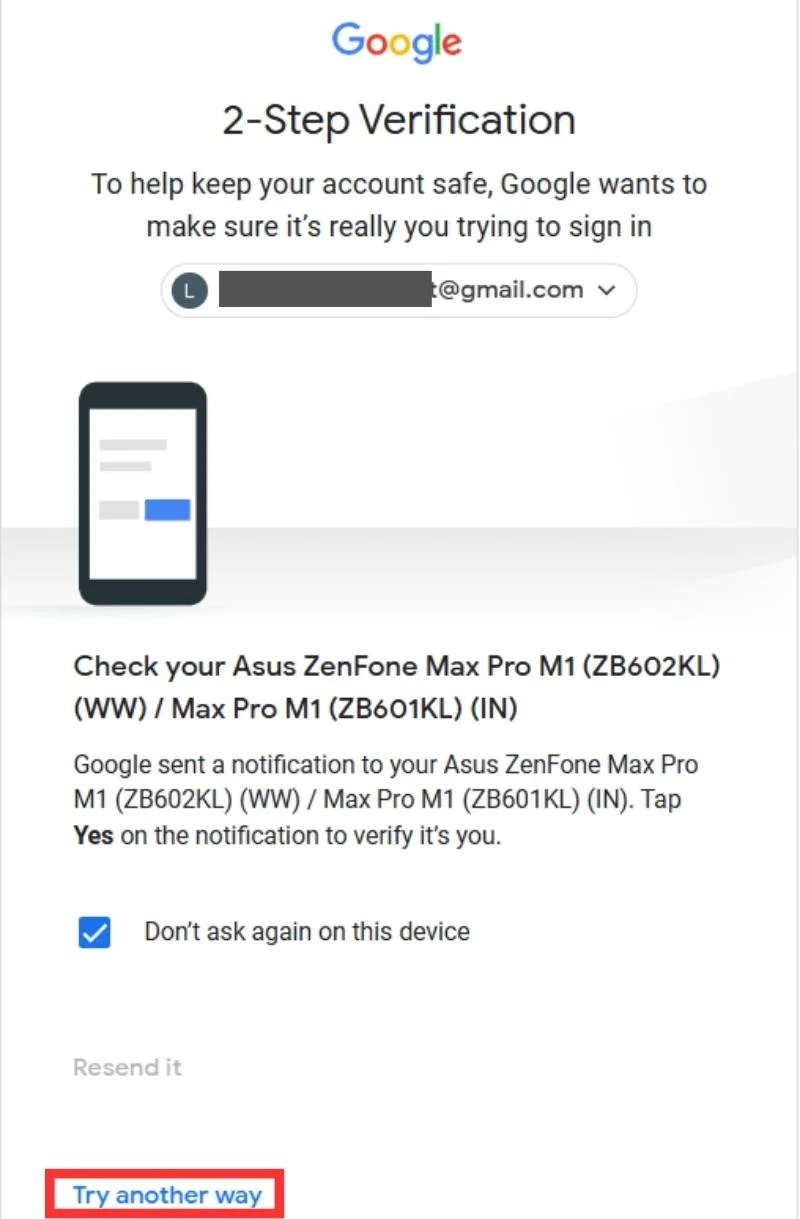
2 段階認証用のプライマリ デバイスにアクセスできない場合は、 [別の方法を試す]オプションで他のオプションを使用できます。
[別の方法を試す]ボタンをクリックすると、アカウントに設定されている 2 段階認証の他のオプションが表示されます。 繰り返しになりますが、アカウントの 2 段階認証を設定するときに、これらのオプションを構成する必要があります。 幸いなことに、Google はバックアップ オプションを選択するよう促します。 このことを念頭に置いて、これらの対策は Google アカウントにログインするのに役立ちます。
方法 1: 2 段階認証プロセスをオフにする
不可能に思えるかもしれませんが、アカウントの 2 段階認証プロセスを無効にすることができます。 これを行うには、すでにサインインしているデバイスが必要です。 ラップトップまたはタブレットを使用して自分のアカウントでログインしている場合は、次の手順に従って 2 段階認証を無効にしてください。 新しいデバイスにログインしたら、再度オンにできます。
- Google アカウント設定を開きます。 ラップトップを使用している場合は、 [Chrome] > [アカウント アイコン] > [Google アカウントの管理]でこのオプションを見つけることができます。 タブレットを使用している場合は、 [設定] > [アカウント] > [Google アカウント]を開きます。
- 次に、 「セキュリティ」に移動し、 「2段階認証」をタップします。 2 段階認証プロセスを停止するには、 [オフにする]をクリックします。
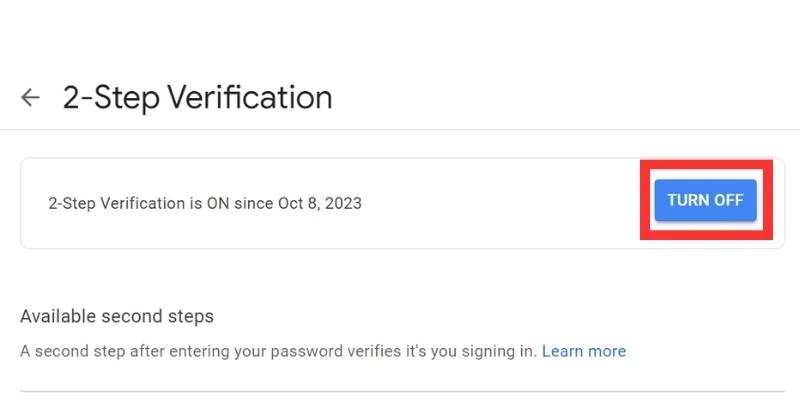
アカウントで 2 段階認証をオフにすると、確認を求められることなく新しいデバイスにサインインできます。

方法 2: 電話番号の認証コードを取得する
携帯電話を変更しても、その番号 (回復番号として Google アカウントにリンクされている) を持っている場合は、回復コードを取得して、新しいデバイスで Google アカウントにログインできます。
この方法は、古い携帯電話が紛失、破損、または盗難に遭ったにもかかわらず、回復番号がまだ残っている場合に特に役立ちます。 この方法を使用して Google アカウントにログインするには、次の手順に従います。
- 2 段階認証プロセスの画面で、 [別の方法を試す]をクリックします。
- テキスト メッセージまたは音声通話で確認コードを取得するオプションを選択します。
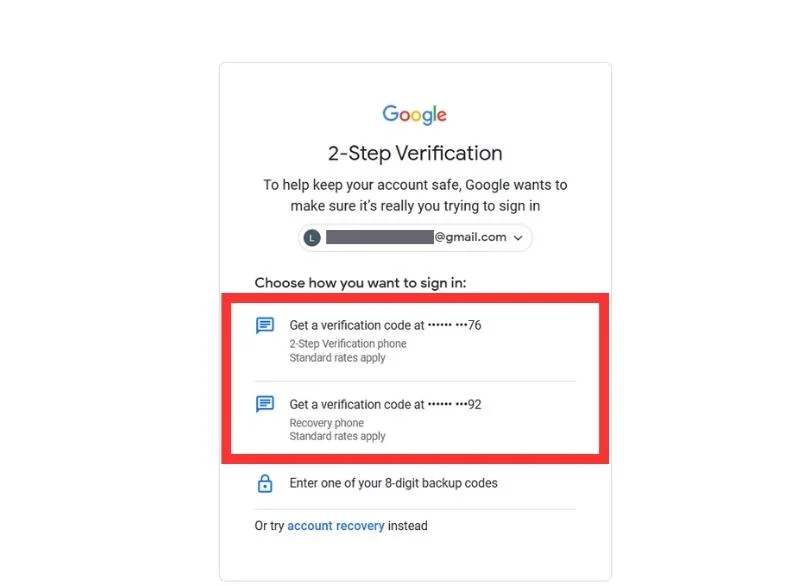
- 電話番号で受け取ったコードを入力し、 [次へ]をクリックします。
- 新しいデバイスで Google アカウントにログインします。
関連記事: Google アカウントで 2 要素認証を有効にする方法
方法 3: バックアップ コードを使用する
バックアップ コードを使用してデバイスにログインし、2 段階認証プロセスで ID を認証することもできます。 バックアップ コードは、アカウントに 2 段階認証プロセスを設定するときに Google から提供される 8 桁の番号です。 Google では、1 回限り使用できるコードを 10 個提供しています。 認証のために携帯電話を持っていない場合でも、これらのコードを使用してアカウントにログインできます。
これらのコードは、 [セキュリティ] > [2 段階認証プロセス] > [バックアップ コード]にあります。
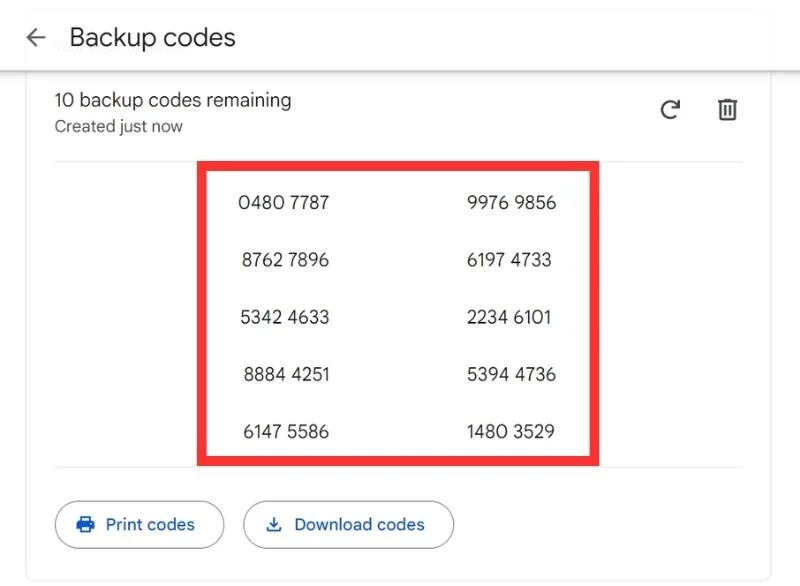
これらのコードは、将来必要になったときに取り出せるように、安全な場所に保管するか書き留める必要があります。
この方法を使用するには、次の手順に従います。
- 2 段階認証プロセスの画面で、 [別の方法を試す]をクリックします。
- オプションを選択して、バックアップ コードのいずれかを入力します。
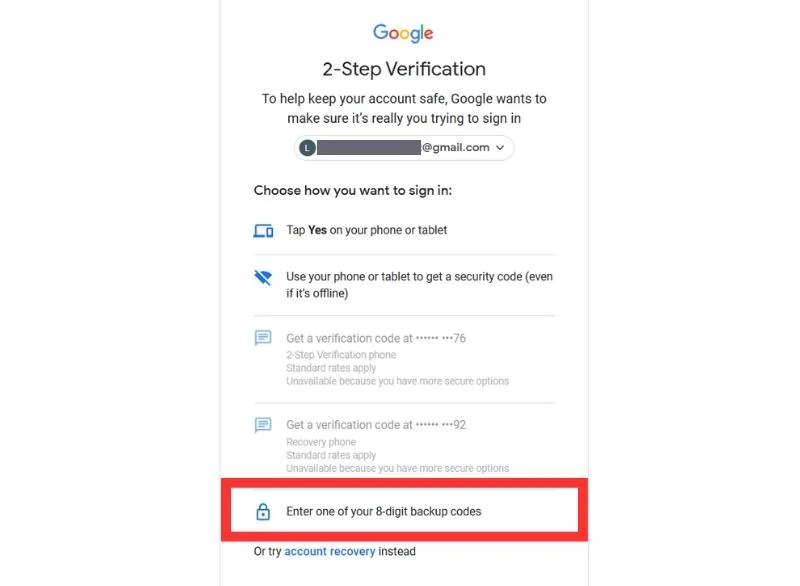
- 2 段階認証のセットアップ中に保存または書き留めたバックアップ コードの 1 つを入力し、 [次へ]をクリックします。
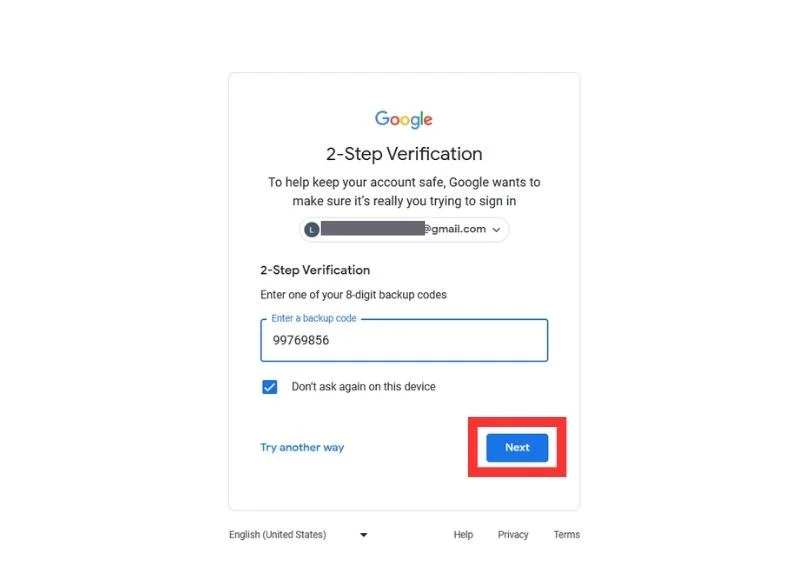
- このコードはあなたの身元を認証し、新しいデバイスで Google アカウントにサインインします。
方法 4: アカウント回復から
すべてが失敗した場合は、アカウント回復オプションを使用して Google アカウントに戻ることができます。 このオプションでは、回復メールを使用して、ID を認証するための回復コードを送信します。 Google アカウントに複数の回復メールを関連付けることができます。 したがって、あるメールにアクセスできない場合は、別のメールを使用してリカバリ コードを取得できます。
回復方法を使用して Google アカウントにログインするには、次の手順に従います。
- 2 段階認証プロセス画面で、 [別の方法を試す]をクリックします。
- 次に、ポップアップ ウィンドウの下部にあるアカウント回復オプションをクリックします。
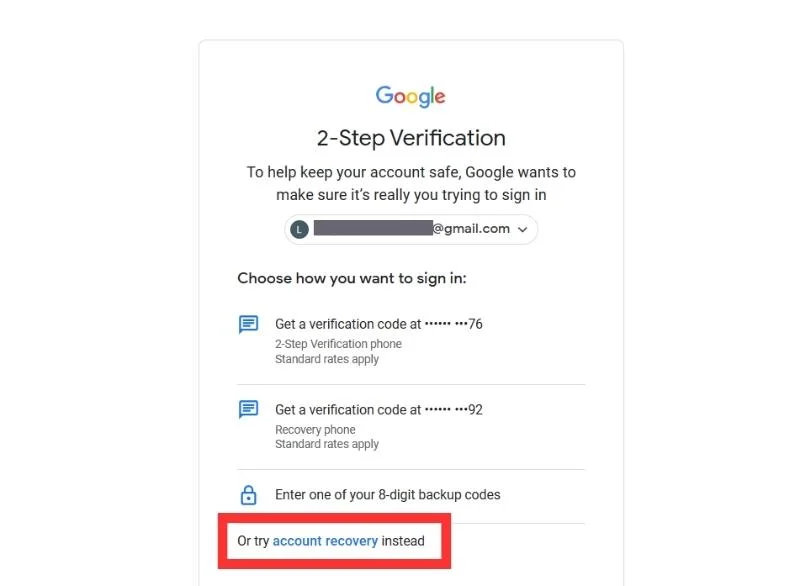
- リカバリ コードを受け取りたい電子メールをクリックします。
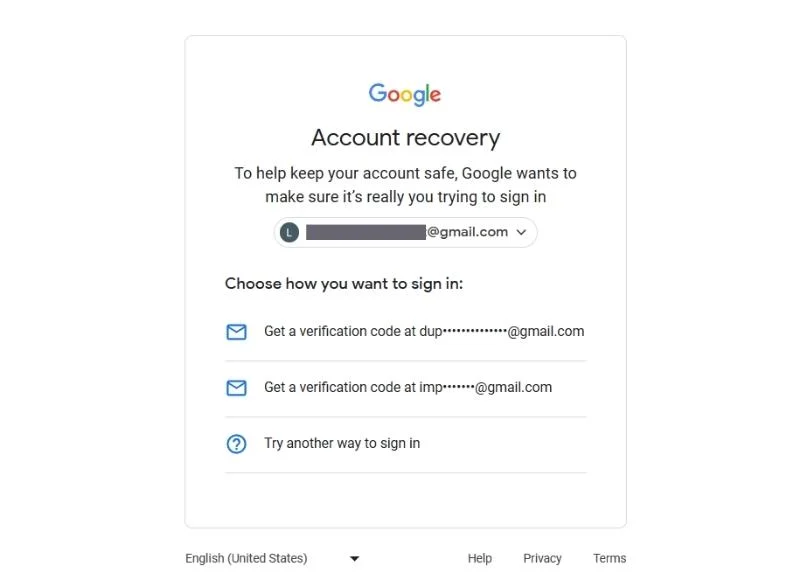
- 受信したコードを回復メールに入力し、 「次へ」ボタンをクリックします。 これにより、新しいデバイスで Google アカウントにサインインできるようになります。
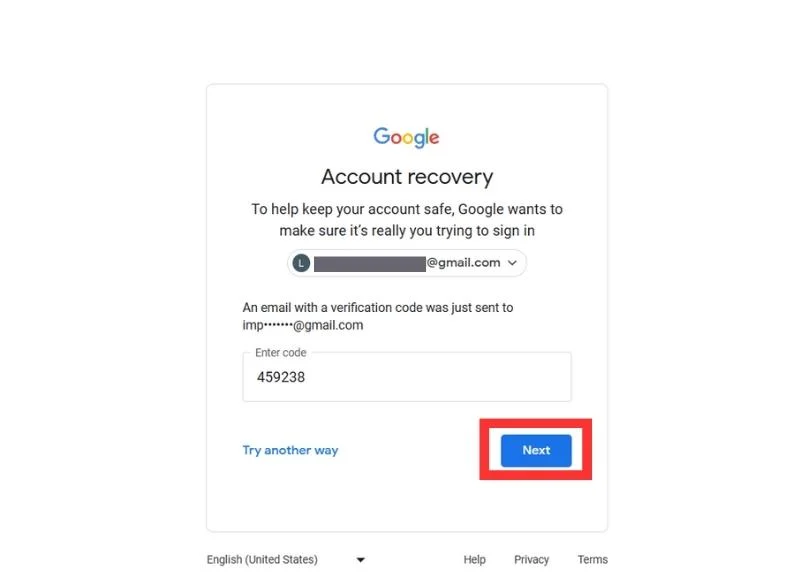
それでおしまい! 2 段階認証プロセスで認証して、Google アカウントにサインインするために使用できるいくつかの方法を示します。
まとめ – Google の 2 段階認証プロセスをバイパスできますか?
Google アカウントにログインするときに 2 段階認証を回避できると宣伝する記事や動画がたくさんありますが、それは違法です。 Google では、本人確認を行ってアカウントに安全にログインするための方法をいくつか提供しています。
そのため、プロンプト コードを取得するために携帯電話を持っていない場合は、携帯電話番号または回復メールにある確認コードを使用できます。 バックアップ コードを安全な場所に保存または書き留めておけば、それを使用することもできます。 さらに、すでにサインインしているデバイスをお持ちの場合は、2 段階認証を無効にすることもできます。
2 段階認証を使用しないログインに関するよくある質問
1. Google の 2 段階認証をバイパスするにはどうすればよいですか?
Google の 2 段階認証プロセスを回避することはできません。 Google では、2 段階認証プロセス中に本人確認を行うための追加のバックアップ方法を提供しています。 これは、アカウントを不正アクセスから保護する重要なセキュリティ対策です。 Google があなたを確認するために提供する方法には次のようなものがあります。
- 信頼できるデバイスでの Google プロンプト
- セキュリティキー(物理デバイス)
- テキストメッセージまたは音声通話によるコーディング
- Google認証アプリ
2. 携帯電話を紛失した場合、Google アカウントにログインするにはどうすればよいですか?
携帯電話を紛失した場合に Google アカウントにログインする方法はいくつかあります。 コードは、テキスト メッセージまたは Google アカウントに関連付けられた再設定番号への音声通話で受け取ることができます。 すでにログインしている別のデバイスを使用して、ログイン試行を有効にすることもできます。 また、後で Google アカウントにアクセスするために生成して保存できるバックアップ コードもあります。 何も問題が解決しない場合は、「パスワードを忘れた場合」オプションを選択し、指示に従ってください。 これらの手順を実行すると、アカウントを回復できます。
3. Google で 2 段階認証をオフにするにはどうすればよいですか?
すでにログインしている携帯電話または PC を使用して、Google の 2 段階認証を簡単に無効にすることができます。
PC で 2 段階認証をオフにする手順:
Chrome > プロフィール アイコン > アカウントの管理 > セキュリティ > 2 段階認証プロセス > オフにする
スマートフォンで 2 段階認証をオフにする手順:
[設定] > [アカウント] を開き、2 段階認証をオフにするアカウントをタップ > [セキュリティ] > [2 段階認証] > [オフにする]
4. Google でバックアップ コードを生成するにはどうすればよいですか?
すでにログインしている PC またはスマートフォンから、Google アカウントの新しいバックアップ コードを簡単に生成できます。アカウント設定に移動し、設定にアクセスします。 アカウント設定のセキュリティ オプションで、2 段階認証に進みます。 下にスクロールすると、新しいバックアップ コードを生成するオプションが表示されます。 このオプションでは、使用している場合は残りのバックアップ コードも表示されます。
