Microsoft Excel でスケジュールを作成する方法
公開: 2023-02-14デジタル スケジュール アプリはたくさんありますが、他のユーザーと共有したり、印刷して冷蔵庫に置いたり、チームに配布したりしたい場合は、Microsoft Excel で作成できます。
すぐに始められる便利なテンプレートから、ゼロから作成するテンプレートまで、わずか数分で Excel でスケジュールを作成できます。
毎日のスケジュール
遠足、旅行日程、または何時間もの会議のために 1 日を計画しますか? この毎日のスケジュール テンプレートは、15 分単位で各アクティビティのスポットを提供します。 おまけとして、リマインダー、パーソナライズされたタスク、食事記録、連絡先、経費、およびメモ用の領域があります。
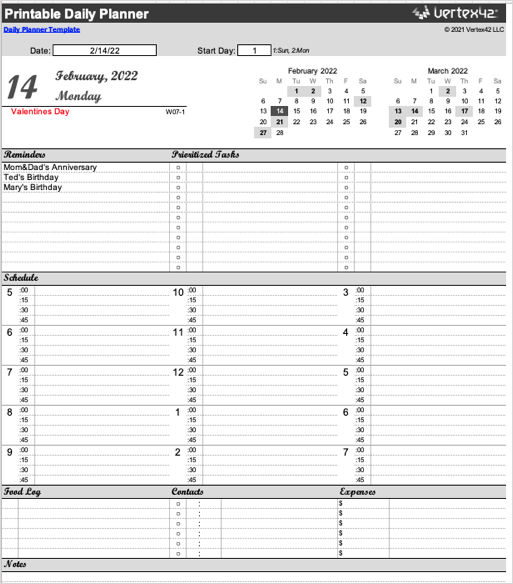
このテンプレートは、Excel のスケジュールをアシスタント、ベビーシッター、配偶者と共有する場合に便利です。
シンプルな週間スケジュール
朝、午後、夕方のタスク、活動、またはイベントのスポットを提供するスケジュールについては、この単純な週単位のスケジュールでカバーできます。
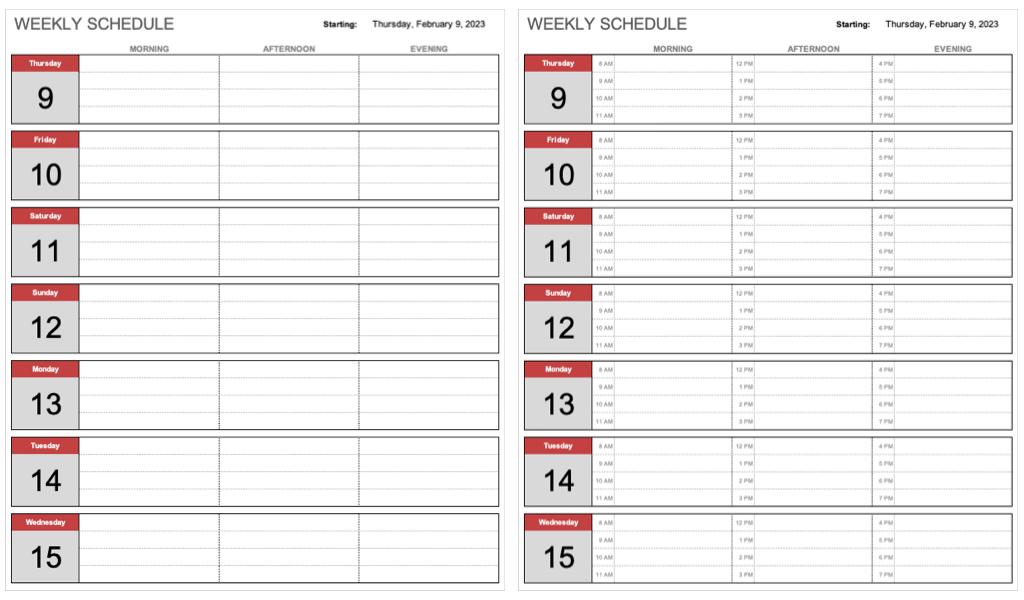
シフトやイベントからクラスや宿題まで、一度に 1 週間の計画を立てることができます。 スケジュールで時間を使用したい場合は、[週] タブではなく、[時間のある週]タブを使用してください。
万能週間スケジュール
より詳細な情報が必要な場合は、この週単位のスケジュールで 15 分と 30 分の時間増分が提供されます。
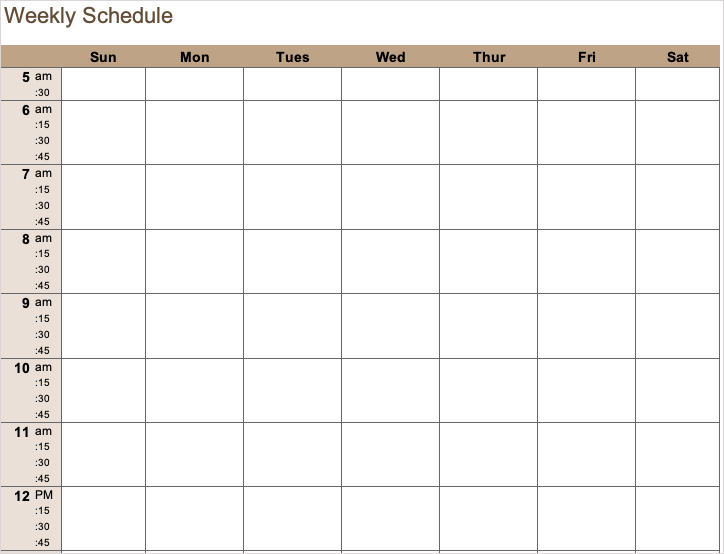
スケジュールは午前 5 時に開始し、午前 6 時から午後 5 時まで 15 分刻みで午後 8 時に終了するため、職場や学校に最適です。
会議またはトレーニングのスケジュール
会議や新入社員のトレーニングを担当している場合は、この 5 日間のイベント スケジュールが最適です。
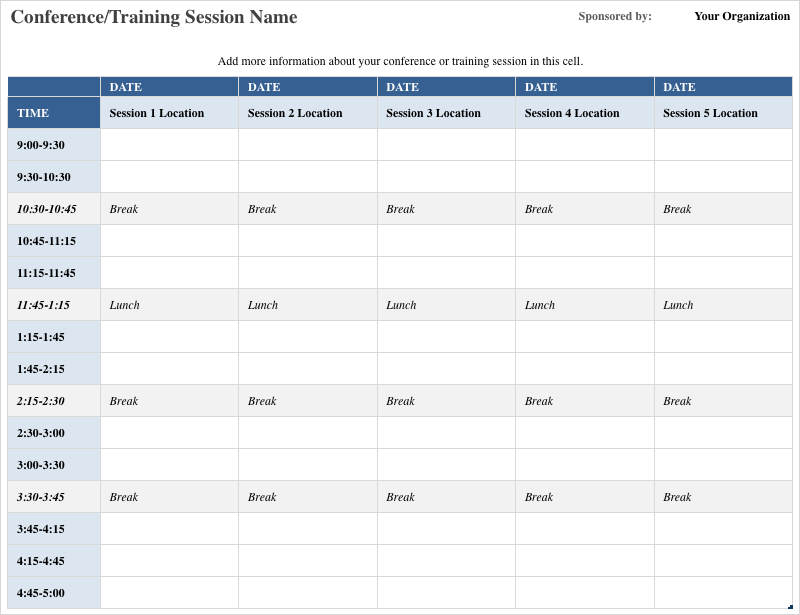
最大 5 日間のイベントに 30 分の時間単位を使用し、休憩と食事を含めます。 講義、クラス、グループ イベントなどの場所を含む各アクティビティを追加できます。
従業員のシフトスケジュール
従業員のために掲示板に勤務スケジュールを掲示する必要がある場合、このシフト スケジュールが役に立ちます。 曜日ごとにタブがあるため、事前に週 7 日までの勤務を計画できます。
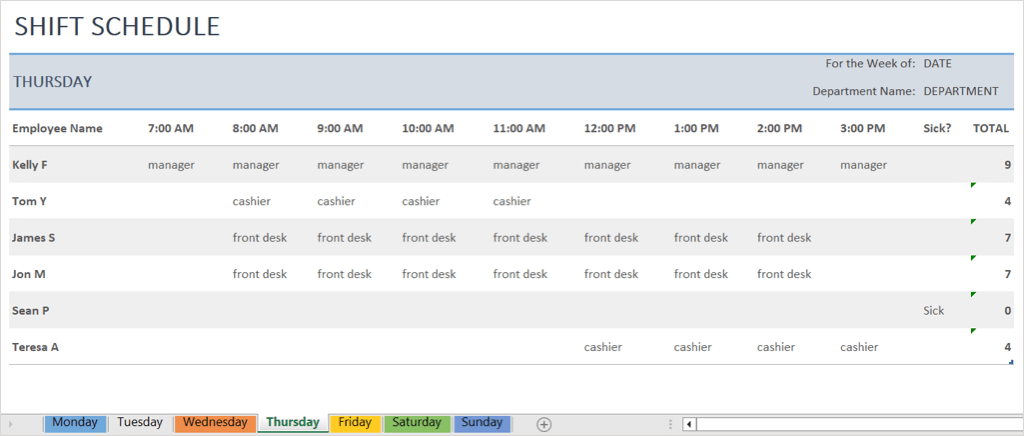
各従業員の名前を左側に入力し、適切な時間のシフト勤務を記入してください。 テンプレートの右側に時間の合計が表示されるので、全員が正しい時間数を得られるように簡単に確認できます。
チームのスケジュールと名簿
子供のスポーツ クラブであれ、地元のソフトボール チームであれ、チームを指導するときは、このスケジュールと名簿テンプレートを使用してすべてを整理してください。
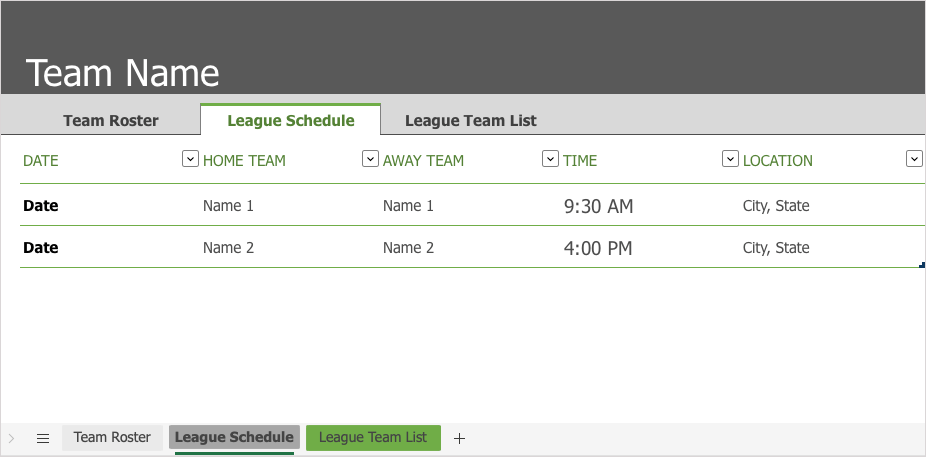
チーム名簿、リーグ スケジュール、リーグ チーム リストのタブがあり、複数のチームを簡単に管理できます。
リーグ スケジュールについては、日付、ホーム チームとアウェイ チームの名前、時間、場所を入力するだけです。 次に、スケジュールを印刷してチーム メンバーに配ります。
週間スケジュール
あなたとあなたのルームメイトや兄弟が家の残りの部分が見えるように冷蔵庫にあなたのスケジュールをポップすると、この毎週の大学のクラスのスケジュールはうまくいきます.
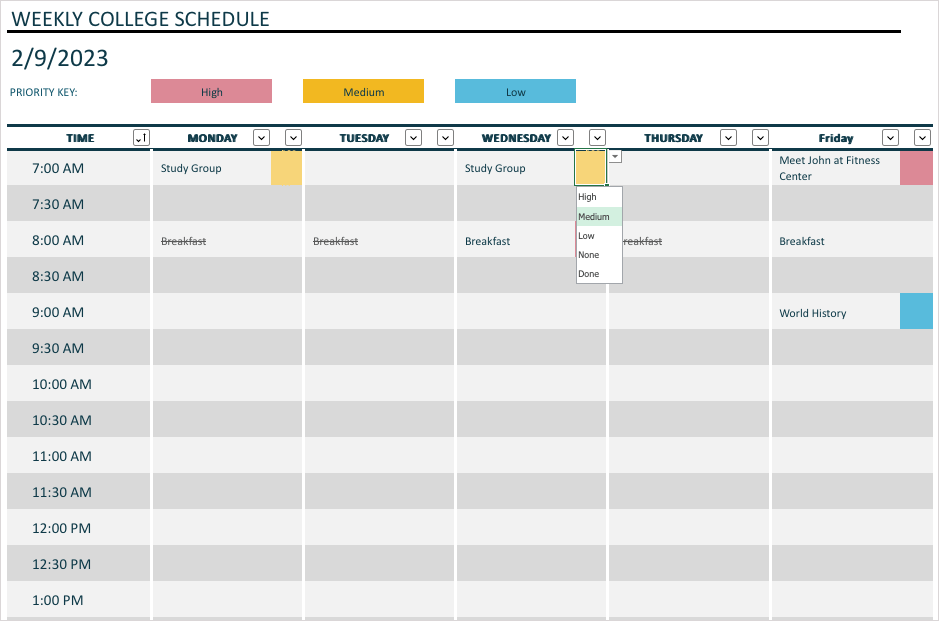
このテンプレートでは、月曜日から金曜日の午前 7 時から午後 7 時まで 30 分刻みで指定できます。 クラス、グループ、または活動に入ったら、優先度キーを使用して、重要度を高、中、または低にマークします。
ファミリーイベントスケジュール
週末の再会や数日間の旅行などの家族イベントを計画している場合は、この家族イベント スケジュールを使用して全員を予定通りに進めることができます。
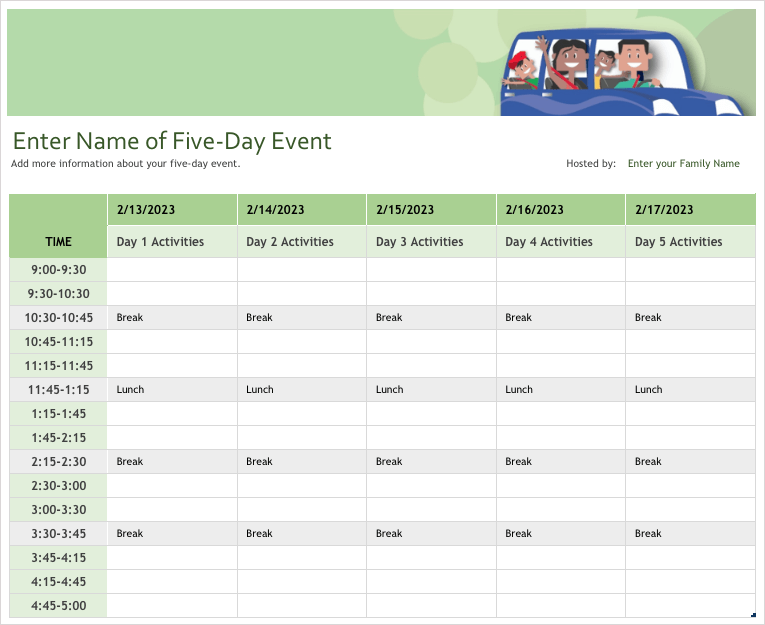
毎日のアクティビティを 30 分単位でレイアウトできます。 これは、飛行機旅行、レストランの予約、ショーやスポーツ イベントのチケットに最適です。

毎週の家事スケジュール
家庭内の全員に家事を割り当てる必要がある場合、この週間の家事スケジュール テンプレートを使用すると、全員が自分の担当を一目で確認できます。
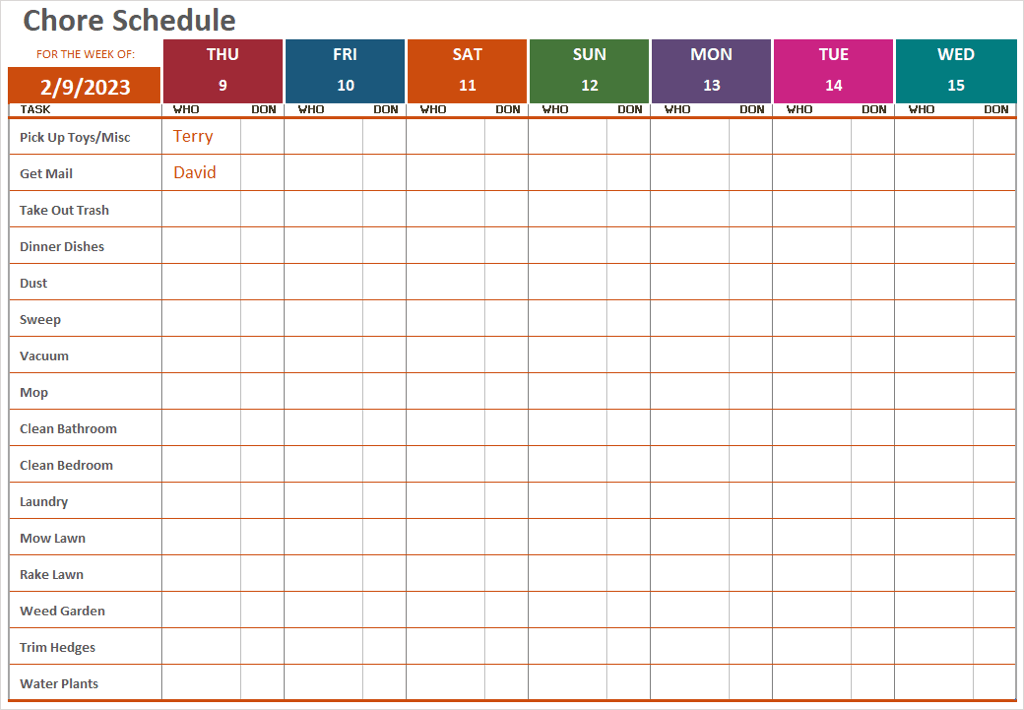
左側に雑用が表示され、必要に応じて編集できます。 次に、その日の人の名前を追加します。 最後に、各人は雑用を終えたときに完了ボックスにマークを付けることができるので、その曜日ごとに何が完了し、何が残っているかを誰もが知ることができます。
Excel で独自のスケジュールを作成する
これらのテンプレートはそれぞれ、さまざまなイベントや活動に使用できる柔軟性を備えていますが、独自のパーソナライズされたスケジュールを作成してみてください.
これにより、スケジュールを色やフォントでカスタマイズしたり、画像を追加したり、スケジュールを簡単に印刷または共有したりできます。
毎日 30 分刻みで 1 週間の勤務スケジュールを作成してみましょう。
- Excel を開き、一番上の行のセル B1 から始まる曜日を入力します。 必要に応じて、7 日間すべてを使用することも、平日のみを使用することもできます。

- セル A2 から始まる最初の列に時間間隔を入力します。 必要に応じて、セルを右クリックして[セルの書式設定]を選択し、時間のセルを書式設定します。 次に、 [数値]タブの左側で[時刻]を選択し、右側で形式を選択します。
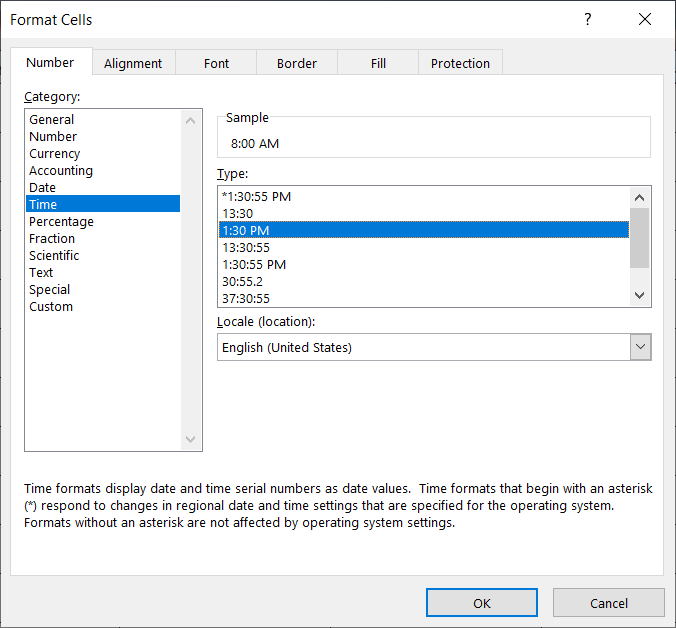
ヒント: 最初の 2 回入力した場合は、それらのセルを選択してから、フィル ハンドルを使用して列の残りのセルを完成させることができます。
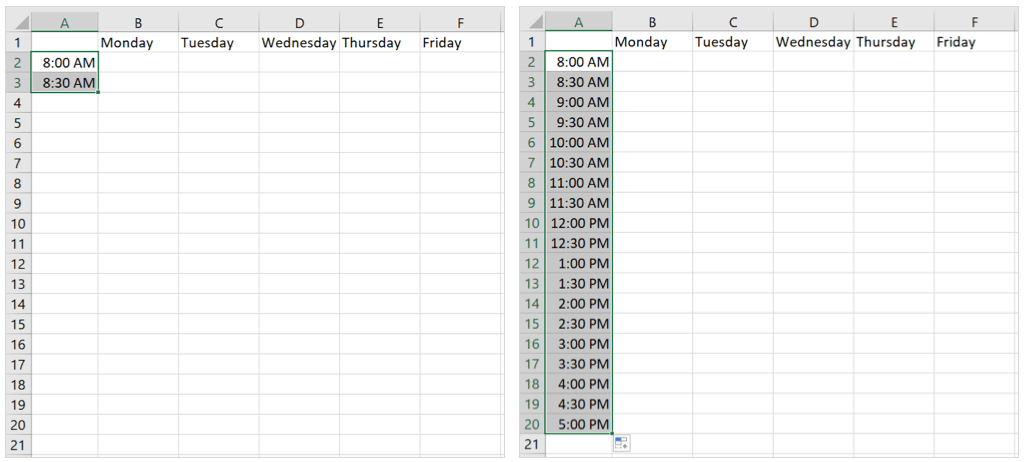
- 列の幅を調整して、アクティビティを入力または手書きするスペースを増やします。 曜日を含むすべての列を選択し、列の 1 つを必要な幅にドラッグできます。 これにより、これらすべての日の列の幅が一度に変更されます。
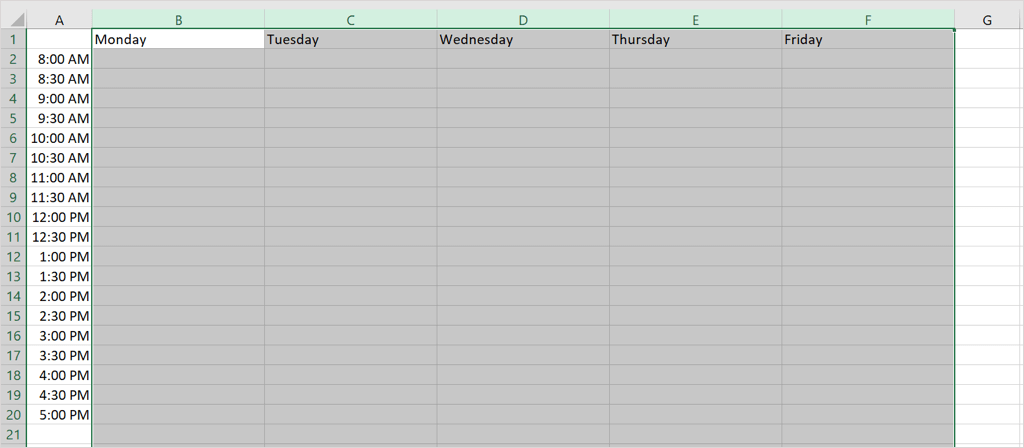
- 次に、同じことを行って行の高さを上げることができます。 時間のあるすべての行を選択し、矢印を上下にドラッグしてすべてを同時に展開します。
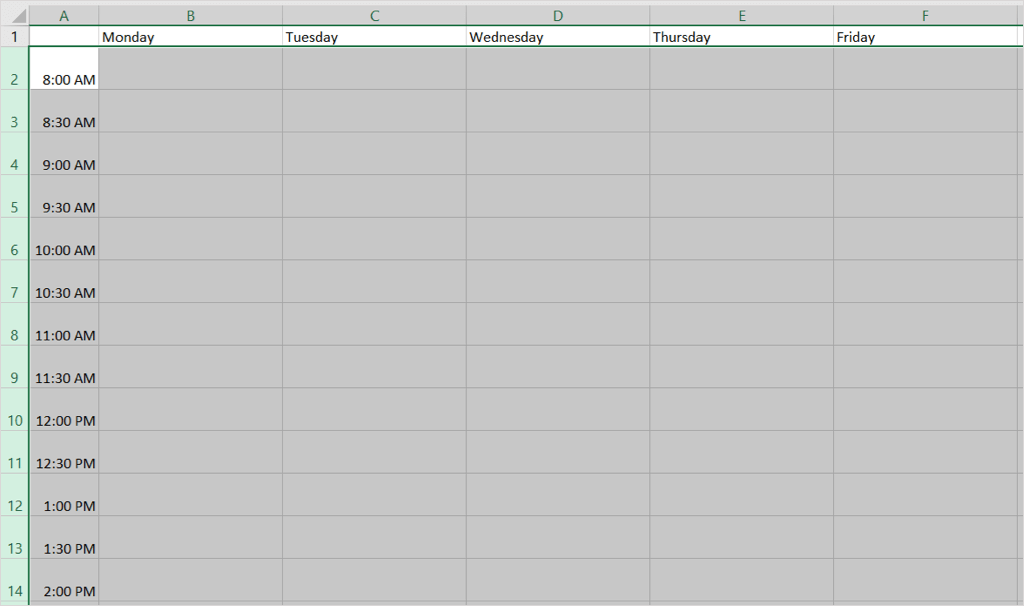
- スケジュールに華やかさを加えたい場合は、フォント スタイル、色、形式を変更したり、配置を調整したり、枠線を追加したり、刺激的で楽しい写真を含めたりすることもできます。
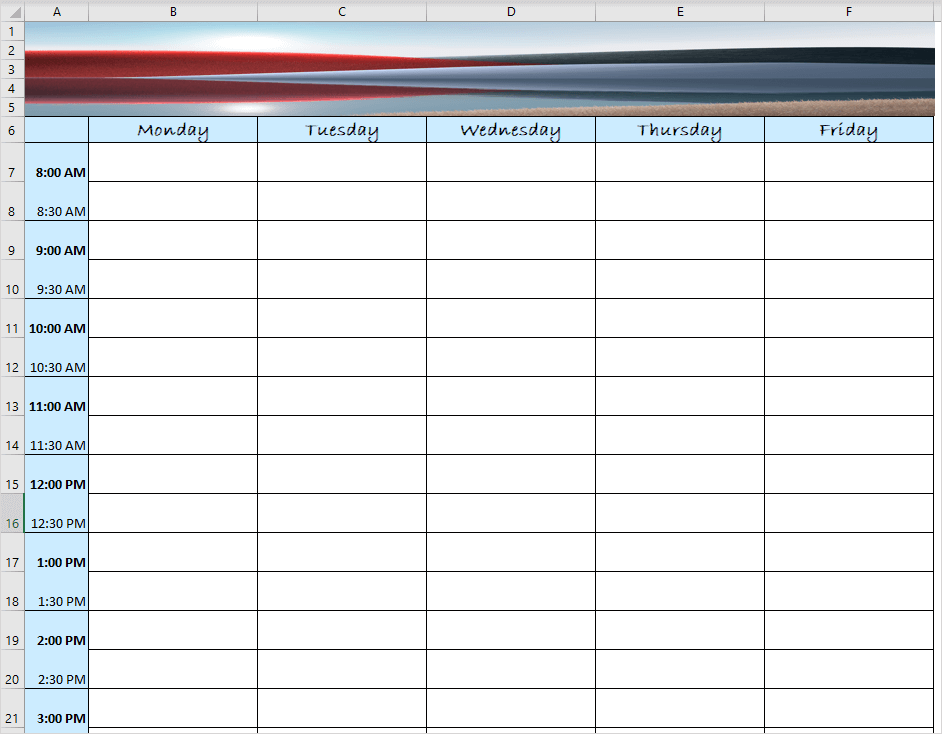
スケジュールを印刷する
終了時にスケジュールを印刷するには、 [ファイル] > [印刷]を選択します。 その後、必要に応じてページに収まるようにスケジュールを調整できます。
たとえば、 [縦方向]ドロップダウン ボックスを使用して[横]に変更し、[スケーリングなし]ボックスを使用して [1 ページにすべての行を合わせる]を選択し、[標準]ボックスを使用して[カスタム マージン]を設定します。
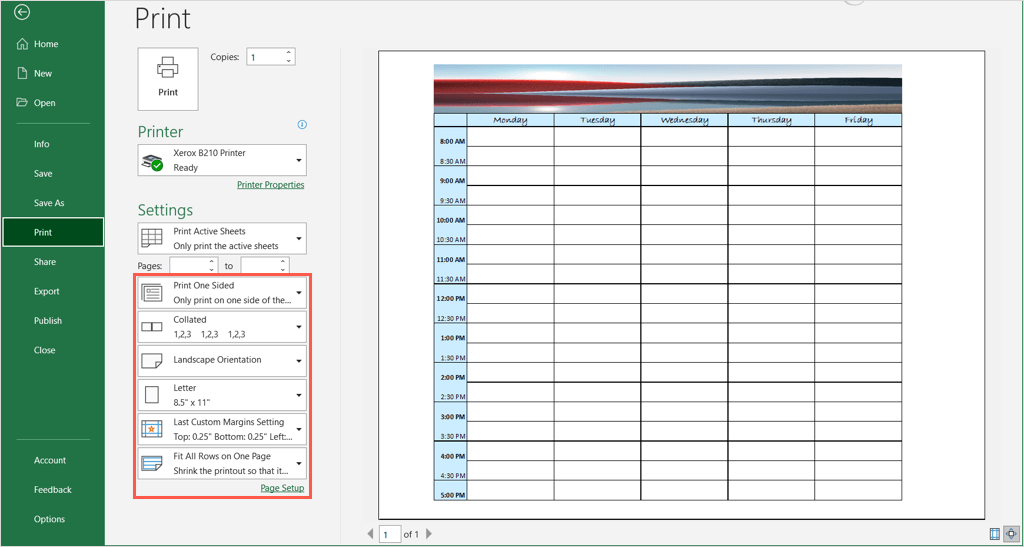
好みに応じてその他の設定を調整し、 [印刷]を選択して、プリンターとセットアップごとのプロンプトに従います。
Excel でスケジュールを守る
デジタル カレンダー、スケジュール、プランナーは便利ですが、必ずしも便利とは限りません。 Excel でスケジュールを作成して印刷したり、他の人にメールで送信したりしたい場合は、これらのテンプレートと手順が役立ちます。
詳細については、Microsoft Word で簡単なカレンダーを作成するためのチュートリアルをご覧ください。
