Canvaでビジョンボードを作る方法
公開: 2023-09-26デジタル ビジョン ボードの作成に興味がありますが、どこから始めればよいか、どのツールを使用すればよいかわかりませんか? Canva はグラフィック デザインとプレゼンテーション ツールで知られています。 ただし、このフル機能の Web ベース アプリケーションを使用してビジョン ボードを作成することもできます。
Canva が既存の機能セットに加えて魅力的なオプションとなっているのは、ビジョン ボード テンプレートを提供していることです。 これにより、ビジョン ボードを最初から作成する時間を節約できるだけでなく、ボードを自由にカスタマイズすることもできます。
創造力を発揮して、長期的な目標、生涯の夢、現在の願望を視覚的に表現することを楽しみたい場合は、Canva でビジョンボードを作成する方法をご紹介します。

Canva Vision Board テンプレートを参照する
Canva テンプレートを使用してビジョン ボードを作成すると、基本的なデザインから始めて、そこからカスタマイズすることができます。 これにより、構造ではなく、含めたい要素に集中できる時間が増えます。
幸いなことに、Canva では無料のビジョンボード テンプレートを多数提供しているため、セット全体を閲覧しなくても、おそらくお気に入りのテンプレートが見つかるでしょう。 テンプレート コレクションをチェックアウトしてオプションをフィルターする方法は次のとおりです。
ビジョンボードのテンプレートを探す
- テンプレートを参照するには、Canva の Vision Board テンプレート ページにアクセスしてください。 テンプレートを見つける前でも後でも、Canva アカウントにログインできます。
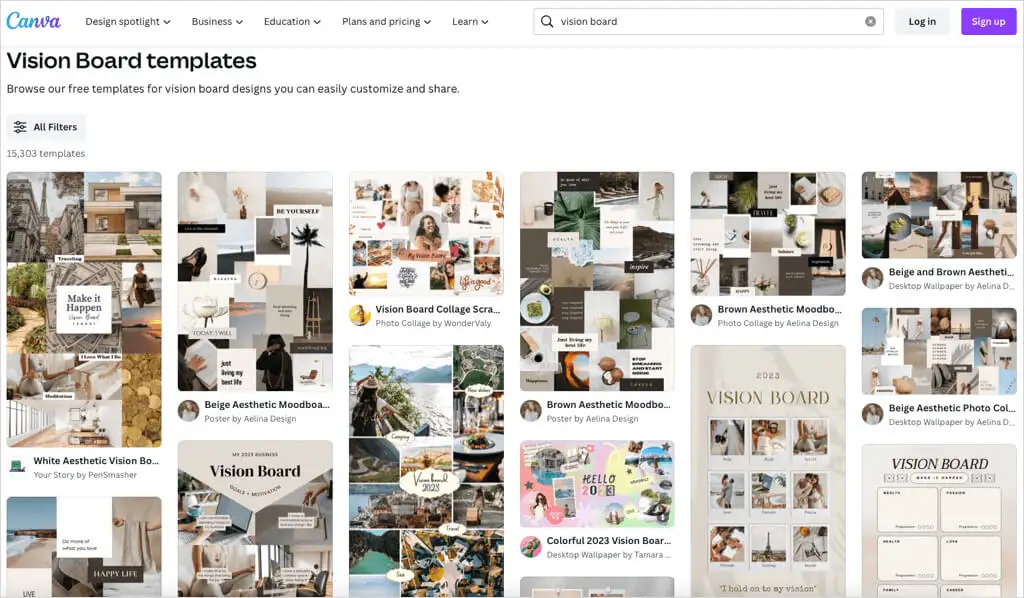
- 膨大な数のテンプレートが表示されますが、フィルターを使用してオプションを絞り込むことができます。 左側の「すべてのフィルター」を選択します。
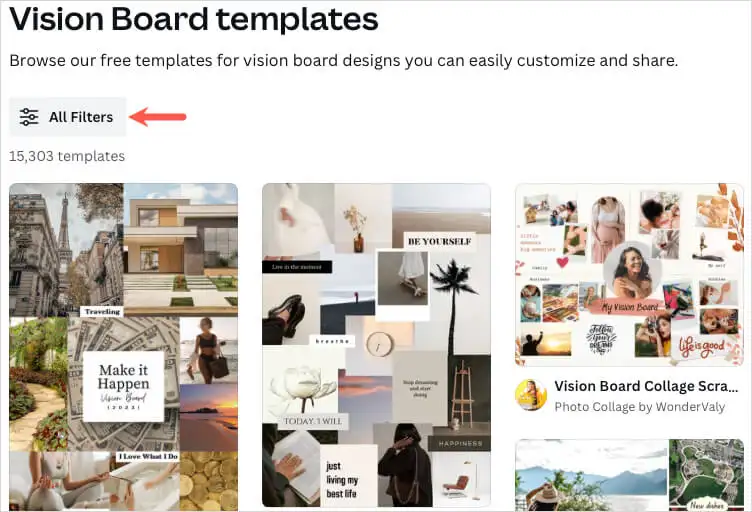
- サイドバーで使用するオプションのボックスをオンにします。 たとえば、スタイル、価格、色でフィルタリングできます。 サイドバーの下部にある[適用]を選択して、更新された結果を表示します。
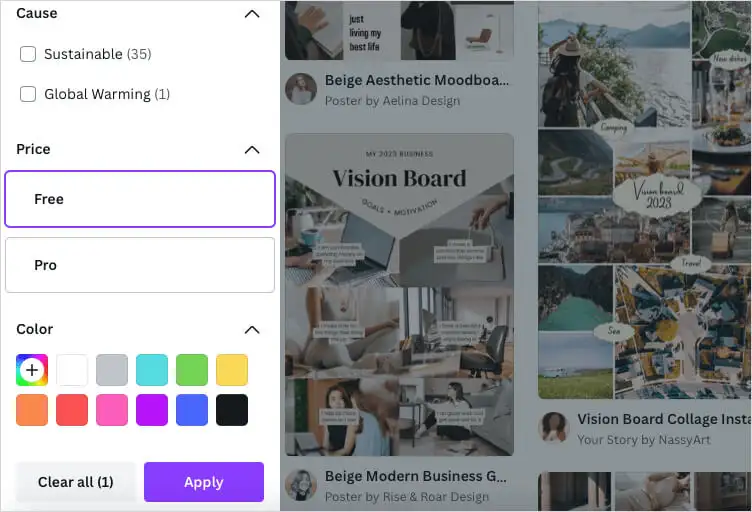
- 興味のあるテンプレートが見つかったら、そのプレビューを表示できます。 テンプレートの画像の右上にある 3 つの点を選択し、 [このテンプレートをプレビュー]を選択します。
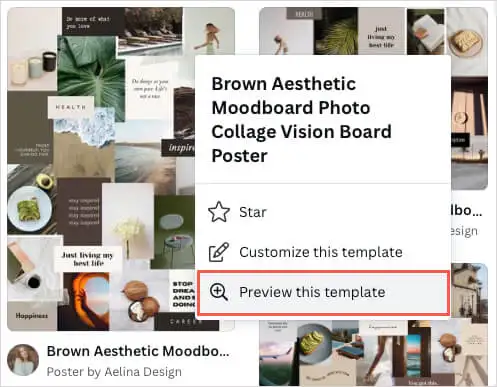
- 次に、より大きなビューと、寸法、配色、フォントなどの詳細が表示されます。 テンプレートを使用するには、右上にある「このテンプレートをカスタマイズ」を選択します。
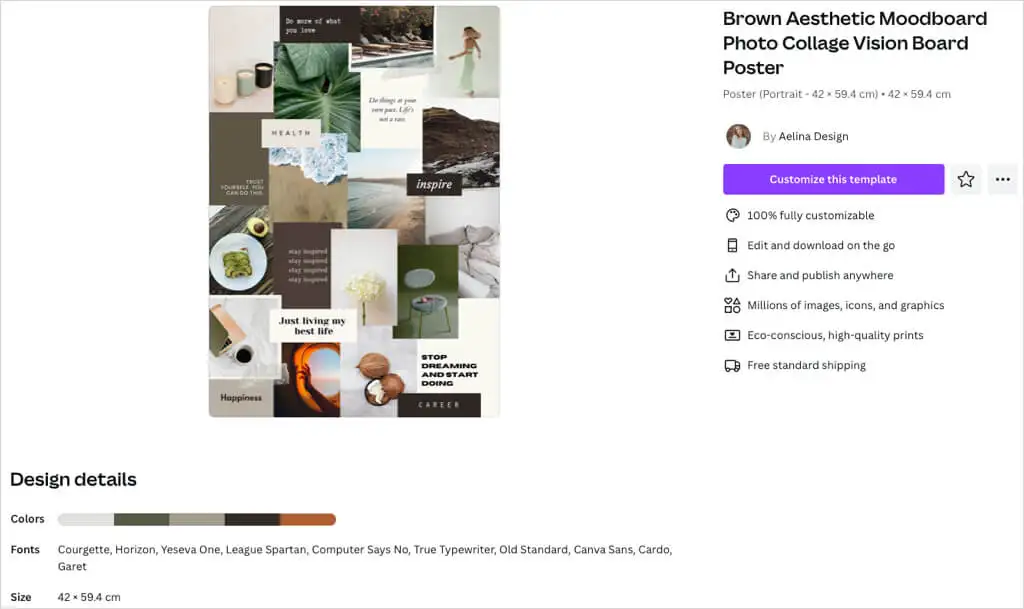
プレビューを表示せずにすぐに開始したい場合は、画像の右上にある 3 つの点を使用して、結果ページから[このテンプレートをカスタマイズする]を選択することもできます。
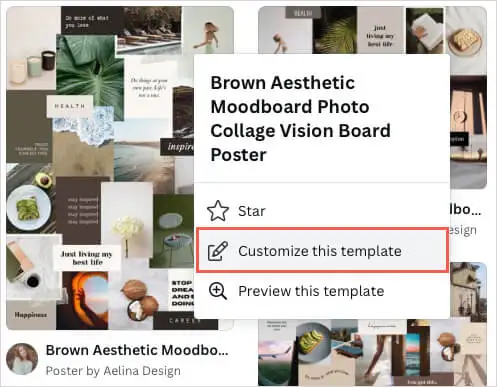
テンプレートを選択すると、Canva のエディターで開き、カスタマイズを開始できるようになります。
Canva ビジョンボード テンプレート
いくつかの提案が必要な場合は、以下の無料のビジョン ボード テンプレートが最適なオプションです。 それぞれが他とは少し異なるものを提供しているので、ぜひご覧ください。そのうちの 1 つがあなたにぴったりかもしれません。
ニュートラルでミニマリストのビジョンボード テンプレート
ビジョンボードを毎日見るための素晴らしい方法は、それをコンピューターのデスクトップの壁紙として使用することです。 このニュートラルでミニマリストのビジョンボードデスクトップ壁紙テンプレートは、写真を主な焦点にしたい人だけでなく、そのような人にも最適です。
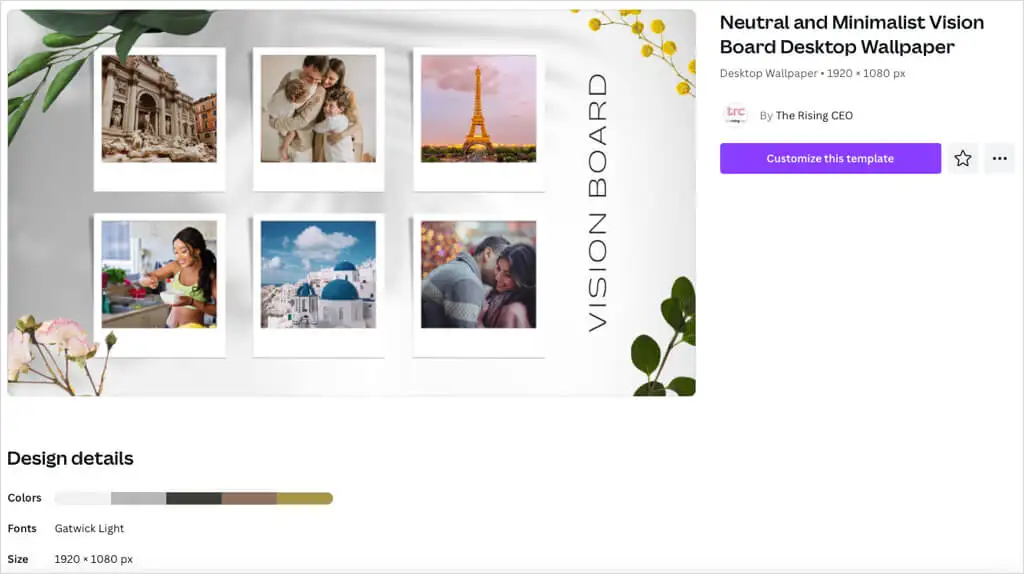
サイズは 1920 x 1080 ピクセルで、茶色を基調とした素朴なカラー パレットを提供し、Gatwick Light カジュアル フォントを使用しています。
ビジョン ボード コラージュ スクラップブッキング テンプレート
保存して好きなときに開くことができる、シンプルな横長スタイルのボードをお好みの場合は、このビジョン ボード コラージュ スクラップブッキング テンプレートをチェックしてください。 画像とテキストの両方にスポットを提供しますが、装飾要素も含まれます。
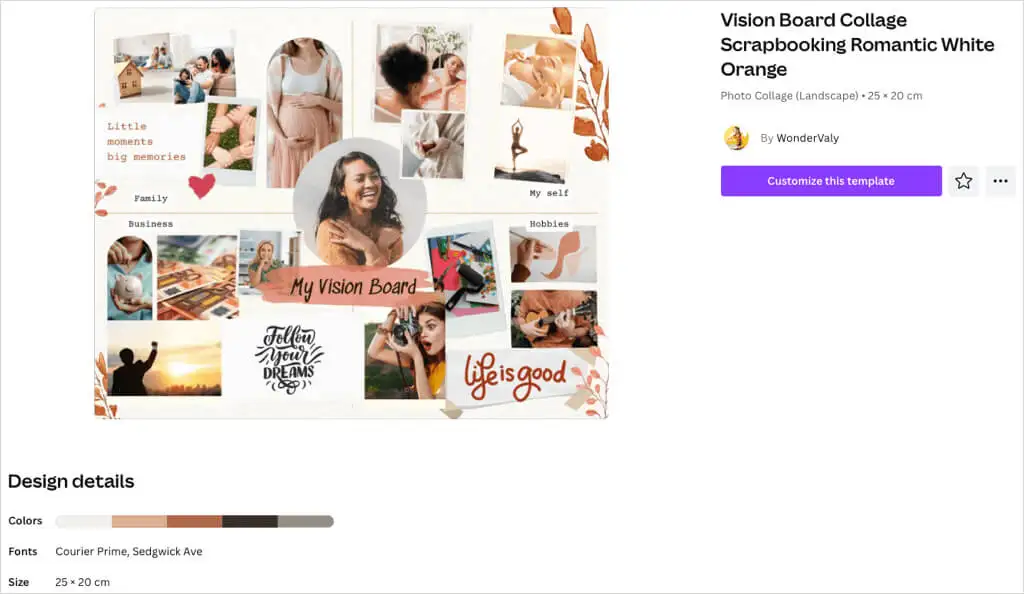
2 つの異なるフォント スタイルを使用すると、特定のテキストを目立たせることができ、家族、ビジネス、趣味、そして生活の「自分」の領域でセクション分けされたレイアウトを活用できます。
ブラウン&クリームの水彩画ビジョンボードテンプレート
見た目がすっきりとしたビジョンボードが欲しいと思うかもしれません。 このブラウン & クリームの水彩画ビジョン ボード テンプレートでは、6 つの画像とそれぞれに対応するテキストを含めることができます。
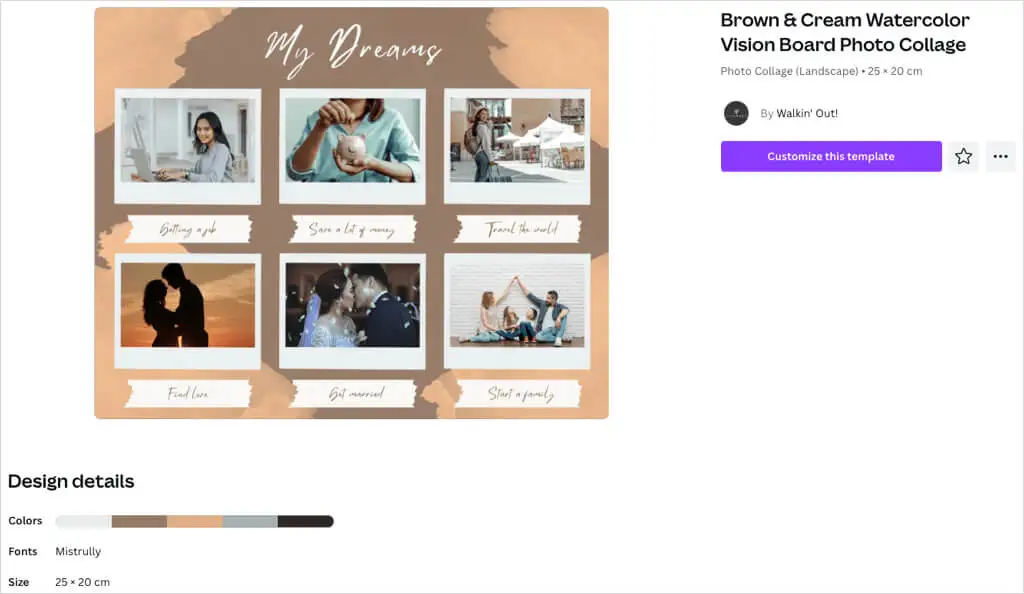
シンプルな水彩スタイルで、ブラウン、ベージュ、グレーのカラーパレットがボードを美しく引き立てます。 テンプレートは、適切な数の要素を備えたミニマルなスタイルをボードに与えます。
茶色の美的なムードボード写真コラージュ テンプレート
ポスターサイズのビジョンボードを作ってみませんか? この茶色の美的ムードボード写真コラージュ テンプレートは、画像、テキスト、引用、断言を含む、あなたの夢や目標のための十分なスペースを提供します。
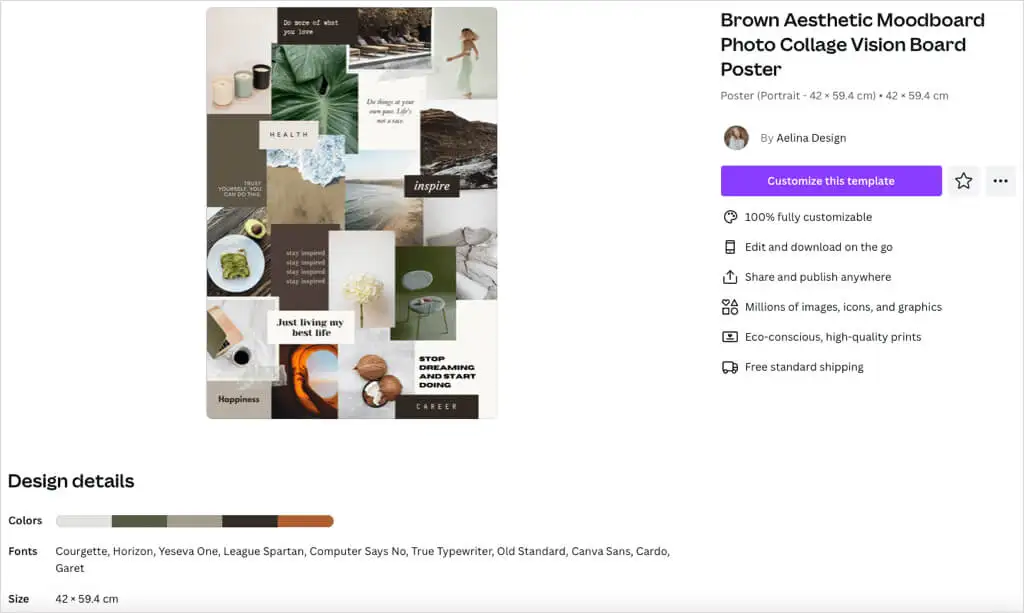
アースカラーのパレットを備えた別のテンプレートでは、含めた画像とカラー ブロックが背景を構成し、完全なビジュアルを実現します。 このオプションでは、スタイルの組み合わせに最適な 10 個のユニークなフォントも利用できます。
ホワイトグレーのシンプルなビジョンボードテンプレート
もう 1 つの魅力的な提案は、このホワイト グレーのミニマリスト ビジョン ボード テンプレートです。 これを際立たせているのは、手描きのハート、星、落書きの外観です。
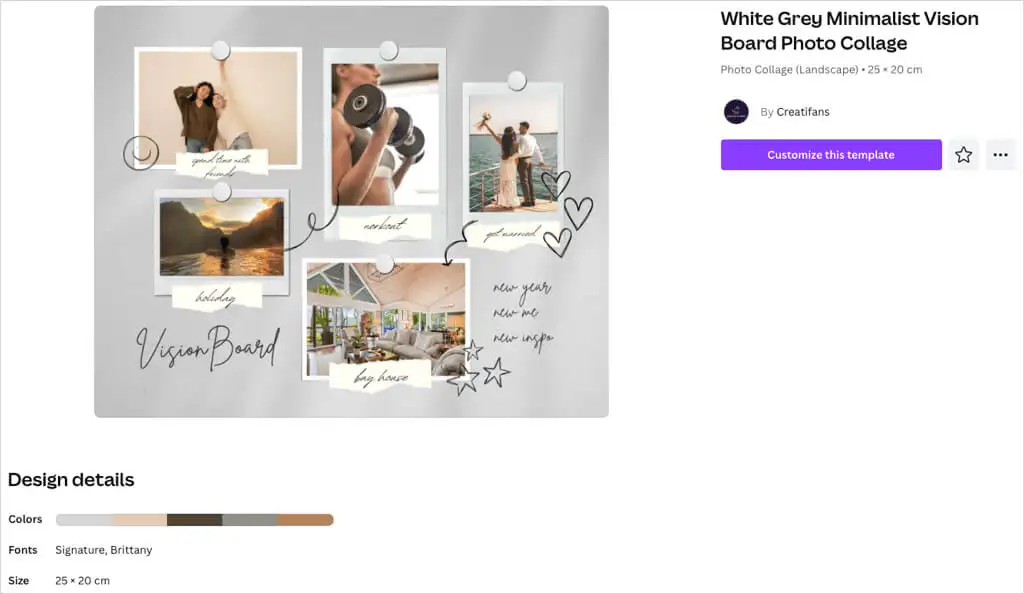
5 つの画像を含めることができ、添付の破れた紙をテキストとして使用できます。 これらはボードにカジュアルで風変わりな雰囲気を与えます。

ビジョンボードをカスタマイズする
テンプレートを選択したら、楽しい部分が始まります。 画像を自分のものと交換したり、サンプル テキストを置き換えたり、不要な項目を削除したり、必要な項目を追加したりできます。
このために、上に示したホワイト グレーのミニマリスト テンプレートを使用します。
画像の追加
保存した写真をアップロードしたり、Canva の画像をチェックしてぴったりの写真を探したりすることができます。
独自の画像をアップロードするには、左側の「アップロード」を選択します。 [ファイルをアップロード]の右側にある 3 つの点を使用して、コンピューター、Facebook、Google ドライブ、Instagram、または Dropbox からファイルを選択します。
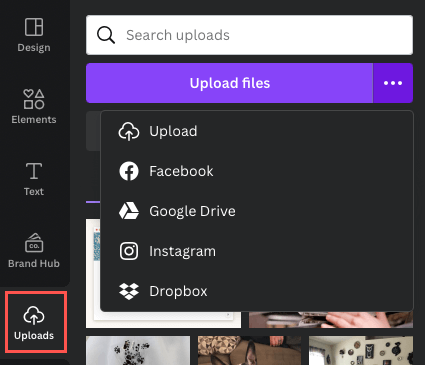
Canva画像を使用するには、左側の「要素」を選択します。 [写真]まで下に移動し、矢印を使用して右にスクロールするか、 [すべて表示]を選択してさらに多くの画像を一度に表示します。
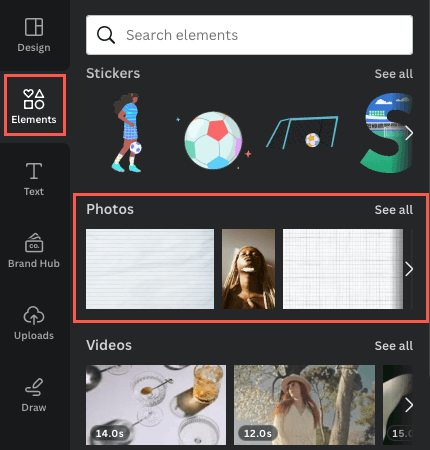
- 画像を交換するには、ボード上の画像を選択し、削除アイコン (ゴミ箱) を使用して、フローティング ツールバーの[画像の削除]を選択します。
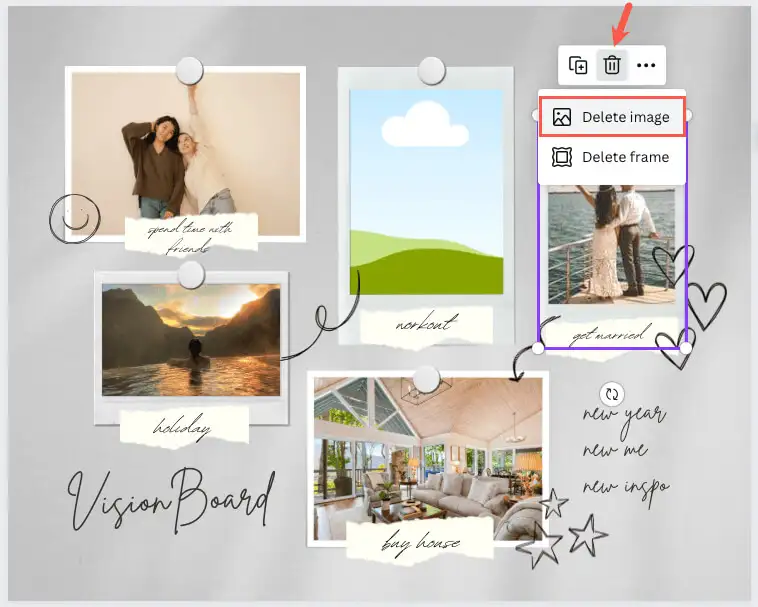
- 使用したい画像を選択またはドラッグしてボード上に配置します。
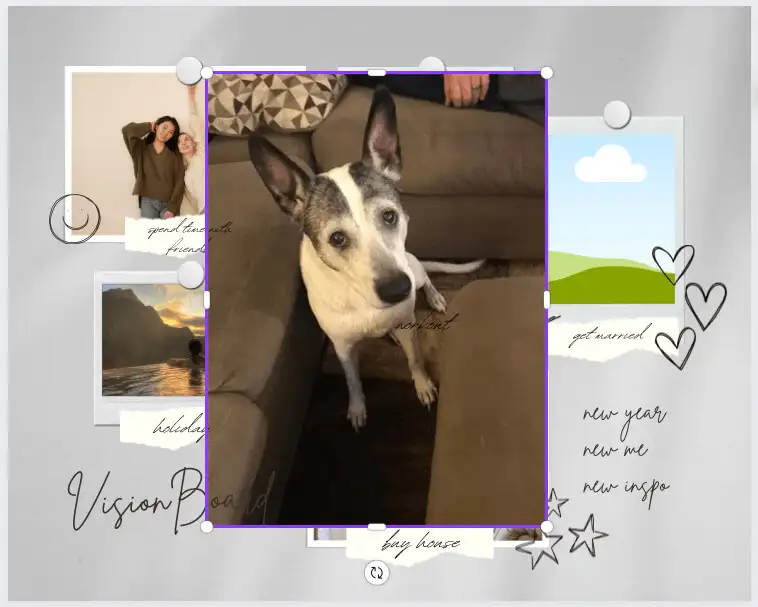
- 特に画像が非常に大きい場合は、画像の端をドラッグしてサイズを変更できます。 おおよそのサイズになったら、それを画像プレースホルダーにドラッグすると、正しいサイズに自動的に収まるはずです。
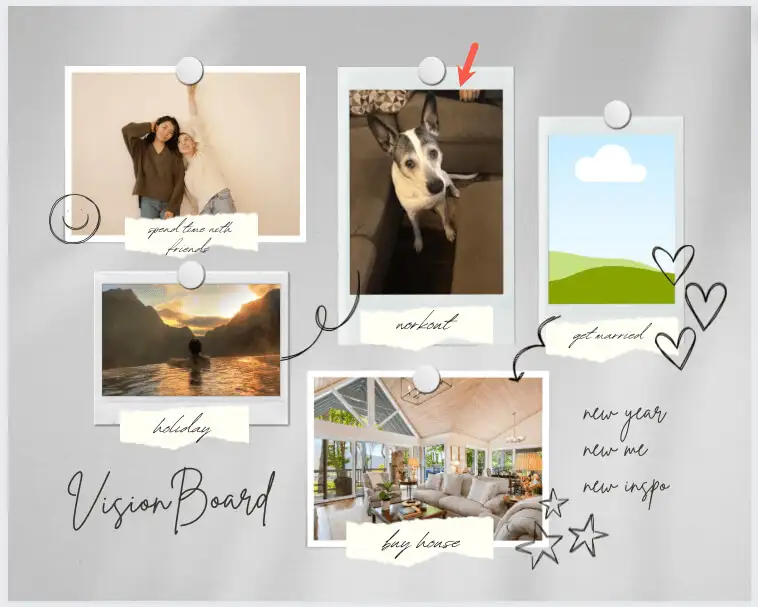
テキストの置換と追加
テンプレートのサンプル テキストについては、ボックス内のテキストを選択し、独自のテキストを入力するだけです。
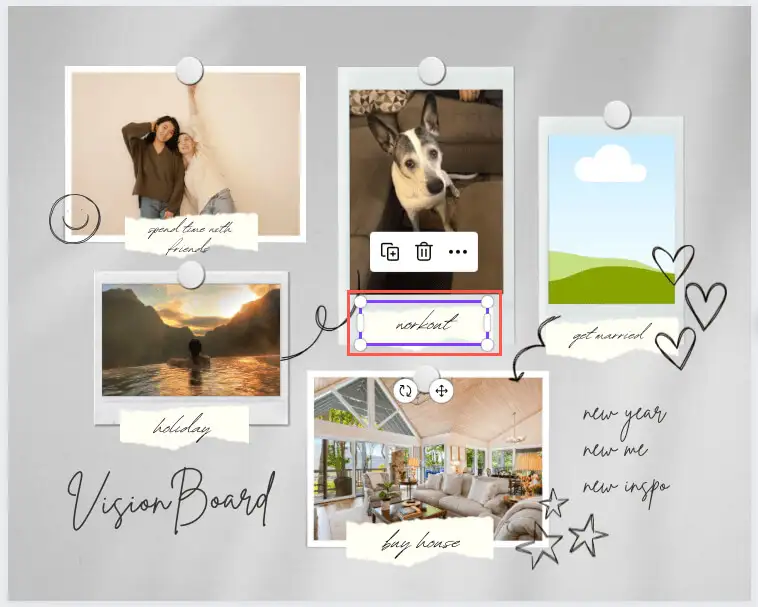
さらにテキストを追加するには、サイドバーで[テキスト]を選択します。 次に、スタイル、フォントの組み合わせを選択するか、単に空のボックスを追加してテキストを入力します。
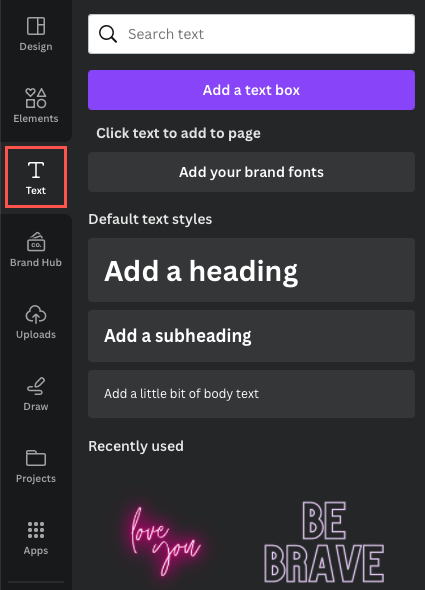
フォントのスタイル、サイズ、色、形式を変更したり、効果を追加したりするには、テキスト ボックスを選択し、上部にある編集ツールを使用します。
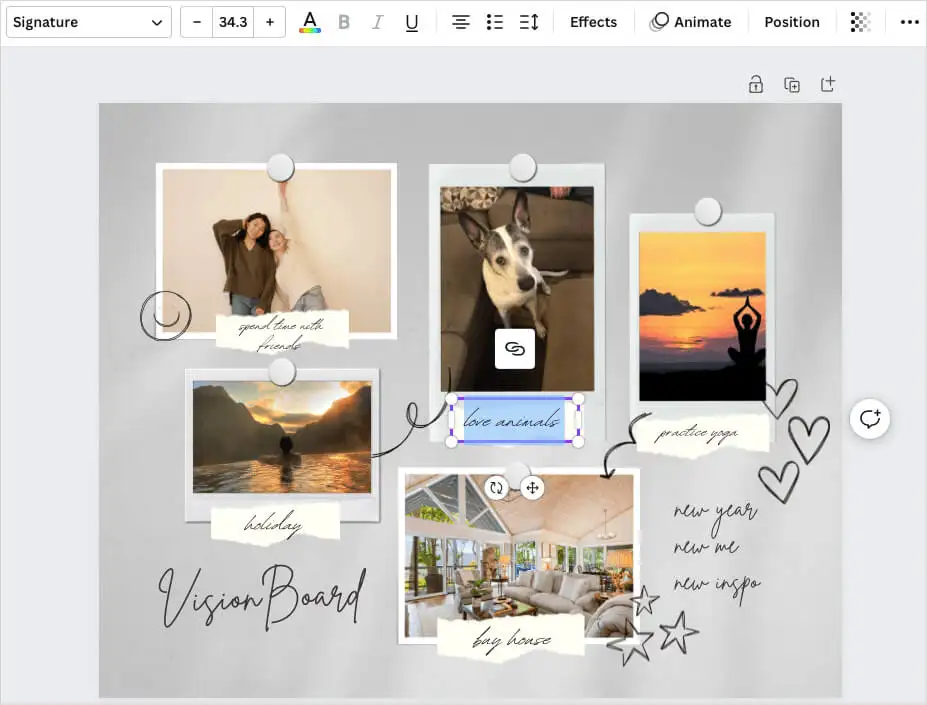
要素の追加、削除、または再配置
ビジョンボードには好きな項目を追加できますし、実際にそうすべきです。 別の画像、ステッカーやグラフィック、フレームやシェイプなど、サイドバーの Canva ライブラリを使用して必要なアイテムを選択します。 次に、それを選択するか、ボードにドラッグします。
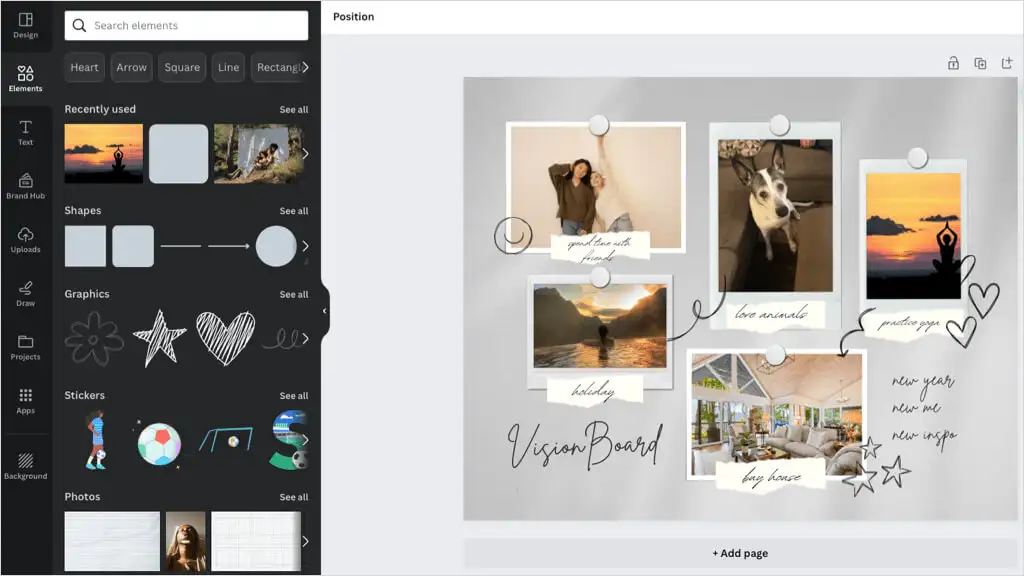
既存の項目または追加した項目を削除するには、その項目を選択し、フローティング ツールバーの[削除]アイコンを使用します。
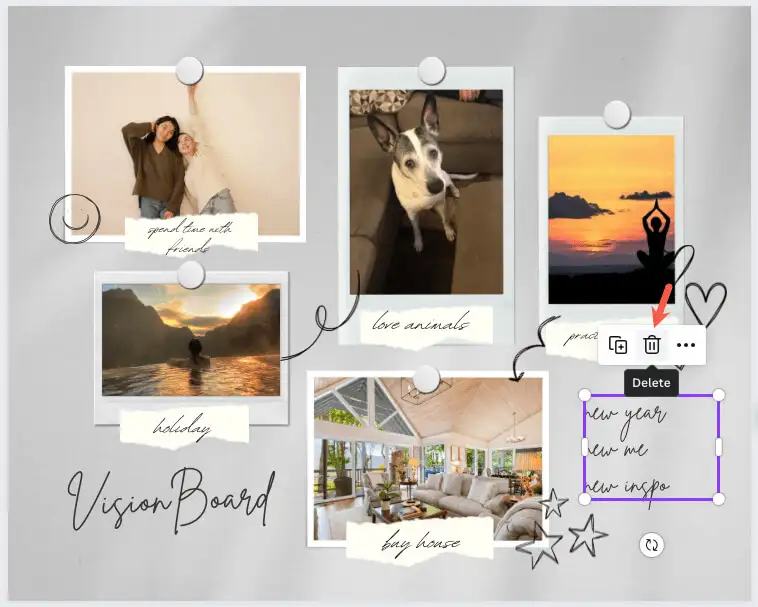
要素を別の場所に配置したい場合は、ドラッグ アンド ドロップするだけで簡単です。 項目を選択し、目的の場所にドラッグします。 ドラッグすると、アイテムを他のアイテムと並べるのに役立つ色付きのガイドが表示されます。
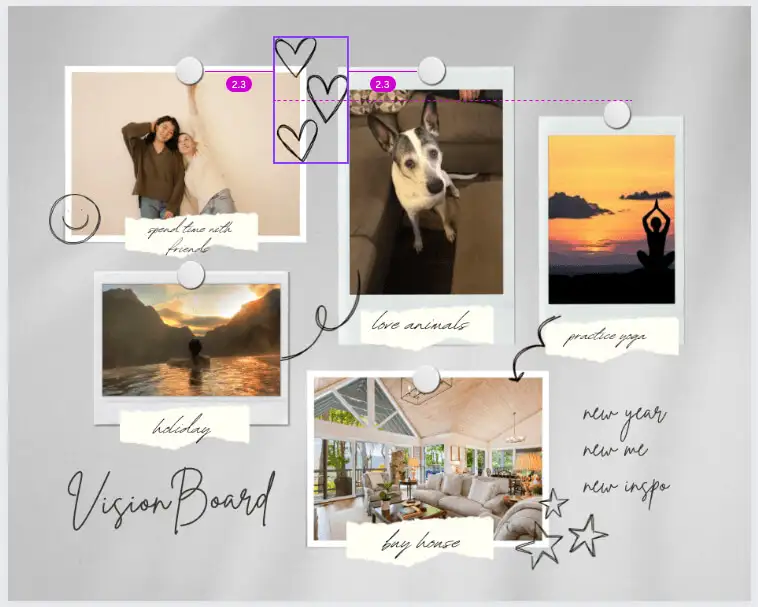
Canva Vision Board を保存または共有する
完成したボードを手元に置いておきたい場合や、親友と共有したい場合でも、これは簡単です。 右上の[共有]ボタンを選択して、ボードをダウンロードまたは共有します。
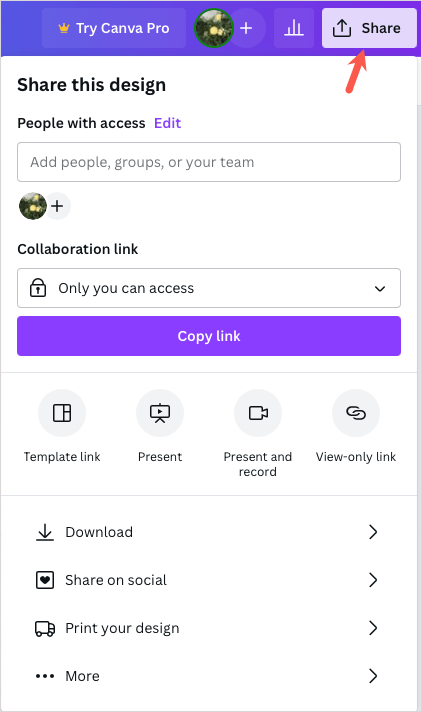
ビジョンボードを画像としてデバイスに保存するには、 [ダウンロード] を選択します。 次に、 [ファイルの種類]を選択し、 [サイズ]を調整し、必要に応じて追加の設定をマークします。
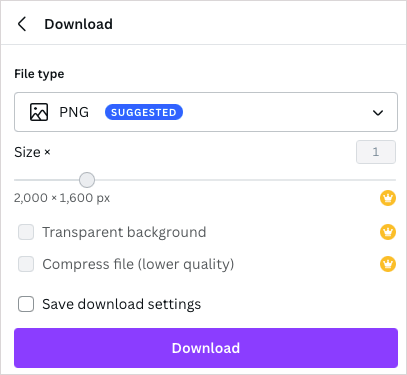
ボードをソーシャル メディアで共有するには、 [ソーシャルで共有]を選択します。 次に、Instagram、Facebook、TikTok、Pinterest などのサービスを選択します。
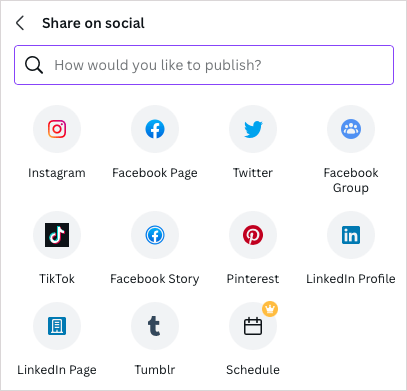
別の手段を使用してボードを共有するには、 [その他]を選択します。 次に、表示専用リンクなどの上部にある共有オプションを選択するか、追加でリストされているソーシャル サービスやメッセージング サービスのいずれかを埋め込むか、使用します。
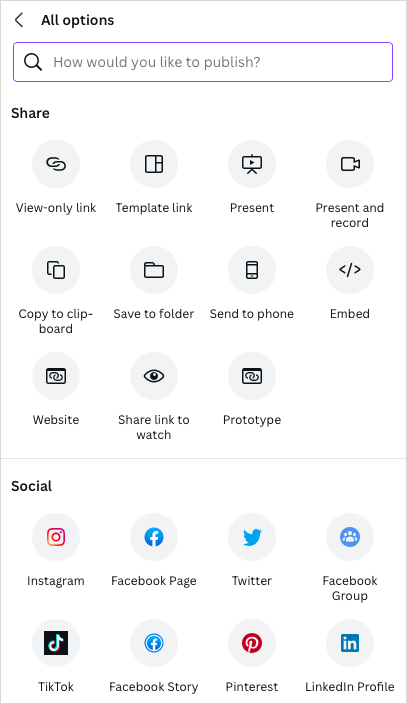
目標設定、視覚的な動機付け、または新年の決意を表明するために、独自のビジョンボードを作成することは、素晴らしく創造的な表現方法です。 組み合わせて楽しんでください。
Canva でデジタル ビジョン ボードを作成する方法がわかったので、アイデアをブレインストーミングするためにこれらのオンライン ホワイトボードもチェックしてみてはいかがでしょうか? Canvaがリストに載っています!
