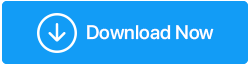古いシステムをより速く動作させる方法は?
公開: 2020-09-10| ラップトップまたはデスクトップの寿命に厳しい上限はありません。 ただし、およそ3〜5年かかる場合があります。その後、コンポーネントが遅れたり、高度なタスクを実行する機能が低下したりする場合があります。 そして、あなたがあなたのコンピュータを長持ちさせたい人なら、このブログはあなたのためです。 だから、読んでください! |
デスクトップPCであろうとラップトップであろうと、コンピューターなしでタスクを実行することだけを考えることはできません。 実際、この文を言い換えてみましょう。パフォーマンスの高いコンピューターがなければ、タスクを実行することは考えられません。 しかし、人間と同じように、コンピューターは時間とともに(そして年をとるにつれて)遅くなります。 プログラムとアプリケーションを開いて応答するのに永遠に時間がかかり、コンピュータの起動時間はカタツムリのように遅く、クラッシュが頻繁に発生します。
それから、あなたは、古いコンピュータをどのように高速化し、いつか前と同じくらい速くすることができるかについて、控えてから回想します。 システムをあきらめて捨てたり、売却したり、Windowsの再インストールとして抜本的な一歩を踏み出す前に、古いWindows 10PCを高速化する簡単な方法をいくつか見てください。
また読む: USBドライバーからWindows10をインストールする方法
また、古いPCをより高速に実行するための手動の方法がありますが、古いPCをより高速に実行できる優れた方法も提供します。
古いコンピュータを作る方法/より速く
| 簡単なナビゲーションのための目次 |
|---|
| 1.古いコンピュータを自動的に高速化する最も簡単で効果的な方法 2.古いコンピュータを高速化する手動の方法 a。)ディスククリーンアップ b。)スタートアッププログラムを並べ替える c。)重複を取り除く d。)過度の視覚効果を削減する e。)RAMへの投資は大きな成果を生むことができます |
1.古いコンピュータを自動的に高速化する最も簡単で効果的な方法
Advanced System Optimizerのようなユーティリティツールを使用して、コンピューターの主要な問題を処理し、最適化のニーズも処理することができます。 これにより、PCを新品同様に高速にレンダリングできます。 ツールのすばらしい機能のいくつかを次に示します。
1.スマートPCケア
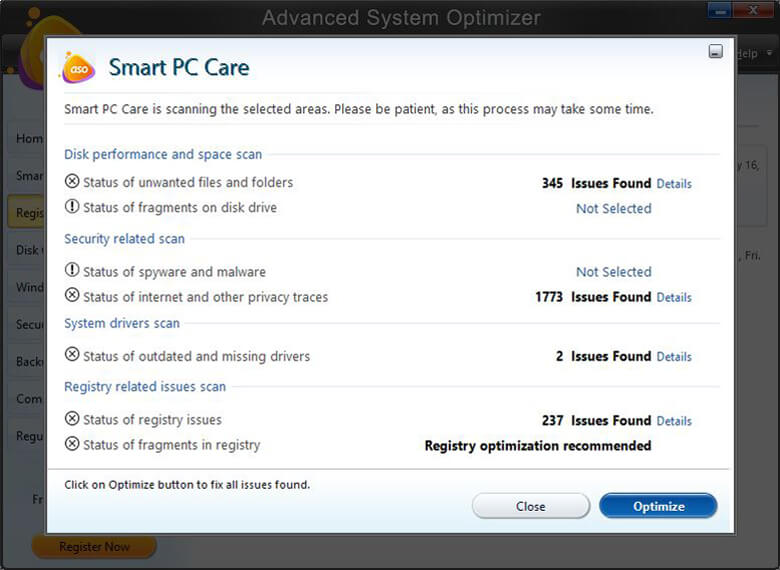
包括的なスキャンの後、ツールは最初に、不要なデータがディスクスペースを詰まらせる、ハードドライブ上のフラグメント、レジストリの問題、スパイウェアやマルウェアの兆候などの問題について通知します。 そして、それはあなたがワンクリックでこれらの問題を取り除くのを容易にします。
2.ディスククリーンアップツール
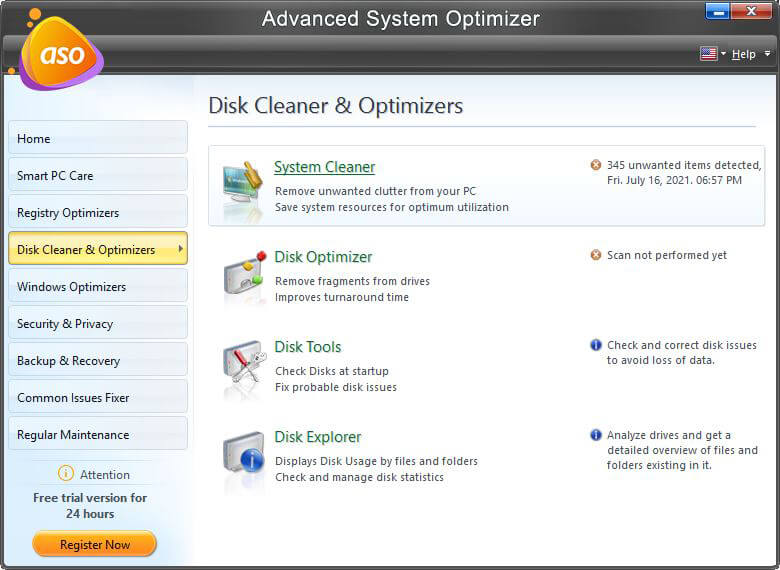
このモジュールには、ドライブからフラグメントを削除し、考えられるディスクの問題を修正し、ディスク使用統計を管理および分析するディスククリーナーとオプティマイザーの両方が含まれています。
3.Windowsオプティマイザー
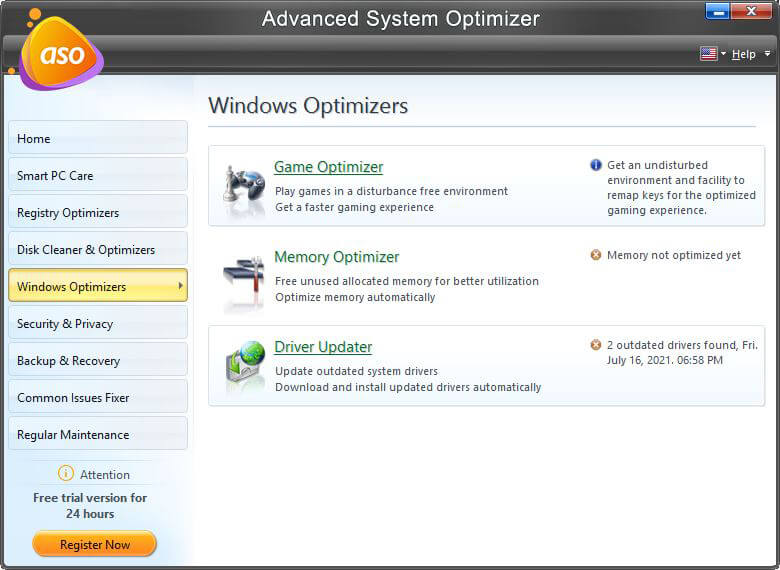
古いドライバーを探している場合でも、未使用のメモリを割り当てている場合でも、古いPCをゲーム用に最適化している場合でも、これはすべてをワンクリックで実行できるモジュールです。
4.重複およびその他の一般的な問題を削除する–
PCに重複ファイルがある場合、それらはAdvanced SystemOptimizerから隠れることはできません。 さらに、PCの速度を妨げる一般的なPCの問題も処理します。
Advanced System Optimizerについてもっと知りたい–ここに完全なレビューがあります
2.古いコンピュータを高速化する手動の方法
a。)ディスククリーンアップ
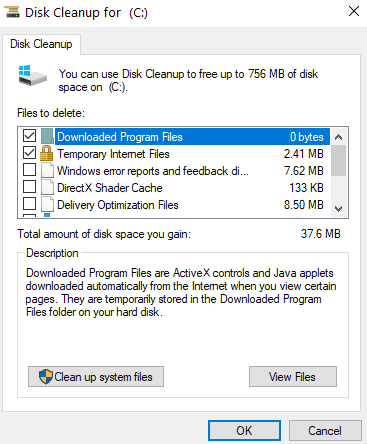
ディスクドライブの最適化とディスクのクリーンアップを含む単純なディスククリーンアップは、古くて遅いPCの速度を上げるのに役立ちます。 Advanced System Optimizerをインストールして、面倒なことなくディスククリーンアップを実行するか、次の簡単な手順を実行できます–
1. Windowsの検索バーに「ディスククリーンアップ」と入力し、右側のウィンドウから[開く]をクリックします。
2.クリーニングするドライブを選択します。 ドライブに対して、どのくらいのスペースを解放できるかもわかります
3.削除するすべてのアイテムにチェックマークを付け、[ OK ]をクリックします
注:左側にあるAdvanced System OptimizerのDiskCleaner's&Optimizerモジュールをクリックして、ドライブからフラグメントを削除し、ディスクをクリーンアップします。
b。)スタートアッププログラムを並べ替える
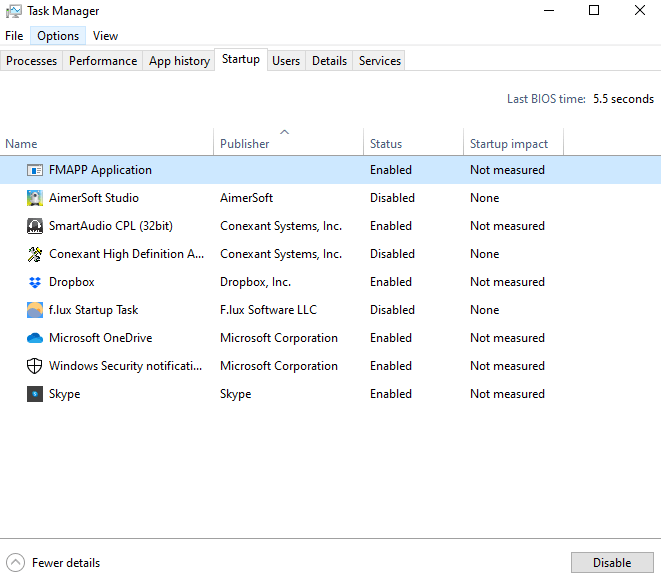
スタートアッププログラムは、チェックされていない場合、コンピュータの速度を低下させ、CPUに大きな負荷をかける可能性があります。 しかし、そうは言っても、どのスタートアッププログラムを削除するかについて注意する必要があります。 たとえば、PCの操作に不可欠なシステムサービスや、バックグラウンドで実行されていてもPCがマルウェアやウイルスから保護されるウイルス対策プログラムには触れたくない場合があります。 Windows10スタートアッププログラムにアクセスする方法をいくつか紹介します。 スタートアッププログラムを取り除く最も簡単な方法は、タスクマネージャを使用することです。 スタートアップアイテムをすばやく無効にする方法は次のとおりです–

1. Ctrl + Shift + Escを押してタスクマネージャーを開きます
2. [スタートアップ]タブに移動します
3.不要と思われるアプリケーションを選択し、右下の[無効にする]ボタンをクリックします
注: Advanced System Optimizerを使用すると、スタートアップから不要なプログラムを簡単に削除できます。 これを行うには、左側のペインから[定期メンテナンス]をクリックしてから、[スタートアップマネージャー]をクリックします。
c。)重複を取り除く
ラップトップまたはデスクトップPCが古くなったので、PCには確かに大量のファイル(ドキュメント、オーディオファイル、ビデオ、ゲームなど)が保存されています。 重複を取り除き、ハードディスクを解放することをお勧めします。 しかし、それは思ったほど単純ではありません。 非常に多くのファイルに頭をぶつけることは、大変な作業になる可能性があります。 そして、神は禁じられています! 重要なファイルを誤って削除すると、その考えが背骨にジッターを引き起こします。
そこで、重複ファイルファインダーが登場します。 そして、エラーなしで重複を取り除くのに役立つ最高の重複ファイルファインダーのいくつかをすでにリストしました。 そして、これらの重複ファイルファインダーの中から選択することができますが、Advanced SystemOptimizerはこのタスクを自動的に実行します。
注: Advanced System Optimizerを使用して重複を取り除くには、左側のペインから[ Common Issues Fixer ]をクリックし、[ Duplicate Files Remover ]をクリックします。その後、システムで重複するドキュメントとファイルがスキャンされます。
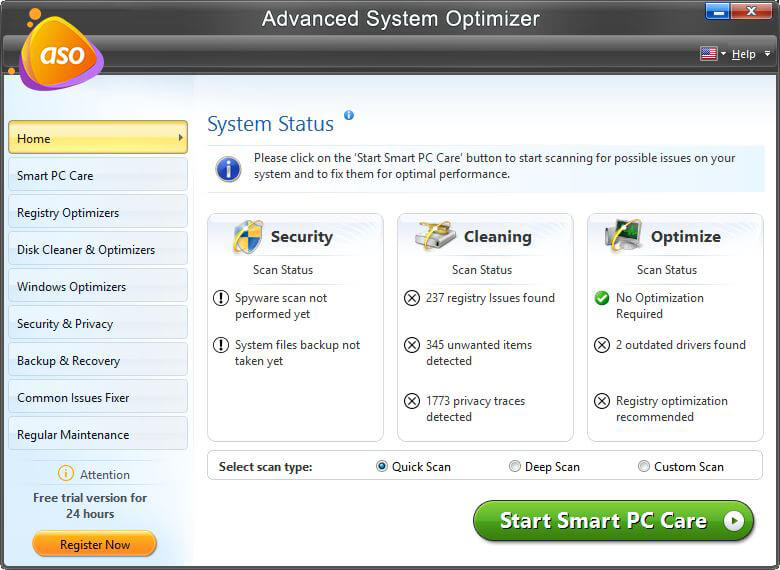
Advanced System Optimizerを今すぐダウンロードしてください!
d。)過度の視覚効果を削減する
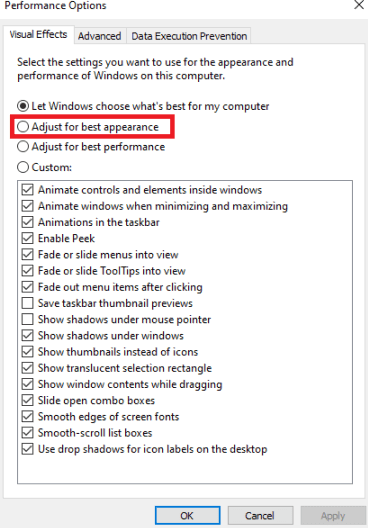
「古いコンピュータを高速化する方法」の一部は、高速よりも派手なものにしているものをすべて排除する方法でも構成されています。 そして、過度の視覚効果の除去はそれらの1つです。 Windows 10では、実行するビジュアルエフェクトを選択するか、コンピューターに任せることもできます。 いずれの場合も、以下の手順に従ってください–
1.Windowsの検索バーに「パフォーマンス」と入力します
2. [ Windowsの外観とパフォーマンスの調整]をクリックします
3. [視覚効果]タブで、[最高のパフォーマンスに調整]ラジオボタンをクリックします
4. [適用] 、[ OK ]の順にクリックします
e。)RAMへの投資は大きな成果を生むことができます
既存のRAMがどれだけ遅いか速いかを探します。 これに慣れていない場合は、Windows10でRAM速度を確認する方法を次に示します。
RAMとは何か、RAMの機能についてはあまり詳しく説明しませんが、シンプルにしましょう。RAMに少し投資するだけで、PCのパフォーマンスが向上し、アプリケーションをより適切に保存および実行できるようになります。 ただし、コンピュータに適合するRAMの種類については、製造元に確認することをお勧めします。
| Windows 10を使用している場合、または古いPCまたはラップトップでWindows 10を入手する予定の場合は、少なくとも8GBのRAMを搭載することをお勧めします。 これにより、システムの安定性、健全性、健全性が維持され、ゲームやビデオ編集などの電力を大量に消費するタスクの実行中に起動が遅くなるのを防ぐことができます。 |
また、RAMをアップグレードすることをお勧めしますが、RAMを解放するための賢いヒントをいくつか紹介します。
結論
古いPCに大量のデータを保存している人や、予算が限られている人にとっては、新しいPCを購入するのは現実的な選択肢ではないかもしれません。 代わりに、「古いPCを高速化する方法」などの質問について考えてみてください。 より賢明なオプションになる可能性があります。 ブログがその方向に役立つことを切に願っています。もしそうなら、ブログに投票して、友人や家族にも共有してください。
推奨読書:
PCまたはラップトップの速度を上げる方法は次のとおりです
コンピューターを高速化するためのWindows10用の最高のPCオプティマイザーソフトウェア(無料および有料)