キーボードを大きくする方法 (iPhone および Android)
公開: 2023-01-11携帯電話のキーボードは小さすぎます。 文字がよく見えなかったり、間違ったキーを押し続けたりする場合は、キーボードのサイズを大きくすると大きな違いが生まれます。
作業する画面の領域はあまりありませんが、このチュートリアルでは、iPhone または Android で画面上のキーボードを大きくするいくつかの方法について説明します.
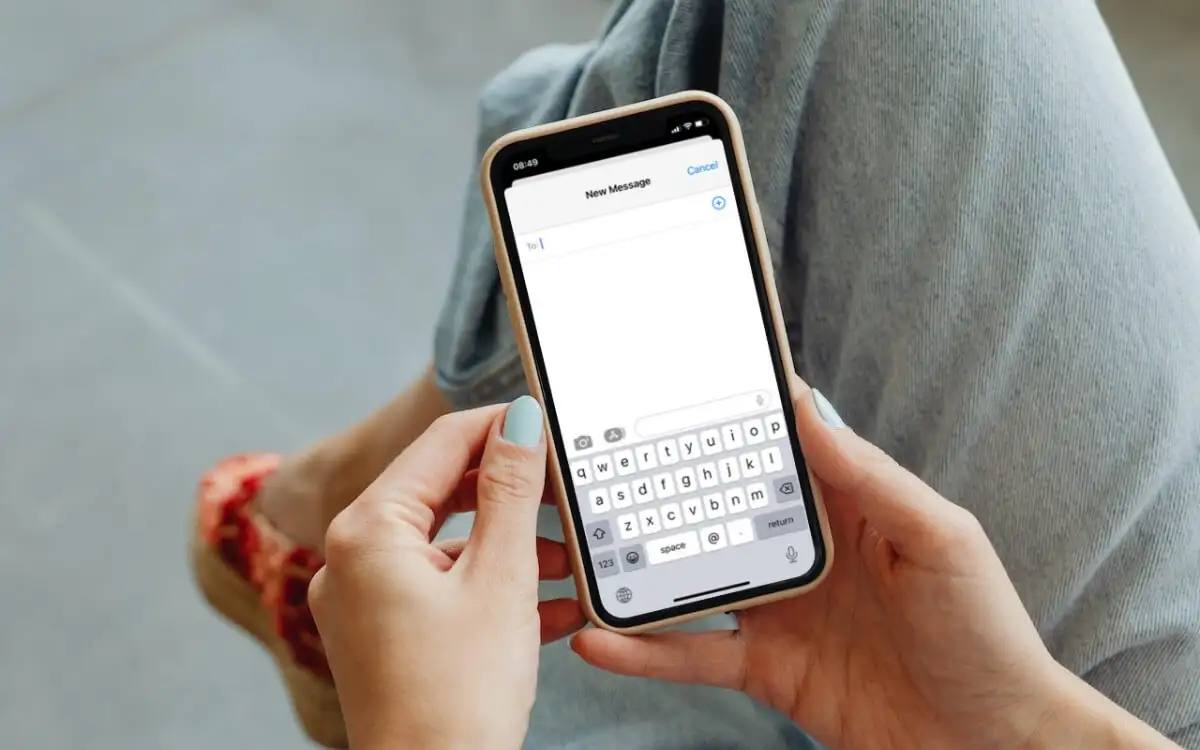
iPhoneのキーボードを大きくする方法
Apple iPhone のデフォルトのキーボードを使用している場合は、ディスプレイを拡大したり、横向きに切り替えたり、太字のテキストを有効にしてキーを大きくして見やすくしたりできます。
iPhone で拡大表示を有効にする
ズーム ビューは、iOS ユーザー インターフェイス全体 (ボタン、メニュー、アイコンなど) とその上で実行されるアプリを含む、iPhone キーボードのデフォルト サイズを拡大します。
拡大表示を有効にするには:
- iPhoneの設定アプリを開きます。
- ディスプレイと明るさのカテゴリに入ります。
- 下にスクロールして [表示ズーム]をタップします。
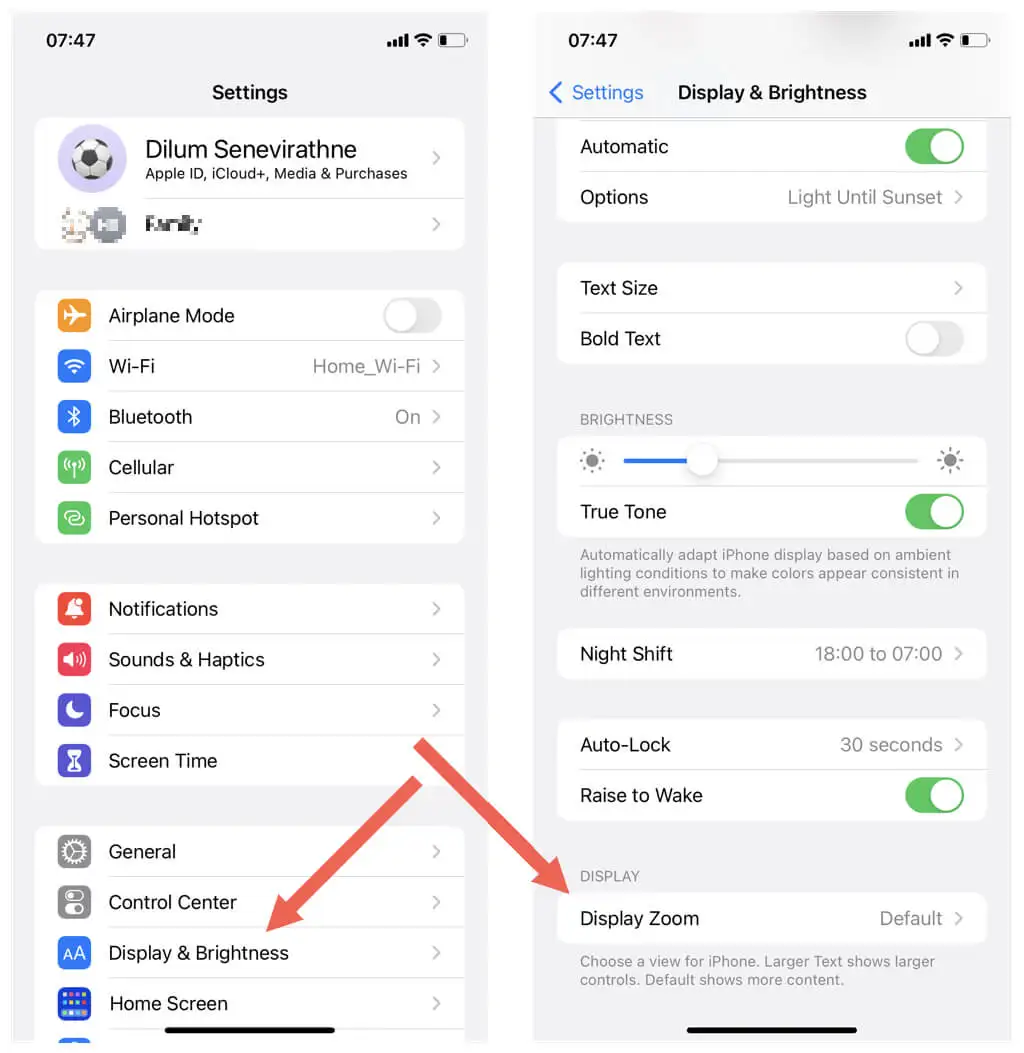
- を切り替える 表示ズーム DefaultからLarger Textに表示します。
- [完了]をタップします。
- 確認ポップアップで [ズームを使用] をタップします。
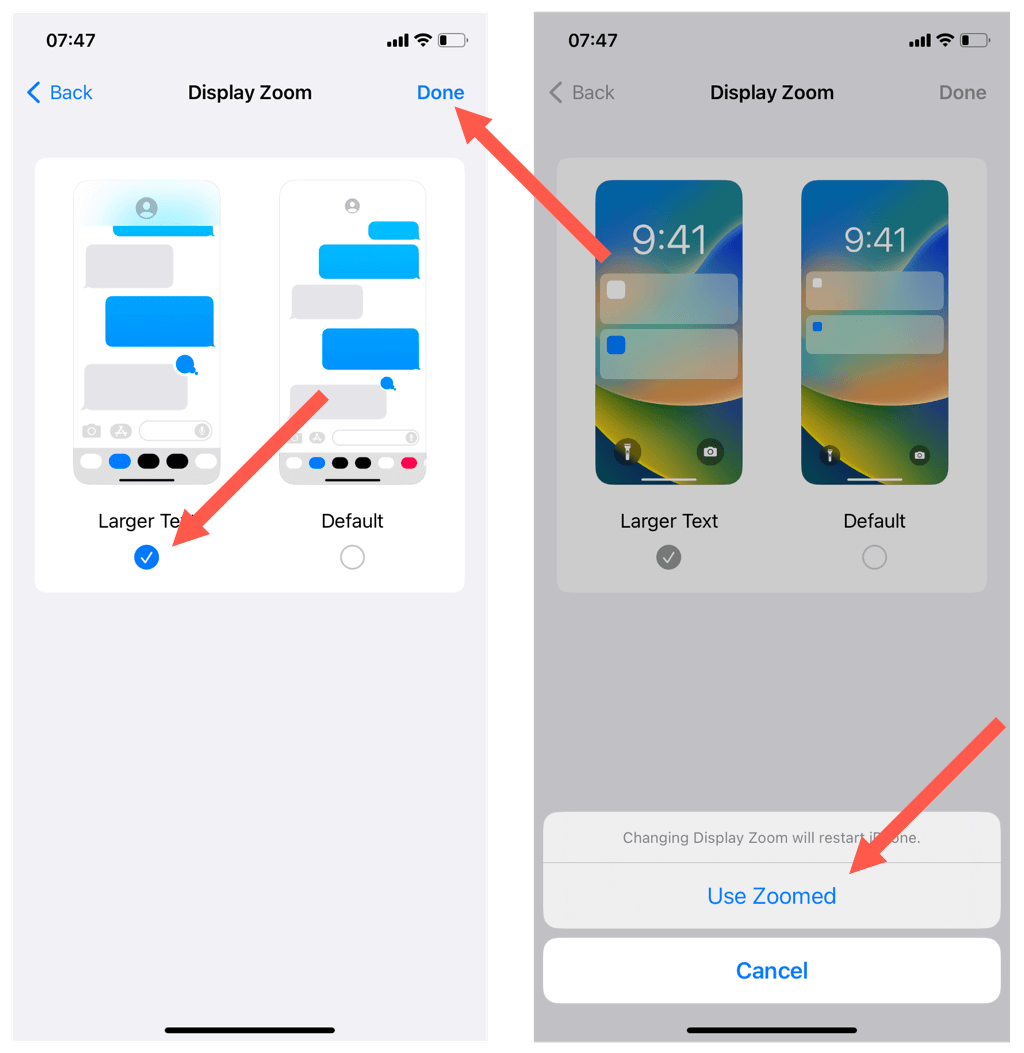
拡大表示に切り替わる間、iPhone の画面が一時的に暗くなります。
すべてが拡大表示されるのが気に入らない場合は、 [設定] > [ディスプレイと明るさ] > [ディスプレイ ズーム] を使用して、いつでもデフォルトのディスプレイ設定に切り替えることができます。
横表示でiPhoneを使用する
iPhone のほぼすべてのアプリは、横向き (横向きビュー) で動作します。 これにより、キーボードが大きくなり、入力エラーが最小限に抑えられます。
iOS デバイスを横向きに持つだけで、ランドスケープ ビューに入ります。 キーボードは、起動するたびに画面の幅を自動的に埋めるように拡張する必要があります。
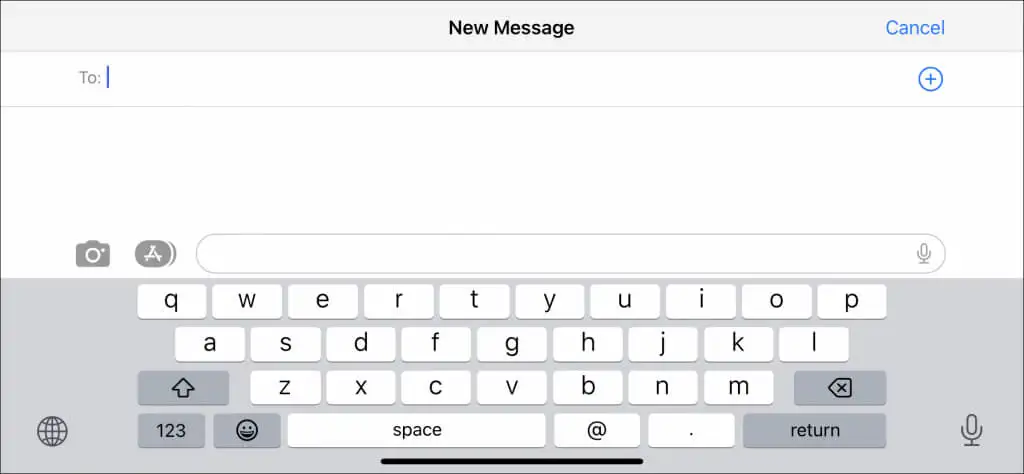
iPhone が横向きで動作しない場合:
- iPhone の画面の右上を下にスワイプして、コントロール センターを開きます。
- 縦方向ロックアイコン (回転矢印でロック) が非アクティブであることを確認します。
注: iOS は、iPhone のホーム画面の横表示をサポートしていないため、Spotlight 検索などを操作しているときにキーボードの水平バージョンを使用することはできません。
iPhone で太字テキストを有効にする
iPhone で太字テキストを有効にしても、キーボードが大きくなることはありませんが、テキスト サイズに影響を与え、文字の視認性が向上します。
太字テキストを有効にするには:
- 設定を開きます。
- [表示と明るさ]をタップします。
- Bold Textの横にあるスイッチを有効にします。
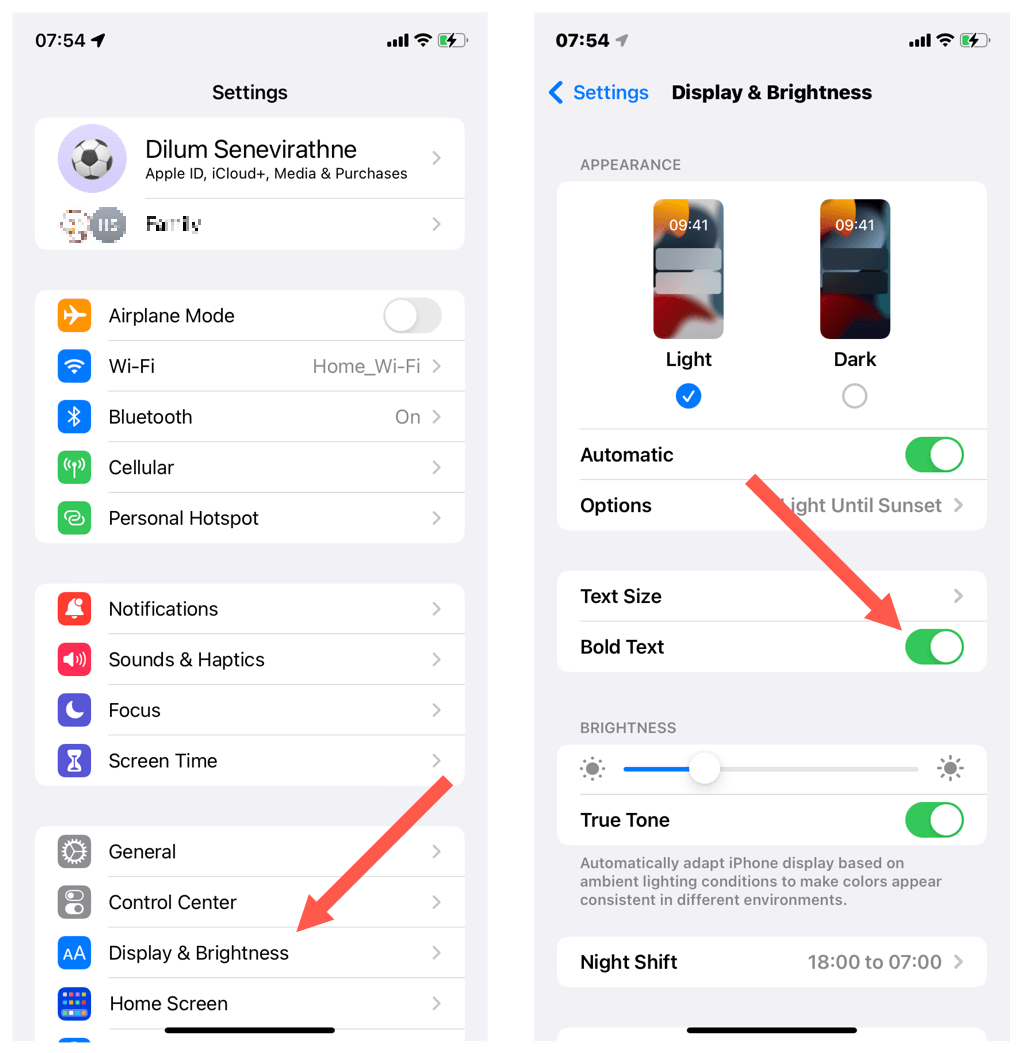
太字のテキストは、iPhone に表示されるすべてのテキストに適用されます。 それが気に入らない場合は、[表示と明るさ]画面からいつでも通常のテキストに戻すことができます。
iPhone用のサードパーティのキーボードアプリはどうですか?
Gboard や Microsoft SwiftKey など、iPhone 用の一般的なサードパーティ製キーボードには、キー サイズを大きくするための追加オプションがありません。 ただし、App Store には、そのような機能を提供するがあまり知られていない開発者 (TuneKey や ReBoard など) のキーボードがいくつかあります。
例として、ReBoard でキー サイズを大きくする方法を次に示します。
- ReBoardをダウンロードしてインストールします。
- ReBoard アプリを開き、 [インストールの開始]をタップし、画面上のすべてのプロンプトに従って iPhone にキーボードを追加します。
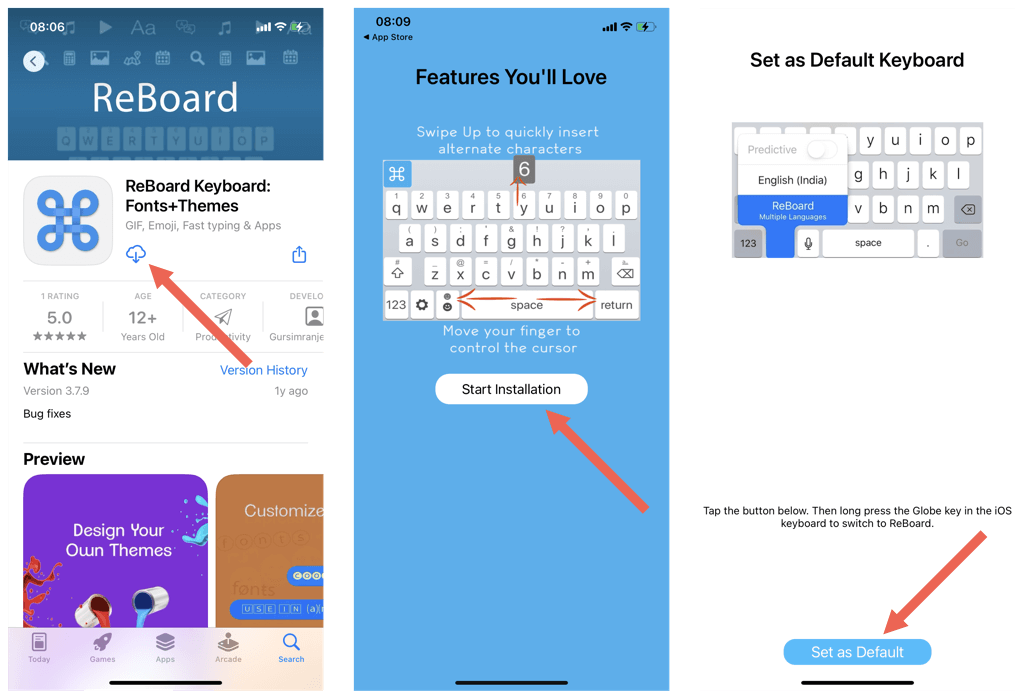
- テキスト入力領域をタップして、 Reboardを呼び出します。
- キーボードの左下隅にある[設定]アイコンをタップします。
- [キーボード サイズ] の横にあるプラスアイコンをタップします。
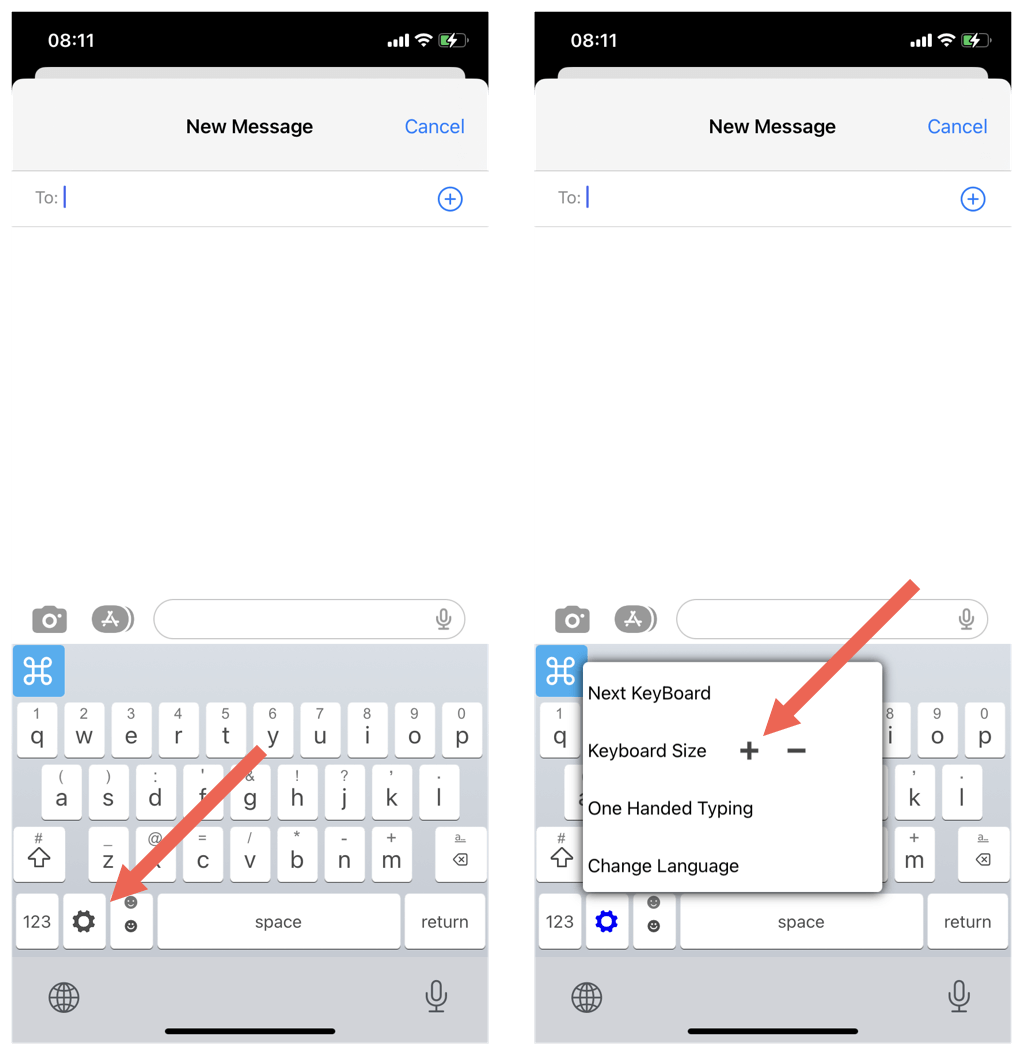
プライバシーに関する警告: サードパーティのキーボードをインストールする前に、アプリのデータ収集ポリシーを確認し (App Store ページを下にスクロール)、プライバシーとセキュリティが侵害されていないことを確認してください。

Android デバイスでキーボードを大きくする方法
Android フォンで Google のデフォルトの Gboard を使用している場合は、ディスプレイのサイズを大きくしたり、キーボードの高さを高くしたり、横表示に切り替えてキーを大きくしたりできます。
Android の表示サイズを大きくする
Android では、表示サイズを大きくして、ユーザー インターフェイスとキーボードを大きく見せることができます。 それを行うには:
- 設定アプリを開きます。
- ディスプレイをタップします。
- 下にスクロールして [表示サイズとテキスト] をタップします。
- [表示サイズ] の横にあるスライダーを使用して、すべて (キーボードを含む) を大きくしたり小さくしたりします。
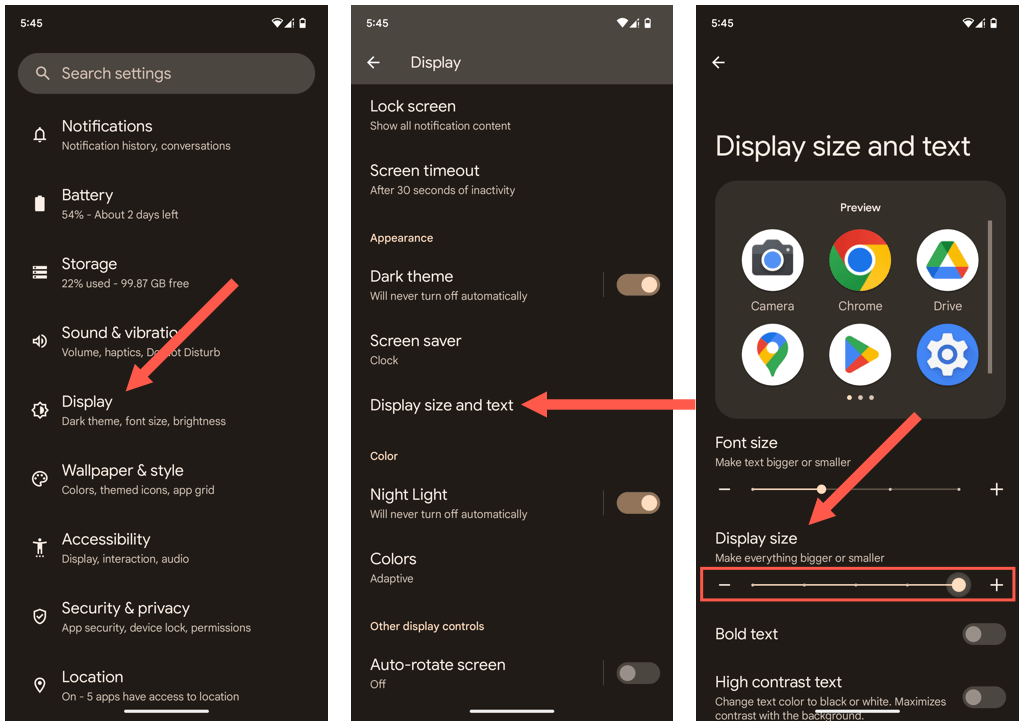
Gboard の高さを増やす
Android 用 Gboard では、キーボードの高さを高くして入力エラーを最小限に抑えることができます。 それを行うには:
- テキスト入力フィールドをタップして Gboard を表示します。たとえば、新しいメッセージの作成を開始します。
- キーボードの右上隅にある歯車のアイコンをタップします。
- [設定]をタップします。
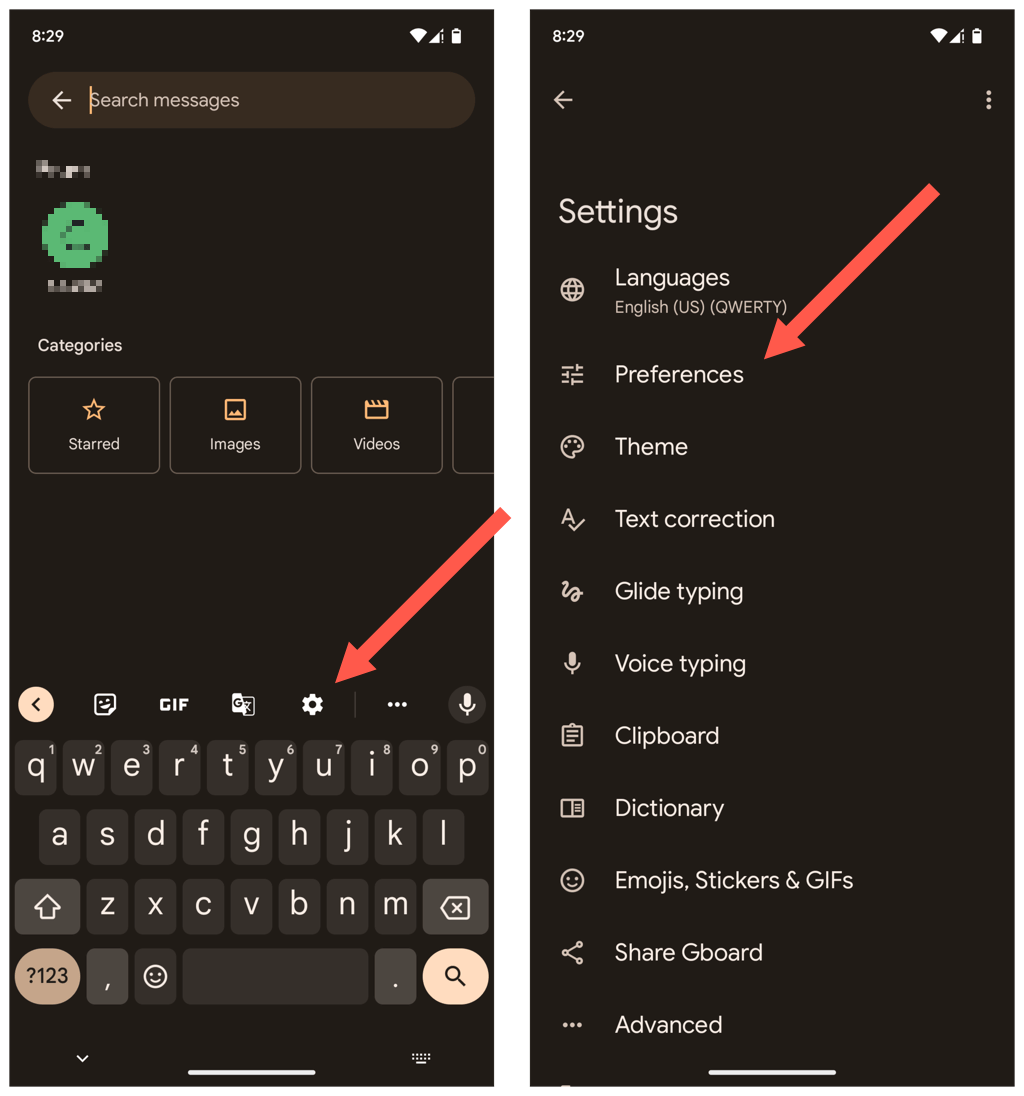
- キーボードの高さをタップします。
- キーボード サイズを大きくするオプションを選択します。たとえば、 Mid-tall 、 Tall 、 超背の高い。
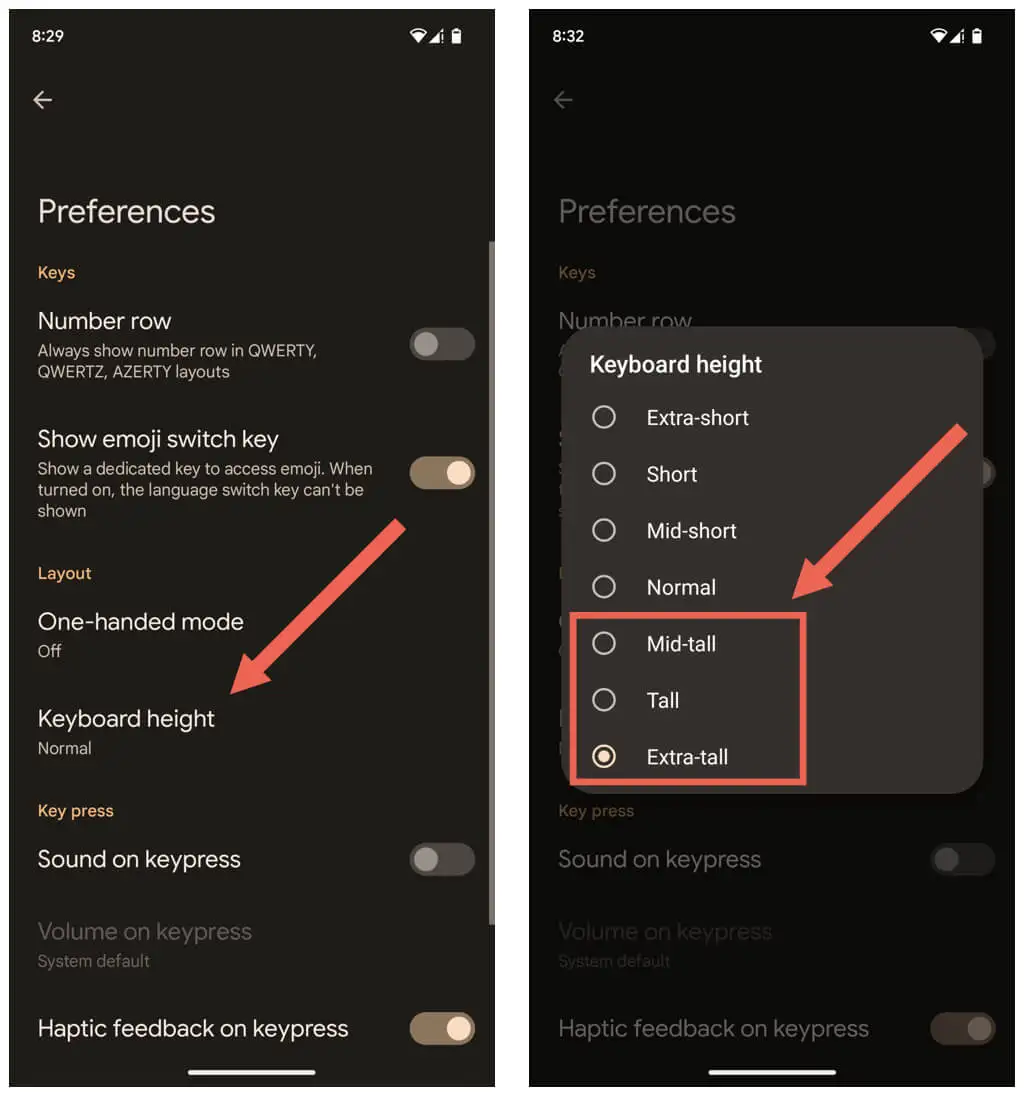
Android で太字テキストを有効にする
iPhone で太字のテキストを有効にして、キーを見やすくすることができます。 それを行うには:
- Android で設定アプリを開きます。
- [表示] > [表示サイズとテキスト]に移動します。
- [ボールド テキスト]の横にあるスイッチをオンにします。
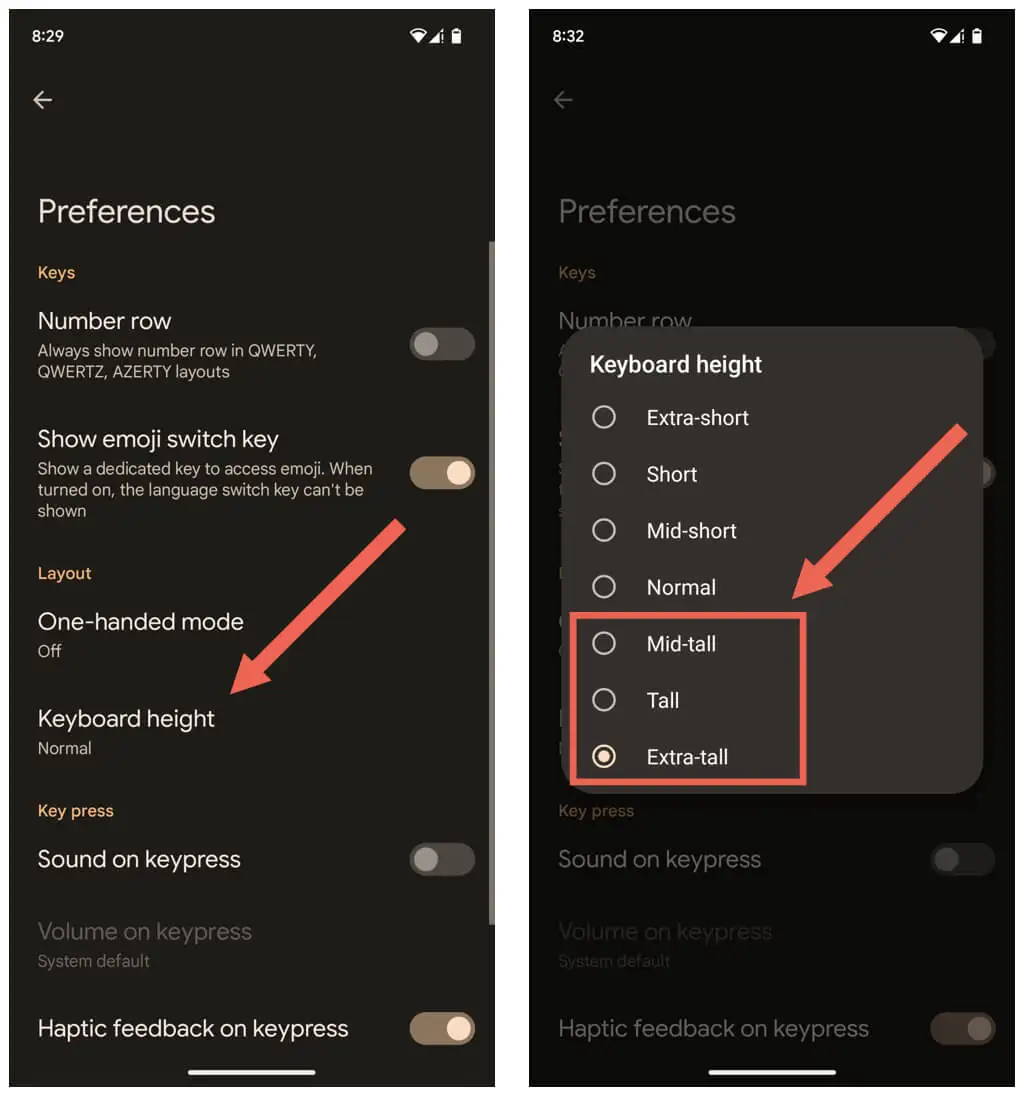
Android デバイスを横向きで使用する
Gboard を大きくして見やすくするもう 1 つの方法は、Android スマートフォンを横向きに持つことです。
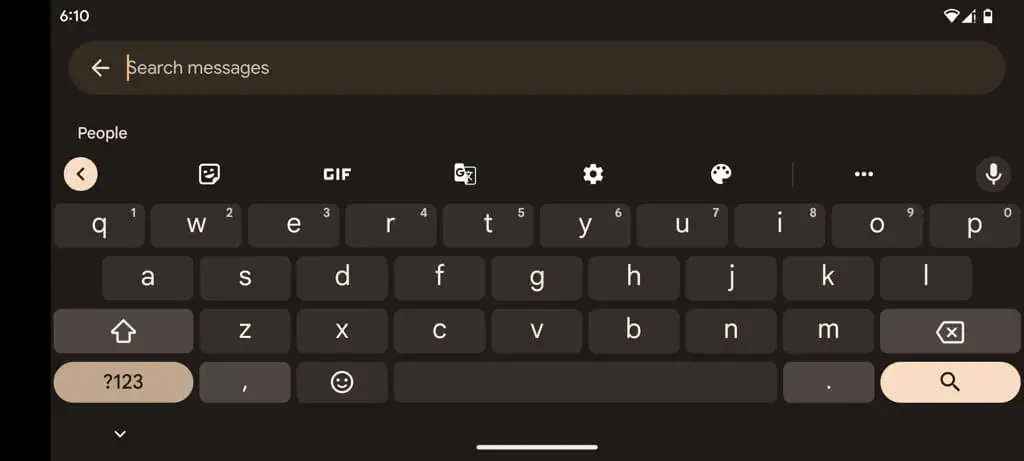
Android ユーザー インターフェイスが横表示に切り替わらない場合は、App Drawer を開き (画面の上部から下にスワイプ)、自動回転がオフになっていることを確認します。
Android 用のサードパーティ製キーボードはどうですか?
iOS とは異なり、Android 用のほとんどのサードパーティ キーボードには、キーボード サイズを大きくできる個別の設定があります。 例として、Microsoft SwiftKey でそれらにアクセスする方法を次に示します。
- Microsoft SwiftKey をダウンロードしてインストールします。
- Microsoft SwiftKey アプリを開き、[ SwiftKeyを有効にする] をタップし、画面の指示に従ってキーボードを有効にします。
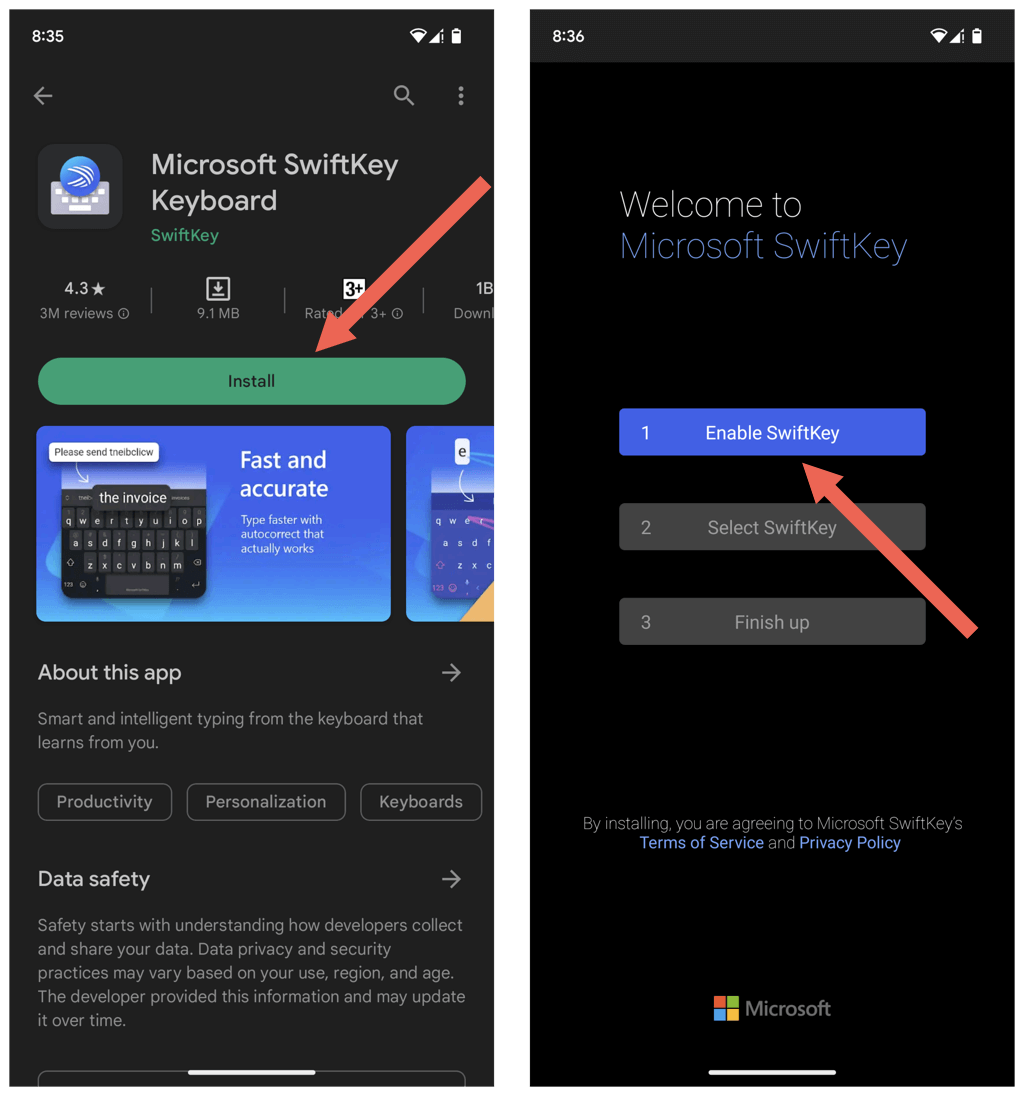
- SwiftKey キーボード設定画面にアクセスし、[レイアウトとキー] をタップします。
- [サイズ変更]をタップします。
- 周囲のハンドルをドラッグして、キーボードのサイズを調整します。
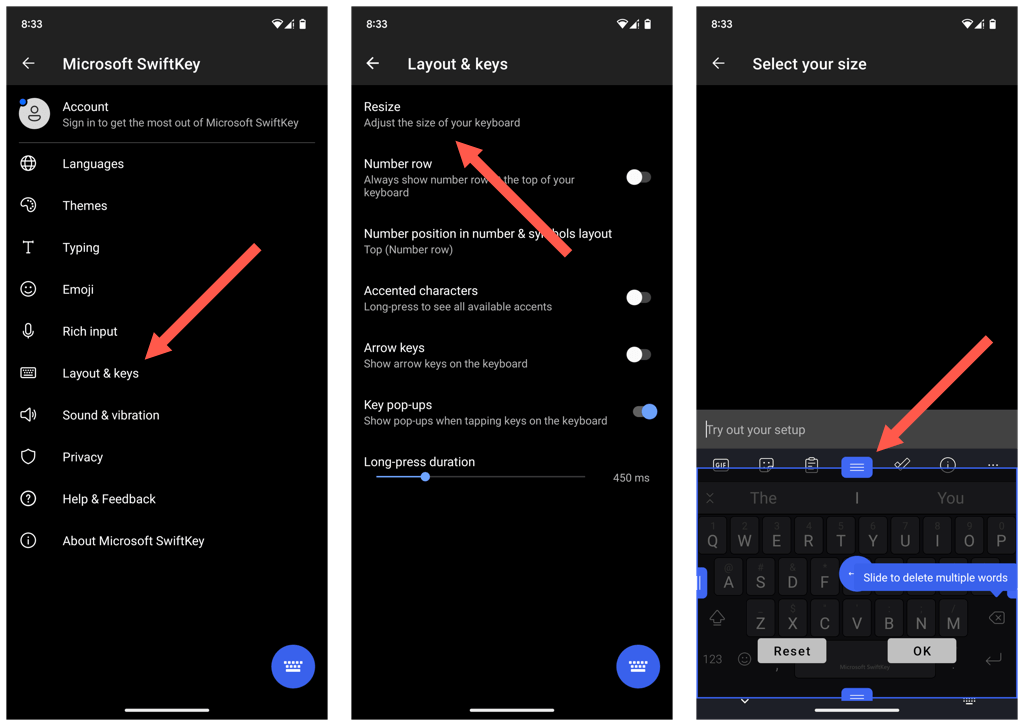
Samsung などの OEM (相手先商標製造会社) の Android キーボードでも、キーのサイズを変更できます。 たとえば、Samsung キーボードを使用している場合は、設定アプリから電話のキーボード管理画面にアクセスして、キーボードを大きくすることができます。
iPhone や Android での入力がより簡単になりました
大きなキーボードは、モバイル デバイスでのタイプミスを減らし、タイピング速度を向上させるのに大いに役立ちます。上記のさまざまな方法と回避策が役立ちます。 さらにカスタマイズ オプションが必要な場合は、iPhone または Android でサードパーティのキーボード アプリを使用してください。
