WiFi信号の信頼性を高める方法
公開: 2021-06-24Webブラウジングの読み込みが非常に遅くなっていますか? ダウンロードの途中でWiFi信号を失いましたが、突然再表示されましたか? あなたの家にWiFiがあえて入らない場所がありますか? これらは、現代の非常にオンラインな世界の新しい煩わしさの一部ですが、恒久的な備品である必要はありません。
WiFiの速度が以前とは異なることに気付いた場合、または何かがネットワークの速度を低下させていると思われる場合、最初のステップはいくつかのテストを行うことです。 実際に得ている速度と料金を支払っている速度がわかったら、ネットワークのトラブルシューティングを試してみてください。これにより、状況が改善される可能性があります。
それがうまくいかず、適切な信号を受信するために実際にWiFiルーターの隣に立つ必要がある場合は、私たちが対応します。 Wi-Fiを使用可能な状態に戻すためのヒントを次に示します。
すべての有線接続を確認してください

あなたのWiFiがあなたに悲しみを与えているときに最初にチェックすることはあなたのルーターに接続する家に入る有線接続です。 Cable Drawer TMを掘り下げて、イーサネットケーブルを取り出します。 それをルーターとPCに接続します。 ラップトップにイーサネットポートがない場合は、USB-イーサネットアダプタが必要になる場合があります。USB-CとUSB-Aの両方で動作するため、このアダプタが気に入っています。
プラグを差し込んだら、速度テストを実行して、現在のインターネット速度を確認します。 その番号をインターネットの請求書に記載されている番号と一致させてください。大きく異なる場合は、インターネットサービスプロバイダー(ISP)に相談するか、モデムを交換する必要があります。 数値が一致していても速度が遅いと感じる場合は、すべてのデバイスにインターネットを適切に提供するために、より多くの帯域幅を取得するために計画をアップグレードする必要があります。
プラグを差し込んだときに速度に問題がないように思われる場合は、WiFiルーターの横に立った状態でワイヤレステストを実行してください。 それはあなたのWiFiが良いかどうかをあなたに知らせます、しかしあなたの家のカバレッジはそうではありません、あるいはあなたのWiFiがアップグレードされたデバイスを必要としているかどうか。
ルーターのファームウェアをアップグレードする
間もなくトラブルシューティングを開始しますが、最初に行うことは、ルーターが更新されていることを確認し、更新されていない場合は更新することです。
他の電子機器と同様に、メーカーは常に問題を修正したり、ファームウェアの更新という形で新しい機能を追加したりしています。 一部のルーターメーカーはこのプロセスを単純にしますが、他のルーターメーカーはもう少し複雑です。
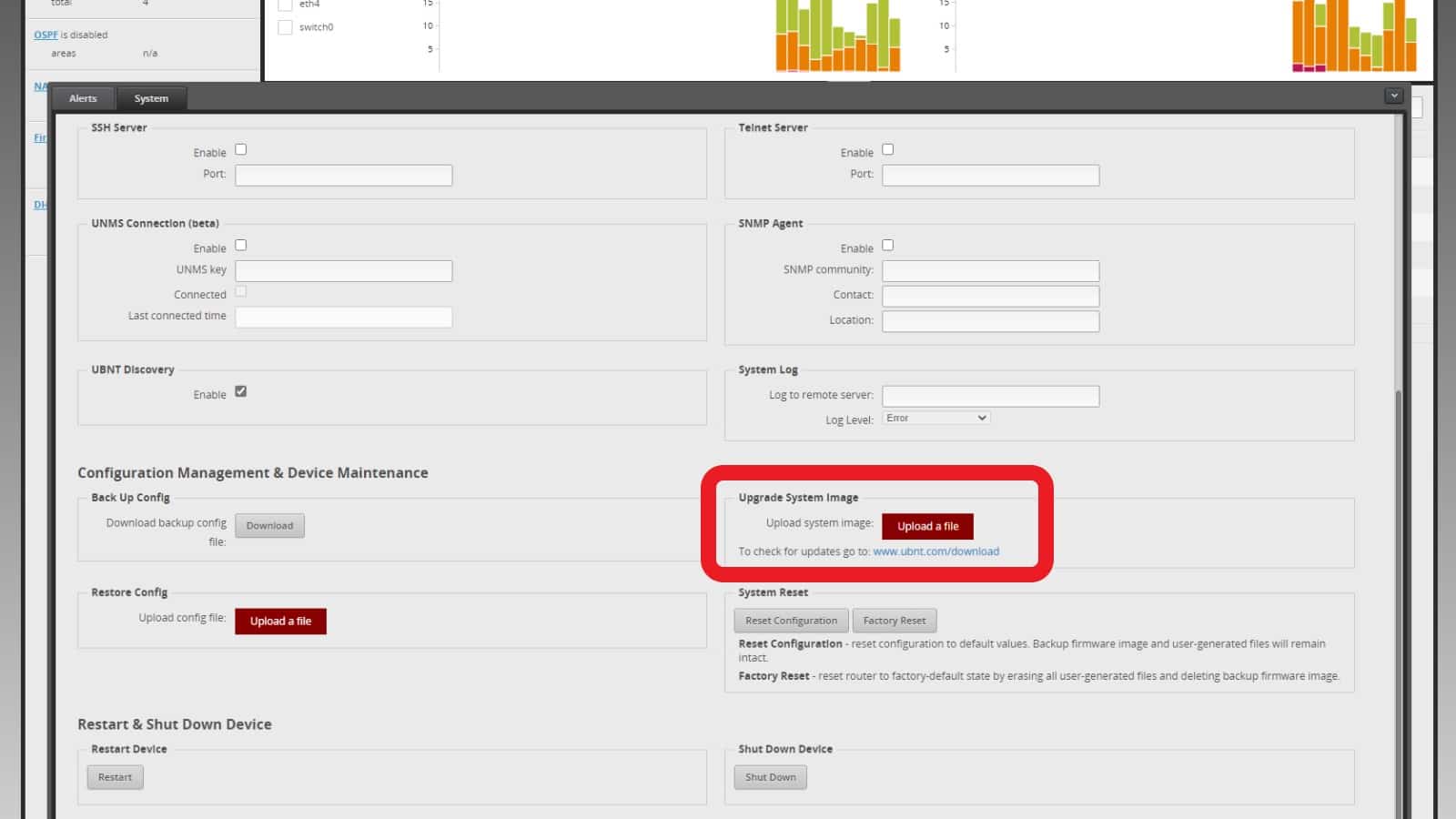
かなり最近の消費者レベルのルーターを使用している場合は、通常、ファームウェアを更新するためのワンクリックプロセスです。 設定(通常は[詳細設定]セクションまたは[管理]セクション)でファームウェアの更新オプションを見つけ、指示に従います。 場合によっては、製造元のWebサイトで新しいファームウェアを検索する必要があるため、ルーターのモデル番号を用意してください。 最新のファームウェアファイルをダウンロードし、指示に従ってルーターの管理インターフェイスにアップロードします。
ネットワークがスムーズに稼働している場合でも、セキュリティの問題やその他のバグなどが修正されるため、更新を頻繁にチェックすることをお勧めします。
冒険心があり、既存のハードウェアのパフォーマンスを向上させたい場合は、多くの一般的なルーターがサードパーティのファームウェアをインストールして、通常はロックダウンされているメーカーのファームウェアに機能を追加できます。 私たちのお気に入りはTomatoです。これは、メーカーのファームウェアUIをはるかにユーザーフレンドリーなものに完全に置き換えます。または、ASUSルーターをお持ちの場合は、Asuswrt-Merlinが適しています。
かなり複雑なプロセスであるため、開始する前にいくつかの調査が必要になります。 数回実行すると、スマートフォンの[更新の確認]ボタンを押すのと同じくらい慣れます。
WiFiルーターを配置するのに最適な場所を見つけます

家の建て方によっては、ルーターの位置を変更することをお勧めします。 WiFiはルーターから一定のフィート数の距離にあると評価されていますが、このテストでは、直線の視線があり、壁やその他の障害物がないことを前提としています。 ルーターの2.4GHz帯域はこれによる影響は少ないですが、スピーディーな5GHz帯域をどこにでも到達させたい場合は、最高の信号強度を得るために自宅を計画する必要があります。
いくつかの配置のヒントは普遍的であり、良い出発点を提供します。 ルーターは、水平方向と垂直方向の両方で、家の中央近くに配置する必要があります。 可能であれば、それは真ん中を意味します。 これを回避する方法はいくつかあります。たとえば、複数のWiFiアクセスポイントを備えたメッシュネットワークを使用して信号をさらに拡散しますが、新しいハードウェアを購入せずに、ルーターを家の中央に配置する必要があります。
ルーターも屋外の恩恵を受けています。 これは、部分的に遮るもののない空気がWiFi信号を送信するためですが、ルーターの過熱も防ぎます。 ありがたいことに、ルーターはデザインを意識するようになっているため、昨年の醜いブラックボックスを見つけるのは難しくなっています。 干渉の影響を減らすために、大型の電化製品やその他のハードウェアにも近づけないでください。
信号が別のフロアに落ちている場合を除いて、ルーターの外部アンテナはすべて垂直に向ける必要があります。その場合は、垂直アンテナと水平アンテナを組み合わせて使用してください。
また、複数のアプリを使用して家の地図を作成し、信号が最も弱い場所を示して、ルーターの配置をより戦略的に計画することもできます。
ギアに適したバンドを使用してください
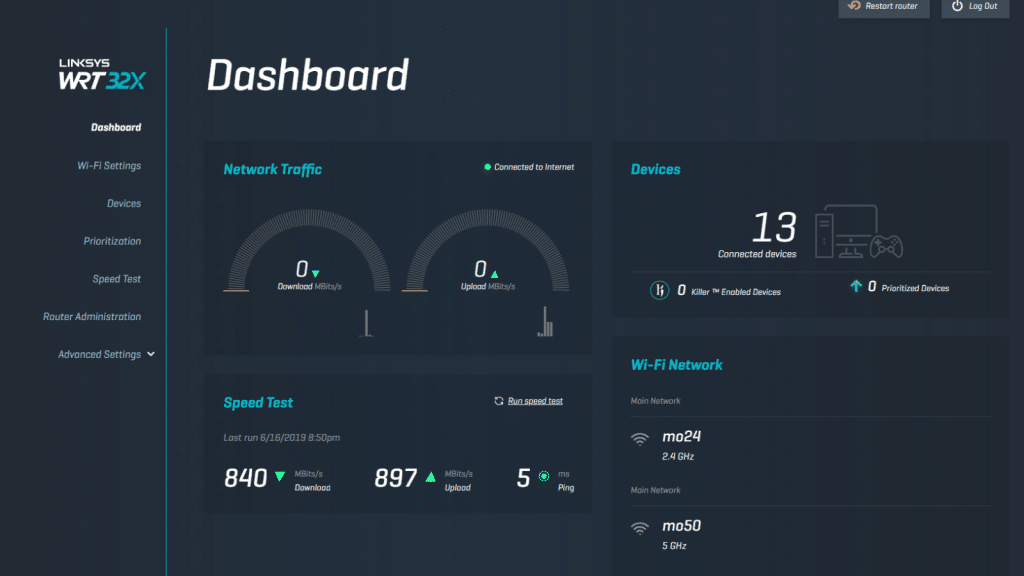
ルーターの管理ページを開き、[ワイヤレス]セクションを見つけます。 ここでは、デュアルバンドルーターが長距離の2.4GHz帯域よりも高速な5GHz帯域を使用していることを確認するなど、最適なパフォーマンス設定を探しています。 5GHzは、一般的に使用されていないこともあり、近隣のWiFiからの干渉の可能性も低くなります。
各バンドで同じSSID(またはネットワーク名)を使用できるデュアルバンドルーターを使用している場合は、同じ名前を付けます。 これにより、デバイスは、パフォーマンスに関する最良の推測に基づいて、接続する帯域を選択できます。 それはあなたに常に最高の信号を与えるはずです。
近所が飽和状態になっている場合は、チャンネルを変更してください
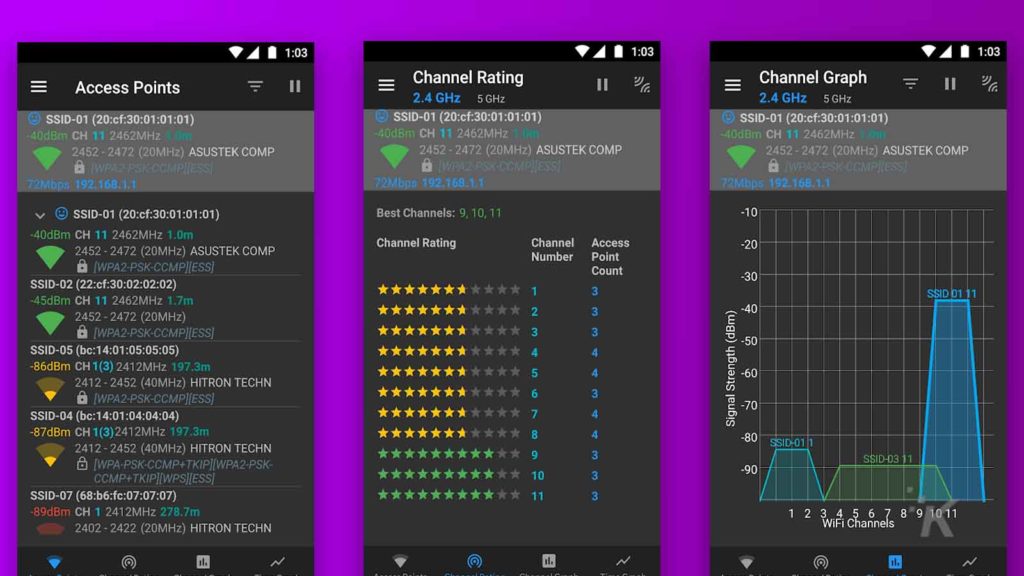
特に人口の多い地域や集合住宅では、WiFi干渉がネットワーク速度の低下の原因となる可能性があります。 ルーターだけでなく、電子レンジ、一部のコードレス電話、その他の電子機器がネットワークの不具合を引き起こしています。

ほとんどのルーターは、デフォルトで他のルーターとオーバーラップしないチャネル、つまり2.4GHz帯域のチャネル1、6、および11になります。 5GHz帯域は実際にはそれほど重複していないため、隣人が使用しているWiFi帯域に基づいてより多くの選択肢があります。
WiFiに新しいチャネルを選択したら、速度テストを実行して、何かが変わるかどうかを確認します。 そうでない場合は、前向きな改善をもたらすチャネルが見つかるまで、リストを調べてみてください。
フリーローダーをキックオフ

Wi-Fiの速度が遅いことは、セットアップ、範囲、または干渉とは関係がない可能性がわずかにあります。 誰かがあなたのWiFiに便乗して、あなたの家のみんなのためにそれを遅くしているかもしれないので、多分別の種類の干渉かもしれません。
ネットワーク上で不明なデバイスを見つけることから、どのデバイスがすべての帯域幅を使用しているかを把握すること、さらにはそれらをネットワークから永続的に開始する方法まで、フリーローダーを開始するためのより長いガイドがあります。
最後のステップは、ルーターが強力で一意のパスワードを使用していることを確認することです。ルーターがサポートしている場合は、WPA2またはWPA3が望ましいです。また、簡単に偽装されるWPSをオフにします。
いくつかの交通ルールの時間
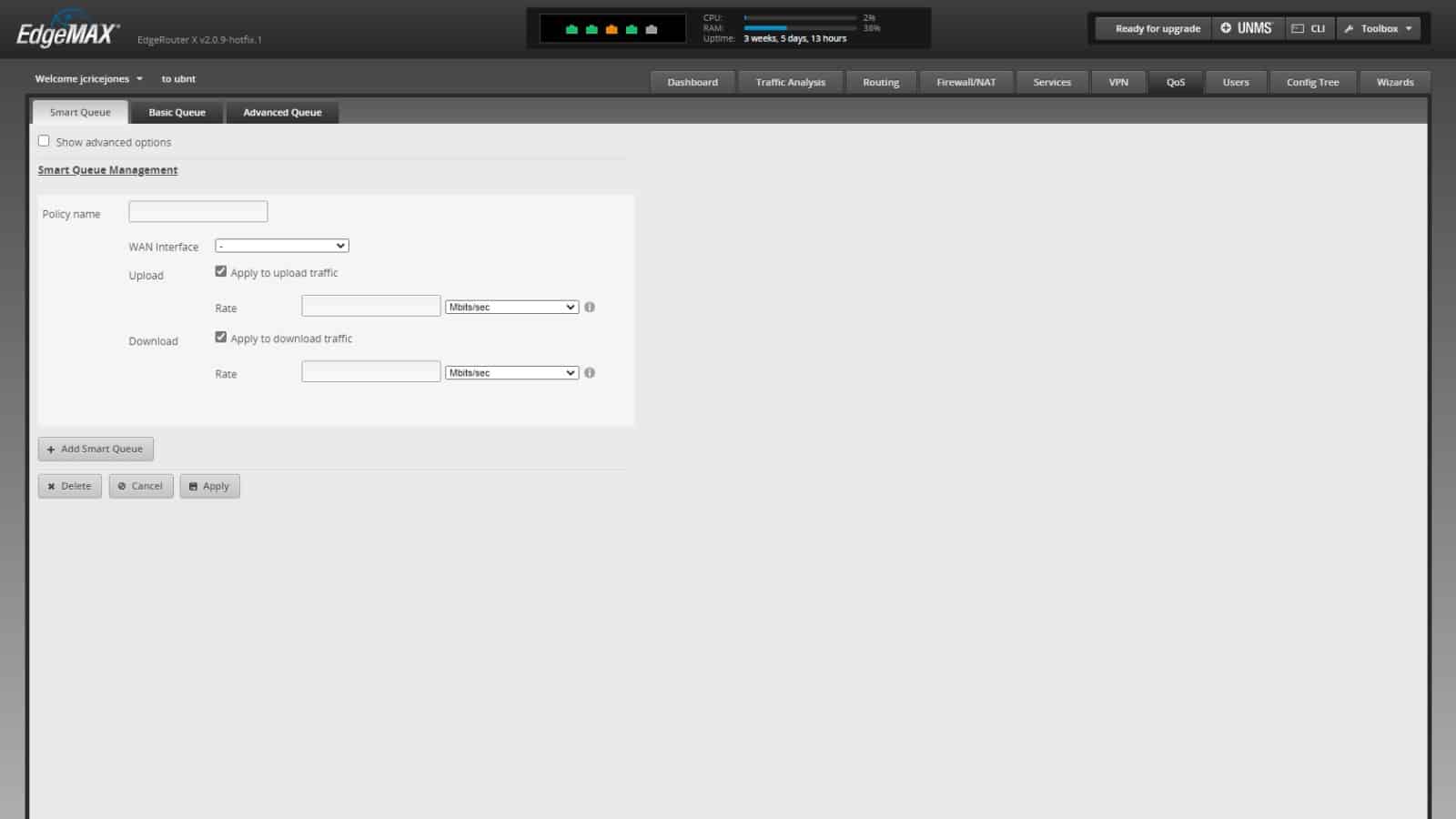
ルーターが古くない限り、アプリが使用する帯域幅の量を制限したり、ビデオ会議などの重要なサービスに高速レーンを割り当てたり、バルクファイル転送用に低速レーンを割り当てたりできるQuality of Service(QoS)オプションがあります。 多くの高速道路にあるようなHOVレーンを設定することと考えてください。そうすれば、アイデアが浮かびます。
QoSの設定を見つけるには、ルーターの管理ページを探し回る必要があります。その後、ルーターごとにレイアウトの方法が少し異なるため、ルーターのマニュアルを読む価値があります。 WFH会議が中断されないようにビデオ通話に優先順位を付けるなどの重要なことから始めてから、ファイル転送をバックグラウンドで実行できるように最低の優先順位に下げます。
アンテナを交換してください
ルーターの外部アンテナも問題になる可能性があります。 製造元は、WiFiの全体的なカバレッジ領域を縮小する低ゲインモデルを使用して、ここで手抜きをした可能性があります。 いくつかの代替品を購入すると役立つ場合があります。
現在のルーターはおそらく全方向性ですが、指向性のあるルーターを購入して、信号の少ない家のエリアに向けてみてください。 あなたが買うものが「高利得」と言うことを確認してください、さもなければあなたはただあなたのお金を無駄にしているだけです。
アップグレードの時間

現在のハードウェアですべてを試しても、WiFiがレンガの壁を通り抜けているように感じる場合は、アップグレードする必要があります。 これは、WiFiルーターが802.11nまたは802.11gのみをサポートしている場合、多くの消費者向けデバイスで802.11ax(WiFi 6)を使用している場合に特に当てはまります。
それはあなたのルーターがあなたのWiFiがダメな理由かもしれないことを意味します、そして私たちはあなたが考慮すべきいくつかのオプションを持っています。 私たちはTP-LinkルーターとWiFiアダプターの大ファンであり、ほとんどのメーカーよりも低価格で高度なオプションと超高速を実現します。 WiFi 6ルーターはどれも費用がかかりますが、TP-Link AX6000を使用すると少し節約でき、複数の帯域、さらに到達可能な信号、およびそれを使用するデバイス用のより高速なイーサネットポートを提供します。
ほとんどのWiFi6ルーターは、昆虫または宇宙船(あるいはその両方)に似ていますが、このAsus ZenWiFiユニットのように、棚の上に置いてある場所から外れないようにするオプションもあります。 ここでのポイントは、ほとんどの家庭にとって、より優れた機能、より高速なWiFiプロトコル、および追加のセキュリティオプションを取得するためにアップグレードする価値があるということです。
多分メッシュネットワークはあなたのすべての問題を解決するでしょう
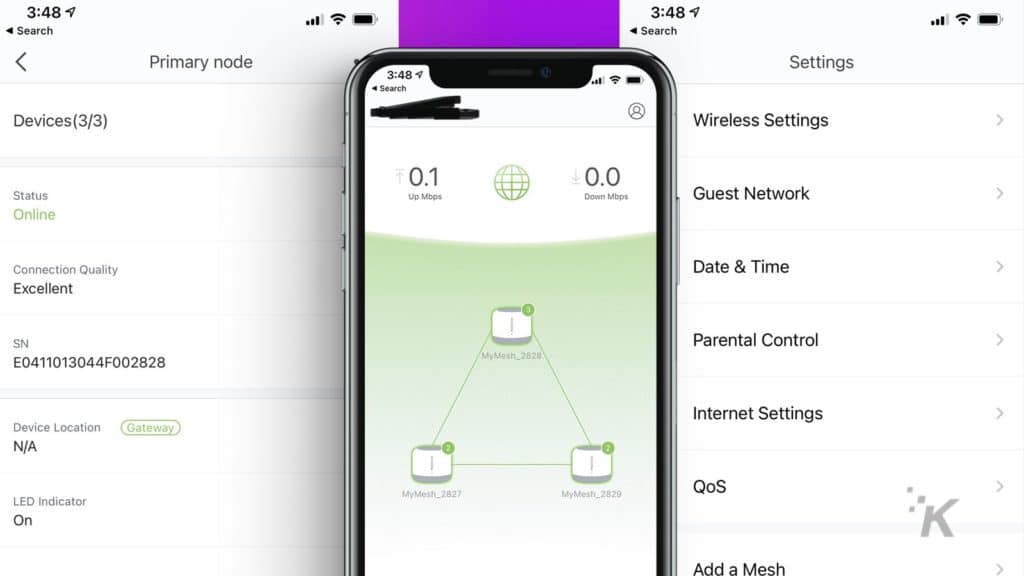
新しいルーターを購入するときは、家の大きさを考慮する必要があります。 あなたはあなたの裏庭の裏でWiFiが欲しいですか? 地下室はどうですか? WiFiがベンチャーしないデッドゾーンが常にあるように見える大きな家を手に入れましたか?
これらの質問のいずれかに「はい」と答えた場合、あなたの家はメッシュWiFiシステムの最有力候補です。 基本的に、これらは同じタイプの豪華なルーターのキットであり、ネットワークを構築して、自宅全体にWiFiを均等に分散させることができます。 配置に関する同じルールが適用されます。1つのユニットはモデムまたはインターネットジャックがどこにあっても、他のユニットはそのメインユニットと家の両極端のほぼ中間にあります。 目的は、追加のノードを十分に近くに配置して、メインユニットからの強固な接続を取得しながら、単一のルーターよりもさらにWiFiリーチを拡張することです。
私たちはGoogleのメッシュWiFiユニットが本当に好きで、200ドル未満で3パックを手に入れることができます。これは、WiFiの良さで最大のプロパティを除くすべてをカバーします。 WiFi 6が必要な場合は、AmazonのEeroで対応できます。個々のノードの価格は129ドル、3パックの価格は349ドルです。
メッシュシステムではノード間のパフォーマンスが低下する可能性があるため、特に大規模な住宅では、電気技師が他のノードが配置されている場所にイーサネットケーブルを敷設する必要があります。 これにより、ワイヤレスバックホールで問題が発生する可能性がなくなり、堅実なWiFiカバレッジが実現します。
今、あなたはあなたの家のWiFiの問題を解決するのに十分な情報を持っているはずです。 ルーターの設定を変更したり、新しいルーターを入手しても問題が解決しない場合は、デバイスで古いWi-Fiタイプが使用されている可能性があります。また、それらのアップグレードも検討する価値があります。
これについて何か考えがありますか? コメントで下に知らせてください、または私たちのツイッターまたはフェイスブックに議論を持ち越してください。
編集者の推奨事項:
- ケーブル会社は、すでに所有しているルーターの料金を請求できなくなりました
- Amazon Sidewalk NeighborhoodWiFi共有を無効にする方法
- レビュー:Meshforce M7 Tri-Band Whole Home Mesh WiFi System –正常に機能するメッシュネットワーク
- FBIは、ホテルのWiFiで作業することは、セキュリティ上の大きなリスクになる可能性があることを知ってほしいと考えています。
ちょっと注意してください、あなたが私たちのリンクを通して何かを買うならば、私たちは販売のわずかなシェアを得るかもしれません。 これは、私たちがここで照明を維持する方法の1つです。 詳細については、ここをクリックしてください。
