PlayStation 5 のストレージ容量を管理する方法
公開: 2023-05-23PlayStation 5 には、超高速のロード時間を実現する強力なソリッド ステート ドライブが搭載されていますが、ゲーム、セーブデータ、メディア ファイルですぐにいっぱいになってしまうことがあります。 幸いなことに、スペースを解放して内部ストレージに秩序をもたらす方法はたくさんあります。
このチュートリアルでは、PlayStation 5 のストレージを管理する方法を説明します。これにより、空き容量が不足することなく本体を使い続けることができます。

PS5のストレージを確認する方法
PS5 にはストレージ管理コンソールが付属しており、タイプごとの使用領域の内訳など、内蔵 SSD の残りの領域を監視できます。 それに到達するには:
- PS5のホーム画面の右上隅にある「設定」を選択します。
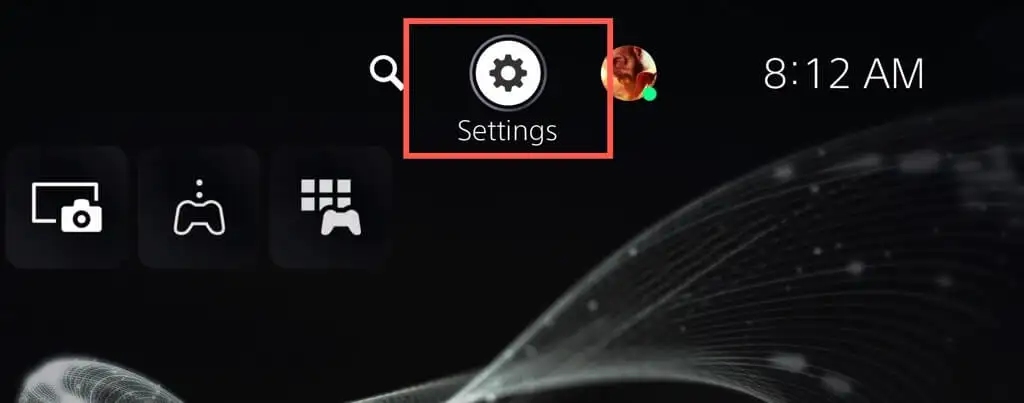
- 下にスクロールして、[設定] メニューの[ストレージ]を選択します。
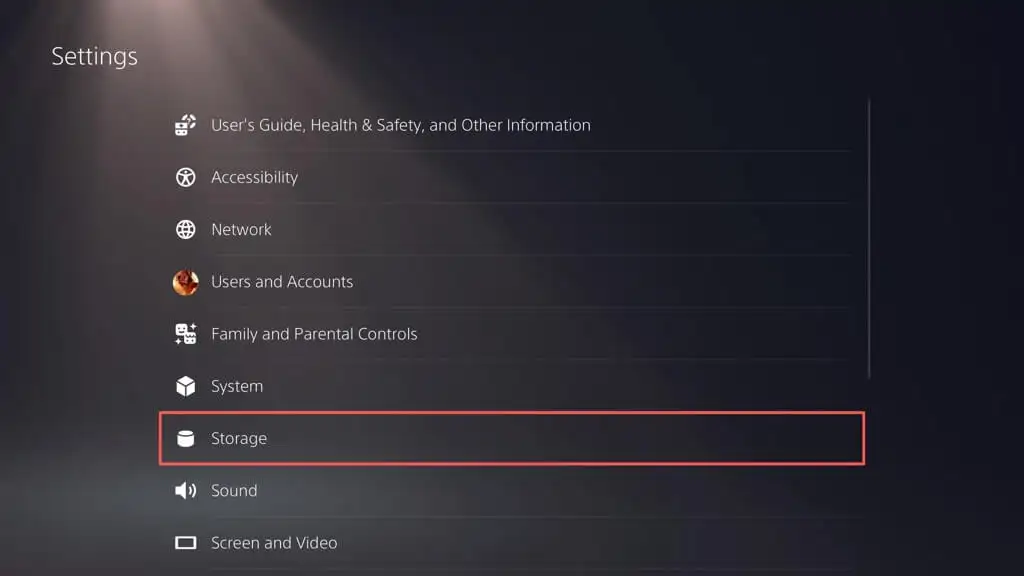
- コンソールのストレージインジケータをチェックして、ディスク サイズと空きストレージを確認します。 PS5には825GBのドライブが搭載されていますが、システムソフトウェアを考慮すると667.2GBしか利用できません。
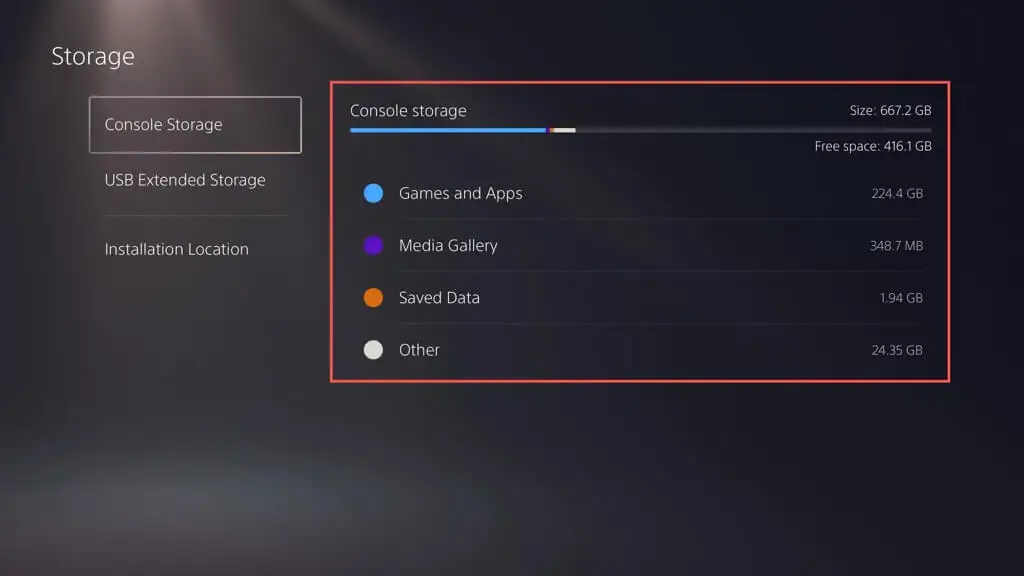
その下には、ゲームとアプリが占有するスペース、メディア ギャラリー (スクリーンショットとビデオ クリップで構成されます)、および保存ファイルも表示されます。 4 番目のカテゴリ(その他)はシステム キャッシュを示し、使用状況に応じて 50 GB 前後で変動します。
さらに、PS5 に設定した拡張ストレージ デバイスのスペースを表示できます。サイドバーの[USB 拡張ストレージ]を選択します。
古いPS5ゲームとアプリを削除する方法
PS5 のストレージが不足している場合、スペースを解放する最も簡単な方法は、プレイしなくなったゲームやアプリを削除することです。 その方法は次のとおりです。
- PS5の設定メニューを開き、ストレージを選択します。
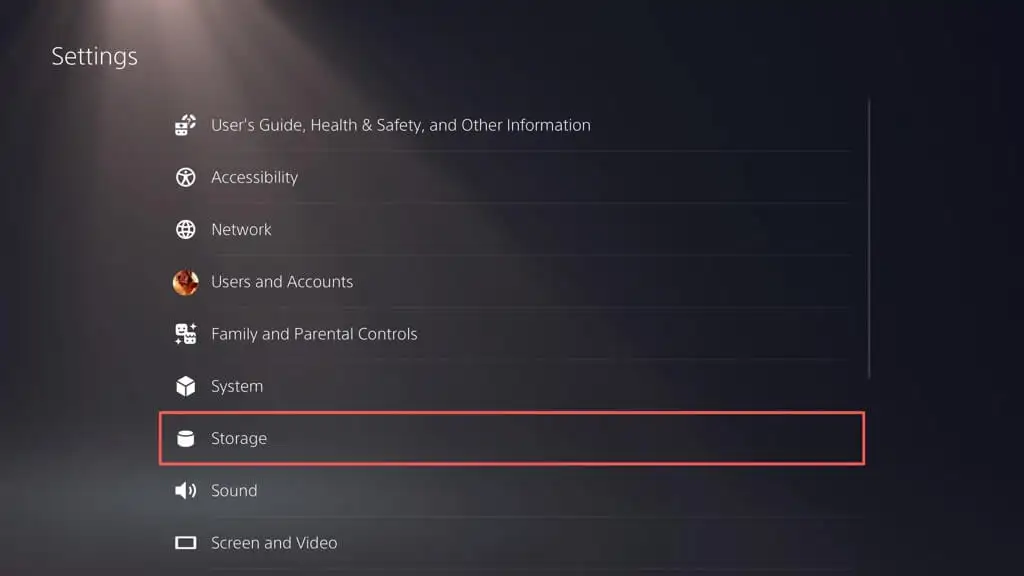
- [ゲームとアプリ]を選択します。
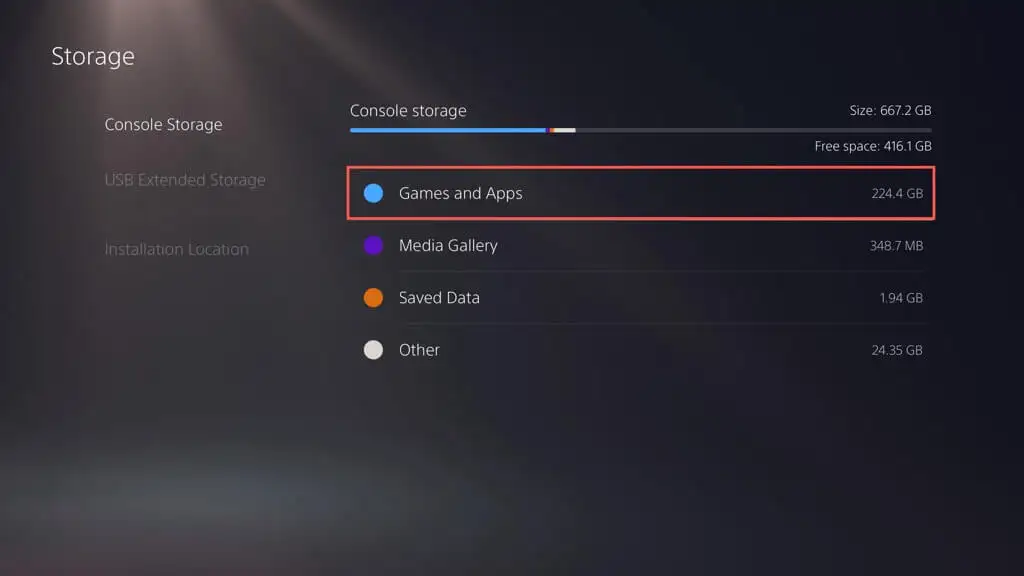
- アンインストールするゲームとアプリの横にあるボックスをオンにして、 [削除]を選択します。
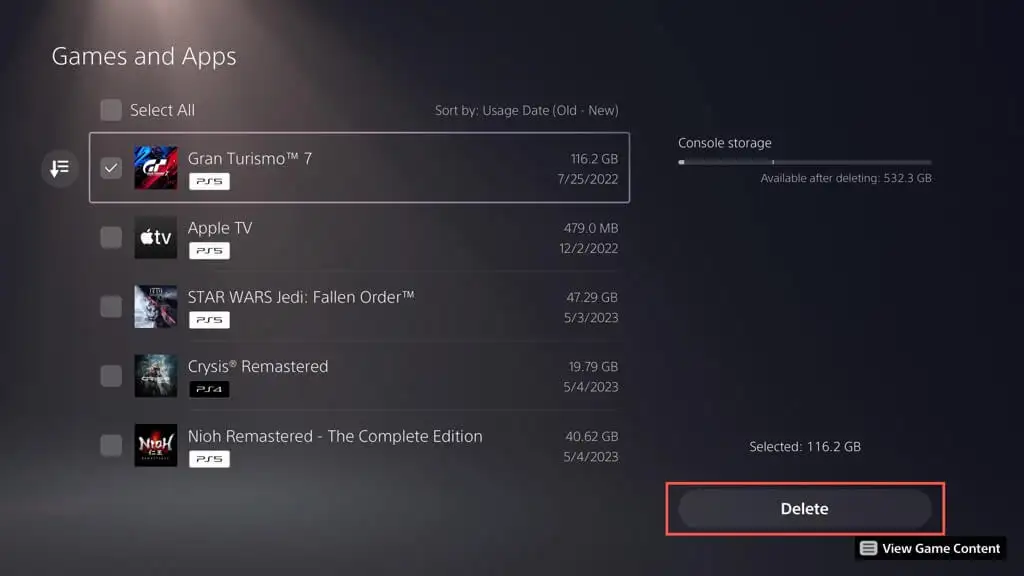
注: 右上隅のコンソール ストレージインジケーターは、選択したアイテムを削除した場合に利用できる空き容量を示します。
- [OK]を選択して、アンインストール プロセスを続行します。
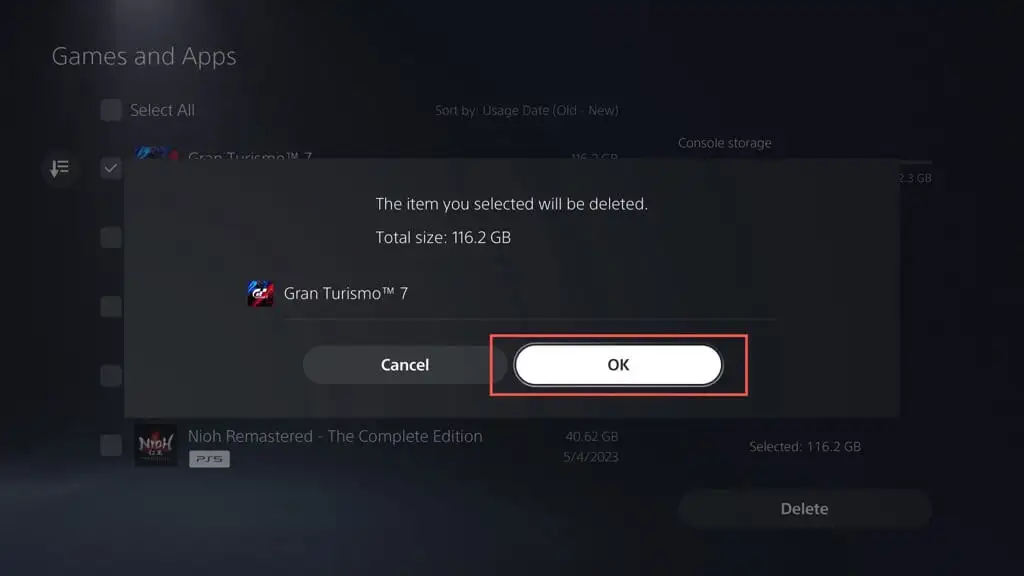
- PS5 が選択したゲームとアプリを削除するまで待ちます。
または、PS5 のホーム画面でゲームまたはアプリをハイライトし、DualSense ワイヤレス コントローラーの[オプション]ボタンを押して、 [削除]を選択します。
スクリーンショットとビデオクリップを削除する方法
ゲームプレイセッション中にスクリーンショットやビデオを頻繁に撮影すると、PS5 のストレージ容量がすぐに消費されてしまいます。 さらに悪いことに、トロフィーを獲得したときやチャレンジを完了したときなど、ゲームプレイの特定の瞬間のスクリーンショットやクリップがコンソールによって自動的にキャプチャされます。 時間が経つと、これらのファイルがメディア ギャラリーをいっぱいにし、本体の速度が低下したり、スペースが不足したりする可能性があります。
不要なスクリーンショットやビデオクリップを削除するには:
- PS5の設定メニューを開き、ストレージを選択します。
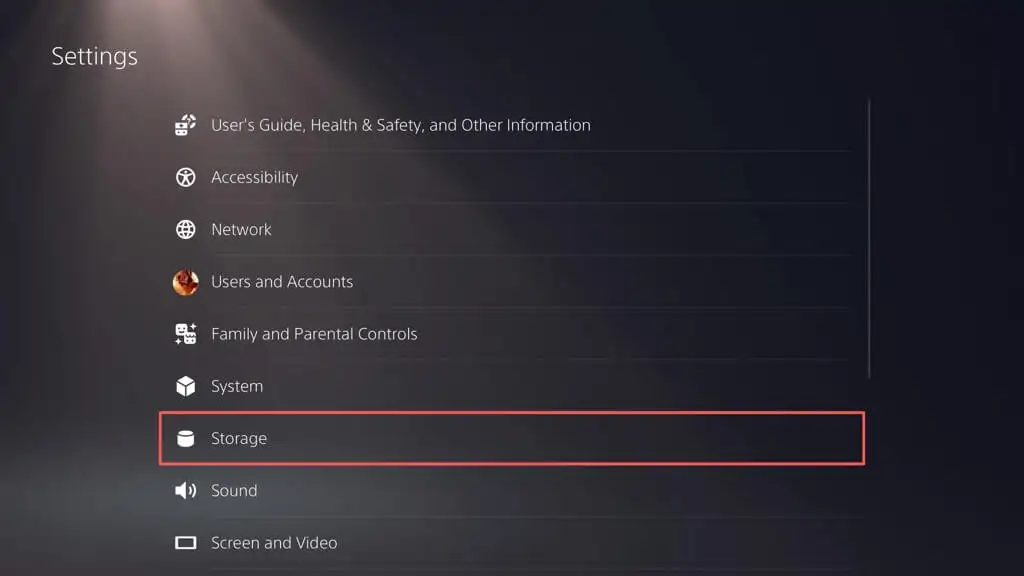
- [メディア ギャラリー]を選択します。
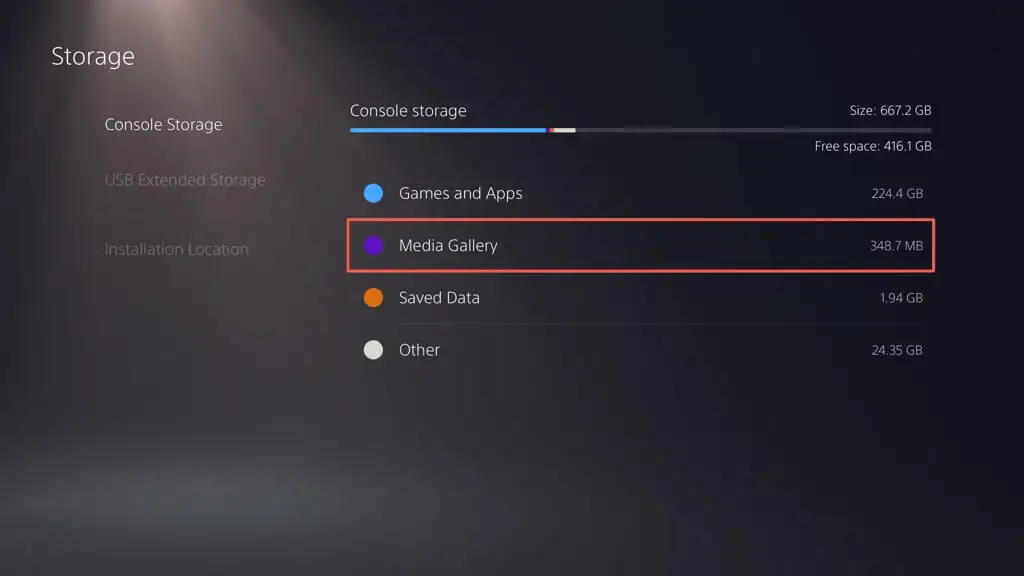
- 画面の左隅にある「複数選択」ボタンをアクティブにします。
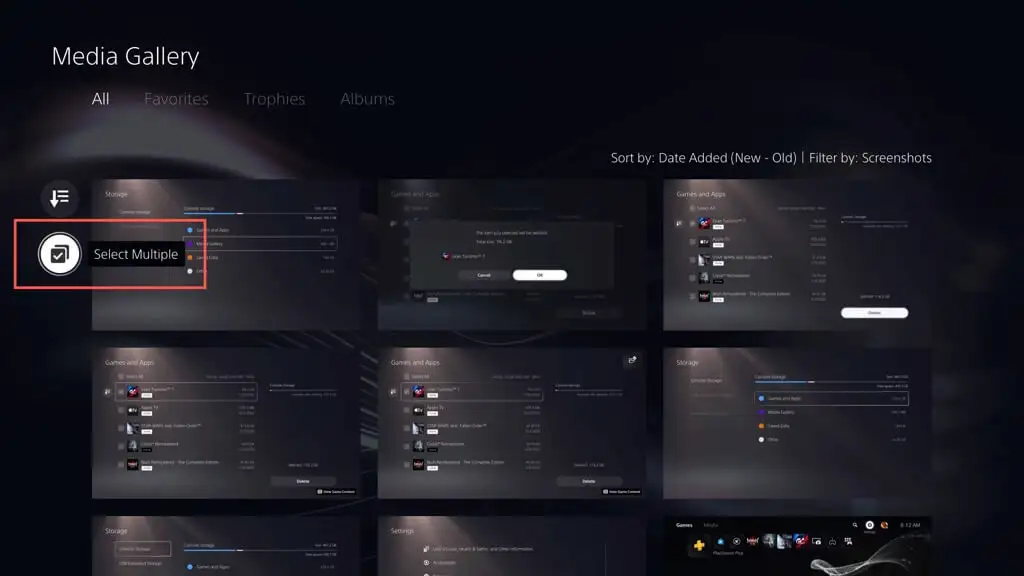
- 削除するスクリーンショットとビデオを選択し、 [削除]を選択します。
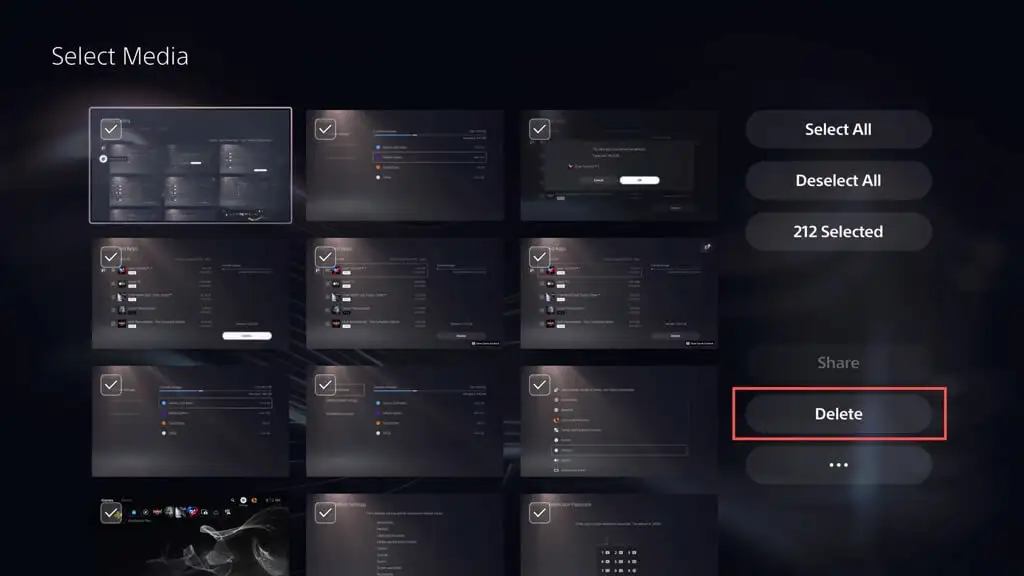
- [削除]を選択して確認します。
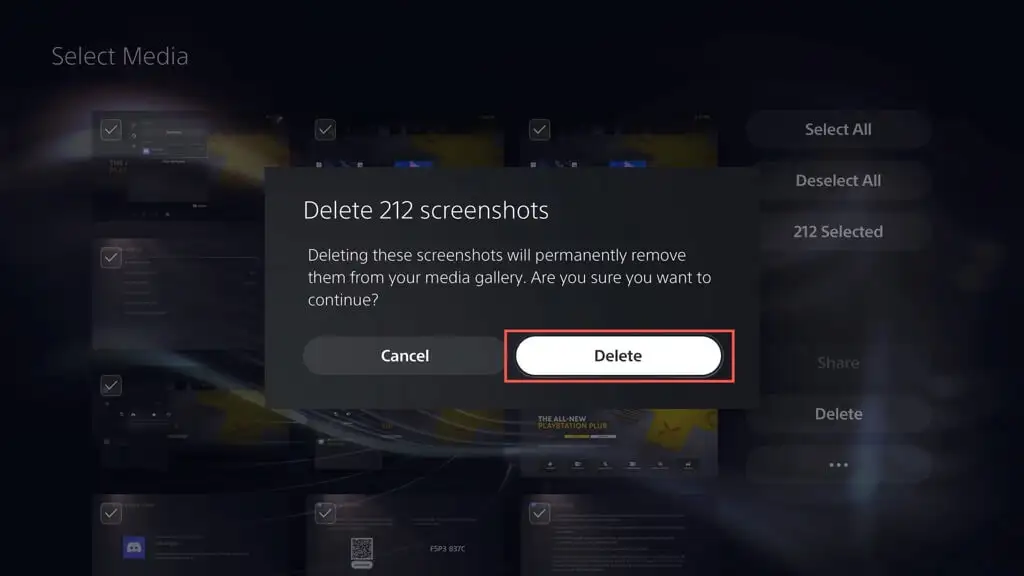
また、トロフィーを取得したりチャレンジを完了したりした瞬間のスクリーンショットやビデオクリップを PS5 が自動的にキャプチャするのを停止することもできます。 そのためには:
- PS5の設定メニューで「キャプチャとブロードキャスト」を選択します。
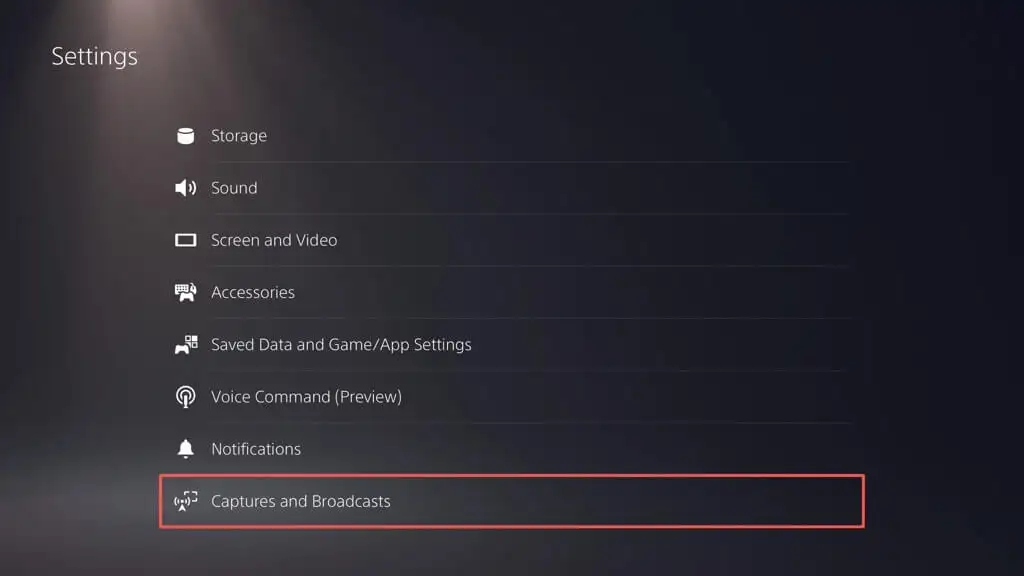
- [トロフィー]を選択します。
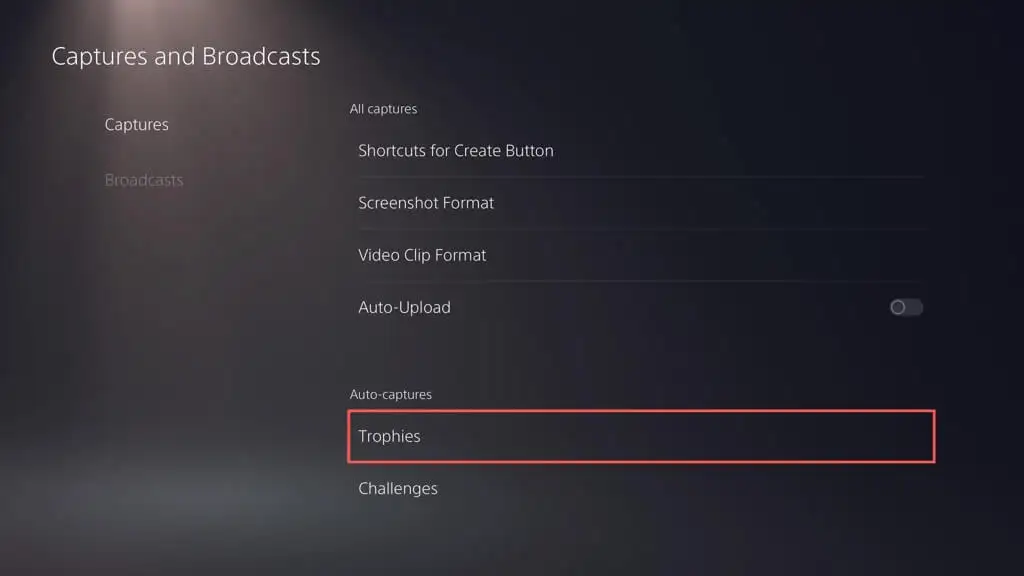
- [トロフィー スクリーンショットの保存]と[トロフィー ビデオの保存]を[なし]に設定します。
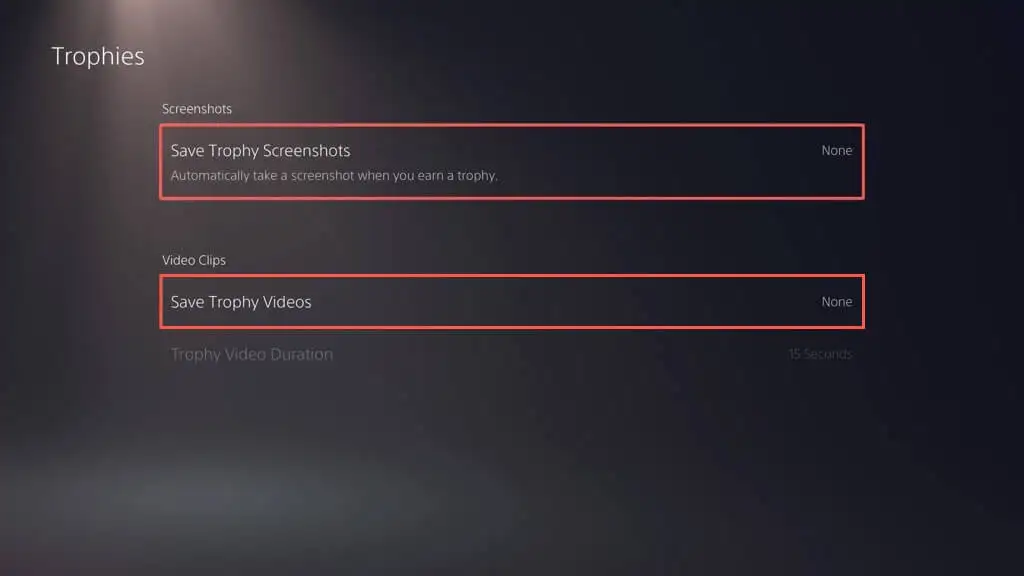
- 前の画面に戻り、 [チャレンジ]を選択し、 [チャレンジビデオの自動キャプチャ]の横にあるスイッチを無効にします。
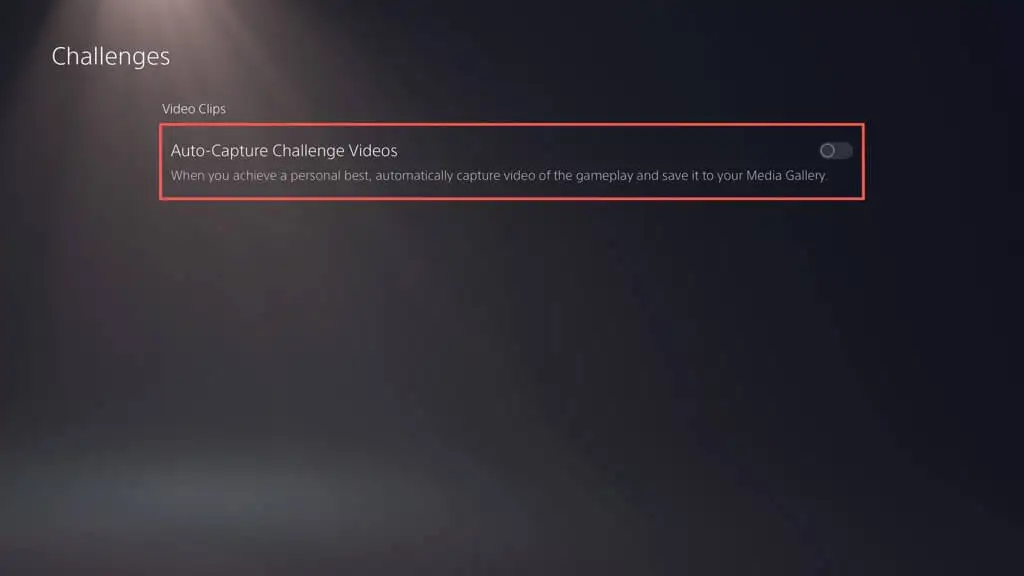
古い保存済みゲームをバックアップおよび削除する方法
PS5 で多くのゲームをプレイする場合、ファイルの保存に大量のストレージが使用される可能性があります。 保存したデータを確認し、不要なファイルを削除してください。 削除する前に、USB ドライブにコピーしたり、Sony のサーバーにアップロードしたりすることもできます (PlayStation Plus に加入している場合)。 その方法は次のとおりです。
- PS5の設定メニューから「セーブデータとゲーム/アプリの設定」を選択します。
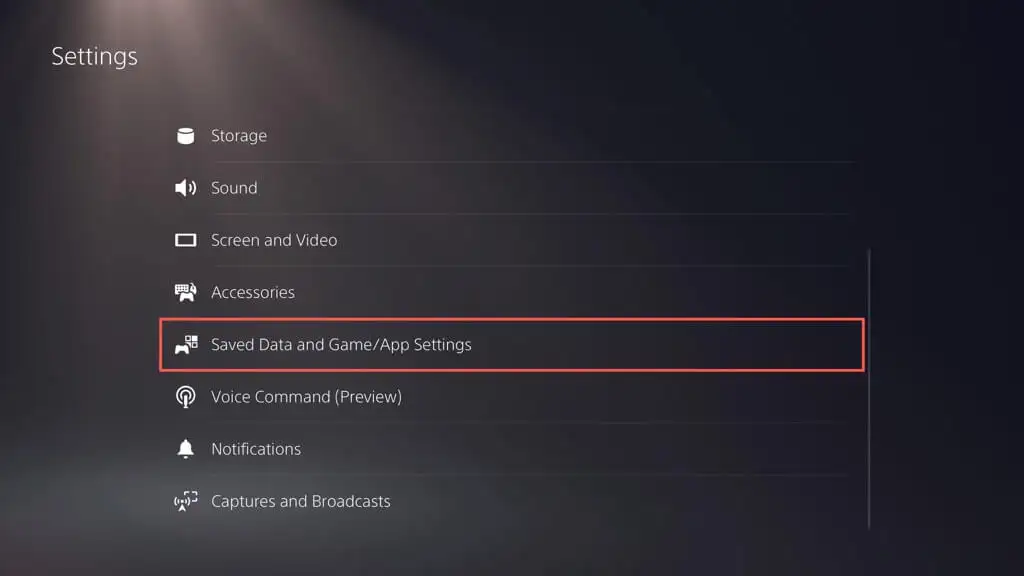
- セーブデータ (PS5) /セーブデータ (PS4) >本体ストレージに移動します。
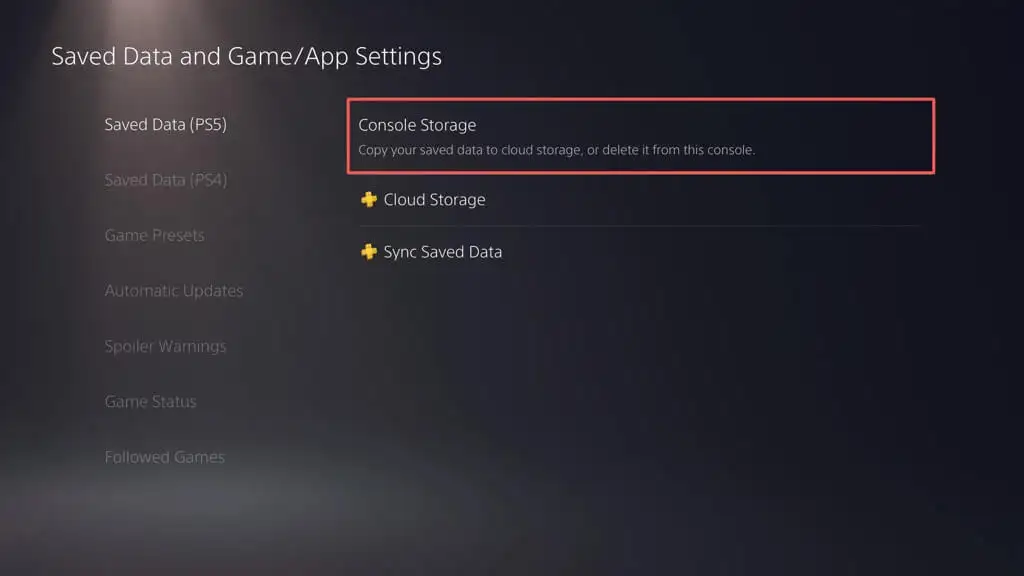
- 削除するセーブゲームの横にあるボックスをチェックし、 [削除]を選択します。 必要に応じて、 「クラウド ストレージにアップロード」または「PS Plus にアップロード」オプションを選択して、保存データを削除する前に USB ドライブまたはクラウドにバックアップします。
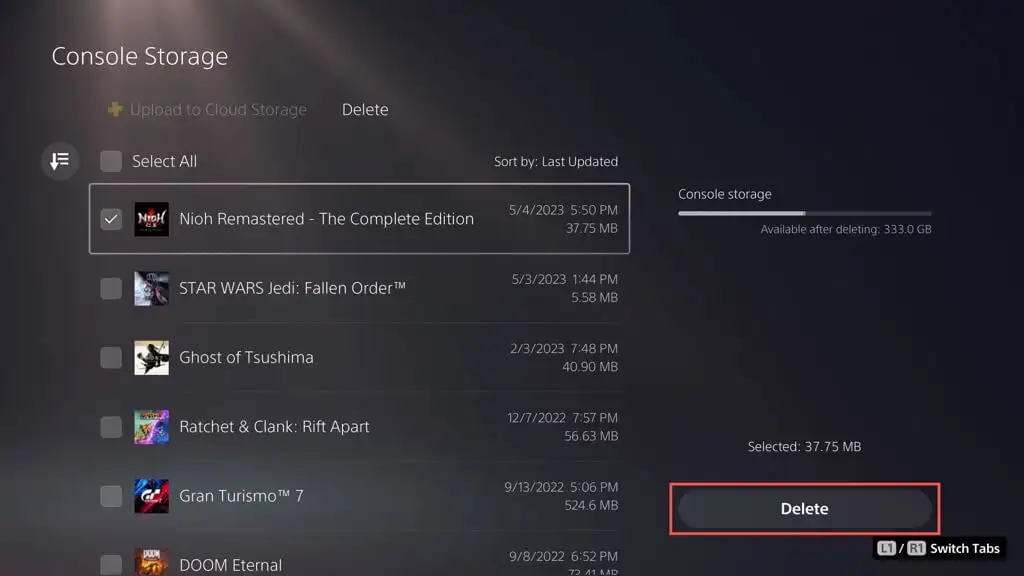
注: PS4 ゲームのセーブ データのみを USB フラッシュ ドライブにコピーできます。

- [OK]を選択して確認します。
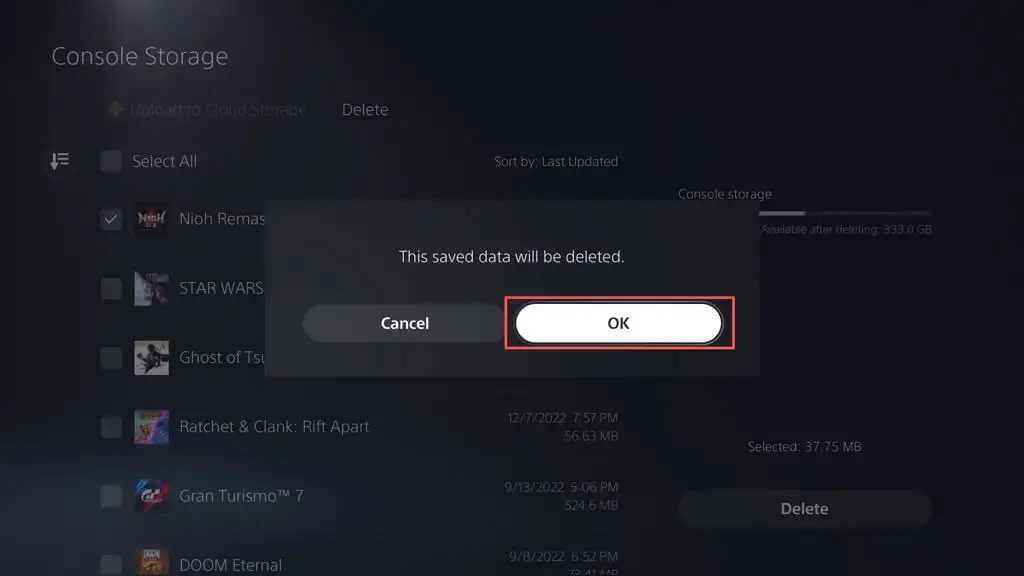
- PS5 が選択したファイルを削除するまで待ちます。
PS5のキャッシュをクリアする方法
PS5 のストレージ管理パネル内の[その他]の横にあるディスク使用量が異常に高い (つまり、100 GB を超えている) ことに気付いた場合は、システム キャッシュの肥大化が原因である可能性があります。 セーフモードでクリアできます。 その方法は次のとおりです。
- PS5の電源を切ります。
- 本体からビープ音が 2 回鳴るまで、電源ボタンを押し続けます。
- DualSense ワイヤレス コントローラーを USB 経由で PS5 に接続し、 PS ボタンを押します。
- 「キャッシュをクリアしてデータベースを再構築」を選択します
- [システム ソフトウェア キャッシュのクリア] サブオプションを選択して、コンソールのシステム キャッシュをクリアします。
オプションで、PS5 のデータベースを再構築して内部ストレージを再構築し、冗長データを削除できます。これを行うには、 「データベースの再構築」サブオプションを選択します。 詳細については、PS5 でセーフ モードを開始して使用するためのガイドを確認してください。
ゲームの自動アップデートを無効にする方法
ストレージ容量が不足している場合は、ゲームのアップデートとパッチの自動ダウンロードを無効にすることをお勧めします。 そのためには:
- PS5の設定画面にアクセスし、セーブデータとゲーム/アプリの設定を選択します。
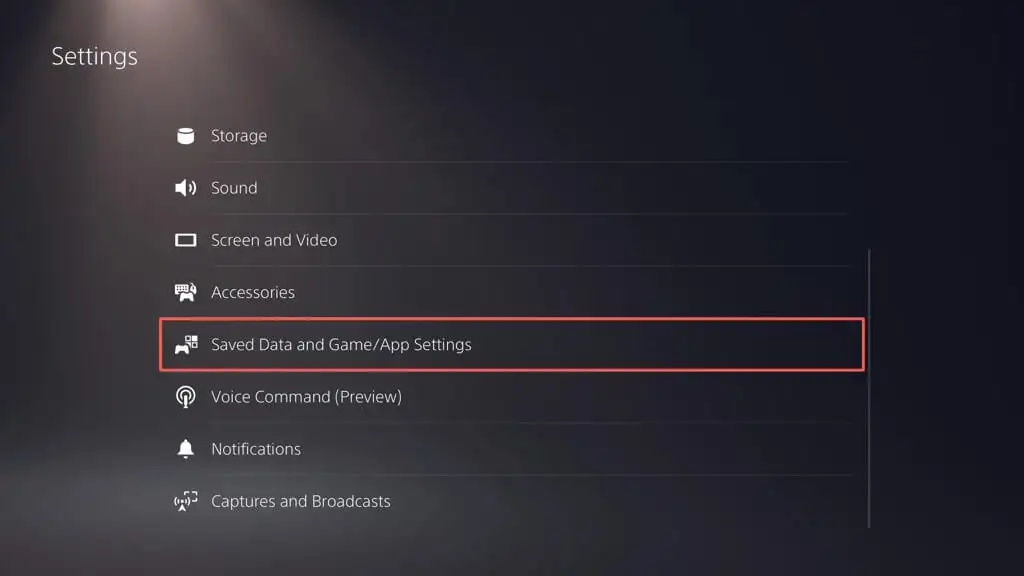
- [自動ダウンロード]の横にあるスイッチをオフにします。
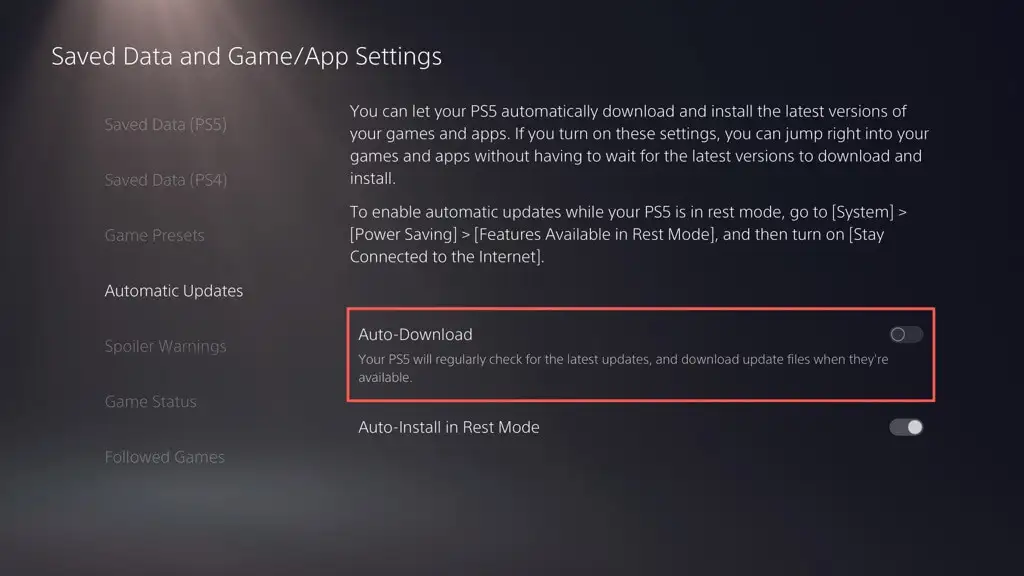
ゲームのアップデートを手動でインストールするには、ホーム画面内でゲームをハイライト表示し、 [オプション]ボタンを押して、 [アップデートの確認]を選択します。
外付けハードドライブをセットアップして使用する方法
PS5 のストレージ容量が不足し続ける場合は、外付けハードドライブまたは SSD をセットアップして使用することをお勧めします。 これにより、ゲームを内部ストレージから移動し、プレイするときにコピーして戻すことができます。
警告: 次に進む前に、外部ドライブ上のデータを PC または Mac にバックアップしてください。
PS5 の拡張ストレージ デバイスとして動作するように USB ドライブを設定するには、USB ドライブを本体の前面の USB-C ポートまたは背面の USB-A ポートに接続し、次の手順を実行します。
- PS5の設定メニューを開き、ストレージを選択します。
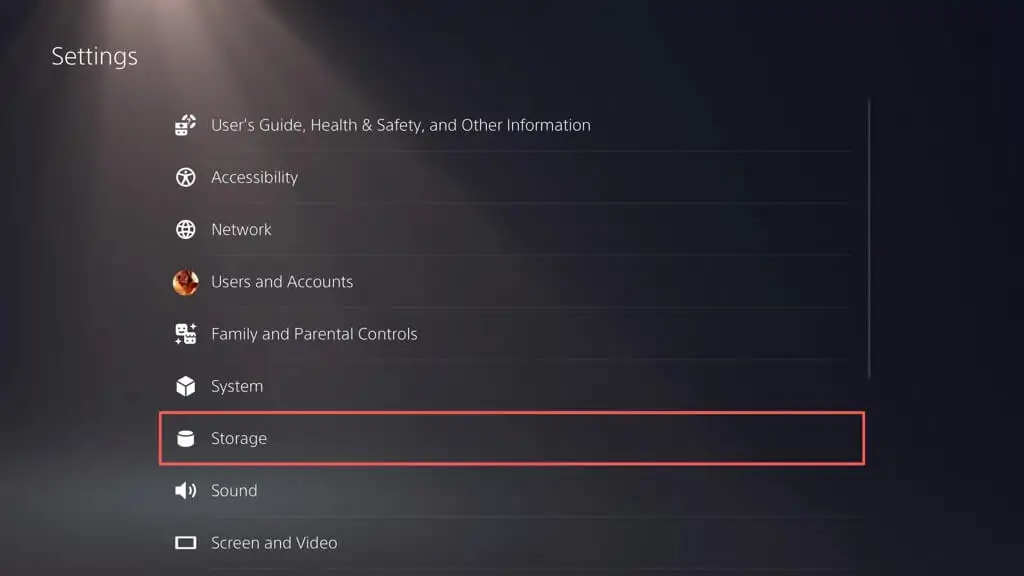
- [USB 拡張ストレージ] > [USB 拡張ストレージとしてフォーマット]を選択します。
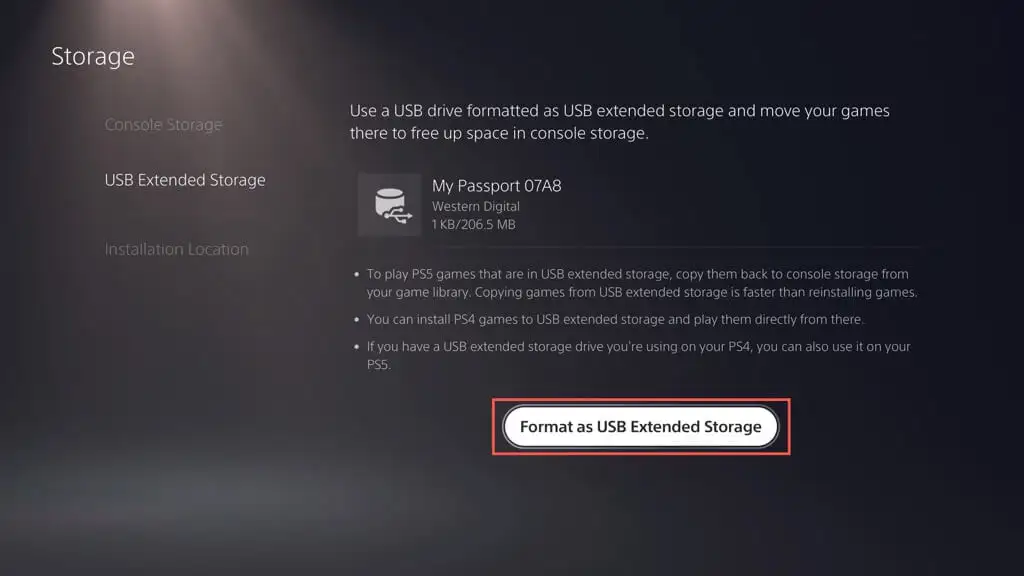
- [はい]を選択します。
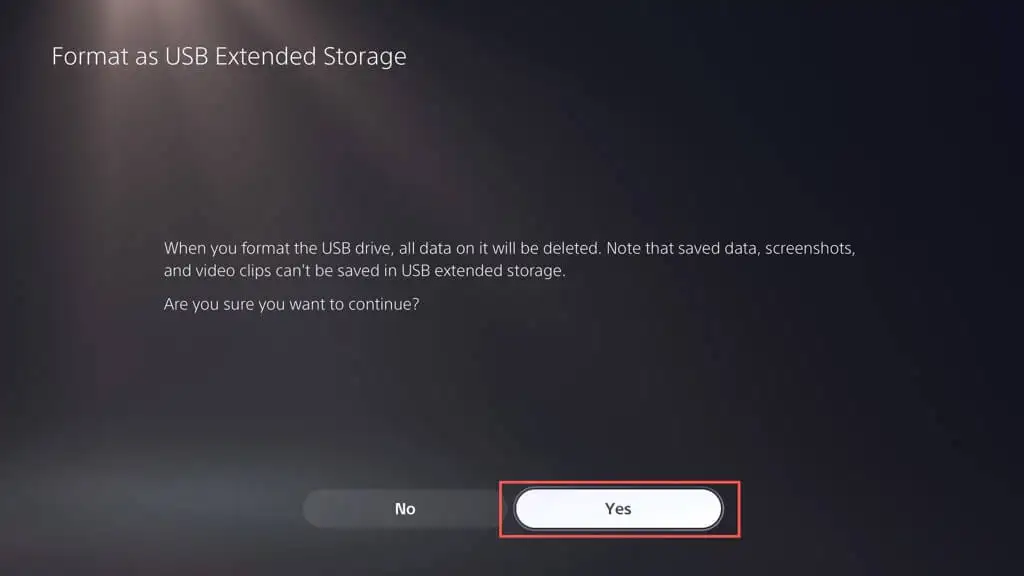
拡張ストレージを使用する準備ができました。 ゲームを USB ドライブに移動するには:
- PS5 のホーム画面で移動したいゲームをハイライト表示し、オプションボタンを押して、 [ゲームとアプリの移動]を選択します。
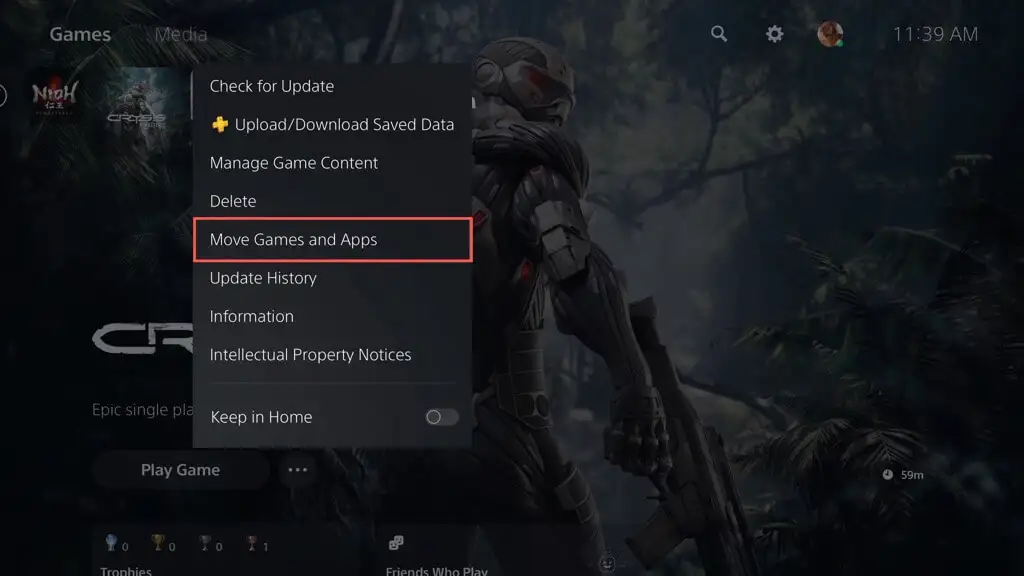
- [移動]を選択します。
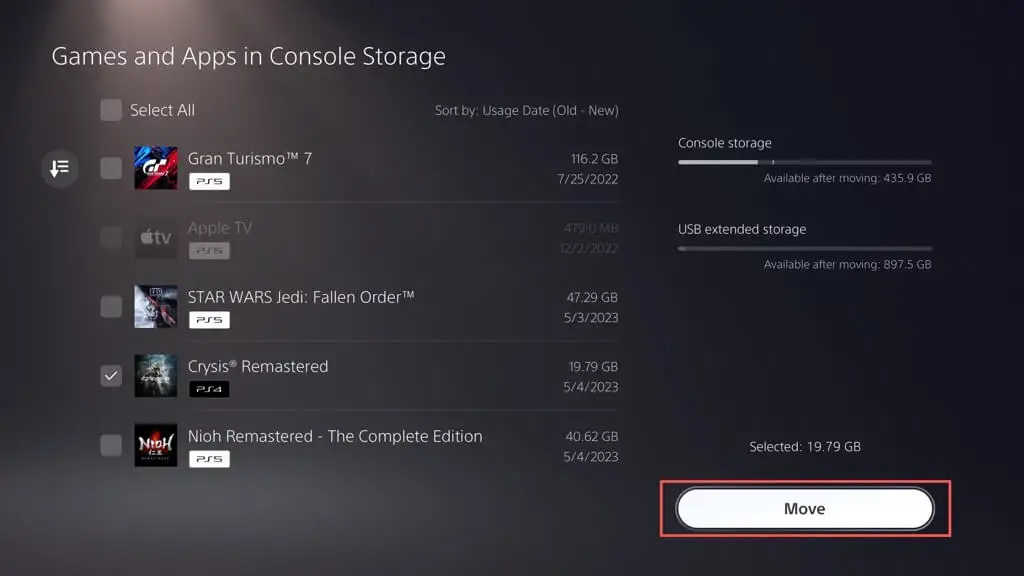
- [OK]を選択します。
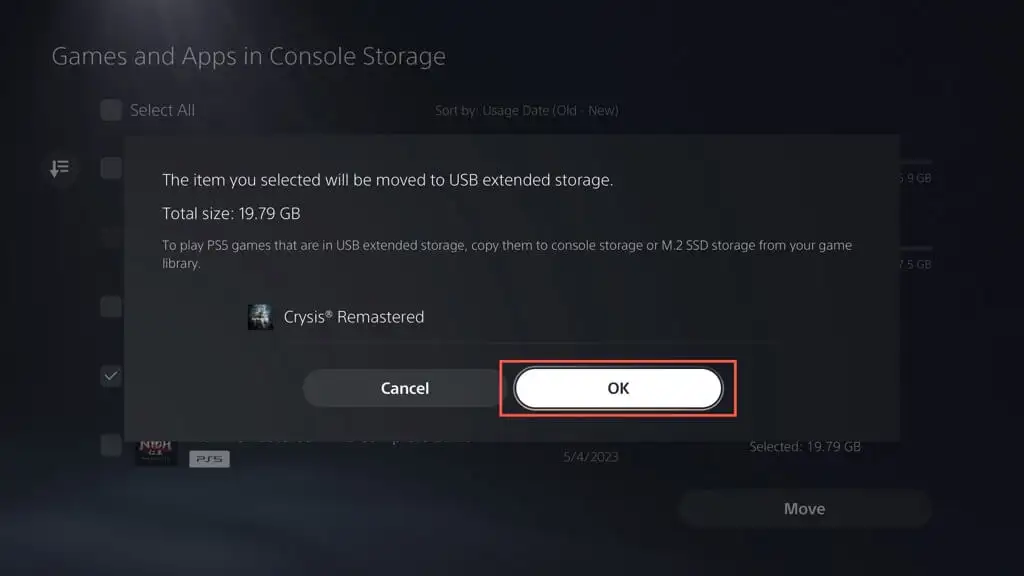
転送した PS5 ゲームをプレイするには、それを内部ストレージにコピーし直す必要があります。 これを行うには、ホーム画面でゲームをハイライト表示し、 [コピー]を選択します。
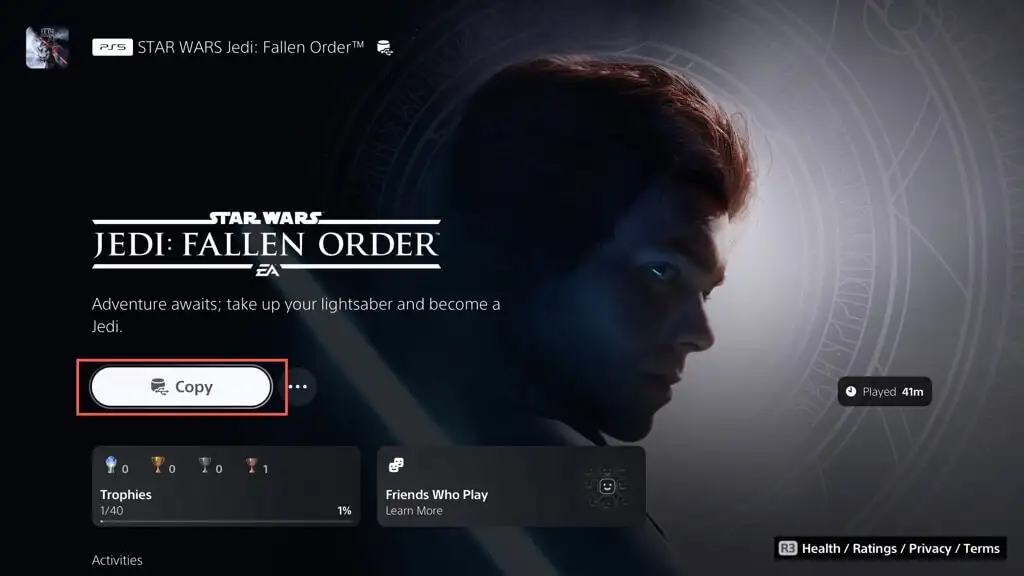
拡張ストレージから直接PS4ゲームをプレイできます。 ただし、内部ストレージにコピーすると、パフォーマンスと読み込み速度が向上します。 これを行うには、ホーム画面でゲームをハイライト表示し、 [オプション] を押し、 [ゲームとアプリの移動] > [移動]を選択します。
PS4 ゲームのデフォルトのインストールおよびダウンロード場所を外部ストレージ ドライブに設定することもできます。 そのためには:
- PS5の設定メニューを開き、ストレージを選択します。
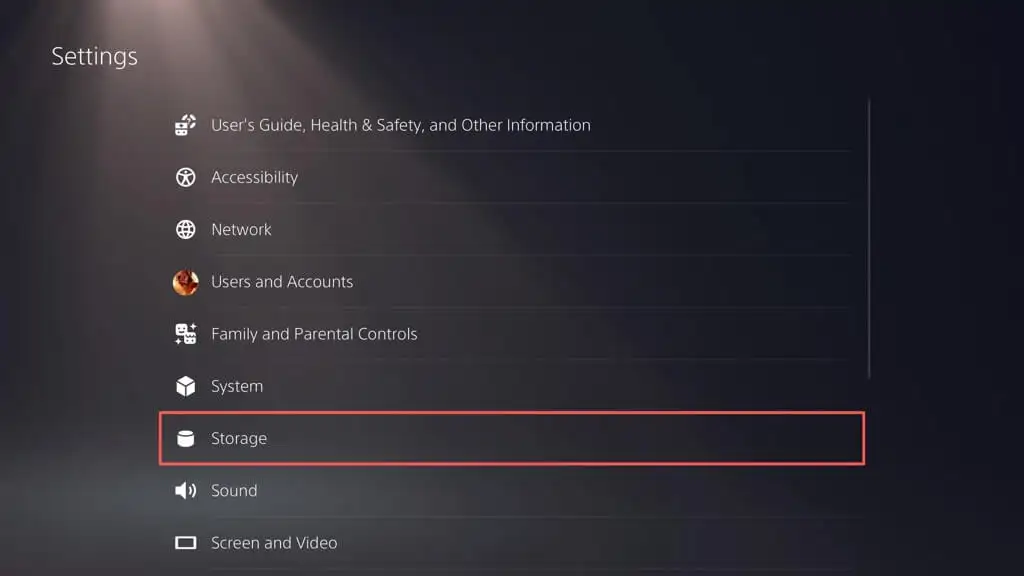
- インストール場所を選択し、 PS4 ゲームとアプリをUSB 拡張ストレージに設定します。
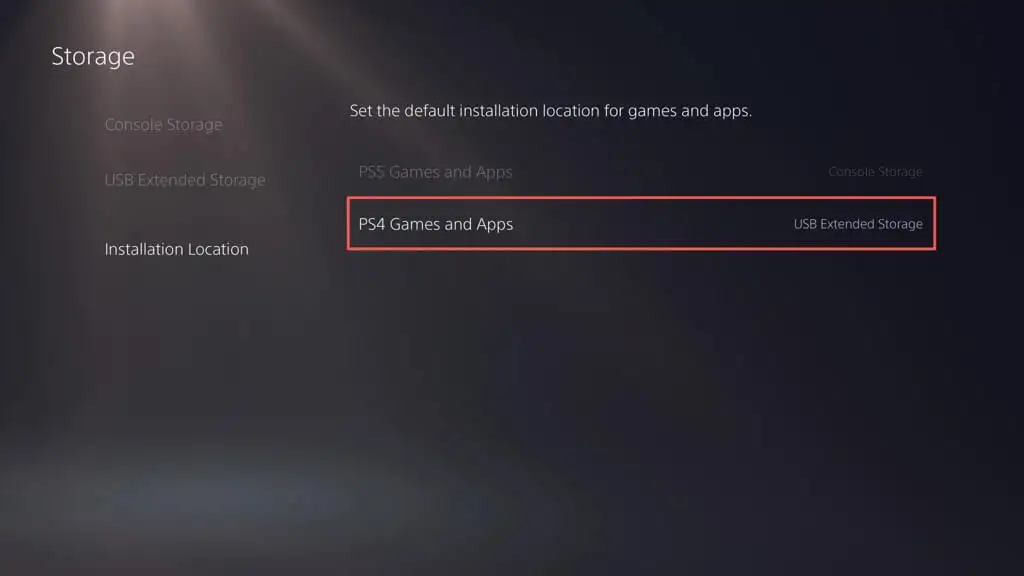
注: PS5 ゲームを外部ストレージ ドライブに直接ダウンロードまたはインストールすることはできません。
PS5 のストレージを最適化する
PlayStation 5 のストレージの管理は、シームレスなゲーム体験にとって非常に重要です。 スペースを解放するには、古いゲーム、アプリ、不要なメディア ファイルを削除し、本体のキャッシュをクリアし、自動ダウンロードを無効にすることができます。 利用可能なスペースを最適化するために、保存されたゲーム データを定期的にバックアップおよび削除することもお勧めします。 膨大なゲーム コレクションがある場合は、追加の容量を獲得し、複数のタイトルを管理するために、外付けハード ドライブまたは SSD をセットアップすることを検討してください。
ただし、PS5 ストレージの管理が面倒だと感じる場合は、M.2 NVMe SSD 拡張カードに投資するという、より便利なオプションがあります。 このアップグレードにより、ストレージ容量を大幅に増やし (予算に応じて最大 4 GB)、本体の内部ストレージと同等かそれ以上の速度を楽しむことができます。 具体的な手順と要件については、Sony の M.2 SSD サポートの記事を確認してください。
