PST ファイルを Office 365 (Microsoft 365) に移行するにはどうすればよいですか?
公開: 2024-10-10Office 365 (Microsoft 365) は、Microsoft が提供するメール、予定表、コラボレーションなどのためのクラウドベースのサービスです。これにより、ユーザーはネットワークに接続していれば、いつでもどこからでも電子メールやその他のメールボックス データにアクセスできます。これやその他のさまざまな要因により、企業や組織はオンプレミスまたはデスクトップ ベースの電子メール プラットフォームから Microsoft 365 に移行します。電子メールやその他のメールボックス データをクラウド ベースのプラットフォームに移行するには、データを PST ファイルに保存する必要があります。この記事では、PST ファイルを Office 365 に移行するさまざまな方法について説明します。
PST ファイルを Microsoft 365 に移行する方法
PST ファイルを Office 365 (Microsoft 365) に移行するには、以下で説明する方法に従ってください。
方法 1: ネットワーク アップロード方法を使用して PST ファイルを Office 365 に移行する
ネットワーク アップロード方法を使用して、PST ファイルを Office 365 に移行またはインポートできます。ここでは、ネットワーク アップロード方法を使用して PST ファイルを Office 365 に一括でインポートする段階的なプロセスを示します。
覚えておくべき点:
- あなた (または使用しているユーザー) は、Office 365 でメールボックス インポート エクスポート ロールとメール受信者のロールを割り当てられている必要があります。
- PST ファイルは、インポート プロセスのパフォーマンスに影響を与える可能性があるため、20 GB を超えないようにしてください。
ステップ 1 – Microsoft 365 で PST インポート ジョブを作成する
- Microsoft 365 (Office 365) アカウントにログインします。このためには、https://compliance.microsoft.com にアクセスし、管理者の資格情報を使用してサインインします。
- [データ ライフサイクル管理] > [Microsoft 365] > [Microsoft 365] > [インポート]に移動します。
- [インポート]タブで、 [+ 新しいインポート ジョブ]をクリックします。新しいインポート ジョブ ウィザードが表示されます。
- インポート ジョブに名前を付けて、 をクリックします。
- インポートの種類として「データのアップロード」を選択し、 「次へ」をクリックします。
ステップ 2 – SAS URL をコピーし、AzCopy ツールをダウンロードする
- [データのインポート]ウィンドウで、 [ネットワーク アップロード SAS URL を表示] をクリックします。 SAS URL をコピーし、メモ帳ファイルに貼り付けて保存します。
- [AzCopy のダウンロード] をクリックしてツールをダウンロードします。
ステップ 3 – PST ファイルを Microsoft 365 にアップロードする
- システム上で管理者としてコマンド プロンプト (CMD)を起動します。
- AzCopy.exe をダウンロードしたディレクトリに移動します。
- ここで、次のコマンドを実行します。
azcopy.exe コピー "<PST ファイルのソースの場所>" "<SAS URL>"
- プロセスの進行状況が表示されます。アップロード プロセスが完了すると、Microsoft 365 に正常にアップロードされた PST ファイルの数を示す最終メッセージが表示されます。
ステップ 4 – PST マッピング ファイルを作成する
PST ファイルをアップロードしたら、アップロードした PST ファイルのインポート先となるユーザー メールボックスの詳細を含む CSV ファイルを作成します。参考として、PST インポート マッピング ファイルのコピーを Microsoft Web サイトからダウンロードできます。
ステップ 5 – PST インポート ジョブを開始する
- PST ファイルをアップロードしてマッピング ファイルを作成したら、 [データのインポート]ページに戻り、[ファイルのアップロードが完了しました] オプションを選択します。また、「マッピング ファイルにアクセスできる」オプションを選択します。次に、 「次へ」をクリックします。
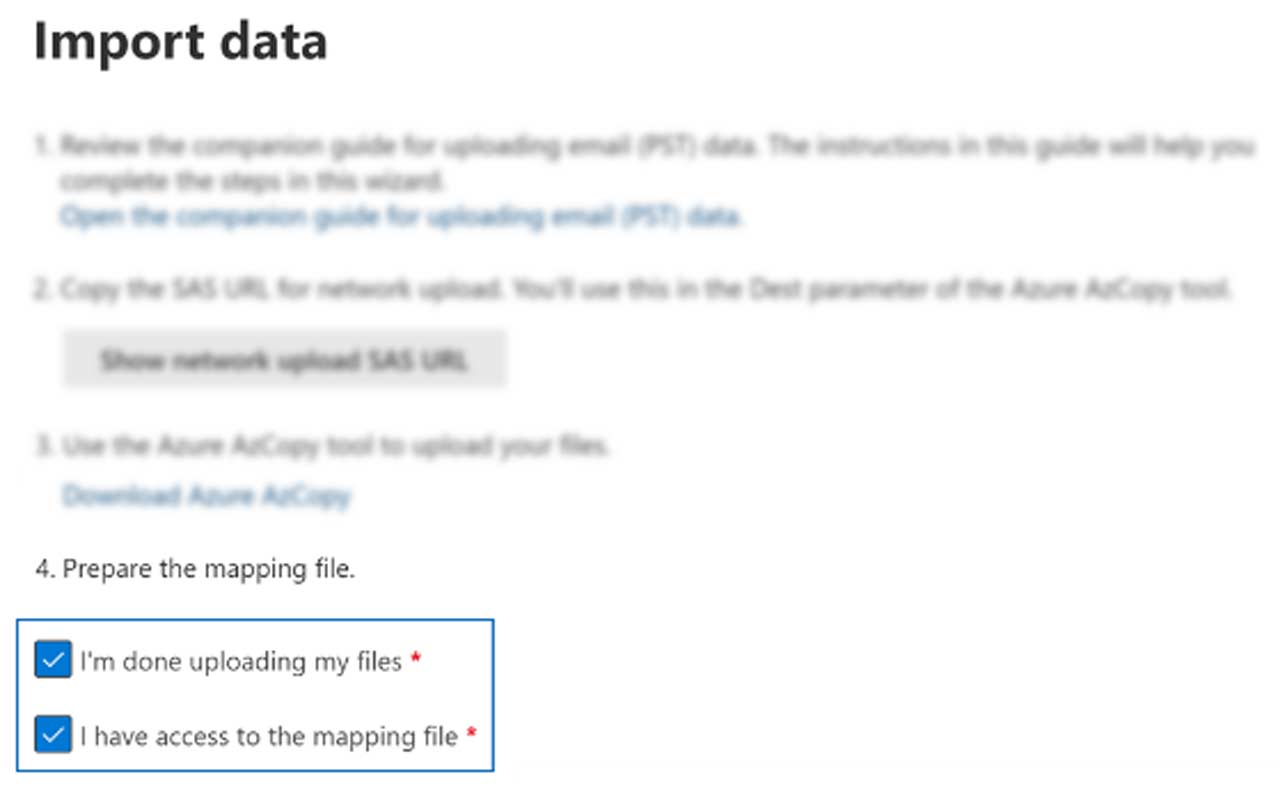

- 次の画面で、CSV マッピング ファイルをアップロードし、 [検証]をクリックします。
- マッピング ファイルを検証した後、 [インポート]ページに戻り、インポート ジョブを選択します。 [Microsoft 365 にインポート]をクリックします。
- [データのフィルタリング]ウィンドウで目的のオプションを選択し、 [次へ]をクリックします。
- [データのインポート]をクリックして、PST ファイルのインポートを開始します。インポート ジョブのステータスは、[PST ファイルのインポート] ウィンドウで確認できます。
方法 2: ドライブの配送方法を使用して PST ファイルを Office 365 に移行する
ドライブの配送は、PST ファイルを Office 365 に移行するために使用できるもう 1 つの方法です。この方法では、すべての PST ファイルを BitLocker で暗号化されたハード ドライブにコピーして貼り付けてから、このハード ドライブを Microsoft データ センターに物理的に配送する必要があります。ハード ドライブを受け取ったら、PST ファイルを Microsoft クラウド上のストレージにアップロードします。ファイルをアップロードしたら、PST インポート ジョブを作成し、CSV マッピング ファイルを作成し、PST インポート プロセスを開始して PST ファイルを Microsoft 365 にインポートする必要があります (上記の方法と同様)。ただし、インポート ジョブを作成するときに、ハード ドライブの発送オプションを選択する必要があります。 Microsoft はデータ 1 GB あたり 2 ドルを請求することに注意してください。
PST ファイルを Office 365 に移行する簡単かつ迅速な方法
PST ファイルを Office 365 に移行する上記の方法は、時間とコストがかかります。プロセスを簡素化し、PST ファイルを Office 365 に迅速に移行するには、Stellar Migrator for Outlook などの特殊な PST から Office 365 への移行ソフトウェアを使用できます。これは、すべてのメールボックス アイテムとフォルダー構造を保持することで、PST ファイルを Office 365 にシームレスに移行する非常に使いやすいソフトウェアです。このソフトウェアは従量課金制プランでご利用いただけます。つまり、Microsoft 365 に移行する PST ファイルまたはメールボックスの数に対してのみ料金を支払う必要があります。
このソフトウェアを使用する手順は次のとおりです。
- 公式 Web サイトから Stellar Migrator for Outlook (メールボックスの数を指定)を購入し、システムにインストールします。
- ソフトウェアを起動します。
- [プロファイル リスト]をクリックすると、プロファイルで構成されたすべての PST ファイルが表示されます。 [メールボックスを手動で選択] オプションを使用して PST ファイルを選択することもできます。
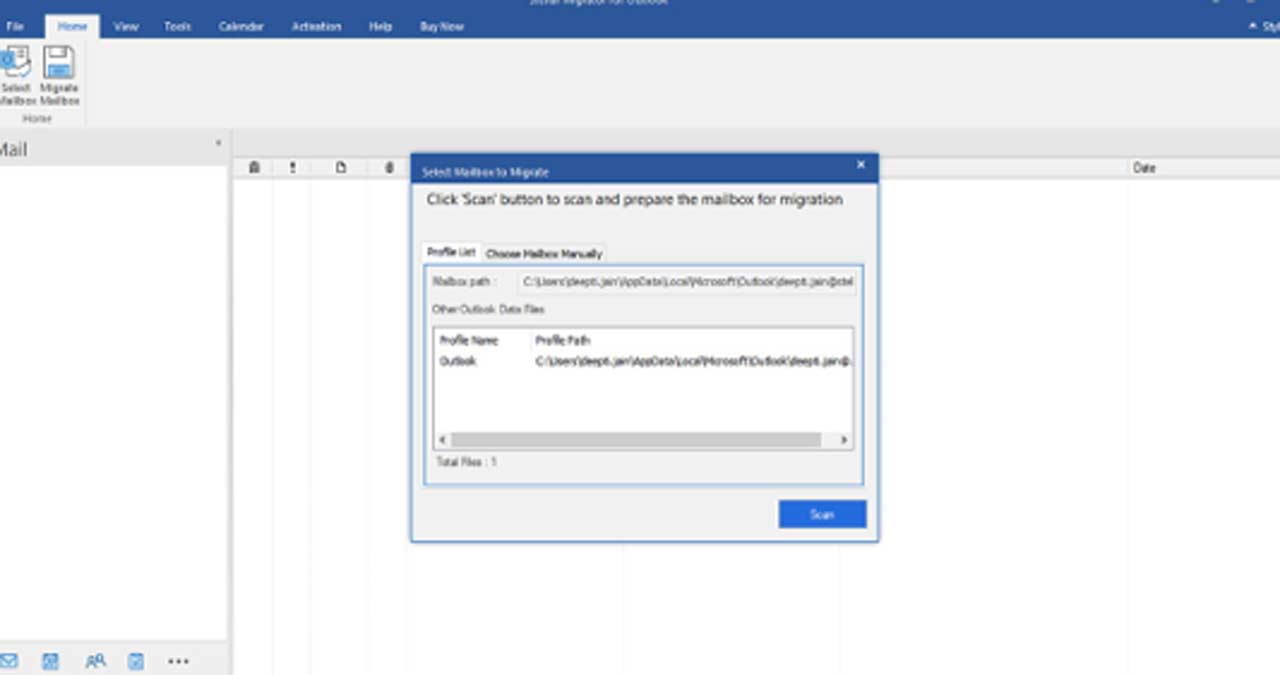
- PST ファイルを選択した後、 「スキャン」をクリックします。
- スキャンプロセスが完了すると、選択した PST ファイル内のすべてのアイテムが表示されます。 Office 365 に移行するアイテムを選択し、 [メールボックスの移行]をクリックします。
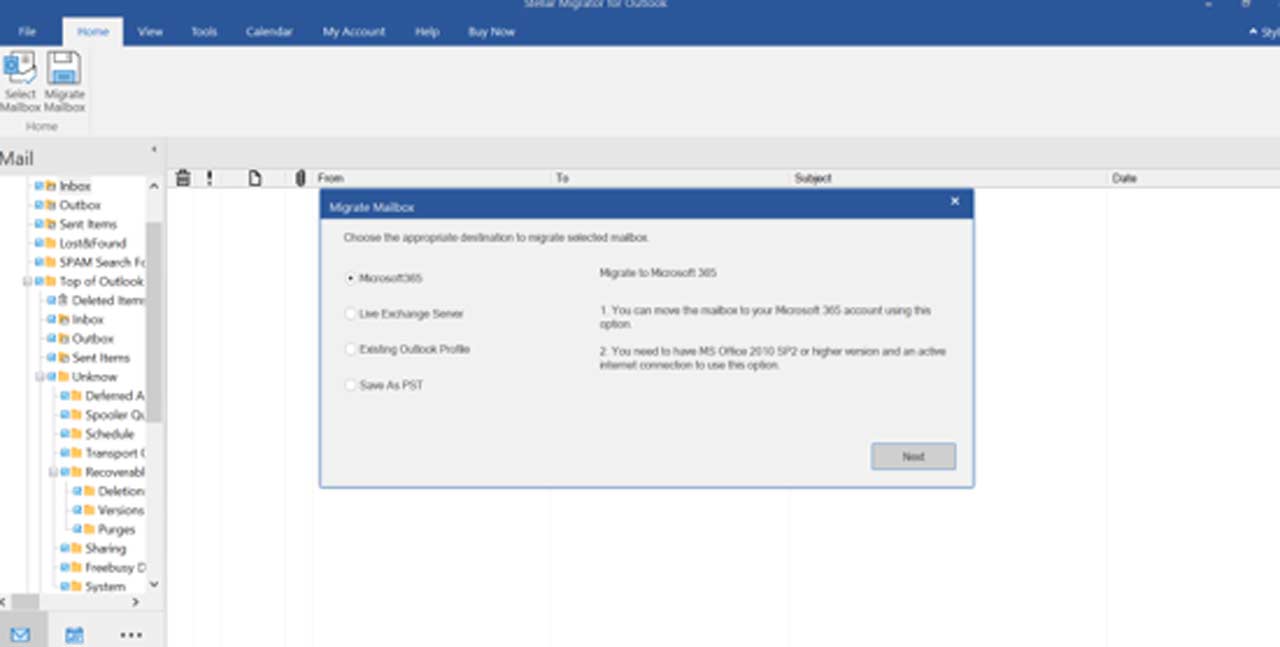
- ソフトウェアは、ソフトウェア ライセンス認証情報の入力を求めます。それらを入力し、「接続」をクリックします。
- 次に、「Office 365」を選択し、 「次へ」をクリックします。
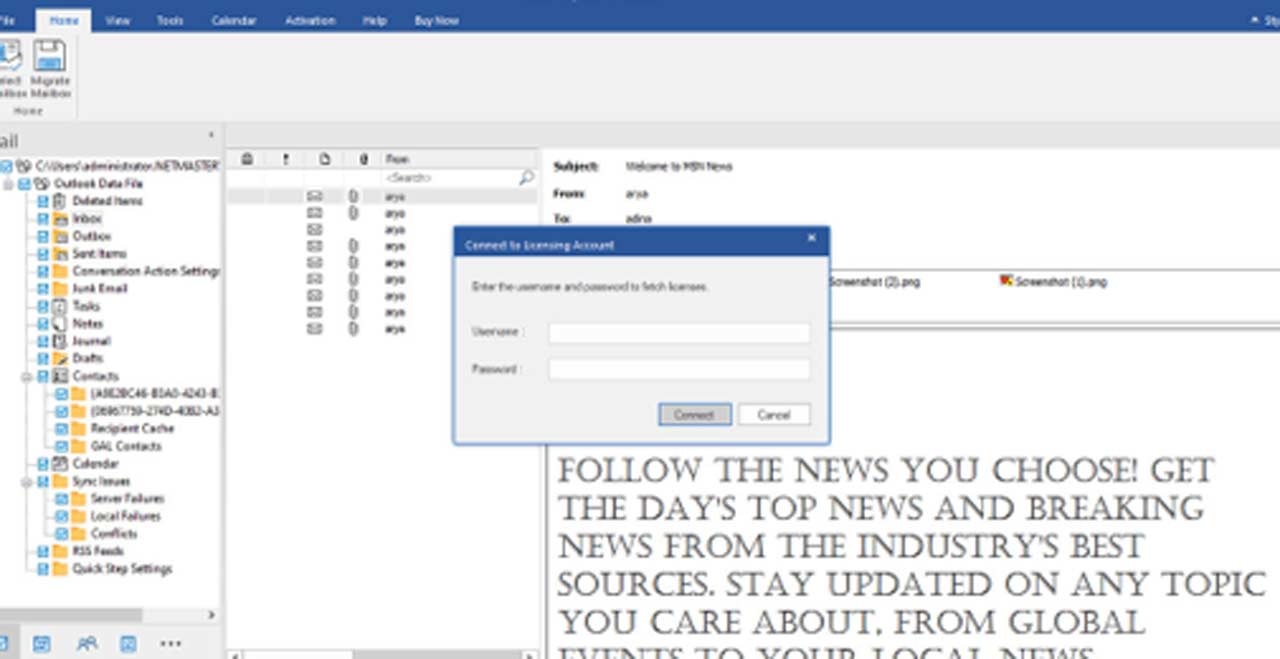
- 次のウィンドウで、Office 365 資格情報を入力し、 [移行]をクリックします。
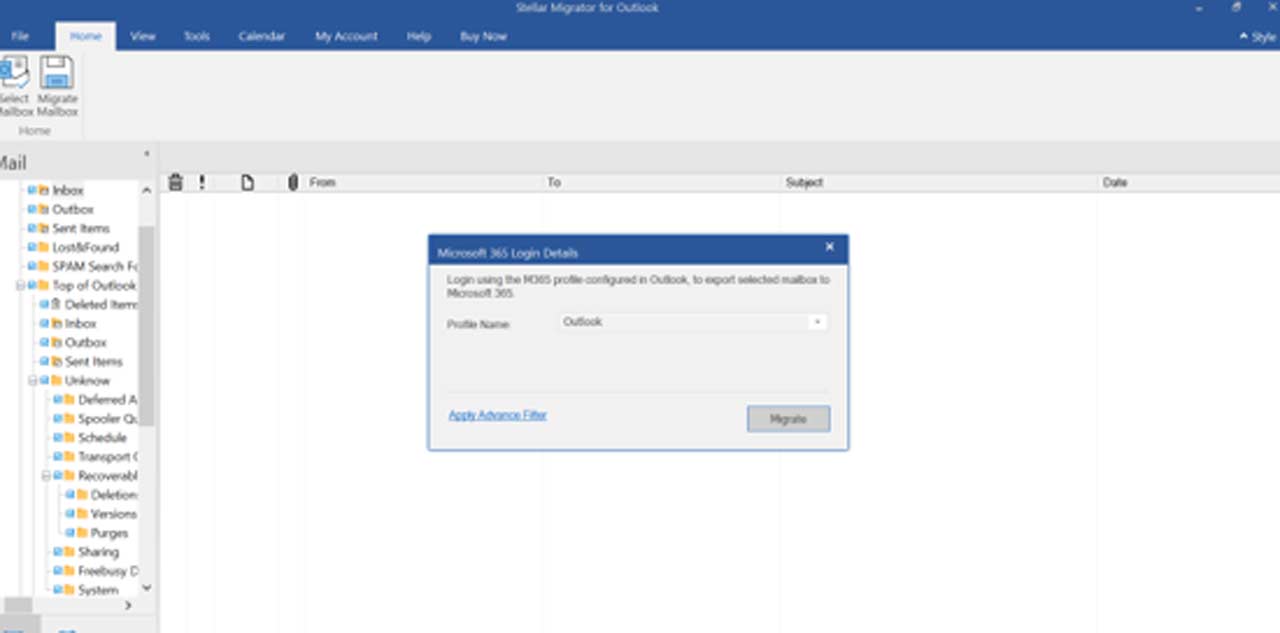
- ソフトウェアは、PST ファイル データの Office 365 アカウントへの移行を開始します。プロセスが完了したら、 「OK」をクリックします。
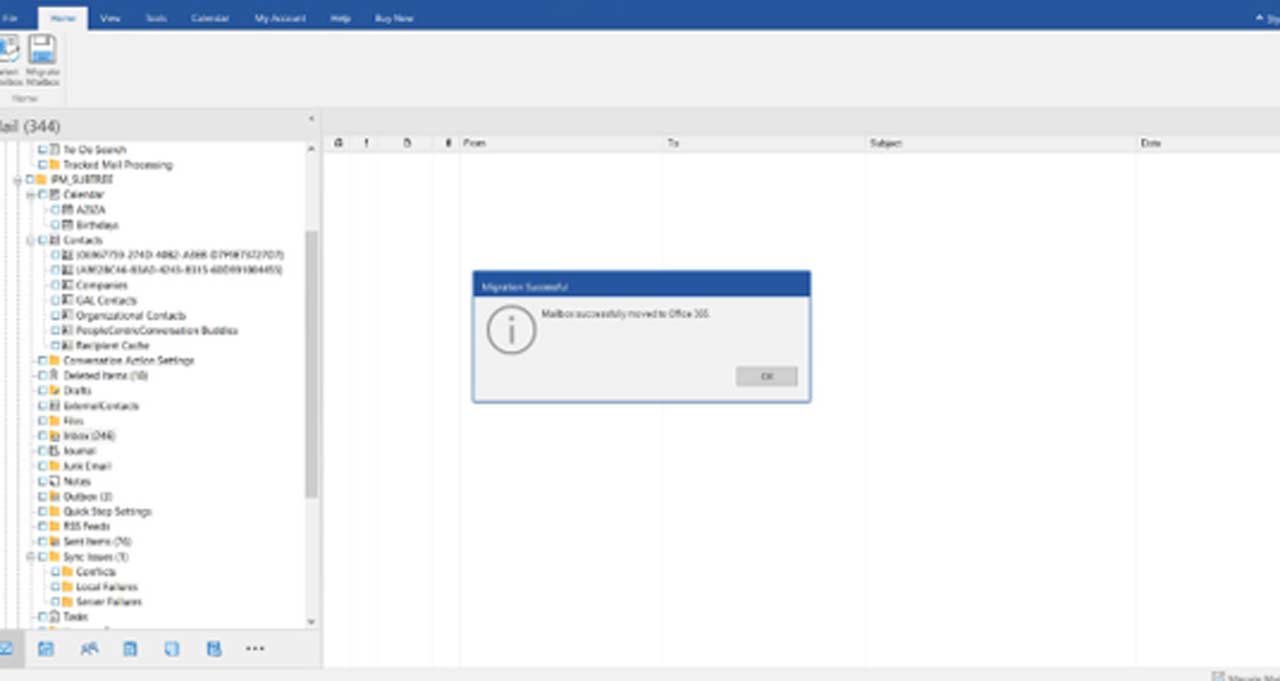
結論
この投稿では、PST ファイルを Office 365 に移行するさまざまな方法について説明しました。ネットワーク アップロード方法またはドライブ配送方法を使用して、PST ファイルを Office 365 にインポートできます。ただし、これらの方法にはいくつかの制限があり、多くの時間がかかります。そして努力。代わりに、 Stellar Migrator for Outlook などのサードパーティの Import PST to Office 365 移行ソフトウェアを使用することもできます。このソフトウェアを使用すると、PST ファイルを Office 365 に簡単かつ迅速に移行できます。


