Windowsユーザープロファイルを別のWindows10PCに移動する方法
公開: 2020-11-19あなたはWindowsユーザーで、別のWindows 10 PCに切り替えていますか? はいの場合、この記事は、PC間でユーザープロファイルを転送する方法を探しているすべてのユーザーを対象としています。 以前、MicrosoftにはEasy Transferと呼ばれる組み込みツールがあり、ユーザーアカウントをあるコンピューターから別のコンピューターに簡単かつ便利に移動できました。 これ以降、Easy Transferは削除されました。必要な作業を行うのに役立つ、 TranswizやPCmoverなどの他のオプションがあります。
Windows Easy Transfer
以前のバージョンのWindowsでは、MicrosoftはWindows Easy Transferを導入しました。これは、あるコンピューターから別のコンピューターにローカルユーザープロファイルと設定を表示するための無料のオプションを提供するツールです。 プロセスは非常に迅速かつ簡単だったので、コンピューターの切り替えは大したことではありませんでした。 残念ながら、MicrosoftはWindows10でのWindowsEasy Transferを廃止しました。これは、Windows Vistaで始まり、Windows 7、8、および8.1をサポートしていました。 その後、MicrosoftはLapLinkと提携して、ユーザーにPCmoverへの無料アクセスを提供しました。 残念ながら、これもうまくいきませんでした。
ある(古い)Windows PCから別の(古い)Windows PCに移行するには、PCmoverなどのツールを使用する必要があります。このためには、少なくとも30ドルを費やす必要があります。
ユーザープロファイルを別のWindows10PCに移動するための最良の方法
あるPCから別のPCにユーザープロファイルを移行する方法を探していますが、ユーザープロファイルを別のWindows 10PCに転送する際に選択するための試行錯誤された方法のいくつかを以下に示します。 説明する方法は次のとおりです。
- ローカルのMicrosoftアカウントを変換する。
- TransWizのような無料のツールを使用します。
- PCmoverの使用-最も強力で信頼性の高いオプション。
方法1:Microsoftアカウントを使用してファイルを転送する
あなたはWindowsWindows8.1またはWindows10バージョンのWindowsユーザーですか? Microsoftアカウントに直接サインインできます。 この方法は、Microsoftアカウントの代わりにWindowsでローカルアカウントを使用している場合に役立ちます。 あなたはそれをMicrosoftアカウントに変換することを試みることができます。 OneDriveおよびデバイス暗号化のような機能は、Microsoftアカウントでのみ機能します。 したがって、1つ持っていることを確認してください。 Microsoftアカウントに変換するだけでは、ユーザープロファイルを別のコンピューターに転送することはできません。 ある時点で、いくつかの重要なファイルを手動で転送し、外付けハードドライブを使用してプログラムを再インストールする必要があります。
Microsoftアカウントを所有している場合、ユーザープロファイルを転送するプロセスは簡単になります。 別のWindowsコンピューターでユーザープロファイルを移行するプロセスを開始するには、Microsoftアカウントが必要です。 これは、同じWindows設定を移行し、クラウド同期を開始するのに役立ちます。 これを行う方法は次のとおりです。
- [スタート]メニューから[設定] (またはWin + I)を開きます。
- [アカウント]タブに移動します。
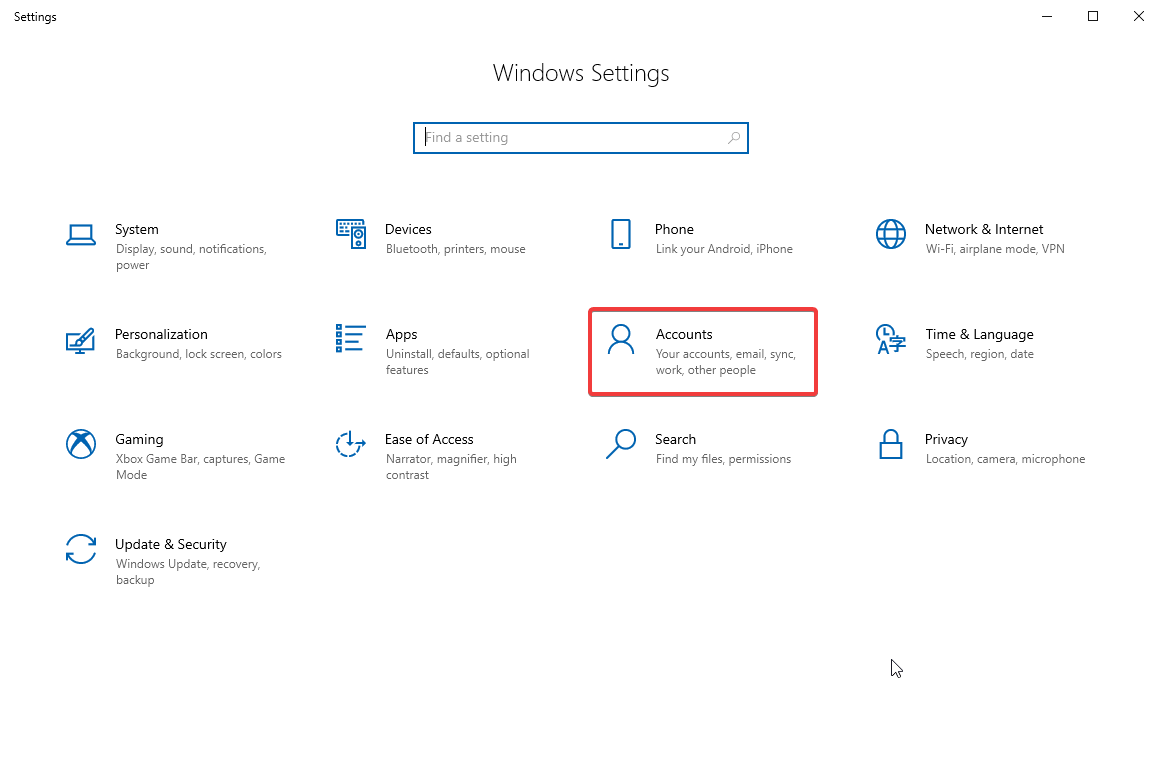
- Microsoftアカウントでサインインをクリックします。
- セットアップウィザードと画面の指示に従います。
その後、 Windows10ファイル履歴ツールを使用してユーザーデータを手動で転送する必要があります。 ハードドライブを接続した後、 [設定]> [更新とセキュリティ]> [バックアップ]に移動します。 ドライブの追加を選択してから、外付けハードドライブを選択します。
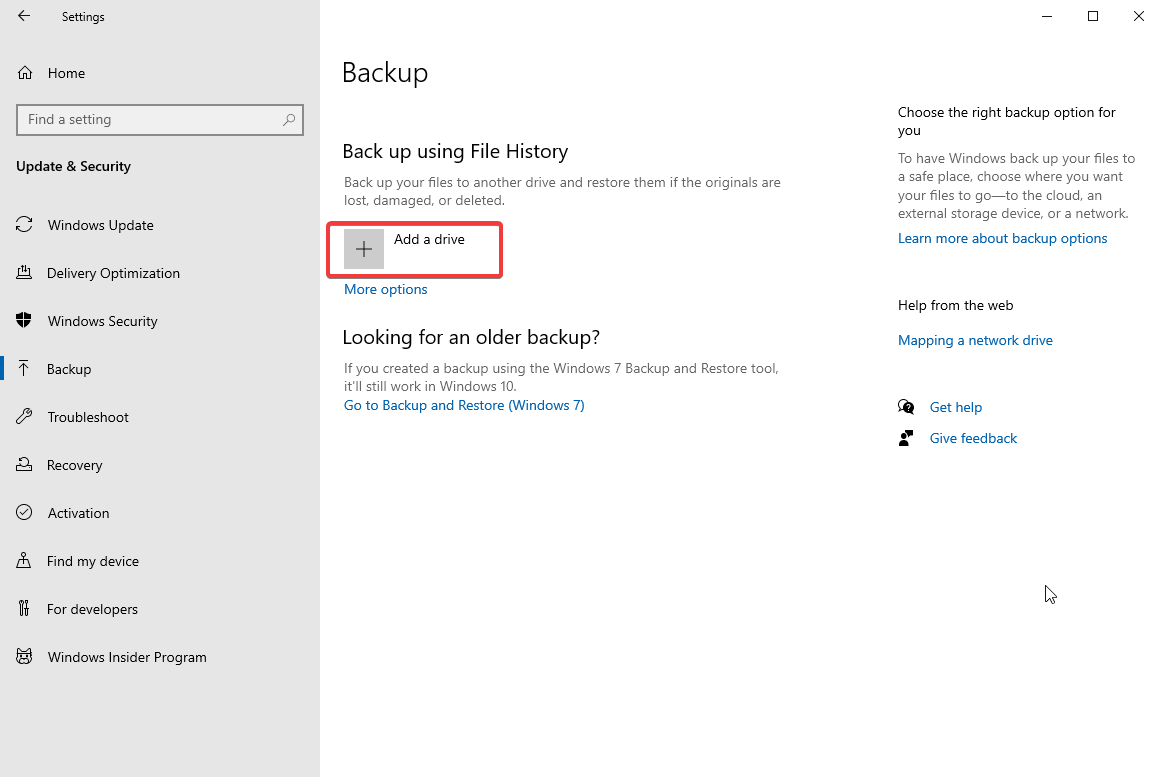
外付けドライブを追加すると、Windowsはバックアップを自動的に処理します。 デフォルトのWindows設定は、デスクトップ、ダウンロード、ドキュメント、画像、音楽、ビデオのフォルダをバックアップします。 [その他のオプション]をクリックして、追加のフォルダをバックアップすることもできます。 追加するフォルダを選択します。
次に、外付けドライブを新しいコンピュータに接続して接続します。その後、 [設定]> [更新とセキュリティ]> [バックアップ]に戻り、外付けドライブを使用してファイル履歴を再度設定します。

[その他のオプション]をクリックし、[現在のバックアップからファイルを復元する]を選択します。
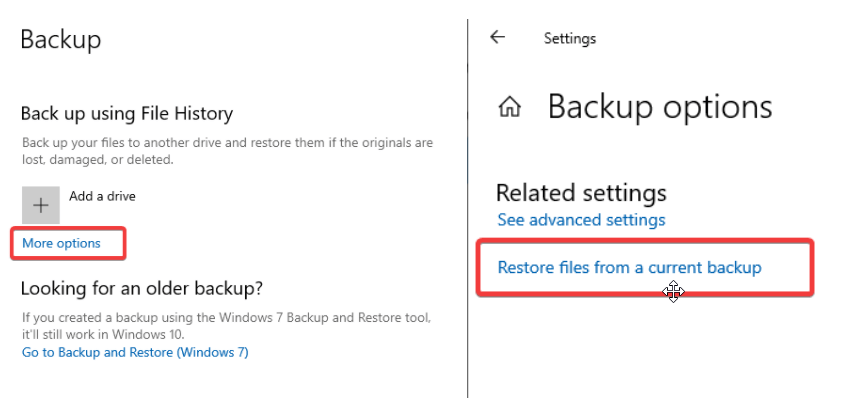
最新のバックアップファイルを選択し、それらを新しいコンピューターに復元します。 保存されたフォルダを示すファイル履歴の復元ダイアログボックスが表示されます。
方法2:TransWizをダウンロードする(無料)
Transwizは、無料で使用できるすばらしいツールであり、Microsoftアカウントに変換せずに1つまたは2つのローカルアカウントをすばやく転送するのに役立ちます。 このツールを使用してユーザープロファイルを転送する場合、外付けハードドライブも必要になるものを処理するには、なんらかの方法で手動で新しいWindows 10PCに移動する必要があります。
あるPCから別のPCへのユーザープロファイルの移行を開始するには、古いマシンと新しいマシンの両方にTranswizをダウンロードしてインストールします。 プログラムは完全に無料で使用できます。
1つのプロファイルがある場合は、管理者権限を使用して別のプロファイルを作成するか、さらに多くのプロファイルがある場合は、管理者権限を持つプロファイルが少なくとも2つあることを確認してください。 ユーザープロファイルを新しいWindows10 PCに転送する必要がありますが、同様のアカウントでサインインしていないことを確認してください。 TransWizは、現在サインインしている場合、ユーザープロファイルを転送できません。 これを行う方法は次のとおりです。
- Transwizを起動し、[別のコンピューターにデータを転送したい]を選択します。
- [次へ]をクリックして、切り替えるプロファイルを選択し、もう一度[次へ]をクリックします。
- 次に、ファイルを保存する宛先として外付けドライブを選択します。 [次へ]をクリックします。
- 必要に応じてパスワードを入力します。 パスワードで保護したくない場合は、両方のフィールドを空白のままにして、[ OK ]をクリックします。
このようにして、Transwizは外部ドライブに.zipファイルを作成します。 次に、外付けドライブを新しいマシンに接続します。 ここで、そこでTranswizを開き、データの復元オプションを選択します。 ポインタを.zipファイルに移動すると、TransWizがファイルを解凍します。 マシンを再起動して、プロファイルの追加を終了します。 Transwizはユーザープロファイルを持ち込むだけで、データは持ち込みません。
注:すべてのファイルとフォルダーを含むデータが必要な場合は、方法1で説明したファイル履歴プロセスを使用してください。プログラムを再インストールしてプロセスを完了してください。
方法3:PCmoverを購入してユーザープロファイルを新しいWindows10に転送する
ユーザープロファイルを新しいコンピューターに転送するだけでなく、その中のデータも転送できる方法を探している場合は、PCmoverを使用できます。 この驚くべきツールは、ユーザープロファイルを新しいWindows 10に移行するだけでなく、ファイルやデータも転送します。 より高価なツールを探している場合は、アプリケーションの転送にも役立つ可能性があります。 PCムーバーの使用を開始するには、まずダウンロードして料金を支払います。 すべてのユーザーとアプリケーションを転送する必要がある場合は、30ドルのExpressバージョンを選択することをお勧めします。 Lap Linkによるこのプログラムは、ネットワークを介してデータを転送し、あるPCから別のPCにデータを転送するプロセスを高速化します。 PCムーバーを使用して、新しいWindows10コンピューターでユーザープロファイルとデータを転送する方法は次のとおりです。
- 両方のPCにPCムーバーをインストールします。
- [次へ]ボタンを開いてクリックします。
- さらに、シリアル番号を入力します。 また、転送ケーブルがある場合は、両方のコンピューターに接続します。 転送ケーブルをお持ちの場合は、ネットワーク接続とケーブル接続の2つのオプションがあります。
- 空き状況に応じて、これらのいずれかを選択してください。 両方のPCで、接続するもう一方のPCを選択します。
- [OK]をクリックして続行します。
- PCムーバーは、データを移動する方向を自動検出します。問題が発生した場合は、[転送方向の切り替え]をクリックします。
- 新しいPCで、[PCの分析]をクリックします。
それでおしまい! データの量によっては、しばらく待つ必要があります。 データがスキャンされ、新しいPCに転送されました。 [詳細の表示]をクリックして、転送するものと転送しないものを選択します。 並べ替えたら、[転送の開始]をクリックします。
PCムーバーがプロセスを終了したら、コンピューターを再起動します。 再起動したら、完了です。
まとめ
それはすべての人々です! このガイドにより、初心者とプロの両方のユーザーにとって、ユーザープロファイルの転送が簡単で便利になりました。 これらの方法のいずれかを選択して、すぐに作業を完了することができます。 上で説明したすべての方法が試され、テストされています。 それらをチェックして、下のコメントセクションで私たちとあなたの意見を共有してください。
より類似したガイドについては、TweakLibraryを読み続けてください。
