Samsung Galaxy スマートフォンでプロのようにマルチタスクを行う 4 つの方法
公開: 2024-05-30Samsung の One UI には、多くのマルチタスク機能が詰め込まれています。 Galaxy スマートフォン、特に Plus モデルや Ultra モデルなどの大きな画面を備えたスマートフォンをお持ちの場合、マルチタスクの方法を知っておくと、画面の資産を最大限に活用して効率的に作業を進めることができます。
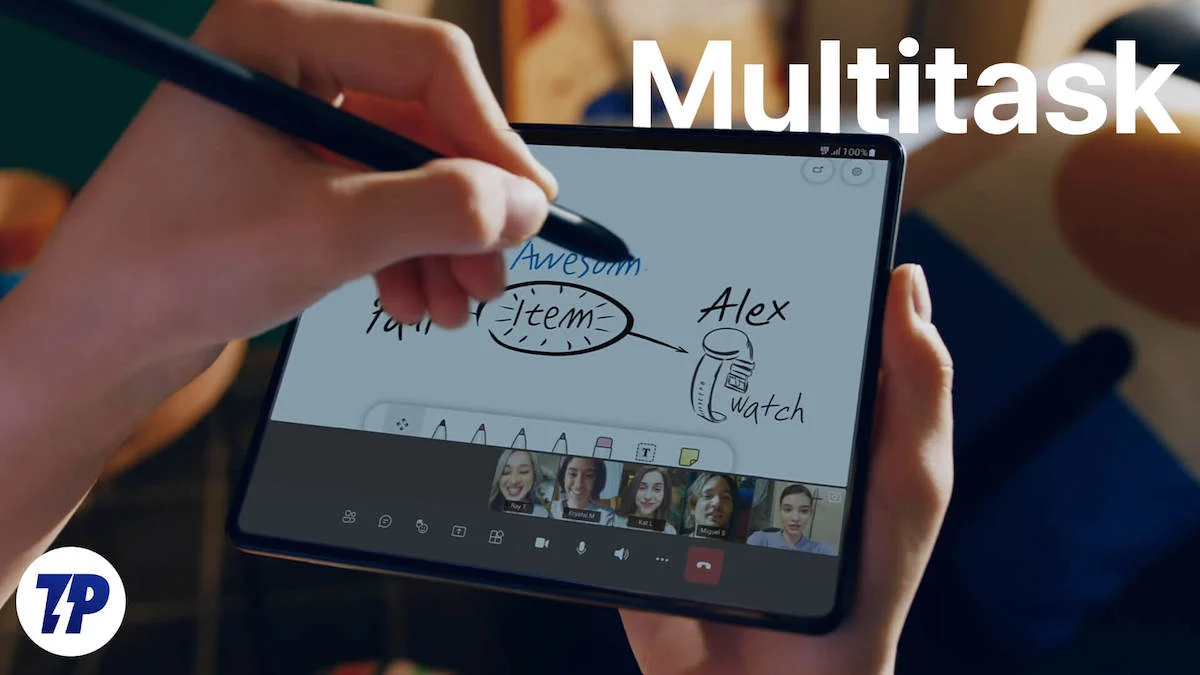
Samsung Galaxy スマートフォンでマルチタスクを実行する方法を詳しく見てみましょう。
目次
Samsung Galaxy フォンでマルチタスクを行う方法
Sl いいえ | 方法 | 説明 |
|---|---|---|
1 | アプリを分割画面表示にする | 画面を水平に半分に分割することで、2 つのアプリを同時に実行できます。 |
2 | ポップアップ ビューでアプリを開く | 最小化したり、画面上で移動したりできる小さなウィンドウでアプリを開きます。 |
3 | アプリを浮遊バブルに変換 | アプリのフローティング バブルを作成して、他のアプリを介してアプリにすばやくアクセスできるようにします。 |
4 | エッジパネルを使用したクイックアクション | Edge パネルからお気に入りのアプリ、連絡先、ツールにアクセスし、マルチタスク アクションをすばやく実行します。 |
アプリを分割画面表示にする
2 つのアプリを分割画面ビューに配置することは、Galaxy デバイスでマルチタスクを実行する最も簡単かつ明白な方法です。 画面分割ビューを使用すると、画面を水平方向に 2 つの半分に分割して、2 つのアプリを同時に実行できます。
たとえば、Samsung の分割画面機能を使用して、YouTube でビデオを見ながら (お気に入りのメモ取りアプリで) メモを取ることができます。 または、Google Meet でのチーム会議に参加しながら、Google ドキュメントでドキュメントを共同作業できます。 たとえば、お気に入りのファイル マネージャーから WhatsApp にファイルをドラッグ アンド ドロップする場合にも便利です。
1 つの UI では、[最近] メニューおよびエッジ パネルからアプリを分割画面ビューに配置できます。 仕組みは次のとおりです。
[最近] メニューを使用してアプリを分割画面表示にします
- 分割画面モードにしたいアプリの 1 つがデバイス上ですでに開いていることを確認してください。
- ナビゲーション バーを上にスワイプするか、携帯電話のマルチタスク ボタンをタップして、[最近] メニューを表示します。
- 分割画面モードにしたいアプリのアイコンをタップし、メニューから「分割画面ビューで開く」を選択します。
- 最後に、分割画面表示にしたい 2 番目のアプリを選択すると、両方のアプリが画面上で開かれるようになります。
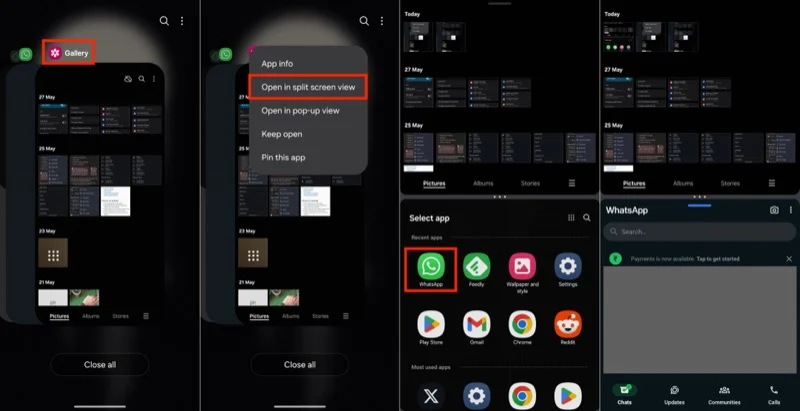
エッジパネルを使用してアプリを分割画面表示にします
分割画面表示で使用したい 2 つのアプリのうち 1 つをすでに画面上で開いている場合、エッジ パネルを使用すると、そのアプリを分割画面モードで別のアプリと並べて配置する最も簡単な方法になります。 その方法は次のとおりです。
- 使用する最初のアプリが画面上で開いていることを確認してください。
- Edge パネルのハンドルを左にスワイプして、デバイス上の Edge パネルをスライドさせます。開いているすべてのアプリが表示されます。
- 触覚を感じるまでアプリをタップして押し続けます。 次に、アプリを画面の上半分または下半分にドラッグし、最初のアプリで分割画面ビューで開きます。
- Edge パネルに開きたいアプリが表示されない場合は、メニュー ボタン (キャンディ ボックス アイコン付き) をタップしてすべてのアプリを表示し、そこから選択します。
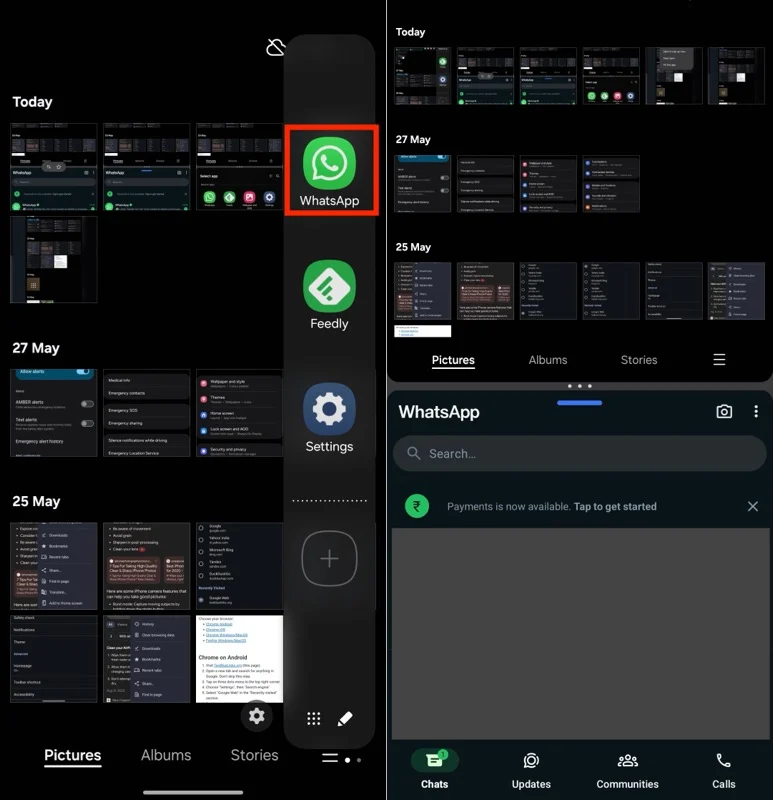
分割画面ビューでアプリの順序を変更する
分割画面表示で開く 2 つのアプリを選択する順序によって、どのアプリが画面の上半分に表示され、どのアプリが画面の下半分に配置されるかが決まります。 ただし、必要に応じていつでも外観を変更できます。
分割画面表示で 2 つのアプリの間にある 3 点メニューをタップし、矢印キーを押すだけでアプリの位置を変更できます。
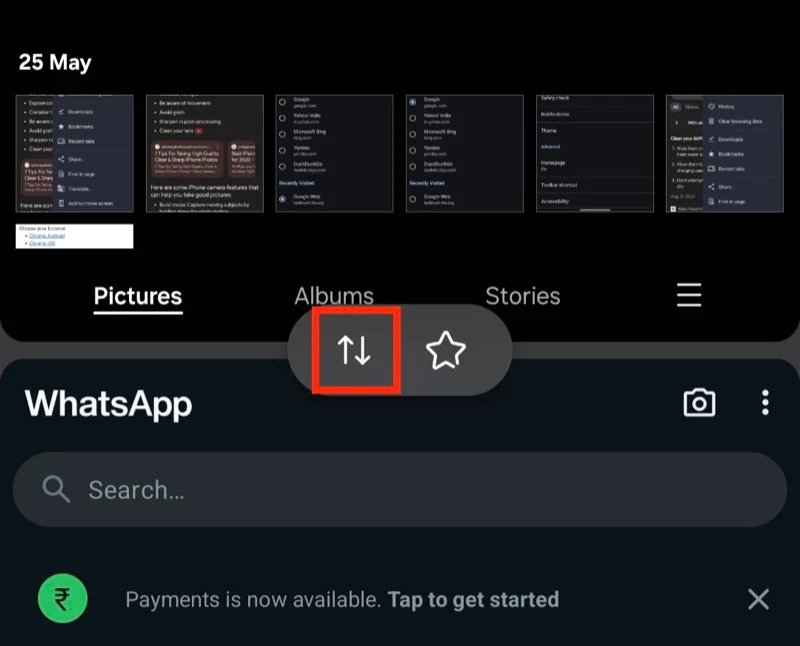
分割画面領域を調整する
2 つのアプリを分割画面モードにすると、デフォルトでそれぞれ画面領域の半分を占有します。 ただし、特定のアプリを使用する場合は、この画面領域を調整する必要がある場合があります。 これを行うには、2 つのアプリの間にある 3 点メニューをタップし、必要に応じて上下にドラッグします。
分割画面ビューで最もよく使用するアプリのアプリ ペアを作成する
分割画面表示で頻繁に使用するアプリのペアがある場合は、それをお気に入りとしてマークし、ホーム画面またはエッジ パネルに追加すると、次回必要なときにすぐに開くことができます。
これを行うには、2 つのアプリを分割画面表示で開き、中央にある 3 点メニューをタップし、星のアイコンを選択します。 次に、好みに応じて、ホーム画面またはアプリエッジパネルを選択して、そこに分割画面アプリグループを配置します。
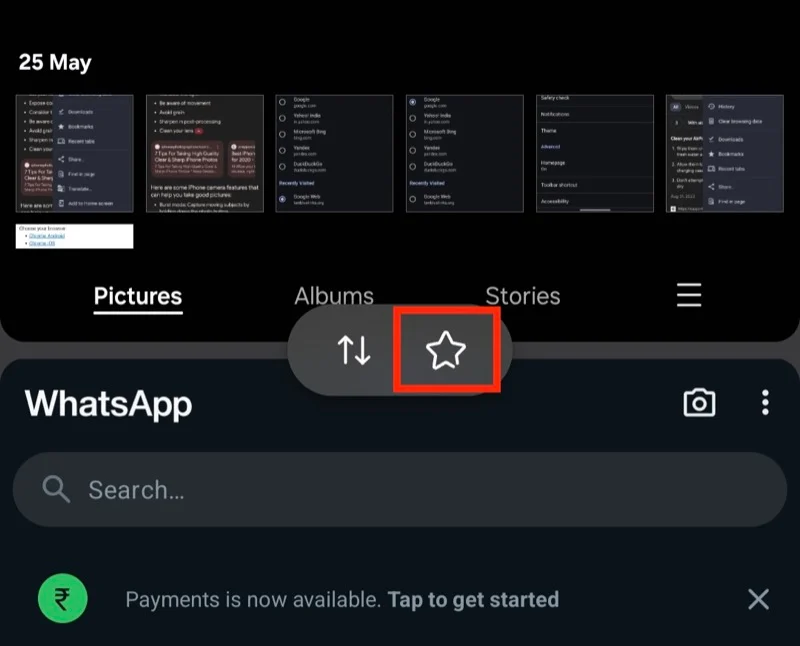
分割画面ビューを終了する
分割画面モードでアプリを使用し終わったら、「戻る」ボタンをタップするか、「戻る」ジェスチャを 2 回実行して、分割画面表示を終了します。 これを行うと、最初のアプリが画面上に開いたままになります。
関連記事: iPad で画面を分割し、分割ビューで 2 つのアプリを使用する方法

ポップアップ ビューでアプリを開く
画面分割マルチタスクは、画面上で 2 つのアプリを同時に使用する場合に最適ですが、すべてのユースケースにとって理想的であるとは限りません。 たとえば、コンテンツが見づらくなるため、画面領域を分割する余裕がない場合は、分割画面ビューでアプリを開きたくありません。 同様に、画面分割マルチタスク機能は、3 つのアプリを同時にマルチタスクしたい場合には役に立ちません。
ここで、ポップアップ ビューが登場します。名前が示すように、このマルチタスク機能を使用すると、小さなポップアップ ビューでアプリを開くことができます。 必要に応じて、最小化したり、画面内を移動したりできます。 さらに、分割画面表示で 2 つのアプリを開いているときに、ポップアップ ビューでアプリを開くこともできます。
ポップアップ ビューでアプリを開くには 2 つの方法があります。 これは、[最近] メニューまたは [エッジ] パネルから行うことができます。 方法を見てみましょう。
[最近] メニューを使用してポップアップ ビューでアプリを開く
- ポップアップ ビューで開きたいアプリが Galaxy スマートフォンですでに開いていることを確認してください。
- 「最近」メニューを表示します。
- アプリを見つけてそのアイコンをタップし、メニューから[ポップアップ ビューで開く]を選択すると、画面上の小さなウィンドウにアプリが表示されます。
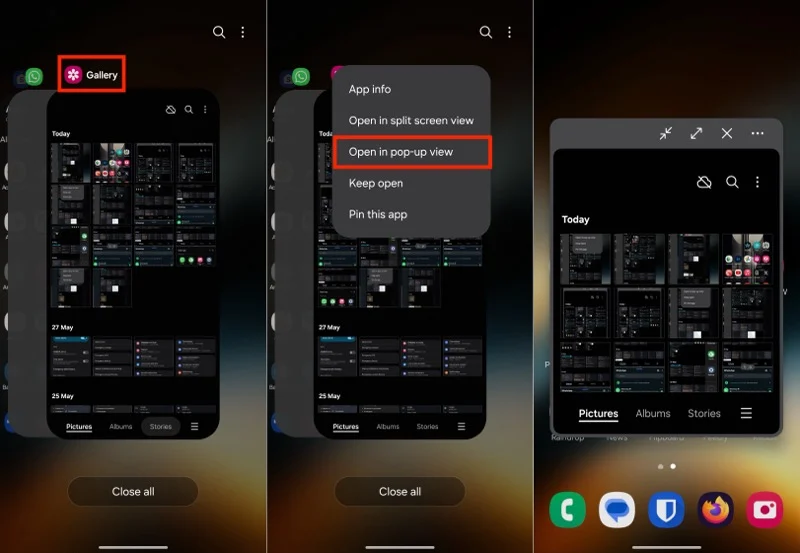
エッジパネルを使用してポップアップビューでアプリを開く
- 携帯電話のエッジパネルにアクセスします。
- アプリ (ポップアップ ビューで開きたいアプリ) を長押しし、画面中央の[ポップアップ ビューの場合はここにドロップします] と表示される場所にドロップします。
- Edge パネルのメイン画面でアプリが見つからない場合は、メニュー ボタンをタップしてライブラリからアプリを選択します。
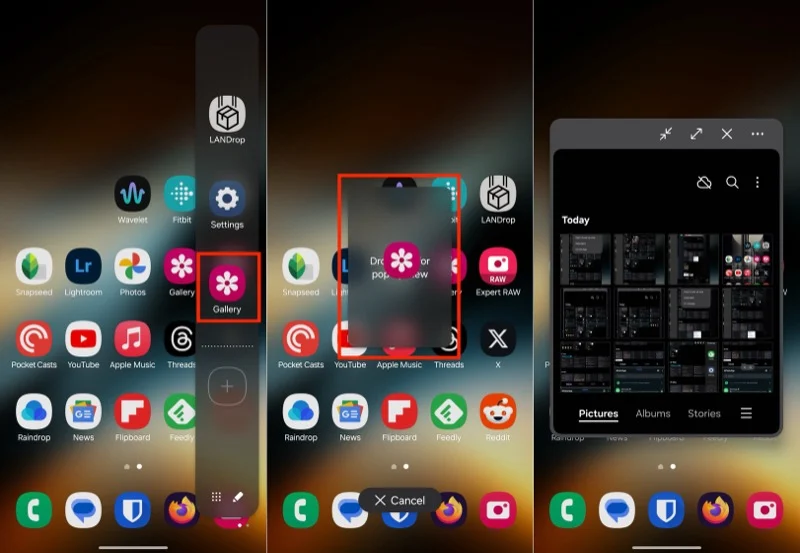
ポップアップビューの移動など
Samsung スマートフォンのポップアップ ビューでアプリを開いた後、画面上の好きな場所にアプリを配置できます。 これを行うには、ポップアップ ビュー ウィンドウの上部にあるバーをタップしたまま、画面上の配置する場所までドラッグします。
ウィンドウを移動するだけでなく、ウィンドウを閉じたり最小化することもできます。 必要に応じて、全画面表示に切り替えることもできます。 同様に、分割画面ビューで別のアプリでアプリを開いたり、ウィンドウの透明度を変更したり、トップバーを非表示にしたりすることもできます。 これらはすべて、ポップアップ ビュー ウィンドウの上部バーにあるボタンを使用して実行できます。 すべてのボタンを表示するには、水平方向の省略記号ボタン (3 つのドット) を使用します。
ポップアップビューを終了する
Galaxy デバイスで開いているアプリのポップアップ ビューを閉じるには 2 つの方法があります。 これを行うには、ポップアップ ウィンドウの上部バーにあるXアイコンをタップするか、アイコンを最小化した場合 (以下に示すように、浮動バブルに変えた場合)、押したままドラッグします。画面の下部にある「削除」というテキストの上に吹き出しを追加します。
アプリを浮遊バブルに変換
アプリを浮遊バブルに変換するのは別個のマルチタスク機能ではなく、上で説明したポップアップ ビュー機能の一部です。 ただし、さまざまな方法で恩恵を受けることができます。
たとえば、メモを取るアプリと Google スプレッドシート アプリのペアのアプリの上に浮いているバブルで電卓アプリを開き、デバイスの分割画面ビューで開くことができます。 もう 1 つのアイデアは、WhatsApp アプリのフローティング バブルを作成して、他のアプリで作業しながら誰かとチャットを続けることです。
アプリをフローティングバブルに変換するには、まずポップアップビューでアプリを開く必要があります。 これを行う方法については、前のポイントで学習できます。 この後、2 つの矢印キーが互いに向いているアイコンをタップすると、アプリ内に浮いているバブルが表示されます。
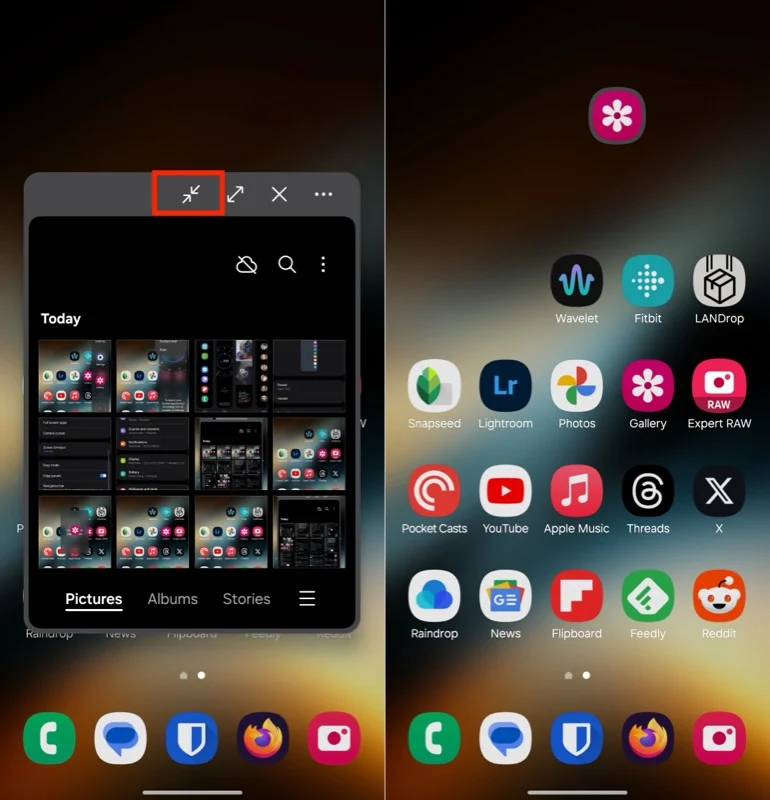
これで、このバブルをタップしてドラッグするだけで、画面上のどこにでも配置できるようになりました。 アプリを使用する場合は、バブルをタップすると、ポップアップ ビューでアプリが開きます。
画面上に浮かぶ複数のバブルを一度に開くことができます。 そうすると、1 つのバブルの下にすべてが表示されます。 それをタップすると、すべてのアプリが表示されます。 バブルを画面下部の[削除]テキストにドラッグして閉じます。
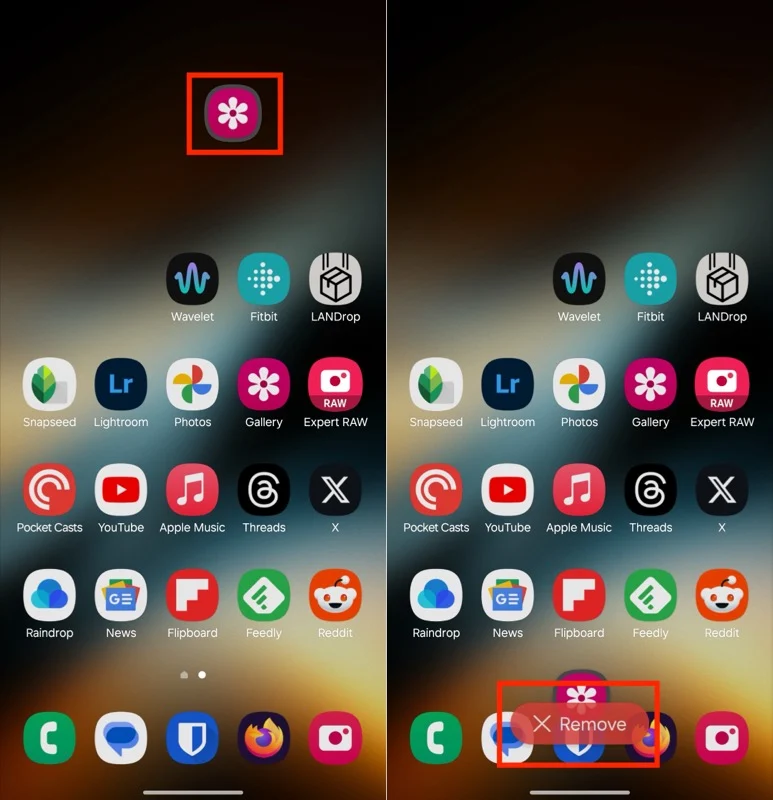
エッジパネルを使用したクイックアクション
Edge パネルは、おそらく Galaxy スマートフォンで最も便利なマルチタスク機能です。 (設定を変更していない限り) 画面の右端からアクセスできるため、現在使用しているアプリを閉じることなく、お気に入りのアプリ、連絡先、ツールなどにすばやくアクセスできます。 また、エッジ パネルを使用して分割画面とポップアップ ビューでアプリを開く方法も確認しました。
ただし、Edge パネルを最大限に活用するには、それをカスタマイズすることが重要です。 これを行うには、 [設定] > [ディスプレイ] > [エッジ パネル]に移動します。 ここで、 「パネル」をタップし、エッジパネルに必要なパネルを選択します。 私が個人的に使用しているものには、アプリ、クリップボード、スマート選択、ツールなどがあります。 特に [ツール] パネルは非常に便利で、コンパス、面レベル、定規、トーチなどのツールがあり、要件に基づいて選択できます。
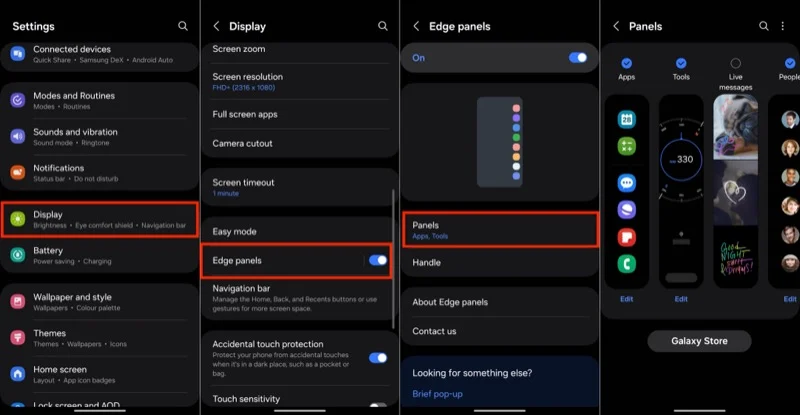
オプションは内蔵パネルだけに限定されないことに留意してください。 Samsung の Galaxy Store には、ダウンロードしてデバイスに追加できる便利なパネルがたくさんあります。 これらには、Edge QuickNotes、Edge Volume、GIPHY Edge、Edge 用 RSS パネルなどが含まれます。
さらに、ガイドの前半で説明したように、分割画面モードで頻繁に使用するアプリの組み合わせを Edge パネルに配置して、すばやくアクセスすることもできます。
関連項目: Samsung 携帯電話で通知履歴を確認する方法
Samsung マルチタスク機能は誰でも利用可能
One UI のマルチタスク機能を活用すると、Galaxy スマートフォンでのブラウジング エクスペリエンスが向上し、日常生活のさまざまなタスクの生産性が向上します。 確かに、そのような機能はタブレットで最も合理的であり、電話でそれらを使用するという考えは過剰だと感じるかもしれません。 しかし、実際に体験してみると、画面サイズが小さい携帯電話でも、特定の操作を実行するのがどれほど簡単になるかがわかります。
