Windows 11 で HEIC ファイルを開く方法 [更新]
公開: 2023-05-18Windows 11 で HEIC ファイルを開く効果的な方法をご存知ですか? そうでなくても、心配する必要はありません。 あなたは一人じゃない。
HEIC ファイルを無料で開き、HEIC 画像ファイルが何であるかを正確に理解することは、Windows 11 ユーザーにとって非常に困難な場合があります。 HEIC ファイルを開けない場合は、ここが正しい場所です。
この記事では、Windows 11 で HEIC ファイルを手間なく開く方法を段階的に説明します。 さらに、HEIC 画像ファイルの概念を検討し、ファイルを開こうとすると問題が発生する理由を明らかにします。
それでは、Windows 11でHEICファイルを開くための完璧なソリューションを見つけてみましょう。
HEIC画像ファイルとは何ですか?
基本的なことから始めましょう。HEIC 画像ファイルとは一体何でしょうか? HEIC 画像ファイルは、デジタル画像を保存するために使用される特定の種類のファイル形式です。 HEIC は High Efficiency Image Format の略で、従来の JPEG 形式の後継として導入されました。
HEIC ファイルには、圧縮効率と画質に関して JPEG ファイルに比べていくつかの利点があります。
iPhone や iPad などの Apple デバイスは主に HEIC ファイルを使用します。 これらのデバイスは、画質を維持しながらストレージ容量を最適化するために、デフォルトの画像形式として HEIC を使用します。
ただし、多くの Windows ユーザーは、HEIC ファイルを開けない場合があると不満を抱いています。 この問題を明らかにするために、この問題の背後にある潜在的な原因を詳しく調べてみましょう。
HEIC ファイルを開けないのはなぜですか?
HEIC ファイルを開けない理由はいくつか考えられます。 考えられる原因は次のとおりです。
- ファイルの破損: HEIC ファイル自体が破損しているか破損している可能性があります。 ファイルの破損は、ファイル転送中のエラー、ストレージの問題、またはその他の要因によって発生する可能性があります。 HEIC ファイルが破損している場合、正しく開けない可能性があります。
- サポートされていないソフトウェア: HEIC は比較的新しい画像形式です。 すべてのソフトウェア アプリケーションや画像ビューアがサポートされているわけではありません。
- 古いソフトウェア バージョン: ソフトウェアが HEIC をサポートしている場合でも、古いバージョンを使用している場合は問題が発生する可能性があります。
Windows 11 で HEIC ファイルを開く方法がわからない場合は、試してみることができる 4 つの方法があります。
HEICファイルを無料で開く方法
誤った削除、ウイルス攻撃、停電、ファイル転送の中断などが原因で、HEIC ファイルにアクセスできなくなる可能性があります。 ただし、ファイルが完全になくなったように見えても、まだ希望はあります。
Tenorshare 4DDiG データ回復ソフトウェアを利用すると、3 つの簡単な手順で削除、破損、破損した HEIC ファイルを回復できます。 4DDiG の注目すべき機能には次のようなものがあります。
- 電子メール、ビデオ、画像、ドキュメントなど 1000 を超えるファイル タイプを回復します。
- データ損失の原因に関係なく、失われたファイル、隠されたファイル、破損したファイル、破損したファイル、およびフォーマットされたファイルを回復します。
- 誤った削除、パーティションの紛失、クラッシュしたシステム、またはウイルス攻撃の影響を受けたファイルを復元します。
- PC/ラップトップ、デジタルカメラ、フラッシュドライブ、外付けハードドライブなどを含むさまざまなストレージデバイスからデータを回復します。
それでは、4DDiG を使用して削除または破損した HEIC ファイルを復元するための 3 つの簡単な手順を見てみましょう。
ステップ 1: 4DDiG をダウンロードしてインストールする
まず、4DDiG データ回復ツールをデバイスにダウンロードしてインストールします。 インストールしたら、ソフトウェアを開き、HEIC ファイルが失われたと思われるドライブを選択します。
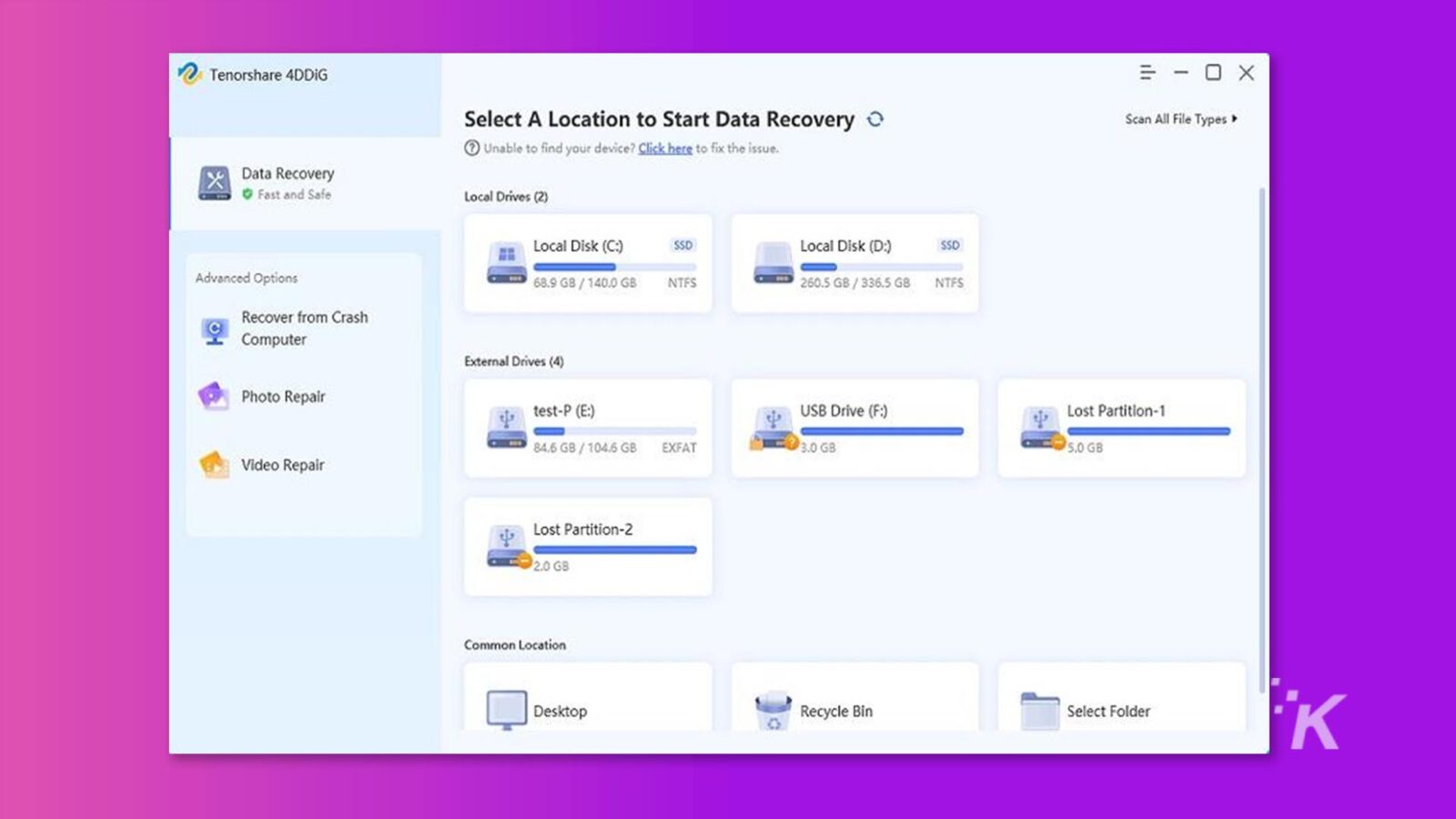
ステップ 2: スキャンを開始する
「開始」ボタンをクリックしてスキャンプロセスを開始します。 いつでもスキャンを一時停止または停止することができます。 スキャンが進行するにつれて、ターゲット ファイルをプレビューして詳細を確認し、目的の HEIC ファイルであることを確認できます。
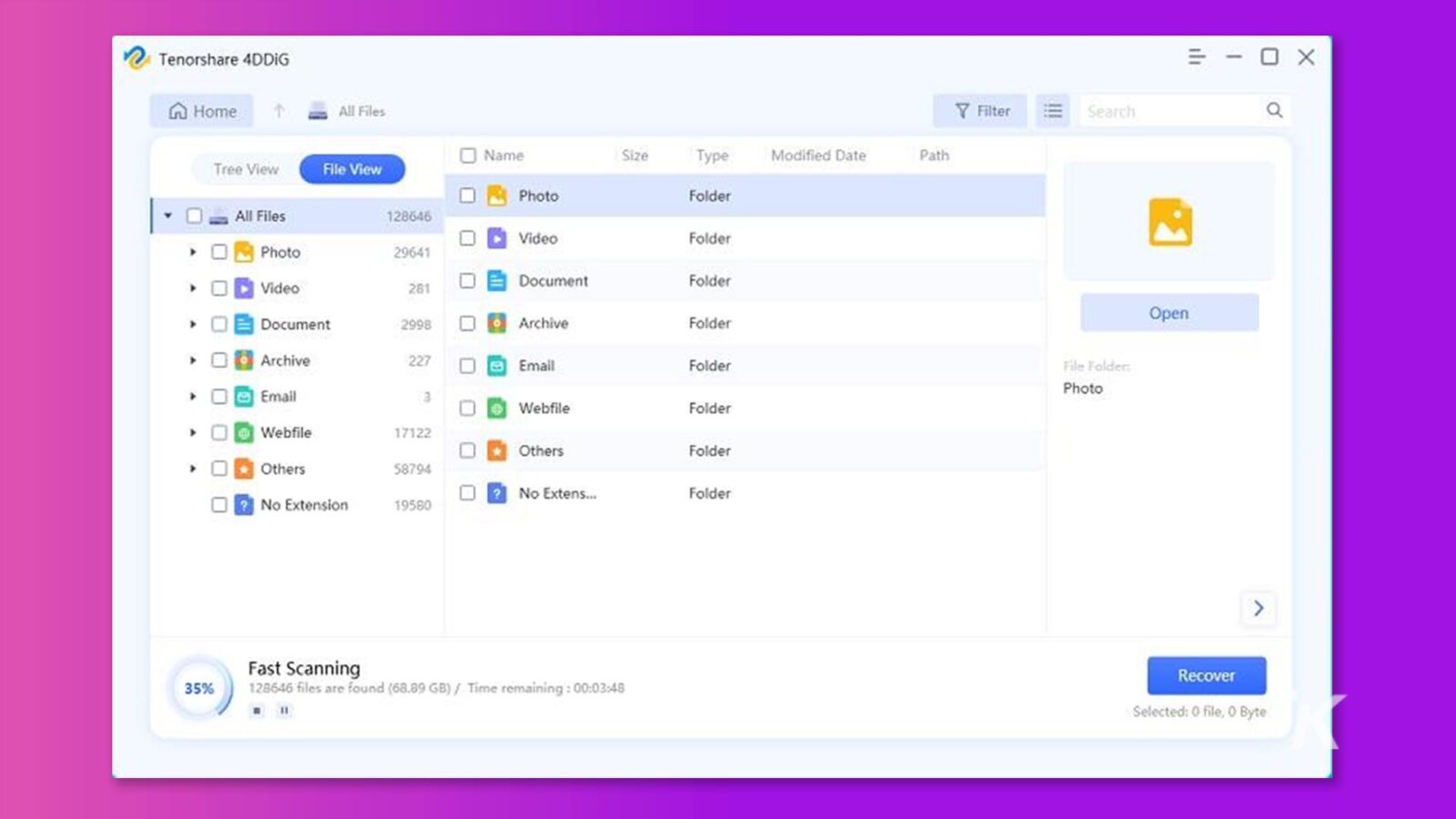
ステップ 3: HEIC ファイルを回復する
スキャンが完了したら、回復したいHEICファイルを選択し、「回復」をクリックします。 既存のデータが上書きされないように、復元されたファイルを保存する安全な場所を選択してください。
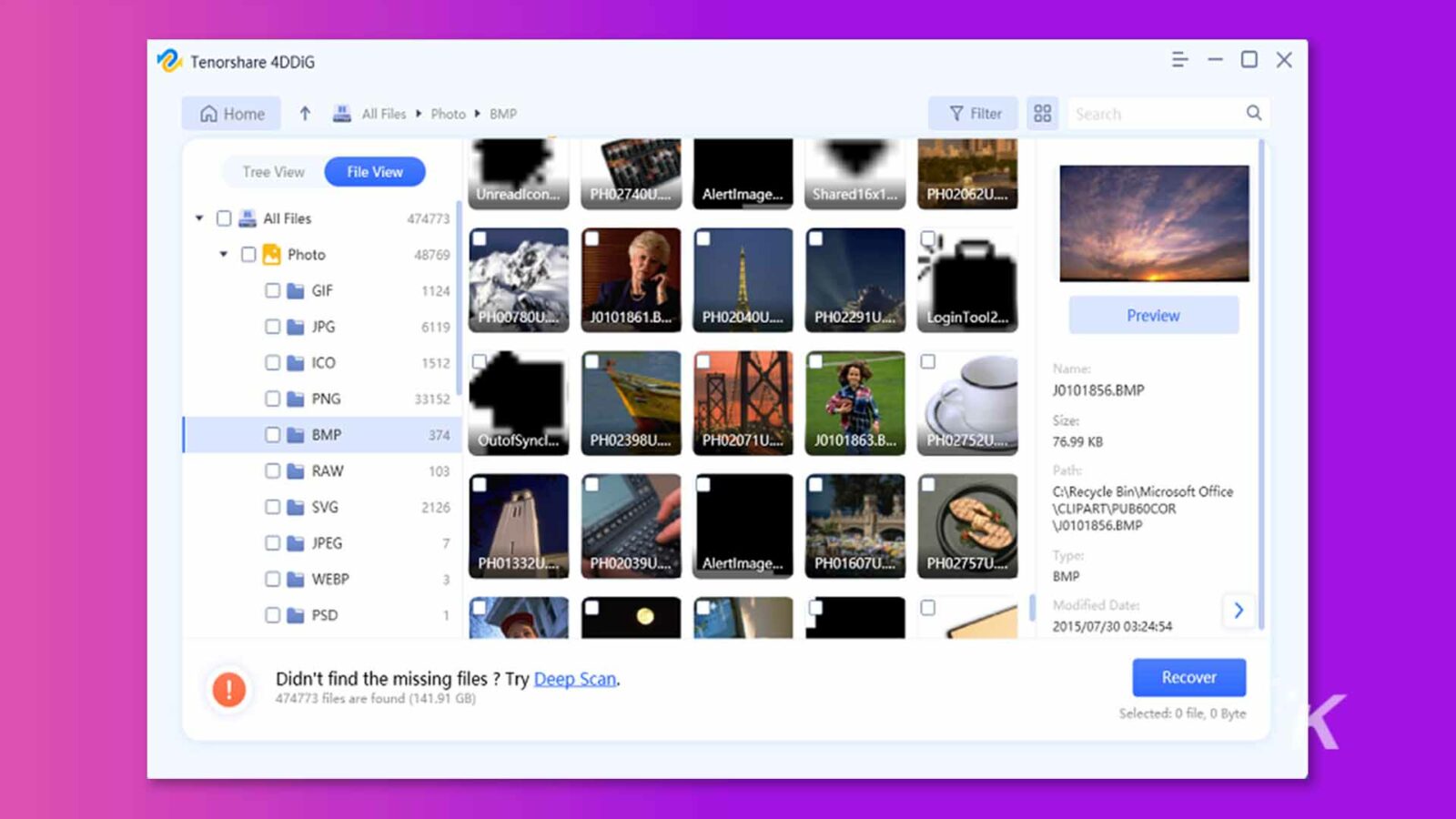
さらに驚くべきことに、4DDiG は最近無料版をリリースしました。 4DDiG をソーシャル メディアで共有すると、100 MB のデータを回復するチャンスを得ることができます。
誤って削除したりファイルが破損したりしてHEICファイルを開けなくなった場合でも、HEICファイルを無料で開く方法について心配する必要はもうありません。
一方、Mac で削除されたファイルを回復したい場合は、この便利なガイドを読むことができます。
Windows 11でHEICファイルを開く方法
HEIC ファイルの主なユーザーは Apple ユーザーですが、一部のユーザーは Windows 11 で HEIC ファイルを開く方法を知る必要があります。 ここでは、Windows 11 で HEIC ファイルを開く 4 つの方法を紹介します。
オプション A: 画像拡張子
HEIF 画像拡張機能を使用すると、Windows 11 で HEIC ファイルを開くことができます。画像拡張機能を使用する手順は次のとおりです。
ステップ 1:モバイル ブラウザーを開き、Microsoft Store にアクセスします。
ステップ 2:ページの上部にある検索ボックスを使用して、「HEIF ビデオ拡張機能」を検索します。
ステップ 3:目的の拡張機能が表示されたら、「購入」をクリックし、プロンプトに進み、Windows 11 システムに拡張機能をインストールします。 この延長は無料ではなく、0.79 ポンド/0.99 米ドルの費用がかかることに注意してください。
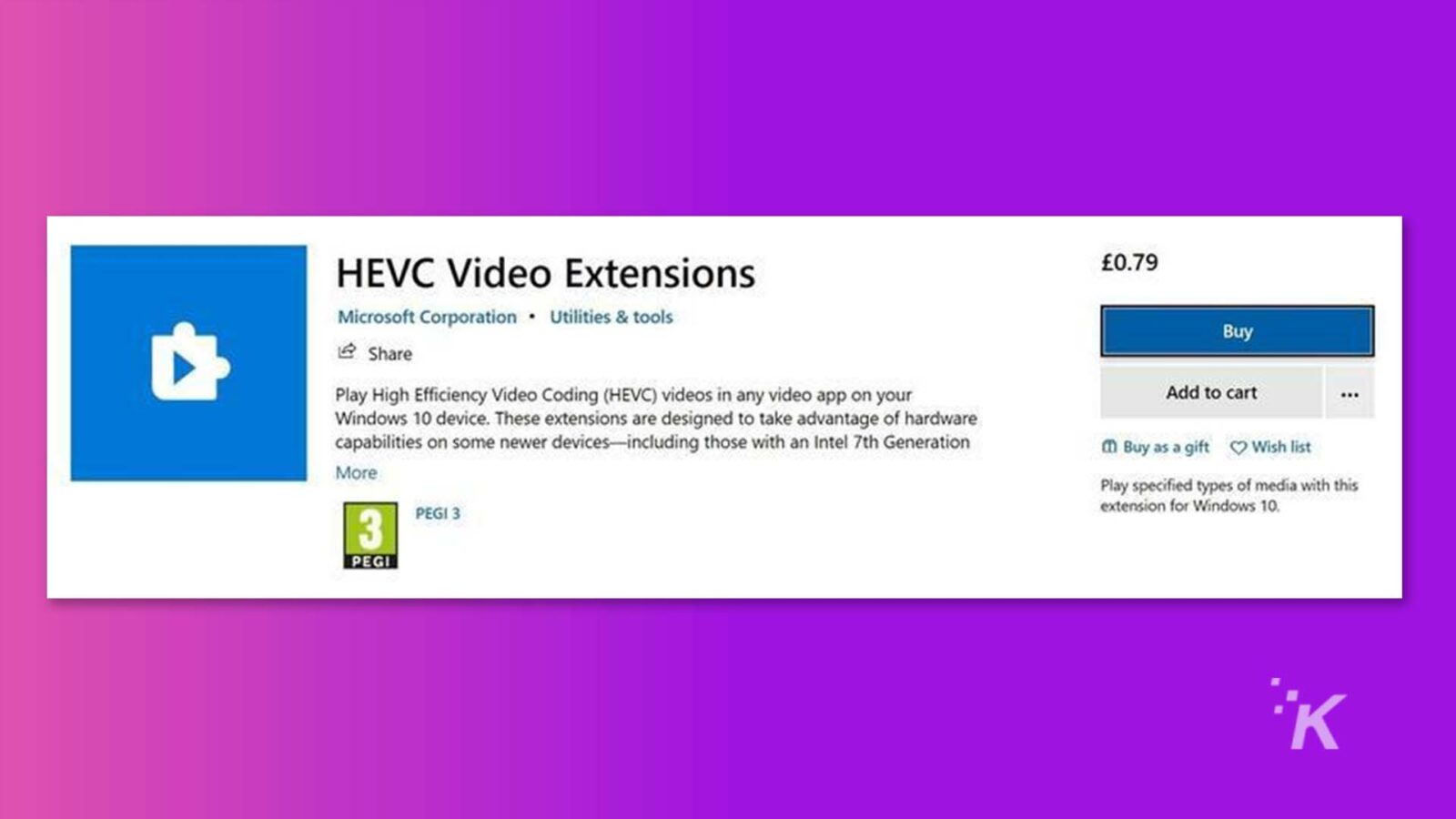
ステップ 4:拡張機能が正常にインストールされたら、クリックするだけで Windows 11 で HEIC ファイルを開くことができるようになります。
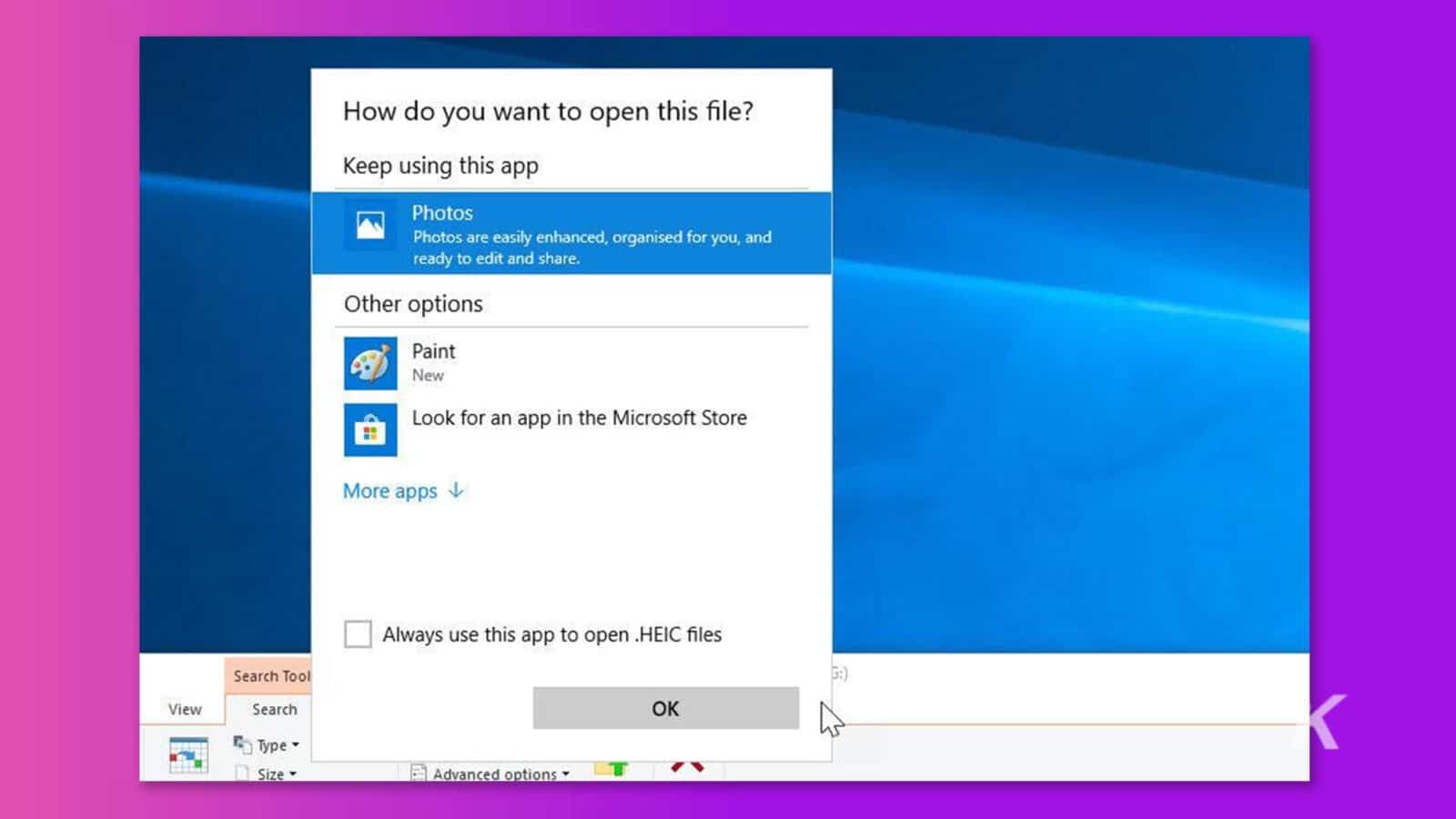
オプション B: HEIC ファイルを他の形式に変換する
Windows 11 で HEIC ファイルを開く方法を知りたいユーザーは、Photoshop で HEIC ファイルを開く方法も知りたいと考えていることがわかりました。 クリエイティブな取り組みをサポートするには、Photoshop でこれらのファイルを開いて編集できる必要があります。
ユーザーは HEIC ファイルを Photoshop がサポートする他の形式に変換でき、Photoshop は画像を開いてシームレスに操作できるようになります。
Windows システムに HEIF 拡張機能がインストールされている場合、HEIC ファイルを他の形式に変換するのは非常に簡単になります。 あるいは、無料のサードパーティ ソフトウェアを利用してファイル形式の変換を行うこともできます。
ステップ 1: 「Win+E」を押して「ファイルエクスプローラー」を起動し、変換したいHEICファイルを検索します。
ステップ2 :HEICファイルを右クリックし、「プログラムから開く」>「ペイント」を選択します。
ステップ 3: 「ファイル」に移動し、「名前を付けて保存」を選択します。 「JPEG」など、変換に必要な形式を選択します。
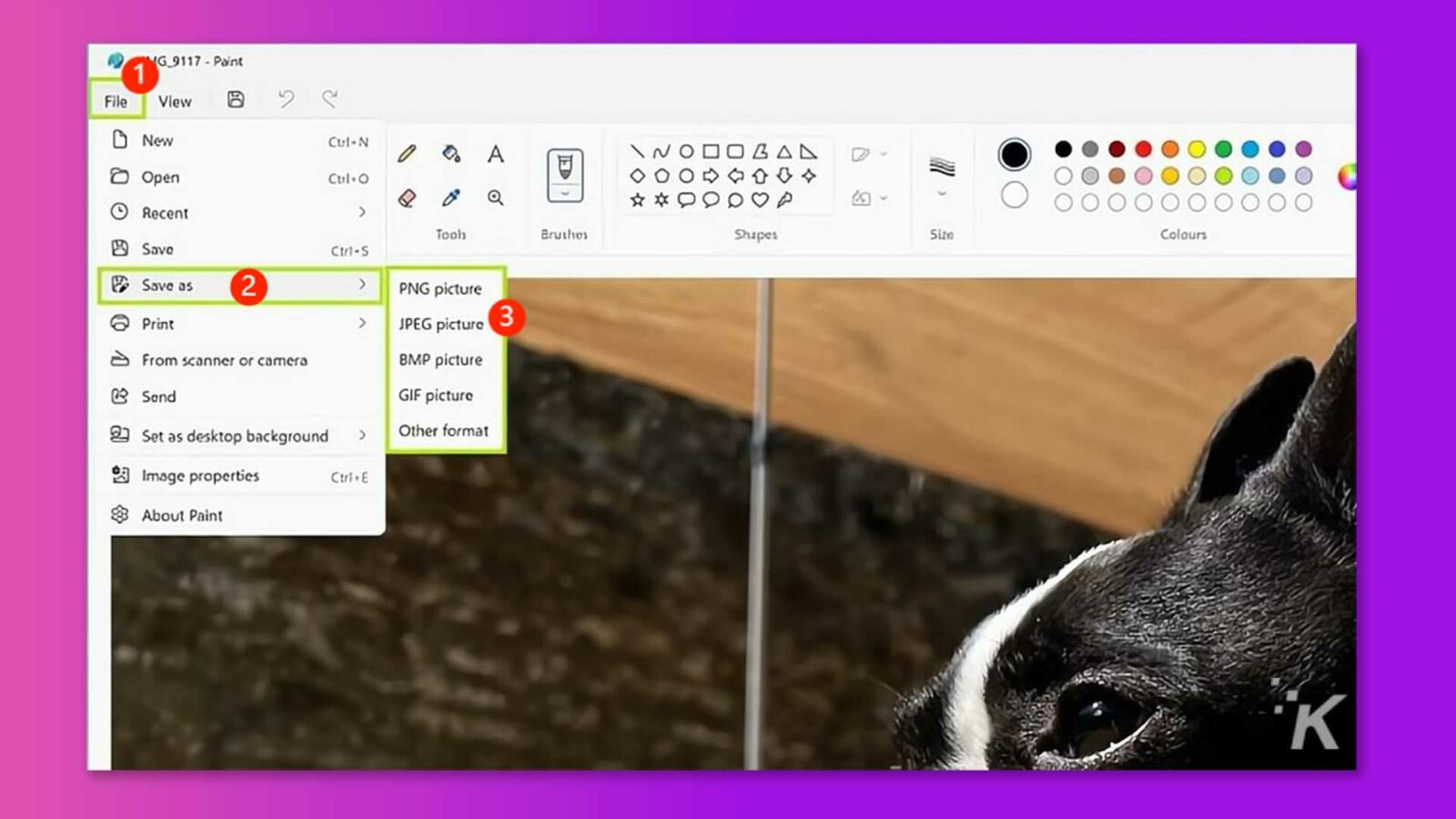
ステップ 4:ポップアップ ウィンドウで宛先フォルダーを選択し、必要に応じてファイルの名前を変更し、「保存」をクリックします。
以下の手順に従うことで、HEIC ファイルを jpeg またはその他の形式で保存する方法を簡単に理解できます。
オプション C: サードパーティ製 HEIC ビューア
Windows で HEIC ファイルを開くには、いくつかのオプションが利用できます。 ただし、HEIC ファイルを表示するために特別に設計されたアプリケーションのいずれかをダウンロードしてインストールする必要があります。 一般的な選択肢としては次のようなものがあります。
- CopyTrans HEIC
- イルファンビュー
- ドロップボックス
- Apowersoftフォトビューア
- オンライン HEIC コンバーター/ビューアー
オプション D: Windows プラグインを使用する
Windows 11 で HEIC イメージ ファイルを開く別のオプションは、この目的のために特別に設計された Windows プラグインをダウンロードすることです。 プラグインを使用すると、HEIC ファイルをコンピュータ上で直接表示できます。
この方法には、Lightroom や Photoshop などのアプリケーションでファイルを編集する必要がないことに注意してください。 ただし、HEIC 形式の画像を Word 文書にシームレスに組み込むことができます。
CopyTrans は、Windows PC に必要なプラグインをダウンロードしてインストールするための推奨ツールです。 プラグインが正常にインストールされたら、Windows 10/11 システムで HEIC ファイルを簡単に開くことができます。
この方法は、HEIF 拡張機能がコンピューター上で正しく機能しない場合に一般的に選択されます。
Windows 11 で HEIC ファイルを開く方法に関する FAQ
Q: HEIC ファイルを JPEG として保存するにはどうすればよいですか?
答え:
- iPhone の場合: デバイスのファイル アプリを使用すると、HEIC 写真を JPG 形式に簡単に変換できます。 写真アプリから写真をコピーし、ファイル アプリに貼り付けるだけです。 必要に応じて、変換された JPG 写真を写真アプリに保存し直すことができます。
- Windows の場合: 前述したように、HEIF ビデオ拡張機能またはサードパーティの HEIC 変換アプリケーションを使用して、HEIC ファイルを JPEG として保存できます。
Q: Shutterfly は HEIC ファイルを受け入れますか?
答え:
- はい、Shutterfly は現在、JPG、JPEG、BMP、PNG、HEIC、および HEIF ファイル形式を受け入れます。
Q: Windows では HEIC ファイルを開けないのはなぜですか?
答え:
- HEIC は Apple が iPhone や iPad で撮影した写真に使用するファイル形式で、広く使用されている JPG 形式とは異なります。 その結果、Windows には HEIC ファイルのサポートが組み込まれていません。
ただし、Microsoft Store からプラグインをダウンロードしてインストールすることで、PC の機能を強化できます。 このプラグインを使用すると、Windows コンピュータで HEIC ファイルを簡単に認識して開くことができ、HEIC 画像の表示と操作に互換性が提供されます。
最後の言葉
結論として、Windows 11 で HEIC ファイルを開くのは困難な作業のように思えるかもしれませんが、適切な方法とツールを使用すれば、簡単に実行できます。
この記事に記載されている段階的な手順に従えば、Windows 11 で HEIC ファイルを開く方法について心配する必要はなくなります。
誤って削除したりウイルス攻撃により HEIC ファイルを開けなくなった場合は、Tenorshare 4DDiG が重要な HEIC ファイルの回復を支援してくれることを覚えておいてください。
これについて何か考えはありますか? 以下のコメント欄に記入していただくか、Twitter または Facebook にディスカッションを持ち込んでください。
編集者のおすすめ:
- 独自の Windows 11 Pro ライセンスを 79% オフ、今ならわずか 40 ドルで購入できます
- 現在利用可能な最高の Windows 11 ユーティリティ
- Mac および Windows で WebP 画像を JPEG に変換する方法
- Windows および macOS の最高のキーボード ショートカット
開示: これはスポンサー付きの投稿です。 ただし、当社の意見、レビュー、その他の編集内容はスポンサーの影響を受けず、客観的なものです。
Flipboard、Google ニュース、または Apple ニュースでフォローしてください

