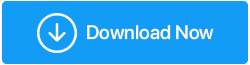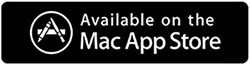MacでRARファイルを開いて抽出する方法
公開: 2022-01-18多くの場合、ファイルはワールドワイドウェブに送信される前に圧縮されます。 大きなファイルを電子メールの添付ファイルとして送信する場合でも、ソフトウェアの場合のようにパッケージのファイルを抽出する場合でも、RARは最も一般的な選択肢の1つです。 ただし、Windowsとは異なり、macOSユーザーはMacで.rarファイルを開く方法のジレンマに対処することがよくあります。 この投稿では、Macで.rarファイルを解凍して開くための最良の方法をいくつか見ていきます。
最後に、.rarファイルに関してユーザーが抱く一般的な質問のいくつかも見ていきます。
また読む:最高の無料WinZip代替案
RARファイルとは何ですか?
RARファイルは、Roshal ArchiveCompressedファイルの略です。 これは、複数のファイルを含むデータコンテナであり、開くにはユーティリティが必要です。 ドキュメント、画像、.exeファイル(ソフトウェアプログラムの場合と同様)、またはその他のファイルを保存できます。 一部のRARファイルはそのまま抽出できますが、その他のファイルはパスワードで保護されています。
シナリオを見てみましょう–
最近Macをフォーマットし、無意識のうちにいくつかの重要な画像、ソフトウェア、ドキュメントを削除しました。 ありがたいことに、私の同僚は同じファイルを持っていました。 私は彼にファイルを私と共有するように要求しました。 彼はそれらのファイルをRAR形式で圧縮し、私に電子メールで送信しました。 MacでRARファイルを開く方法を探しています。 提案してください。
macOSでRARファイルを開いたり解凍したりするための最良の方法は?
– Mac.rarをオンラインで抽出
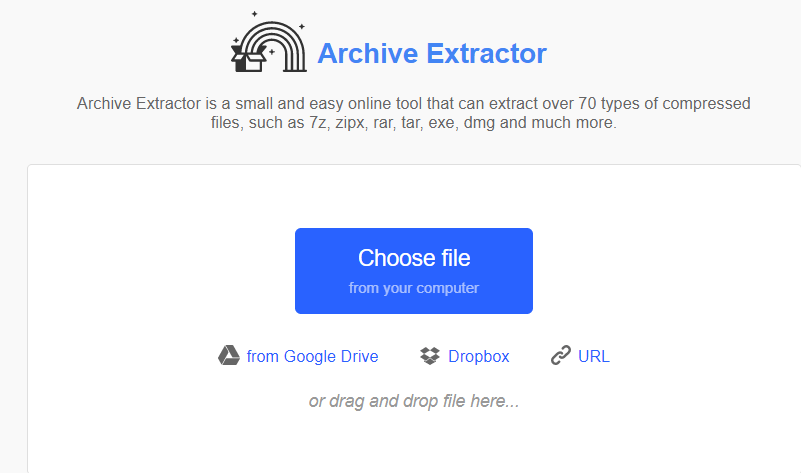
まず、MacでRARファイルを抽出する簡単な方法であるMacで.rarファイルを抽出する方法について説明します。 この方法では、余分な費用をかける必要がなく、外出先でもこの方法を実行できます。 ここでの欠点は、RARファイルをオンラインで抽出して開くと、いくつかのアーカイブを抽出する場合に役立つことがわかることです。 たとえば、 Archive Extractorは、.rarファイルを抽出するための優れた方法です。 最も簡単な方法は、最初にWebサイトにアクセスしてから、Mac上の場所からファイルをドラッグアンドドロップすることです。しばらくすると、ファイルのアーカイブを解除できるようになります。
Archive Extractorは、zipx、rar、7z、tar、dmg、exeなどの70種類の圧縮ファイルを抽出できます。
–Mac用のサードパーティのアンアーカイバーを使用する
MacでRARファイルを抽出して開くには、サードパーティのアーカイブ解除ユーティリティを使用できます。 あなたがいくつかのオプションを探しているなら、ここにMacのための最高のアーカイバとアンアーカイバのいくつかのリストがあります。 Mac用の最良かつ最も推奨されるアンアーカイブユーティリティの1つであるCisdemUnarchiverを使用して、MacでRARファイルを開く方法を示しましょう。 その機能は、上記のリンクにすでにリストされています。 Cisdem Unarchiverを使用してMacでRARファイルを開くには–
1. Cisdem Unarchiverをダウンロード、実行、インストールします
2.メニューバーから[ +追加]ボタンをクリックします。 これで、左側のウィンドウにすべてのRARファイルが表示されます。
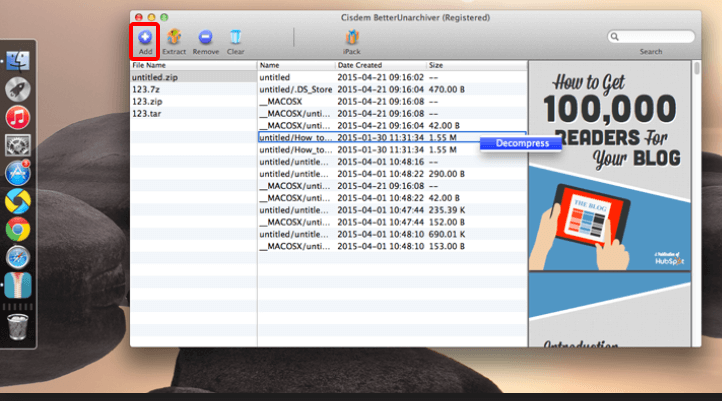
3. RARファイルをクリックするだけで、その内容が右側に一覧表示され、そこからプレビューすることもできます。
4.アーカイブを解除するには、ファイルをクリックしてから、上から[抽出]ボタンをクリックします。
簡単ですよね? これで、簡単にアクセスできる場所から目的の場所にすべてのファイルが抽出されます。 Cisdem Unarchiverは、Mac用の無料および有料のRARエクストラクタとして利用できます。

–Macで.rarファイルを抽出するためにターミナルを使用する
この手順は、ターミナルでの作業が好きで、コマンドの行に簡単に慣れないmacOSユーザー向けです–
何よりもまず、 CMD +スペースキーの組み合わせを押してターミナルを起動し、 xcode-select –installコマンドを入力してターミナルに開発者ツールを追加します。
次に、 Homebrewからパッケージマネージャーをインストールします。
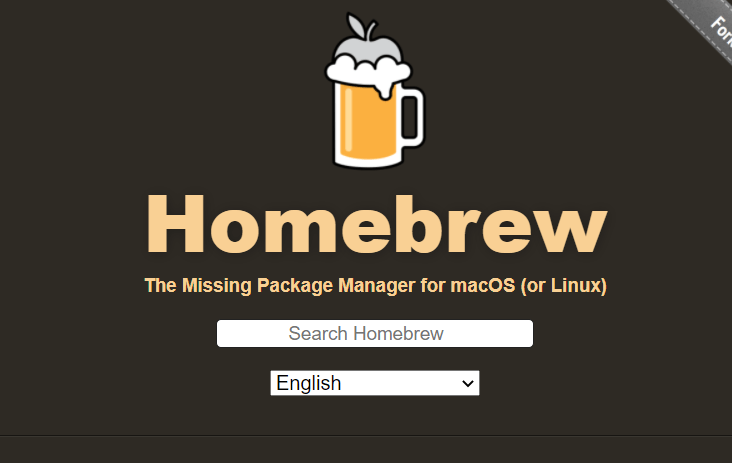
この投稿を書いている時点では、インストールのコマンドは– / bin / bash -c“ $(curl -fsSL https://raw.githubusercontent.com/Homebrew/install/HEAD/install.sh )”です。
公式ウェブサイトにあるコマンドをコピーして貼り付けることを強くお勧めします。 次に、このコマンドを入力して、unarchiverユーティリティをインストールします-
brew install unrar
unarchiver要素がインストールされたら、 unrarと入力します。 次に、解凍または開くRARファイルのフォルダーを見つけて、ターミナルにドラッグアンドドロップします。 解凍されたRARファイルはMacのユーザーフォルダにあります。
よくある質問
Macに最適なRARエクストラクタとジッパーはどれですか?
Cisdem Unarchiverなど、ブログで最高のRARエクストラクタのいくつかをすでにリストしています。 別のRAR抽出ユーティリティを使用していて、それがより機能が豊富であると感じた場合は、他のリーダーと共有して、生産性を向上させることができます。
RARファイルは安全ですか?
RARファイルは、他のアーカイブとまったく同じです。 安全でない保証されていないWebサイトからダウンロードしない限り、ダウンロードしたファイルは安全であると安心できます。 上記の方法のいずれかを使用して、MacでRARファイルをさらに安全に開くことができます。
MacでRARファイルをZIPできますか?
ほとんどのアンアーカイバーは、zipツールとしても機能します。 たとえば、Cisdem UnarchiverやWinZipなどのツールを使用して、アーカイブの圧縮と解凍の両方を行うことができます。
RARファイルをオンラインで抽出できますか?
はい、できます。 Macにサードパーティのアンアーカイバがある場合でも、オンラインツールの使用に関する知識は、たとえば、macOSデバイスを持っておらず、緊急に開いたり、開いたりする必要がある場合に役立ちます。別のMacまたは他のプラットフォームでRARファイルを解凍します。
RARファイルを開くことができない理由は何ですか?
時々、ユーザーがMacでRARを開いたり解凍したりしようとしていて、それができないときに困惑することがあります。 それがあなたなら、OSを更新するか、アプリケーションをファイアウォールを通過させることができます。 最後になりましたが、zipファイルを再ダウンロードするか、アーカイブ解除ユーティリティを再インストールすることができます。
まとめ
MacでRARファイルを解凍したり開いたりする際に問題が発生しないことを願っています。 MacでRARファイルを開くためによく使用する方法の1つを、私たちや他の読者に知らせてください。 また、MacでRARファイルを抽出するときにユーザーの頭に浮かぶよくある質問をいくつか確認することをお勧めします。