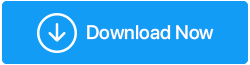Windowsでデジタル写真を整理する方法は次のとおりです
公開: 2020-11-20正直なところ、私たちの多くは、ラップトップまたはデスクトップコンピューターに保存されている写真の数や種類を知りません。 Web WhatsAppの自動ダウンロード機能、インターネットからの画像のダウンロード、または単に携帯電話からコンピューターへのメディアの転送などです。 システムには非常に多くの写真が含まれているため、写真の整理に関しては制御できません。
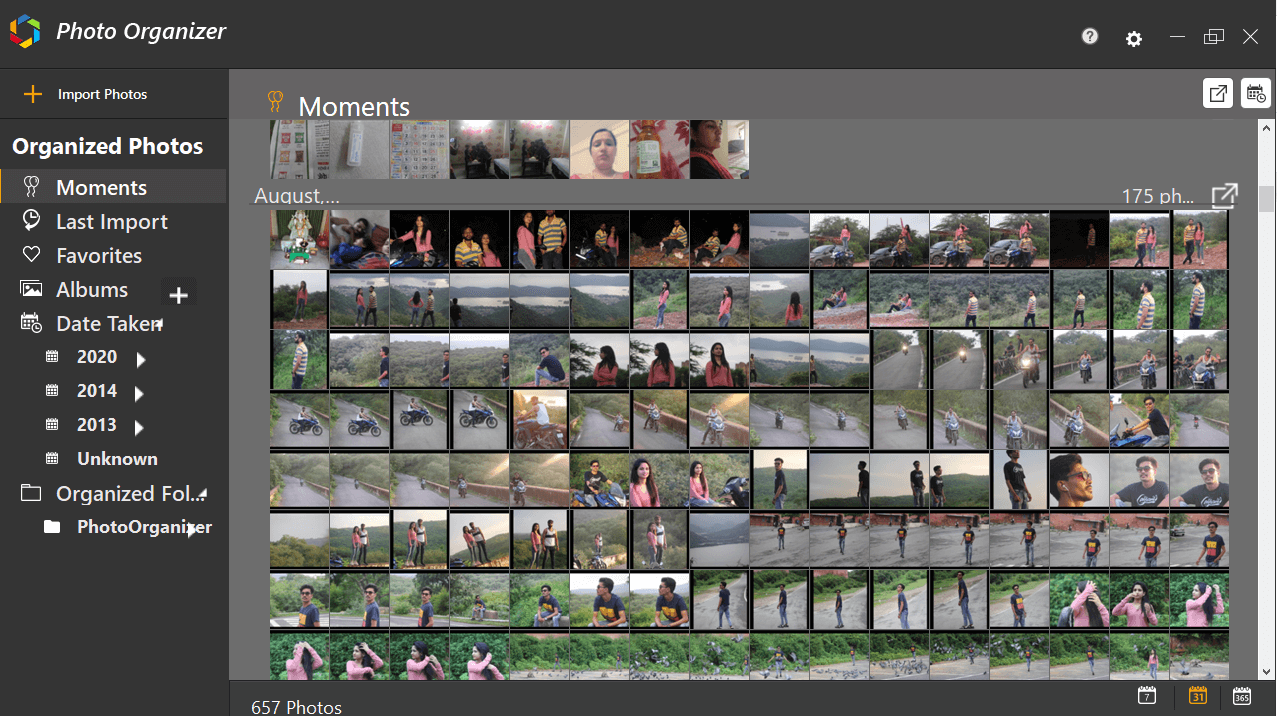
また、重複したメッセージ、不要なメッセージ、不必要に多くのスペースを占めるその他のメッセージ(コンピューター上でも)については、始めないでください。 ダウンロードフォルダから写真やさまざまなドライブまで、写真はシステム全体に分散しており、簡単に分類する方法はありません。 デジタル写真を整理する方法や写真を整理する方法などの質問には、効果的な写真管理ソフトウェアがありますか?常に仕事に気を取られてしまいます。
WindowsPCでデジタル写真を整理または整理する方法
システムには何千もの写真があるので、それらのすべてを座って並べ替えることはほぼ不可能です。 それらを個別に調べて、それらを保持するかフラッシュするかの決定を下すのは大変な仕事です。 手動の方法とは別に、写真整理ソフトウェアやサードパーティの写真アプリなど、デジタル写真を分類するさまざまな方法があります。 これらの選択肢に切り替えると、デジタル写真をさまざまなカテゴリに分類して整理するのに役立ちます。
コンピューター上の写真を整理するソリューションでは、最初のステップはそれらを1か所にまとめることです。 私たちは皆、完璧な写真を撮るにはあまりにも多くの写真をクリックするというこの厄介な習慣を持っています。その過程で、選択されなかった他の写真を削除するのを忘れてください。 これは、システム内のいたるところにある写真の山につながる理由の1つでもあります。
コレクションを投稿すると、それらを保持する価値があるか、システムから削除する必要があるかを判断することしかできません。 明らかに、次のステップは、すべての画像を収集し、簡単にナビゲートできる、最高の、信頼性が高く、効果的な写真管理ソフトウェアを探すことです。 徹底的かつ徹底的な調査の結果、SystweakのPhotoOrganizerの結果を絞り込みました。
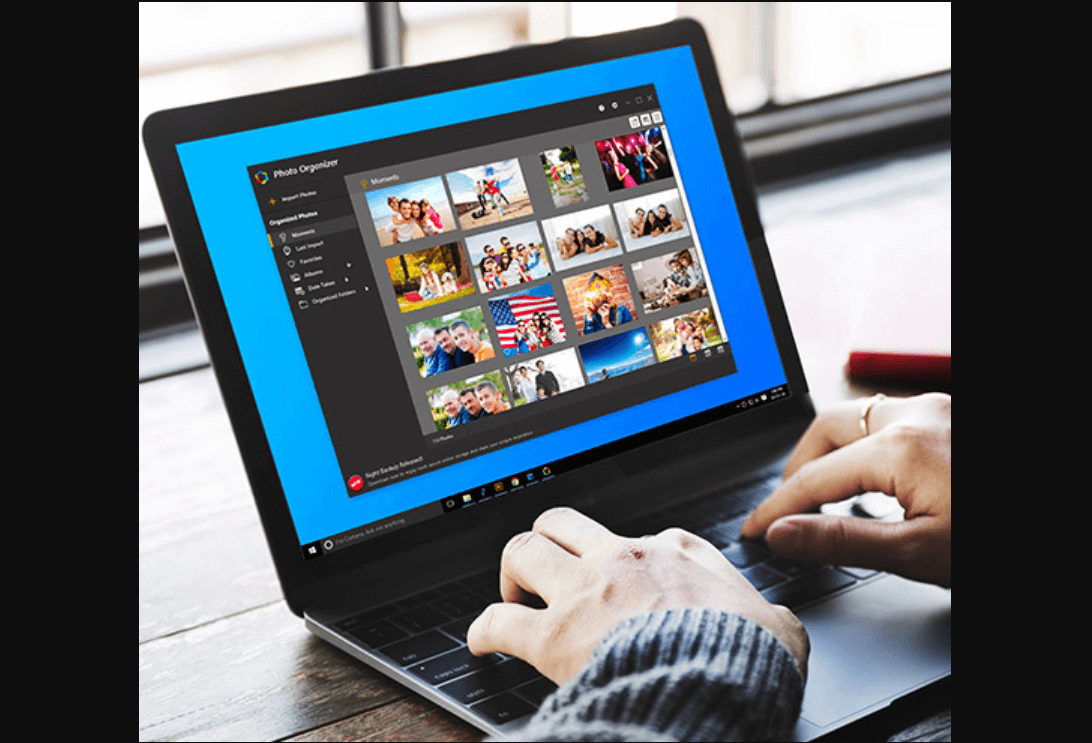
デジタル写真を整理するためのSystweakフォトオーガナイザー
最高の写真管理ソフトウェアの1つと見なされているフォトオーガナイザーは、写真の並べ替えプロセスを簡単にするように設計されています。 システム全体をスキャンして散在するデジタル画像を探し、整理された方法でユーザーが利用できるようにすることから始めて、PhotoOrganizerはあなたの期待を超えています。
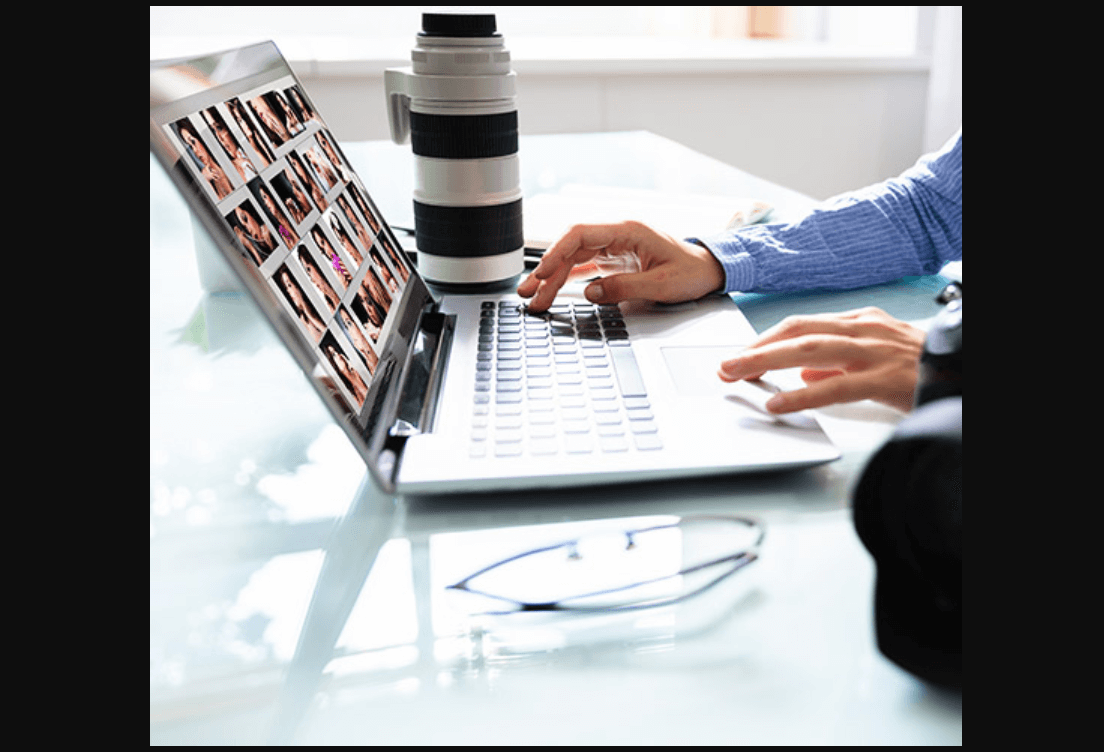
フォトオーガナイザーがテーブルにもたらす豊富で強力な機能のいくつかは、写真を1つの場所に保持し、重複を削除してストレージスペースを節約し、写真を見つけてアクセスしやすくすることです。
フォトオーガナイザーでデジタル写真を整理する方法
ここからフォトオーガナイザーをダウンロード
まず、公式Webサイトにアクセスし、WindowsPCにフォトオーガナイザーをダウンロードしてデジタル写真を整理します。 ダウンロードの完了を投稿し、ツールをシステムにインストールします。インストールが正常に完了すると、PhotoOrganizerが自動的に起動します。
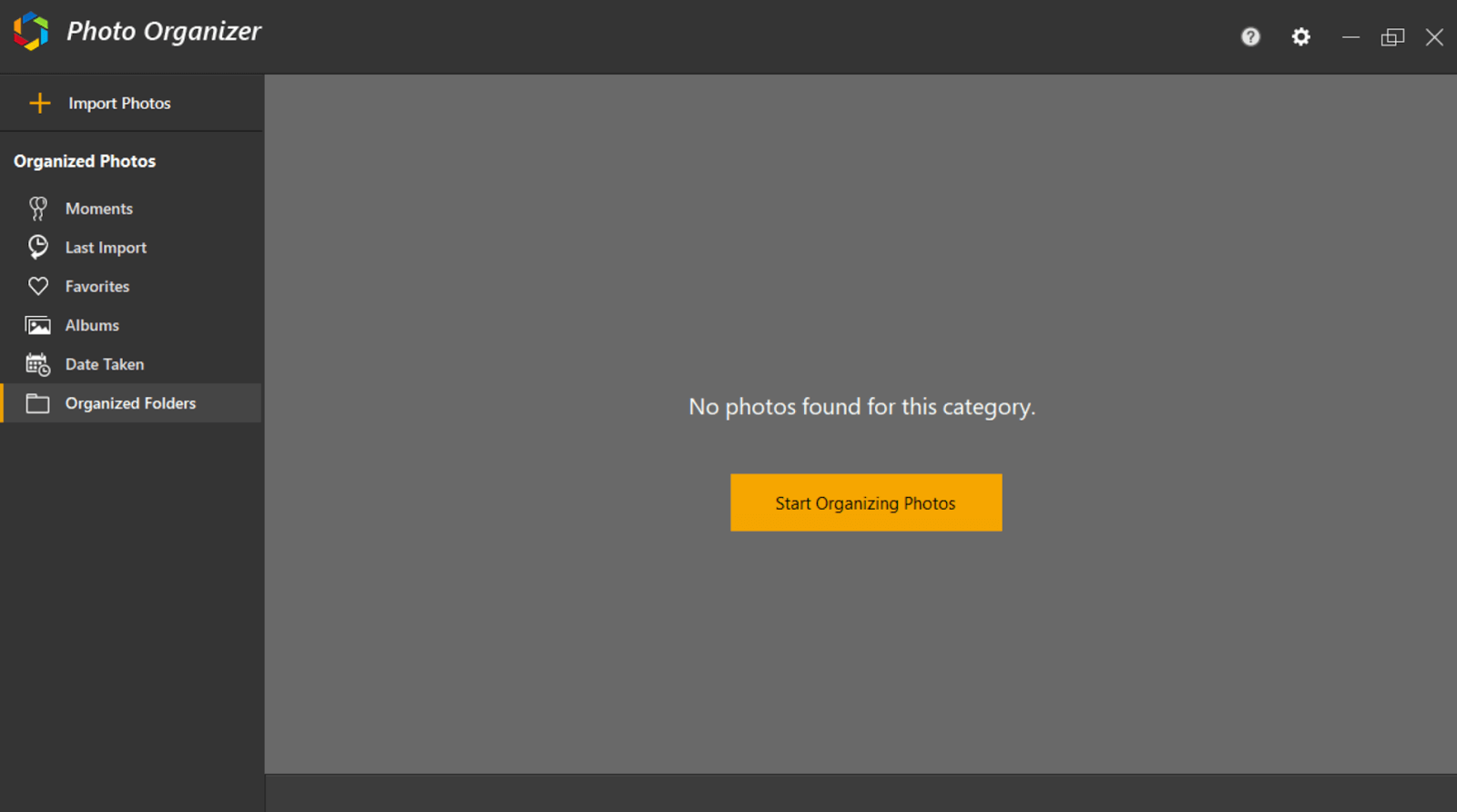
上記は、写真管理ソフトウェアがシステムで起動したときに表示されるホームページです。まず、 [写真の整理を開始]をタップする必要があります。 ですから、これ以上面倒なことはせずに、ビジネスで最高の写真オーガナイザーを探し始めて、写真の整理を始めましょう。
1.写真の整理/写真のインポートを開始します
写真オーガナイザーが起動したら、ホームページのオプション(写真の整理の開始/写真のインポート)のいずれかをタップします。 どちらのコマンドも、システム全体をスキャンするか、フォルダごとにスキャンするかを選択する同じパスに移動します。 いずれかのオプションをクリックすると、下の画面が目の前に表示されます。
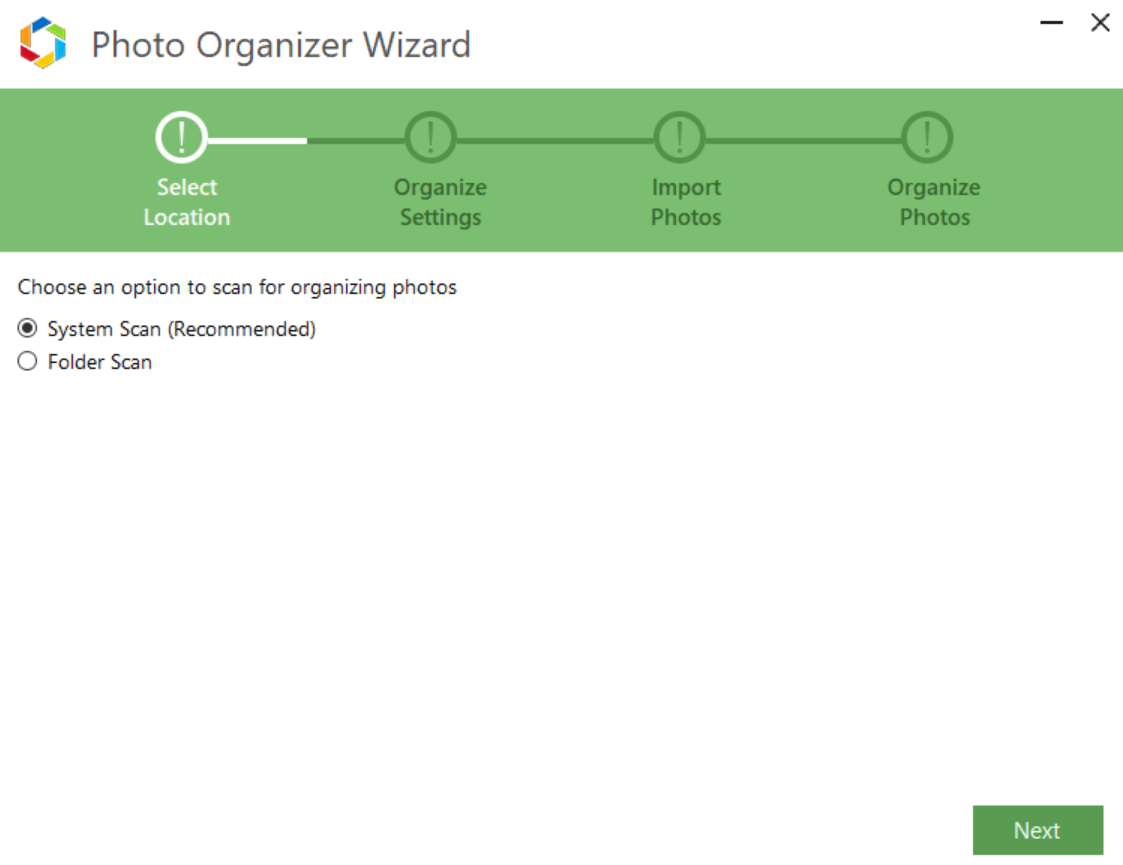
デフォルトの設定オプションは常にシステムスキャンですが、必要に応じて他のオプションに切り替えることができます。 システム全体の散乱画像のスキャンを自動的に開始し、それらを1つの場所にまとめるため、常にシステムスキャンをお勧めします。 そうは言っても、すべての写真を1つのフォルダーにのみ保持し、すべてを管理するわけではないユーザーの1人である場合は、時間の節約にもなるため、フォルダースキャンを使用してください。
システムスキャンを続行することを選択した場合、次のページには、宛先フォルダーからサブフォルダーまでのすべての情報(時刻/日付/年を含む)が表示されます。
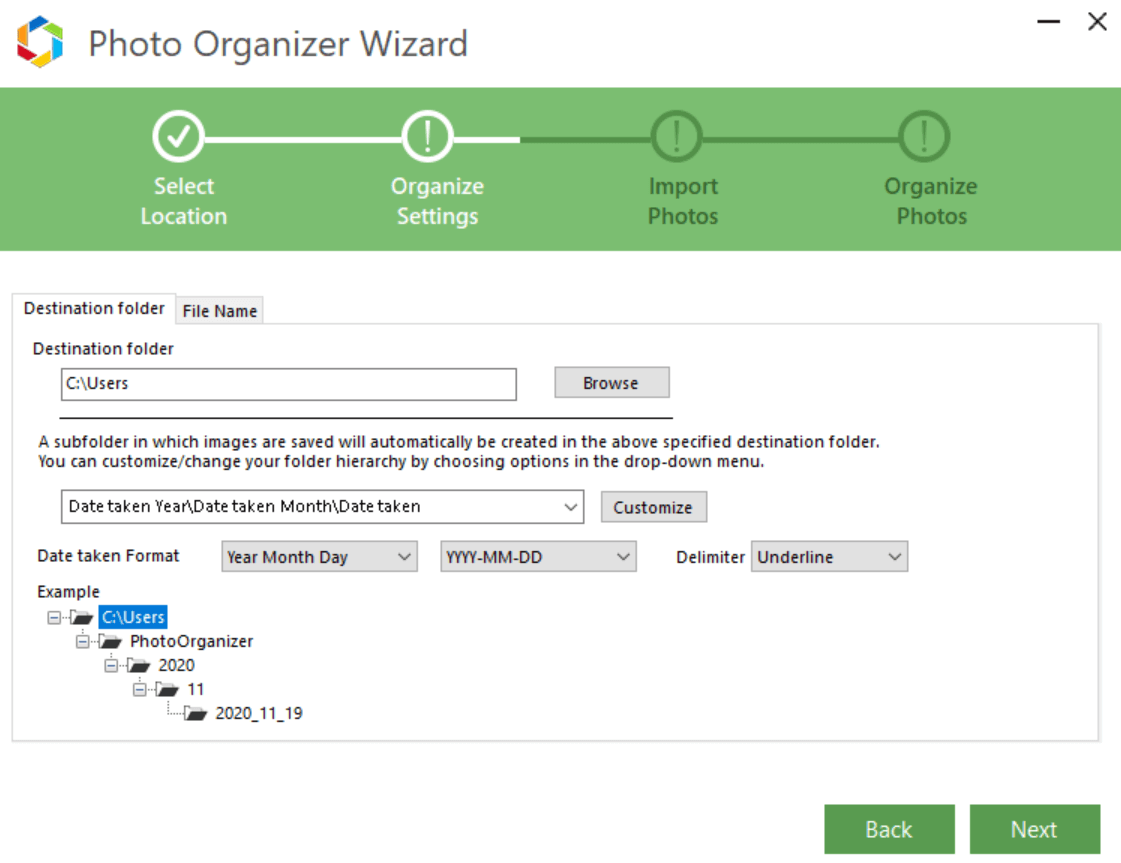
都合に合わせて変更したい場合は、フルコントロールでお気軽にどうぞ。 このページは、新しい結果を保存する必要がある場所に関連する設定を整理するために使用されています。 さらに、ファイル名にも必要な変更を加えることができ、この機能を使用するには、[宛先フォルダー]タブの横にある[ファイル名]タブをタップします。
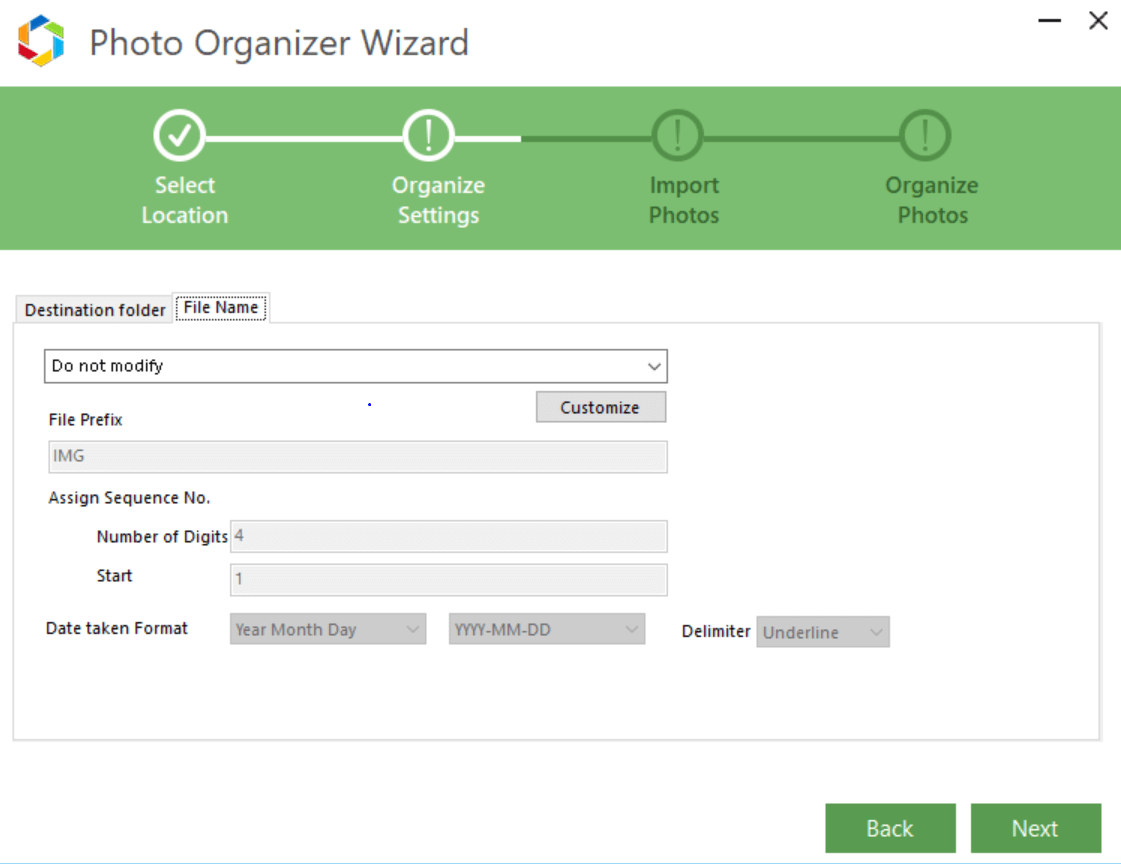
上記のページで、 [変更しない]を他に変更するとすぐに、以下の無効なセクション全体が有効になり、それに応じて適切な情報を入力できるようになります。

別の[次へ]をタップすると、整理しようとしている写真を移動、コピー、または削除するかどうかを決定する必要があるページに移動します。 アクションが結果に直接影響する、ユーザー側からのプロセスと決定における最も重要なステップの1つ。
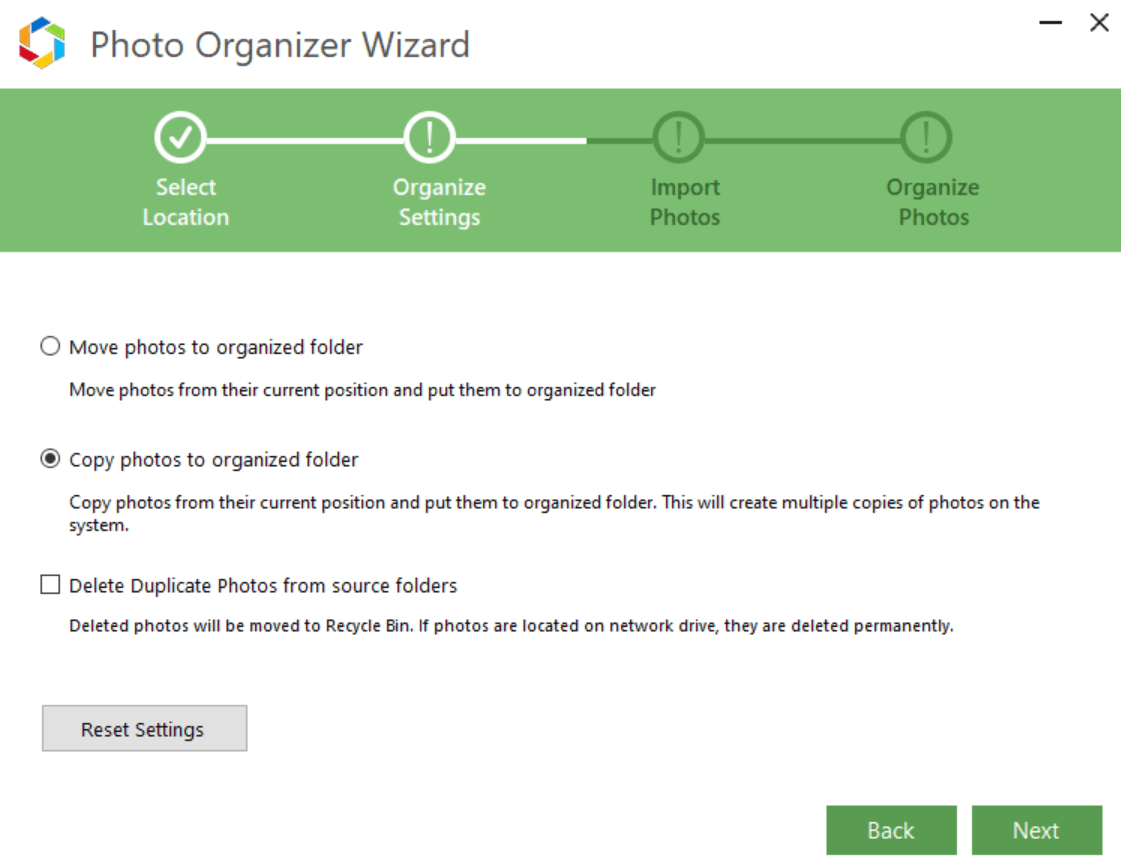
たとえば、上のスクリーンショットは、ユーザーが3つのオプション(移動/コピー/削除)から選択できることを示しています。 これらのオプションはすべて、システム上で整理することになっている画像ファイルに関連しているため、オプションを選択する際は注意が必要です。
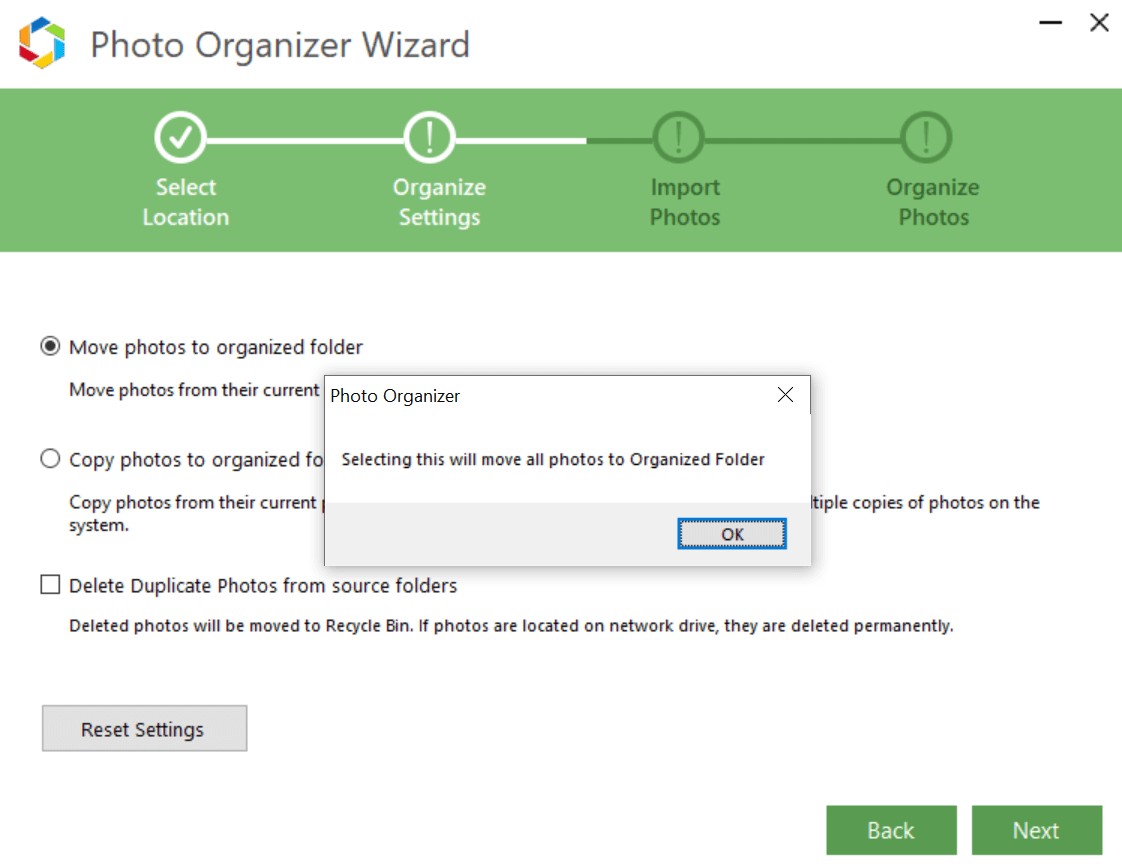
たとえば、この場合、「写真を整理されたフォルダに移動する」オプションを選択すると、コマンドの確認を示すプロンプトがポップアップ表示されます。
写真を移動/コピーまたは削除するオプションを選択した後、[次へ]をタップすると、詳細が表示されるページが表示されます。 実行フォルダ、除外するファイル名(存在する場合)、写真をスキャンするための最小ファイルサイズなど。
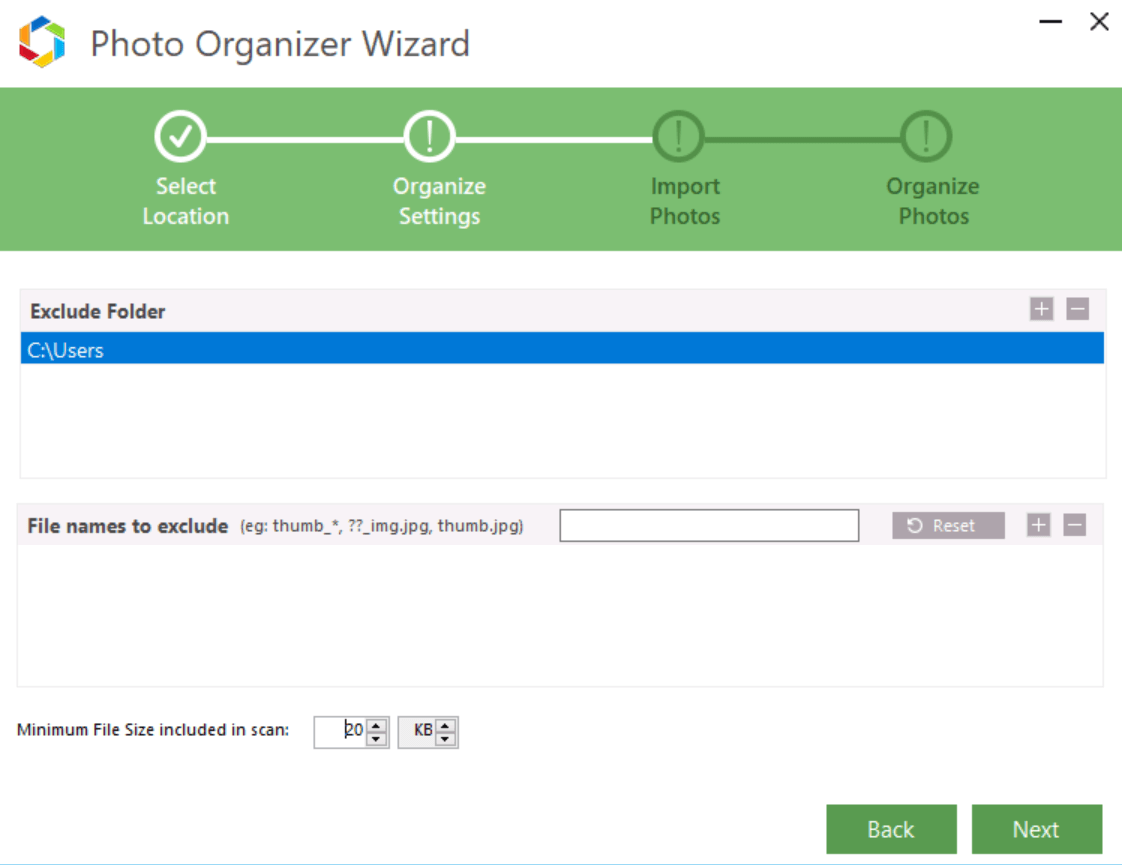
結果のフォルダを絞り込んだり、プロセスで不要なファイル名に絞り込んだりするなど、必要に応じて詳細を入力します。 また、デジタル写真プロセスの整理を開始するための基準として考慮したい画像サイズも決定することを忘れないでください。
都合に合わせてすべてを配置したら、[次へ]をタップすると、写真オーガナイザーウィザードがシステムのスキャンを開始して写真を整理していることがわかります。
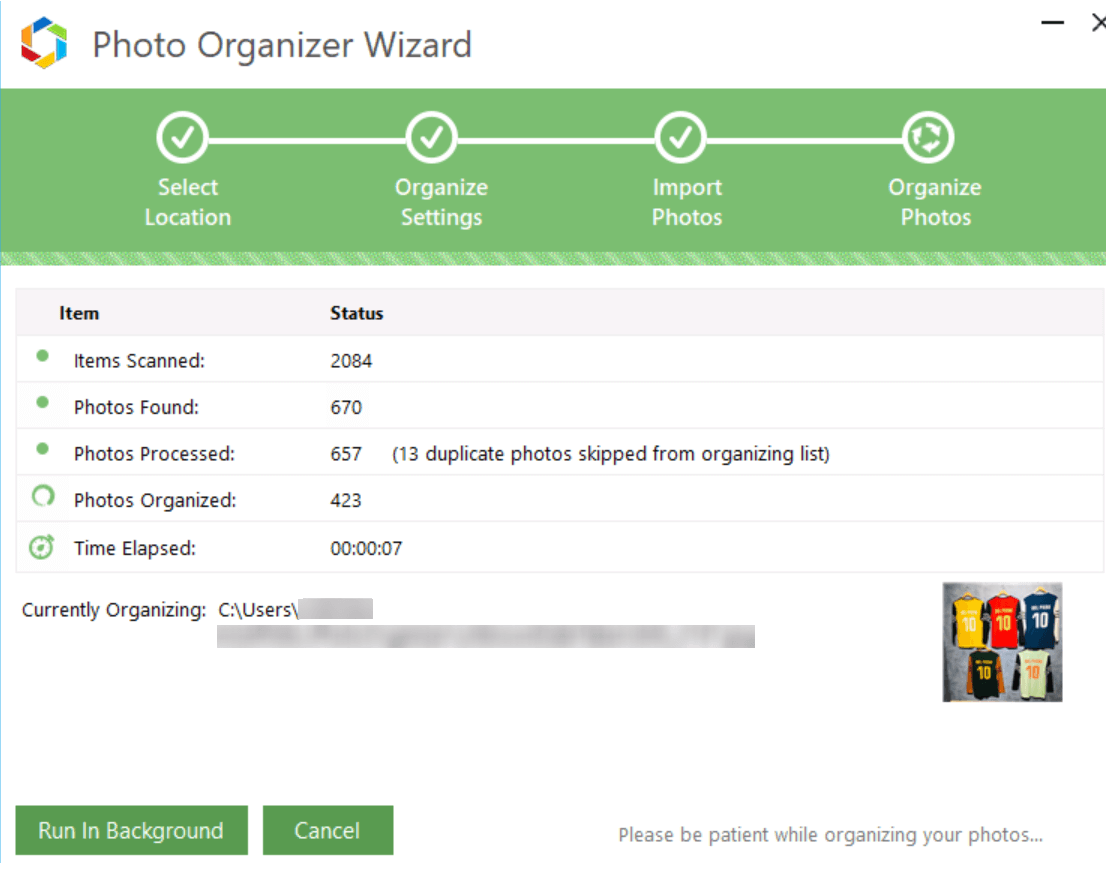
上記のページでは、現在システムに何枚の写真があるかがわかり、文字通り驚かれることでしょう。 複製された写真だけでなく、それらはドライブ上の不必要にスペースを覆っています。 このデータにより、システム上で写真の整理を開始する必要がある頻度を垣間見ることができます。これにより、重複した写真や散在した写真をできるだけ少なくすることができます。
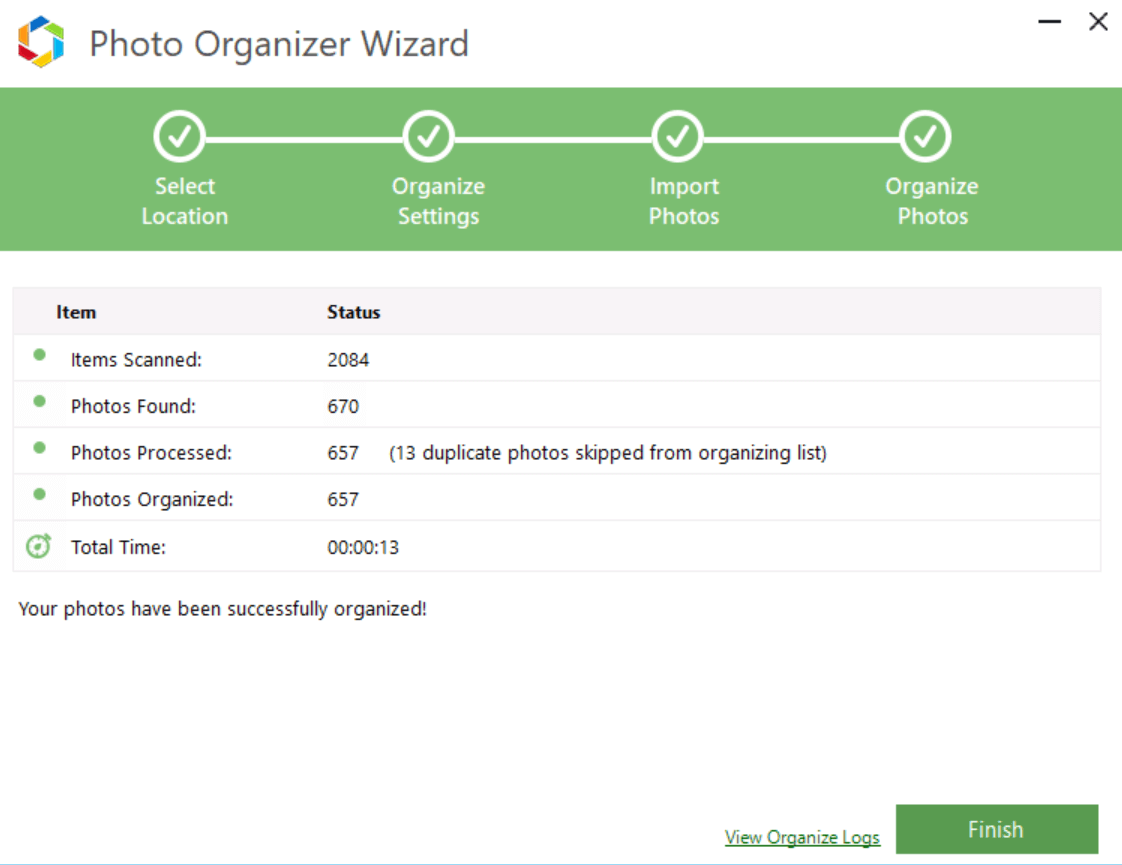
写真の整理プロセスが終了するとすぐに、「写真は正常に整理されました」というメッセージが表示されます。 終了機能の近くにある「ログの整理」をタップするとアクセスできる整理されたログとともに、目の前の統計を見ることができます。
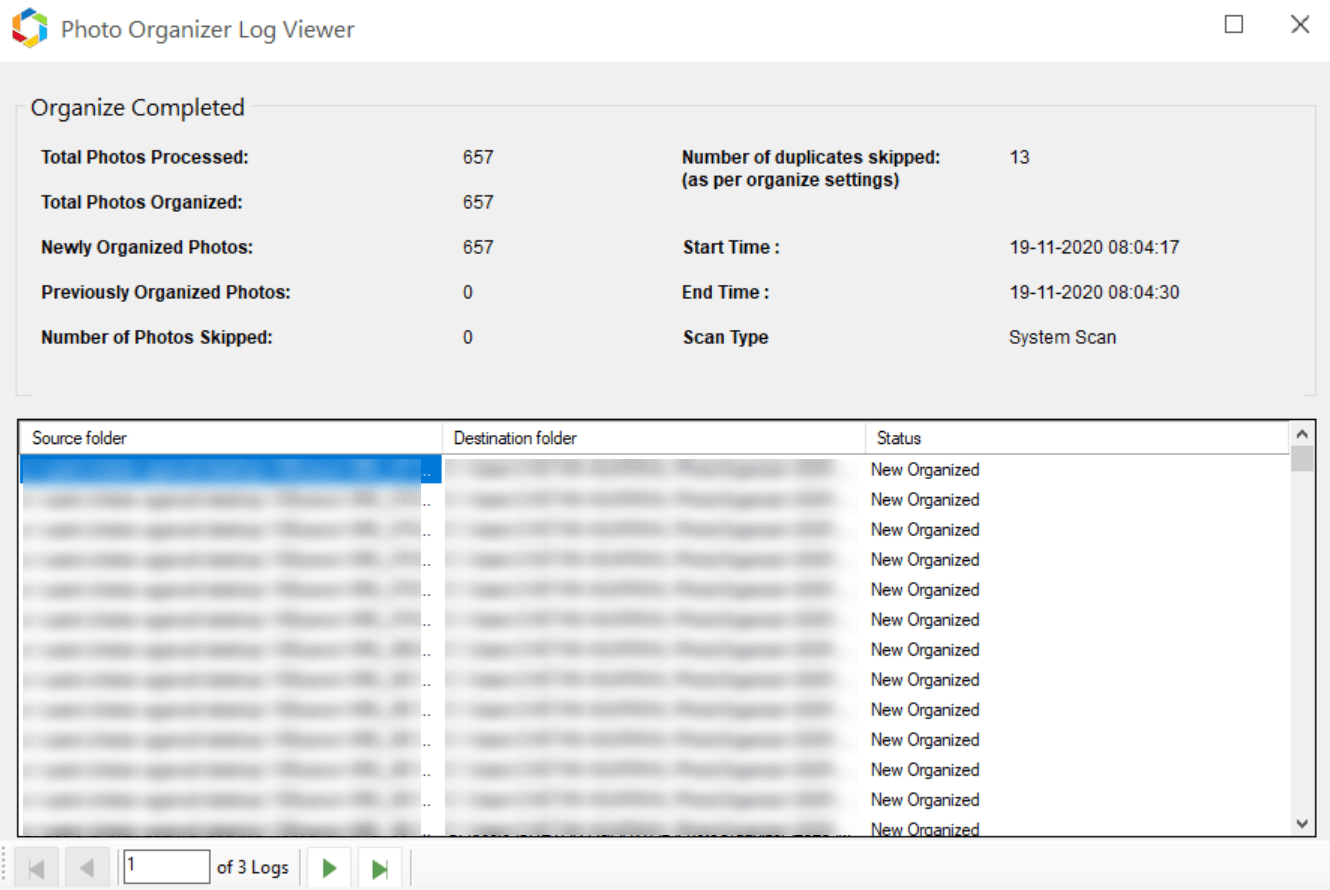
これは、散らばったすべての写真を1つの場所にまとめて、整理しておくことができる場所です。 さらに、適切なオプションを選択すると、フォトオーガナイザーを使用して整理した後、整理する写真を削除できます。 そのような単純な!!
また読む:フォーマットされたハードドライブから写真を回復する方法は?
2.整理された写真
この素晴らしい写真管理ソフトウェアの次のセクションは、写真が事前定義されたフォルダーに正常に整理された後に表示されます。 それを投稿すると、すべての写真が瞬間から撮影日までのさまざまなセクションに分類されます。 カテゴリごとに、写真の表示が異なり、制御することもできます。
たとえば、フォトオーガナイザーツールの[モーメント]カテゴリは、キャプチャした瞬間を垣間見ることができる以下のスクリーンショットのようになります。
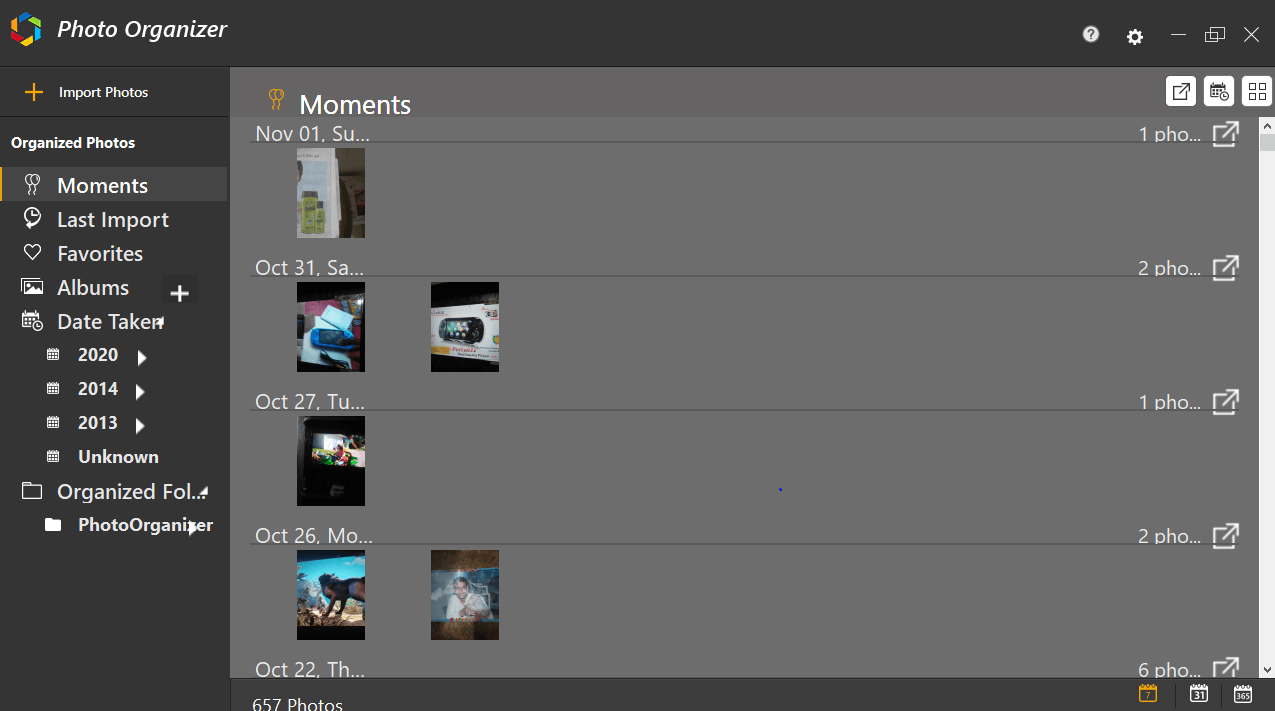
画面の右下を見ると、ページの表示を変更するのに役立つ3つのオプションがあります。 あなたがする必要があるのは、3つの画像表示フォーマットすべてをタップして、どれがあなたの興味に合っているか、そしてあなたが好きなものを見て、それだけに固執することです。
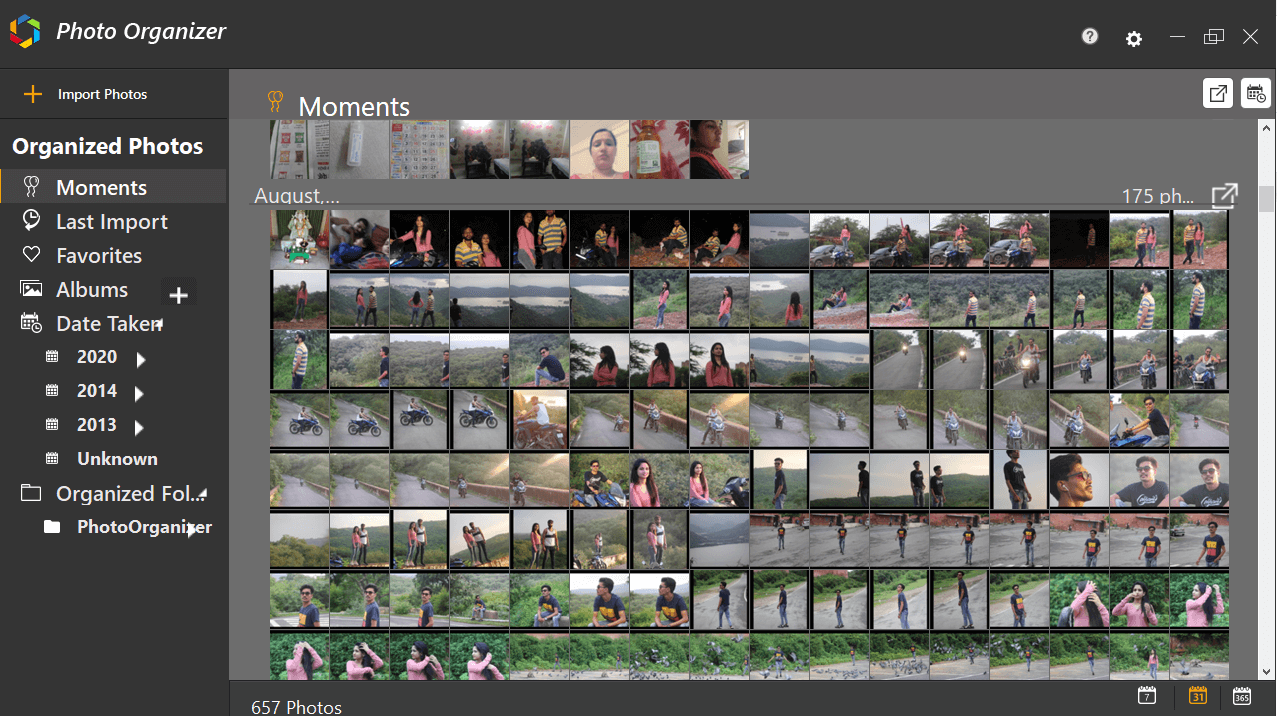
同様に、[最終インポート]、[お気に入り]、[アルバム]、[撮影日]などの他のカテゴリ(画面の左側)をタップできます。 これらのカテゴリを調べると、すべての違いがわかり、それに応じてお気に入りを選択できます。
さらに、これらの多くの写真を取得した後でも、システムまたは外付けドライブからさらにエクスポートしたい場合は、(最小化/最大化/閉じる)機能のすぐ下にある最初のオプション(左から右)をタップします。
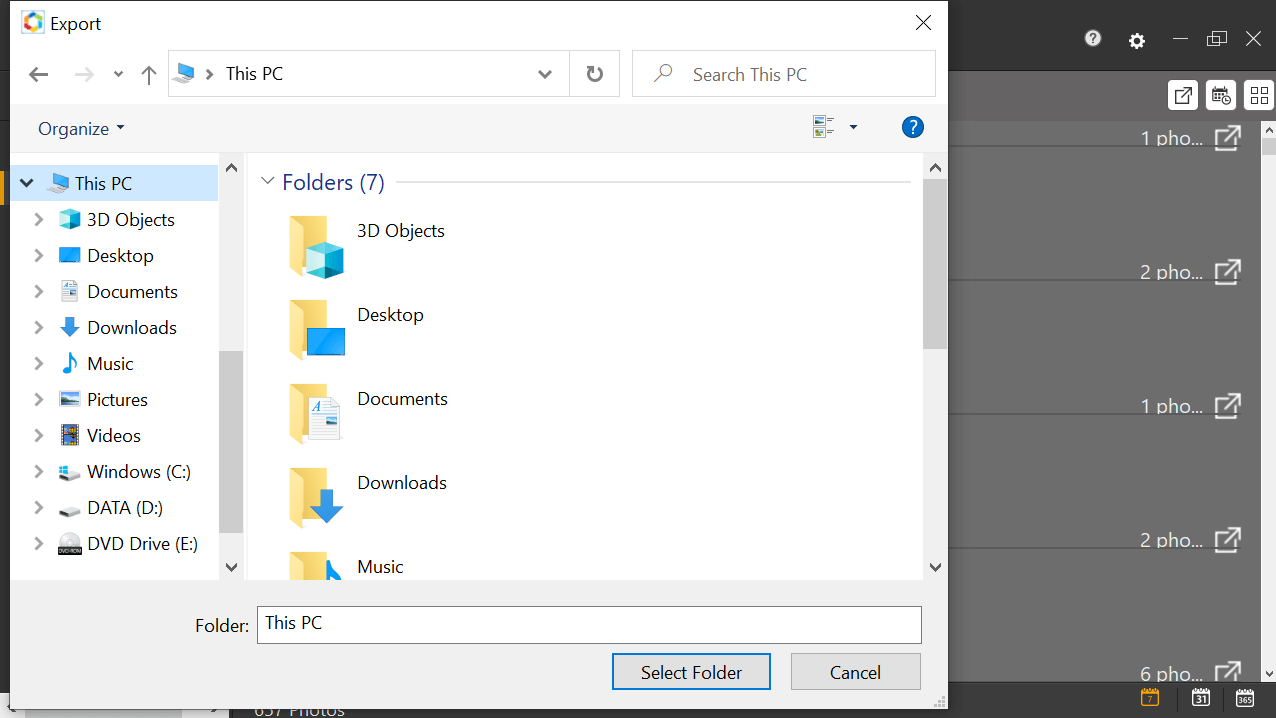
これを行うと、必要な画像が見つからないと思われる場合に、システムから画像をエクスポートできます。 [エクスポート]ボタンをタップすると、ファイルを選択して追加できるウィンドウが開きます。 そのような単純な!!
このように、フォトオーガナイザーは、システムから雑然とした写真を整理し、1か所からアクションを実行できるようにします。
まとめ
私たちは皆、システム全体に広がる写真を管理できない状況にあります。 ダウンロードフォルダからさまざまなドライブまで、写真を見ることができる場所ならどこでも、写真を整理することを考えるだけで疲れを感じることができます。
これが、あなたの生活を楽にするように設計された究極のフォトオーガナイザーツールをお届けする理由です。 写真コレクションの合理化から同一の写真の削除まで、フォトオーガナイザーは手に入れることができる最高のツールです。
さらに遅れることなく、Windows PCの写真管理ソフトウェアを調べて、それを最大限に活用しましょう。
次を読む
写真回復ツールを使用して、貴重な写真を失うことはありません
読めないSDカードから写真を回復する方法は?