Excelファイルをパスワードで保護する方法と4つの無料の方法Excelシートの保護を解除する
公開: 2022-02-13この記事では、 Excelファイルをパスワードで保護して読み取り専用にする方法について説明します。 また、パスワードを使用する場合と使用しない場合で、Excelシートの保護を解除するための可能な方法も表示されます。
目次
Excelとは何ですか?
Microsoft Excelは、MicrosoftがWindows、macOS、Android、およびiOS用に開発したスプレッドシートです。 これは、アプリケーションの計算、グラフ作成ツール、ピボットテーブルなどを実行する機能を備えています。 Excelは、データ分析と文書化に役立つ強力なプログラムです。 Microsoft Excelは、すべてのスプレッドシートのすべての基本機能を備えており、番号付きの行と文字名の列に配置されたセルのグリッドを使用して、算術演算などのデータ操作を整理します。
なぜExcelを読み取り専用にする必要があるのですか?
Windowsネットワークファイルは、共有ネットワークドライブに対して何かを行うためのアクセス権を持つすべてのユーザーまたはすべてのユーザーが利用できます。 ネットワーク上のExcelファイルの編集を禁止または制限する場合は、以下で説明します。 他の人が自分のExcelを変更することを制限したい場合は、それを非常に簡単に行うことができます。
Excelシートには、ブックの設定に「読み取り専用」の保護セキュリティが含まれています。 これは、ユーザーがExcelファイルの内容を読み取ることしかできないが、適切な権限がないと変更を加えることができないため、多くのことを意味します。
これにより、Excelファイルは不正アクセスから安全に保護され、読み取り専用で、誰もコンテンツを変更できなくなります。
Excelファイルをパスワードで保護する方法
ビデオチュートリアル:
読者の便宜のために、この記事をビデオチュートリアルの形で提供しました。 読みたい場合は、ビデオをスキップして読み始めることができます。
以下は、パスワード保護を使用してExcelシートを読み取り専用にするための手順です。
- 作成するExcelブックを開き、ネットワーク上で読み取り専用として設定します。
- デフォルトでは、Excelを開くとすぐに[ファイル]タブが選択されます。
- 次に、上部のメインメニューから[レビュー]タブをクリックします。
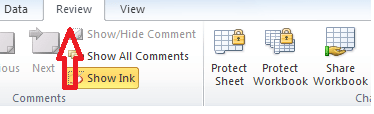
- 「ワークブックの保護と共有」グループを表示できます。
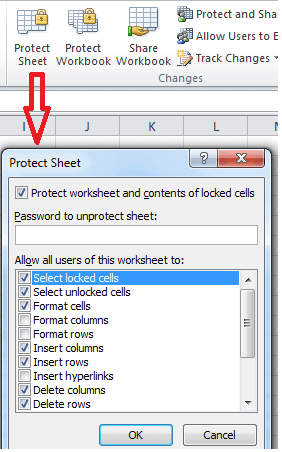
- 「シートの保護」オプションをクリックします。 たくさんのオプションが入ったプロテクトシートの小さなウィンドウが開きます。
- デフォルトでは、ワークシートとロックされたセルの内容を保護するオプションがチェックされています。
- 「シートの保護を解除するためのパスワード:」というラベルの付いたテキストボックスが表示されます。
- 不正アクセスから保護するオプションのリストを選択し、テキストボックスに必要なパスワードを入力します。
- [OK]ボタンをクリックして設定を保存します。
- パスワードを入力して[OK]ボタンをクリックすると、小さな[パスワードの確認]ダイアログボックスが開きます。
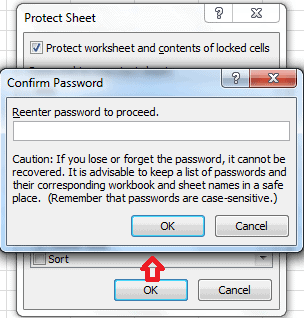
- 「続行するにはパスワードを再入力してください」というメッセージが表示されます。 最初のテキストボックスに入力したのと同じパスワードを入力します。
- ここで、[シートの保護]オプションが[シートの保護解除]オプションに変わることがわかります。
- 設定が完了したら、Excelブックを保存します。
- これで、誰かがワークシートに変更を加えようとすると、「変更しようとしているセルまたはグラフは保護されているため、読み取り専用です」というメッセージが表示され、シートに変更を加えることはできません。

これで、Excelワークシートが保護されて読み取り専用になりました。
Excelシートの保護を解除する方法
以下は、パスワードの有無にかかわらず、Excelシートの保護を解除する方法を詳しく説明する方法です。
方法1:パスワードでExcelシートの保護を解除する方法
保護されたExcelシートのパスワードがわかっている場合は、保護を解除するのはほんの数秒です。
Excelシートの保護を解除するには、次の手順に従います。
- まず、保護を解除するExcelワークシートに移動します。
- 次に、上部のメインメニューから[レビュー]タブをクリックします。
- [ブックの保護と共有]スペースで、[シートの保護を解除する]オプションが既に保護されている場合は表示できます。

- 上部のメインメニューから[ファイル]タブに移動し、オプションのリストから[保護]オプションをクリックしてから、[シートの保護を解除]オプションも表示されます。
- [シートの保護を解除する]オプションを選択します。
- [シートの保護を解除する]オプションをクリックすると、小さなダイアログボックスが表示されます。
- このシートに使用したパスワードを[シートの保護解除]ダイアログボックスに入力します。
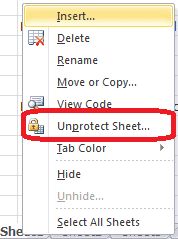
- 保護を解除するシートを右クリックして、コンテキストメニューから[シートの保護を解除]を選択することもできます。 このオプションは、[保護]メニューで使用できます。
- [ホーム]タブの[セル]グループで、[フォーマット]をクリックし、ドロップダウンメニューから[シートの保護を解除]を選択します。
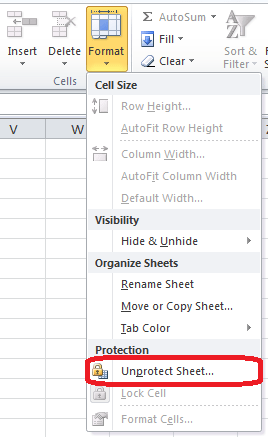
- この場合、パスワードで保護されたシートを扱っているので、プロンプトが表示されたらパスワードを入力します。
- ワークシートがパスワードで保護されていない場合は、[シートの保護を解除]ボタンをクリックすると、Excelシートのロックを解除するのに役立ちます。
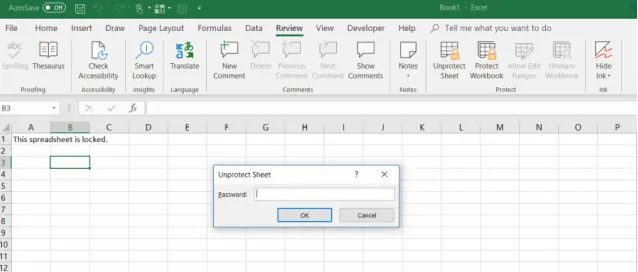
- [OK]ボタンをクリックすると、Excelシートが保護されなくなります。
- 関連:MacおよびWindows用の5つの最高のPDFエディタソフトウェア
- Word、Excel、画像をPDFに変換する方法
方法2:パスワードなしでロックされたExcelファイルを開く方法(2010以前のバージョン)
VBAコードでExcelスプレッドシートのロックを解除します。

Excel 2010以前のバージョンを使用している場合は、次のマクロを使用して、パスワードで保護されたシートのロックを確実に解除できます。
- 初め。 Excelドキュメントを開き、パスワードで保護されたシートに切り替えます。 マクロを実行するときにアクティブになっている必要があることに注意してください。
- Alt + F11のキーの組み合わせを押して、Visual Basic Editor(VBA)を開きます。
- 左側のペイン([プロジェクト]-[VBAプロジェクト]ペイン)でブック名を右クリックし、コンテキストメニューから[挿入]、[モジュール]オプションの順に選択します。
- 表示される次のウィンドウで、次のコードを貼り付けます。
サブPasswordBreaker()
'ワークシートのパスワード保護を破ります。
Dim i As Integer、j As Integer、k As Integer
Dim l As Integer、m As Integer、n As Integer
Dim i1 As Integer、i2 As Integer、i3 As Integer
Dim i4 As Integer、i5 As Integer、i6 As Integer
エラー時に次を再開
i = 65から66の場合:j = 65から66の場合:k = 65から66の場合
l = 65から66の場合:m = 65から66の場合:i1 = 65から66の場合
i2 = 65から66の場合:i3 = 65から66の場合:i4 = 65から66の場合
i5 = 65から66の場合:i6 = 65から66の場合:n = 32から126の場合
ActiveSheet.Unprotect Chr(i)&Chr(j)&Chr(k)&_
Chr(l)&Chr(m)&Chr(i1)&Chr(i2)&Chr(i3)&_
Chr(i4)&Chr(i5)&Chr(i6)&Chr(n)
ActiveSheet.ProtectContents = Falseの場合
MsgBox「パスワードは」&Chr(i)&Chr(j)&_
Chr(k)&Chr(l)&Chr(m)&Chr(i1)&Chr(i2)&_
Chr(i3)&Chr(i4)&Chr(i5)&Chr(i6)&Chr(n)
サブを終了
終了する場合
次へ:次へ:次へ:次へ:次へ:次へ
次へ:次へ:次へ:次へ:次へ:次へ
サブ終了
- キーボードのキーボードボタンF5を押すか、ツールバーの[実行]ボタンをクリックして、数分間待ちます。
- ここで作成されたマクロは、クラックされたパスワードを報告します。これは、元のパスワードとは異なります(常に、AとBの組み合わせになります)。
- このマクロで報告されたパスワードを覚えたり、どこかに入力したりする必要はありません。
- [OK]ボタンをクリックするだけで、シートは保護されなくなります。 あなたのために。
- Excelファイルに複数の保護されたシートが含まれている場合、保護を解除するには、シートごとに個別にマクロを実行する必要があるとします。
方法3:パスワードなしでロックされたExcelファイルを開く方法(最新バージョン)
- Excel 2019 、 Excel 2016、 Excel 2013などの最新バージョンでパスワードなしでExcelシートの保護を解除するためのもう一つの重要なことは、最初にドキュメントをExcel 97-2003ブック(* .xls)として保存することです。 次に、Excelを閉じて、ブックを再度開きます。互換モードで開きます。
- 方法2で説明した上記のマクロを実行してワークシートの保護を解除してから、ブックを.xlsxファイルとして保存し直します。
方法4:Googleスプレッドシートを使用してExcelワークブックをオンラインで無料で保護解除する方法
保護されたExcelワークシートのパスワードを忘れたり紛失したりした場合は、恐ろしいことがあると思います。
最初に考えたのは、Excelシートにあるすべてのデータが完全に失われたことです。
しかし、幸いなことに、Excelシートの保護を解除できるクリエイティブな回避策があります。 これを行うにはGoogleドライブアカウントが必要です。これは次のように役立ちます。
- Googleドライブアカウントを開き、[新規]を選択し、[Googleスプレッドシート]を選択して新しいシートを開きます。
- シートで、[ファイル]オプションを選択し、[インポート]を選択します。
- [ファイルのインポート]ダイアログボックスまたはウィンドウで、メニューから[アップロード]を選択します。
- [デバイスからファイルを選択]をクリックします。
- Excelシートが配置されているコンピューター上のExcelスプレッドシートを参照します。 それを選択し、[開く]ボタンをクリックします。
- [ファイルのインポート]ウィンドウで、[スプレッドシートの置換]を選択し、[データのインポート]を選択できます。
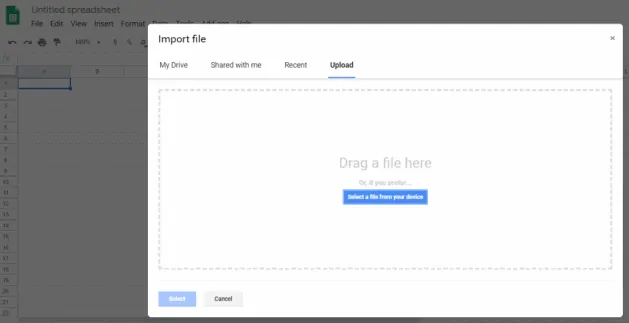
- これにより、保護されたExcelワークシートがGoogleスプレッドシートワークシートにインポートされます。
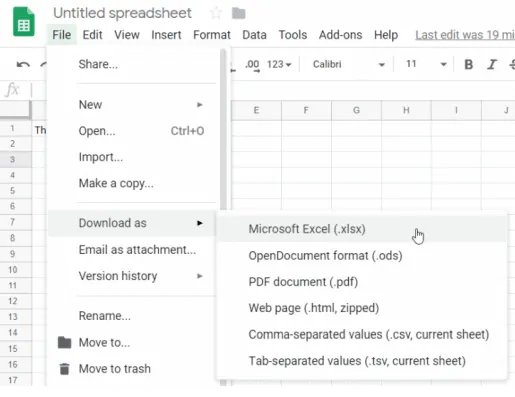
- ここで驚くべきことは、シートが保護されなくなったことに気付くでしょう。
- 好きなだけ編集できます。
これで保護が解除され、シートを再びExcel形式にエクスポートできます。
まず、保護されていないシートで、上部のメインメニューから[ファイル]タブを選択し、[Excelとしてダウンロード]を選択してExcelワークシートとして保存します。
[名前を付けて保存]を選択し、ファイルに任意の名前を付けて、[保存]を選択します。
これで、まったく同じExcelシートが手に入りましたが、保護が期待どおりに削除され、保護が解除されました。
- 読む:PDFファイルを圧縮するための3つの非常に便利なヒント
- 自由ソフトウェアでPDFファイルを作成する方法
Excelファイルをパスワードで保護する方法とExcelシートの保護を解除する方法についてのチュートリアルが気に入っていただければ幸いです。 Excelを保護して読み取り専用にします。 よかったら!! それからそれを共有してください。 何か追加したい場合は、コメント欄からお知らせください。
定期的な更新が必要な場合は、Facebook、Twitter、およびYouTubeでWhatVwantをフォローしてください。
Excelファイルをパスワードで保護する方法とExcelシートの保護を解除する4つの無料の方法-FAQ
Excelシートを読み取り専用にすることはできますか?
はい。
パスワードなしでロックされたExcelファイルを開く方法は?
Alt + F11のキーの組み合わせを押します。 左側のペインでブック名を右クリックし、コンテキストメニューから[挿入]、[モジュール]オプションの順に選択します。 上記のコードをコピーしてウィンドウに貼り付け、実行ボタンをクリックするか、F5キーを押します。
パスワードなしで保護されたExcelシートをクラックするオンラインソリューションはありますか?
はい。 Googleスプレッドシートは、パスワードなしでオンラインでExcelワークシートの保護を解除するための最良のソリューションです。
