Google Chrome でタブを固定する方法
公開: 2022-06-25ブラウザのタブをたくさん開いて作業していると、タブを切り替えるのが面倒になることがあります。 「ピンタブ」機能は、この問題を解決するのに役立ちます。 これは、Google Chrome、Firefox、Microsoft Edge、Safari など、多くの一般的な Web ブラウザーで長い間使用されてきた機能です。
タブを固定すると、ブラウザで重要な Web ページを見つけるのに役立ちます。 ピン留めされたタブは、通常のタブよりも占有するスペースが少なく、ブラウザーを再起動しても存続します (最後に閉じたブラウザー ウィンドウにあると仮定します)。 このチュートリアルでは、Google Chrome でタブを固定する方法について説明します。 また、Chrome の「タブをピン留め」機能の構成と使用に関するその他すべてのことも学びます。
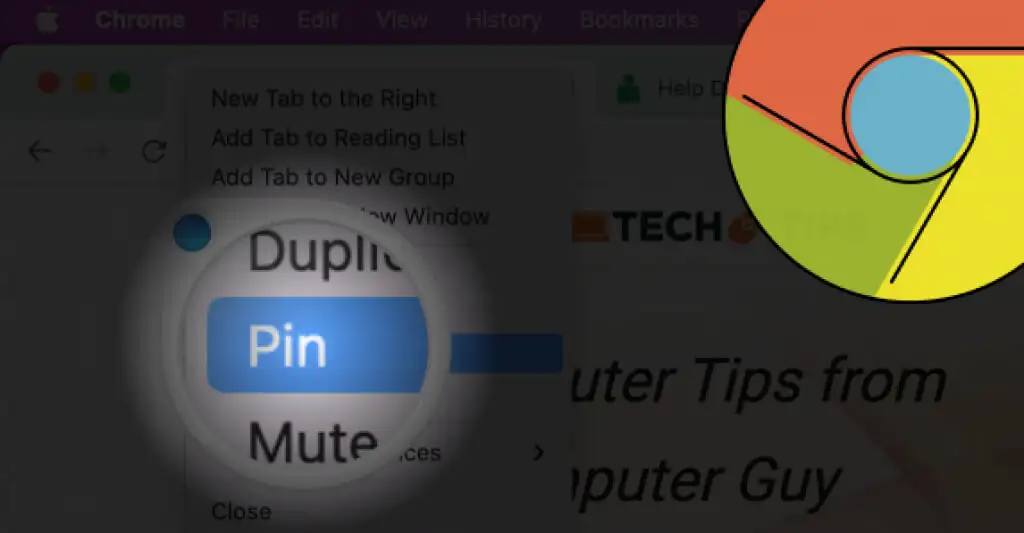
マウスまたはトラックパッドを使用してタブを固定および固定解除する
Chrome を開き、タブを右クリックして [固定] を選択します。
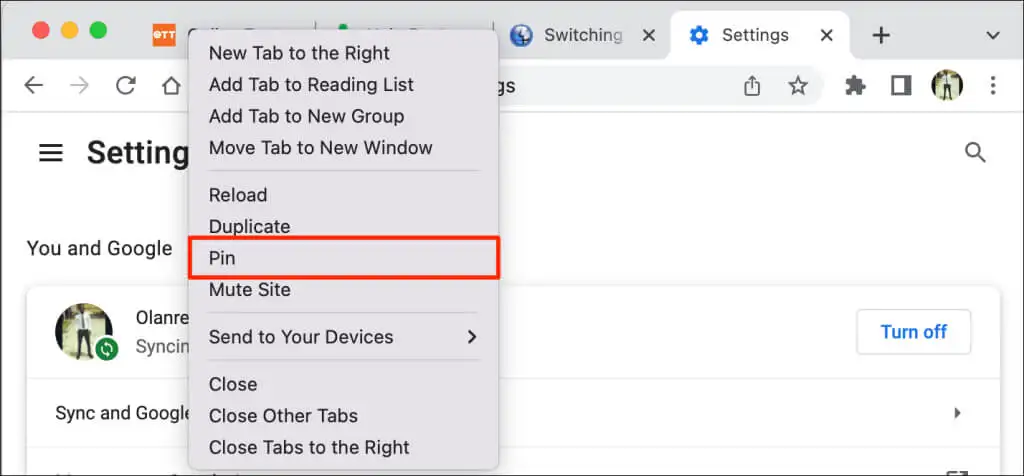
または、タブを右クリックして、キーボードのPを押します。 Chrome は、メニューの [固定] オプションを強調表示します。 Enter / Returnキーを押して、タブを固定します。
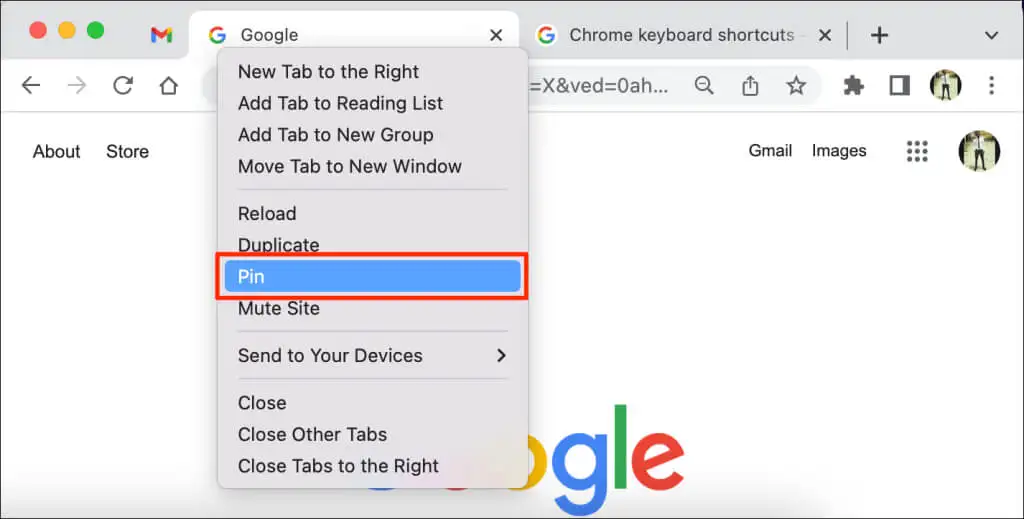
Chrome は、タブをタブ バーの「ピン領域」に移動します。 ピン留めされたタブはページ タイトルを非表示にし、サムネイルに Web サイトのアイコンのみを表示します。 さらに、ピン留めされたタブは、ピン留めされていないページ タイトルのタブよりも小さい (正方形)。
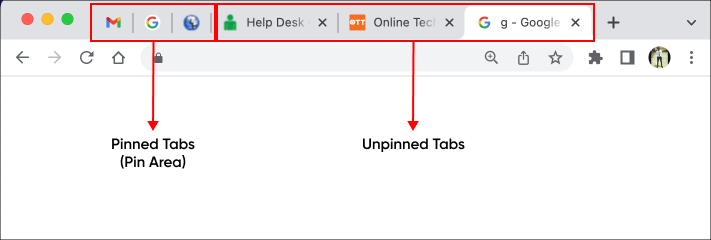
タブの固定を解除するには、固定領域でタブを右クリックし、[固定解除] を選択します。
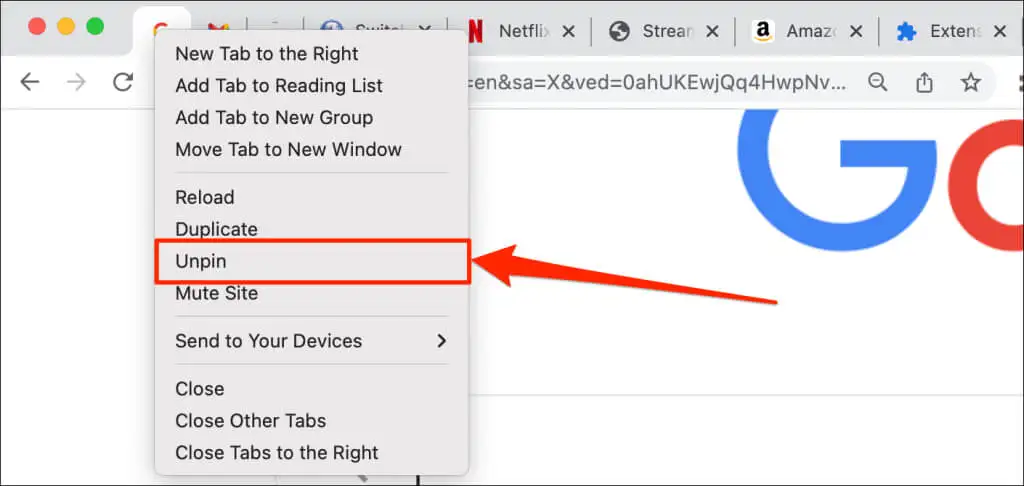
ピン留めされたタブを (再) 整理する
Google Chrome では、ピン留めした順序でタブが左から右に配置されます。 ピン留めした最初のタブはタブ バーの左端に固定されたままですが、それ以降にピン留めされたタブは右端に並んでいます。
ピン領域内でピン留めされたタブをいつでも並べ替えることができます。 Google Chrome は、ピン留めされたタブをピン領域外に移動または配置することをサポートしていません。
ピン留めされたタブを移動するには、タブをクリックし、ピン領域内の希望の位置にドラッグします。
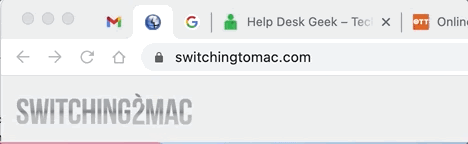
タブのピン留めとグループ化: 違い
Google では、Chrome ブラウザでタブをグループ化できます。 タブをグループ化すると、タブ バーが整理され、タブを見つけやすくなります。 整理整頓に役立つグループを作成できます。 たとえば、プロジェクトの調査用にタブのグループを作成し、Netflix や Hulu などの「エンターテイメント」アプリ用に別のタブを作成できます。 また、さまざまな優先度のタブ (すぐに処理する必要があるものと待機できるものなど) に対して異なるタブ グループを作成することもできます。
ピン留めされたタブとは異なり、Chrome はグループ化されたタブをタブ バーの左側に移動しません。 代わりに、ブラウザはタブ バーの新しいセクションにタブをファイルし、色分けします。 グループ化されたタブに名前やタイトルを付けることもできます。
Google Chrome でタブをグループに入れる方法は次のとおりです。
- ControlキーまたはCommandキー (Mac コンピューターの場合) を押したまま、グループ化するタブを選択します。 選択したすべてのタブが強調表示されます。
- 選択したタブのいずれかを右クリックし、[タブを新しいグループに追加] を選択します。
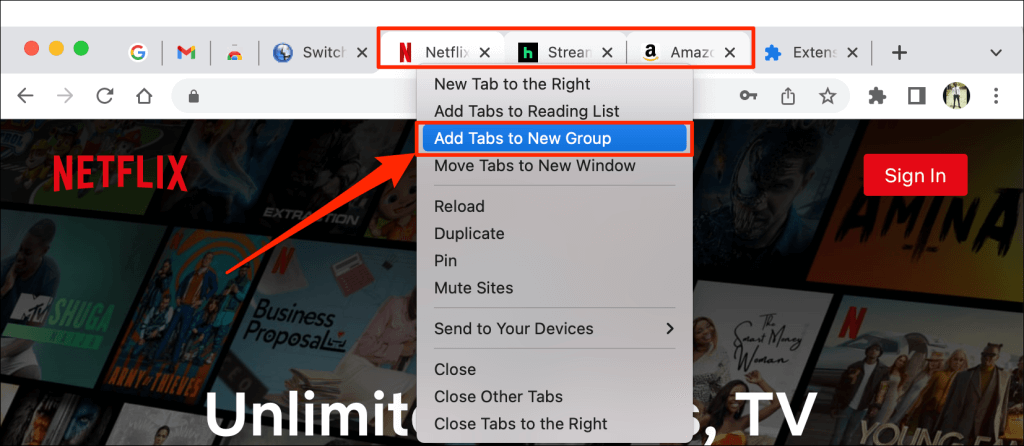
- グループに名前を付け、グループの好みのカラー コードまたはテーマを選択します。 EnterまたはReturnを押して続行します。
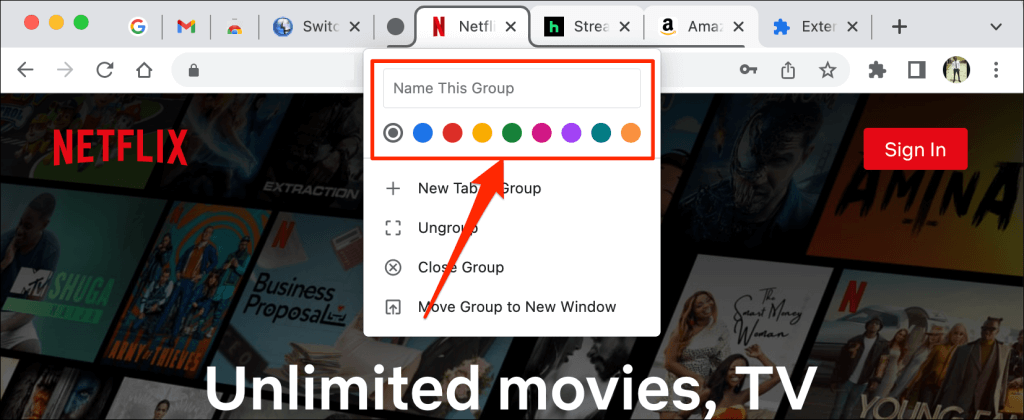
- Chrome のタブ バーにタブ グループが表示されます。 グループ化されたタブを選択して展開し、グループ内のタブを表示します。 グループをもう一度選択すると、グループが折りたたまれます。
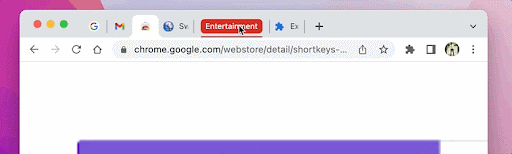
- グループからタブを削除するには、グループを展開し、タブを右クリックして [グループから削除] を選択します。
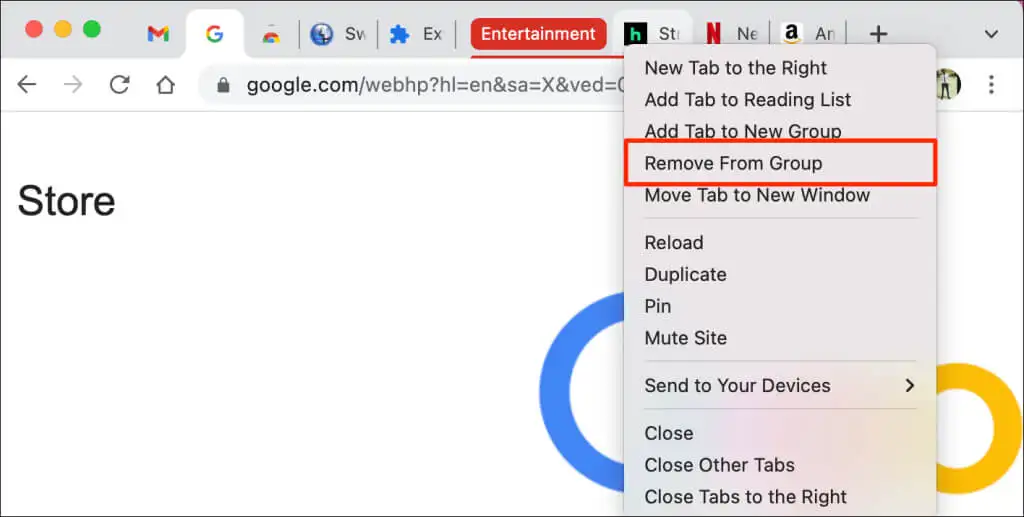
グループの外にタブをドラッグすることは、グループからタブを削除するもう 1 つの簡単な方法です。 タブをグループにドラッグして、既存のグループにタブを追加することもできます。
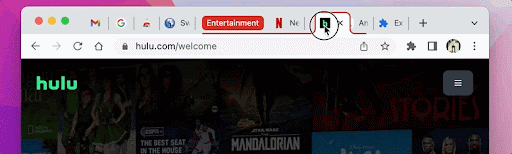
- グループを個別のタブに分割するには、グループのタイトル/名前を右クリックし、[グループ解除] を選択します。
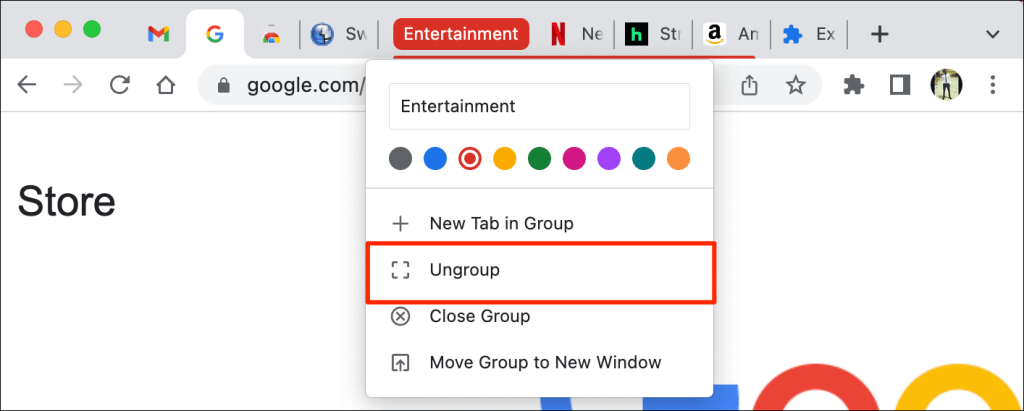
- 「グループを閉じる」オプションは、グループを削除し、すべてのメンバー タブを閉じます。 グループ タイトルを右クリックし、[グループを閉じる] を選択してグループを分割し、グループ内のタブを閉じます。
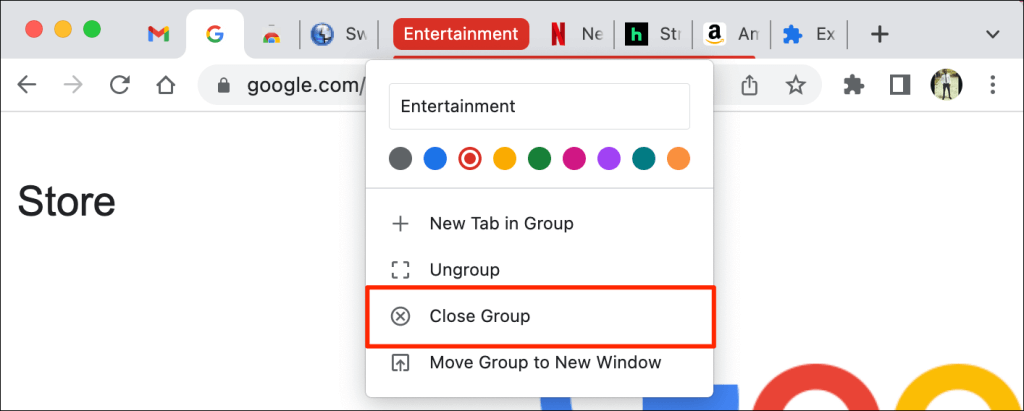
タブのグループを固定することはできません。 ただし、Chrome ではグループ内の個々のタブを固定できます。 グループ内のタブをピン留めすると、Chrome はそのタブをグループからピン領域に移動します。

キーボード ショートカットを使用してタブをピン留めする
Google Chrome には、タブを固定および固定解除するための組み込みのキーボード ショートカットがありません。 ただし、サードパーティの Chrome 拡張機能を使用して手動でキーボード ショートカットを作成することはできます。
- Chrome ウェブストアのショートカット (カスタム キーボード ショートカット) ページにアクセスし、[ Chrome に追加] を選択します。
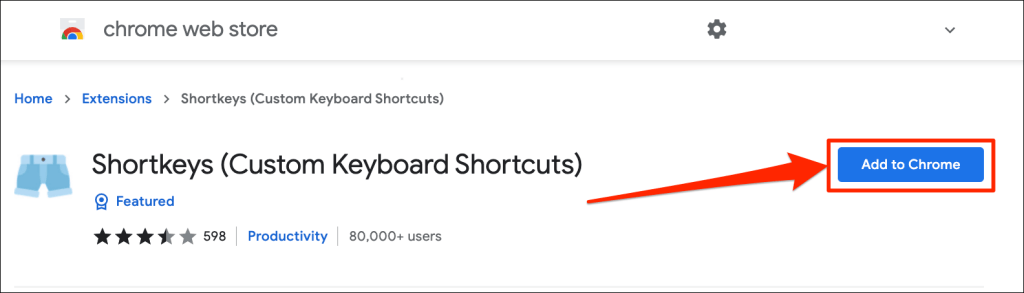
- [拡張機能を追加] を選択します。
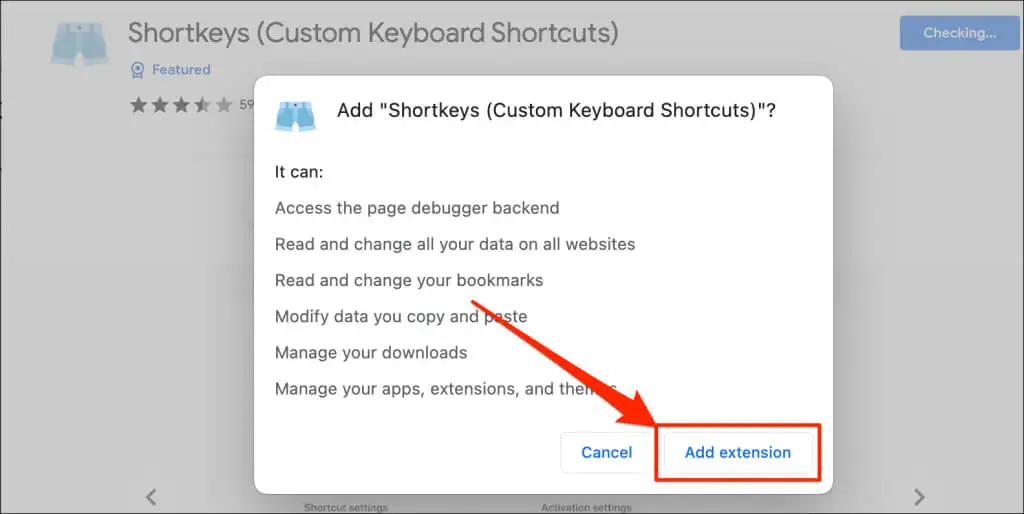
Chrome が拡張機能を正常にインストールしたら、次のステップに進みます。
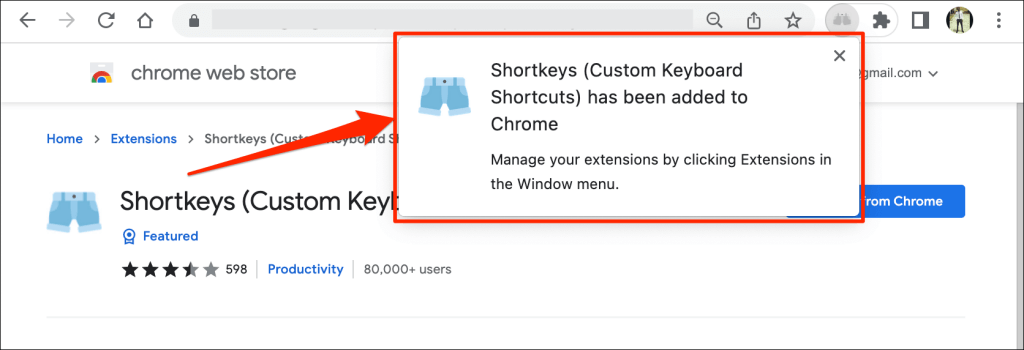
- アドレス バーにchrome://extensionsと入力するか貼り付けて、 Enter キー(Windows PC の場合) またはReturnキー (Mac の場合) を押します。
- 「拡張機能」ページの左上隅にあるハンバーガー メニュー アイコンを選択します。
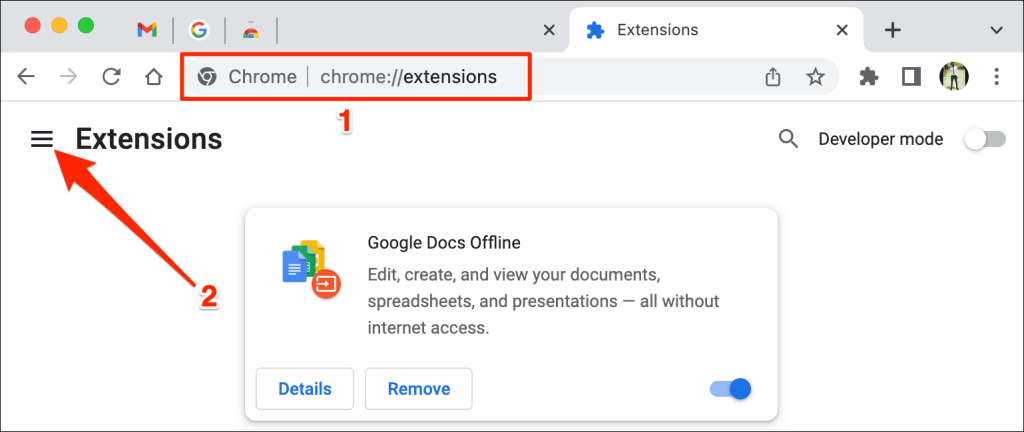
- [キーボード ショートカット]を選択します。
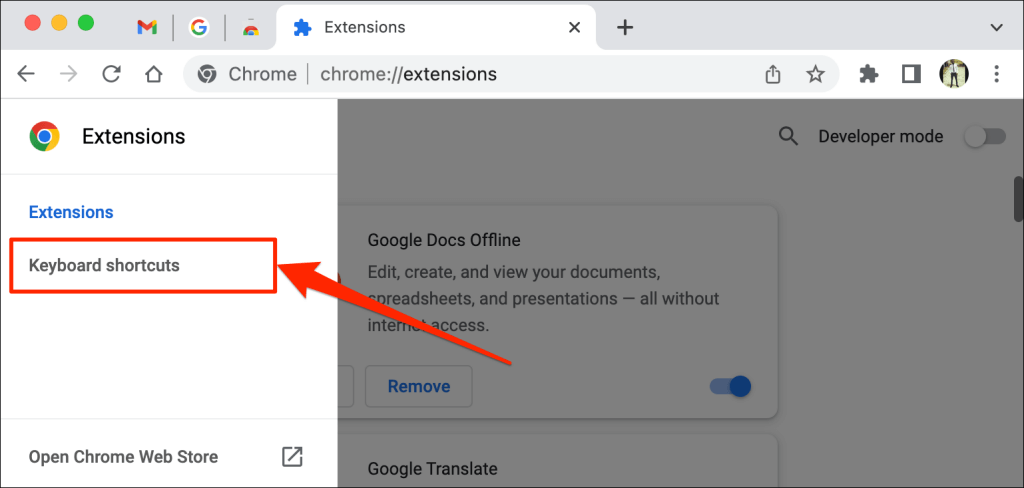
- 「ショートカット (カスタム キーボード ショートカット)」セクションまでスクロールします。 次に、[固定/固定解除] タブ行のダイアログ ボックスの横にある鉛筆アイコンを選択します。
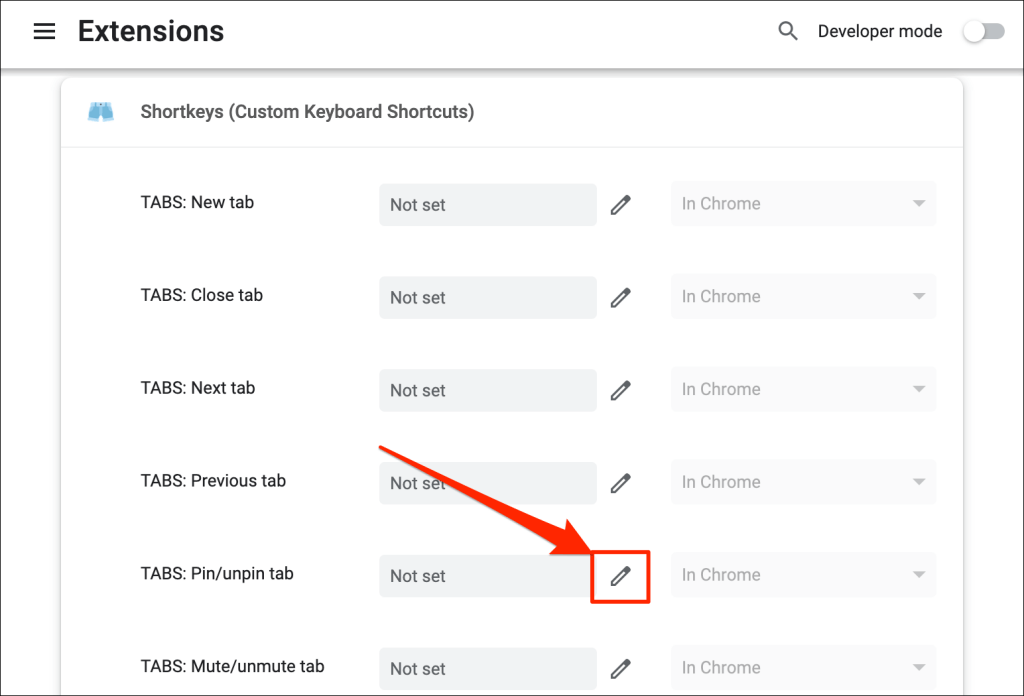
- タブのピン留めとピン留め解除に割り当てるキーの組み合わせを押します。 たとえば、 Ctrl + PまたはShift + P 。 このチュートリアルでは、macOS ラップトップで Chrome タブを固定および固定解除するためのショートカットとしてControl + Pを登録します。 最後に、次のドロップダウン メニュー オプションをIn Chromeに設定します。
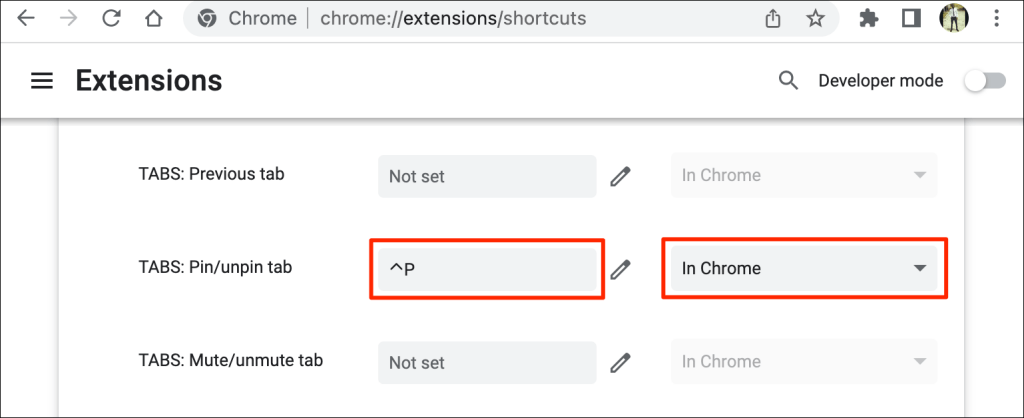
新しいキーボード ショートカットを使用して、Chrome でタブをピン留めおよびピン留め解除できるようになりました。 最後に行う必要があるのは、シークレット モードで動作するように Shortkeys 拡張機能を構成することです。
Chrome はシークレット モードでサードパーティの拡張機能を無効にするため、シークレット ウィンドウを開いたときにショートカットが機能しません。 キーボード ショートカットを使用してブラウザーのタブをピン留めするには、拡張機能をシークレット モードで動作するようにします。
- アドレス バーにchrome://extensionsと入力するか貼り付けて、キーボードのEnter キーまたはReturnキーを押します。
- 「ショートカット (カスタム キーボード ショートカット)」を見つけて、「詳細」ボタンを選択します。
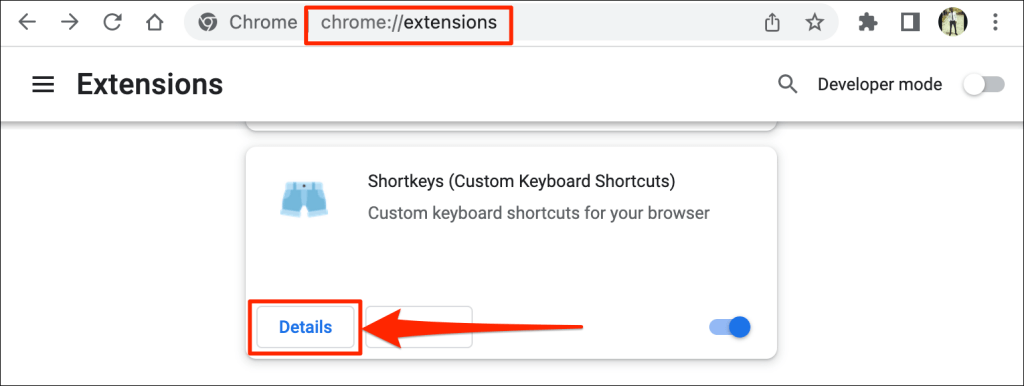
- [シークレット モードで許可] をオンにします。
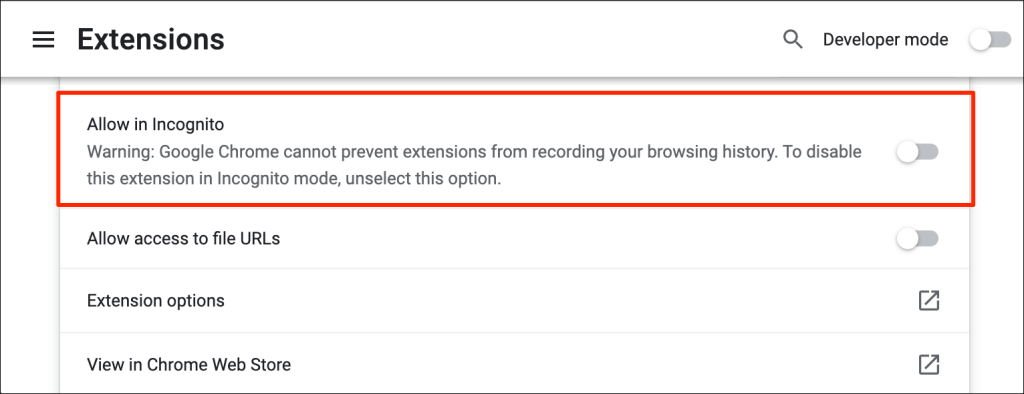
カスタム キーボード ショートカットは、通常モードとシークレット モードでタブをピン留めおよびピン留め解除できるようになりました。
ピン留めされたタブで Chrome を開く
Google Chrome は、固定されたタブをタブ バーに永続的に固定します。 固定されたタブの固定を解除するか、閉じない限り、ブラウザを閉じて (そして再度開いて) も、タブは「固定領域」に残ります。 グループ化されたタブとその他の通常のタブが閉じられます。
ただし、ブラウザーを正しく閉じないと、Chrome でピン留めされたタブが失われる可能性があることに注意してください。 複数のブラウザ ウィンドウを開いたままにしておく場合は、ピン留めされたタブを含むウィンドウを常に最後に閉じてください。
Mac コンピューターを使用している場合は、ブラウザー ウィンドウの左上隅にある赤いアイコンをクリックして Chrome を閉じないでください。 代わりに、Dock で Chrome を右クリックし、[終了] を選択します。 または、ブラウザが閉じるまでCommand + Qを約 3 秒間押し続けます。
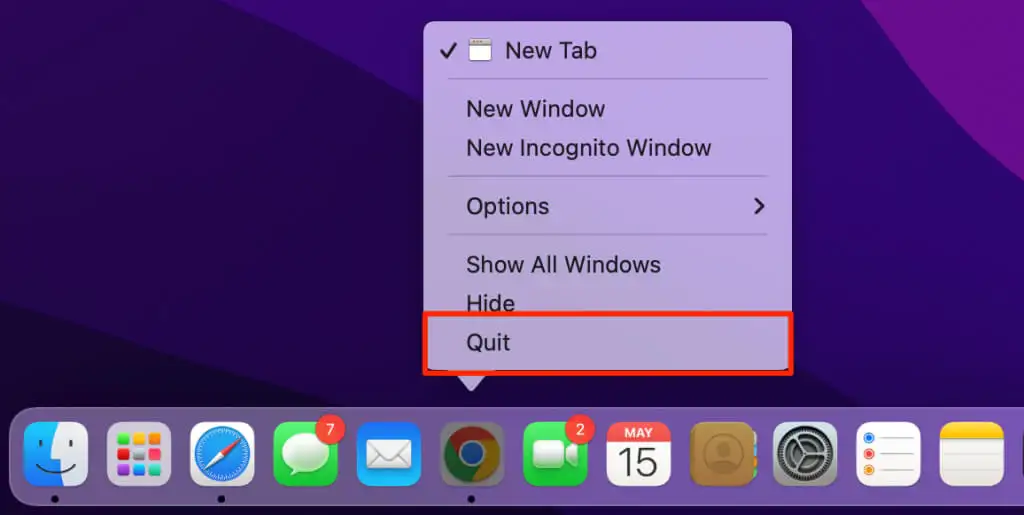
Google Chrome を再度開くと、ピン留めされたタブが表示されたブラウザがすぐに開きます。
重要なタブを固定する
タブを固定できない場合は、デバイスで最新バージョンの Google Chrome を実行していることを確認してください。
アドレスバーにchrome://settings/helpと入力するか貼り付けて、 Enter / Returnを押します。 Chrome がブラウザの最新バージョンをダウンロードするのを待ちます。
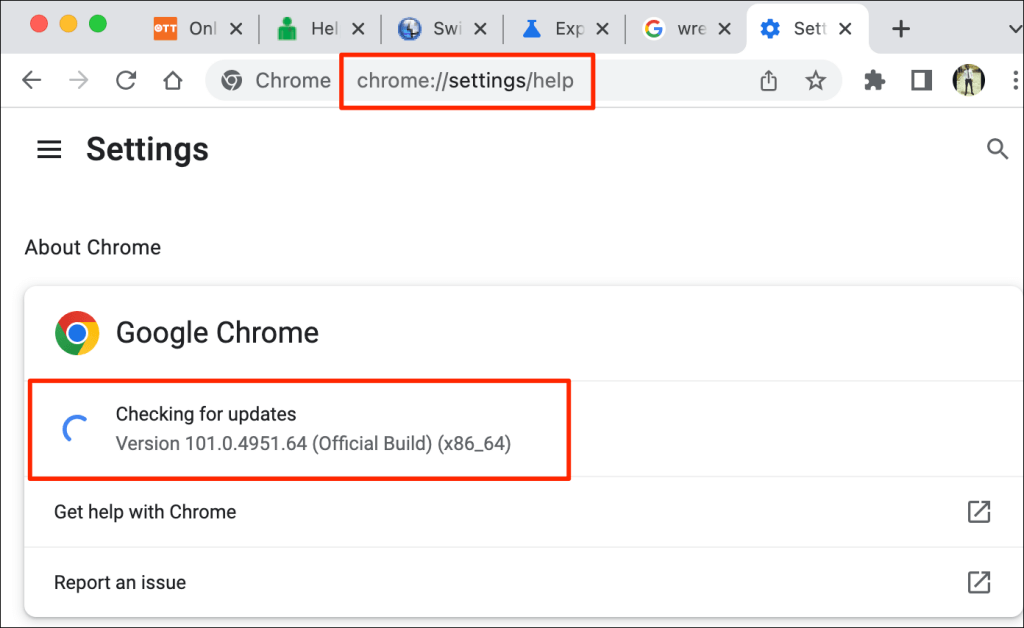
アップデートをインストールするには、Chrome を閉じてから再度開く必要がある場合があります。 詳細については、Chrome の更新に関するチュートリアルを参照してください。
