Chromebook から印刷する方法
公開: 2023-08-01Chromebook は、そのシンプルさ、スピード、クラウドベースの機能により人気の選択肢となっています。 これらの軽量ラップトップは、私たちの仕事と学習の方法を変えました。 これらにより、楽なコラボレーションと情報の世界へのシームレスなアクセスが可能になります。 しかし、その多くの利点にもかかわらず、一部のユーザーは、一見平凡なタスクである印刷をどのように管理すればよいのか疑問に思っています。
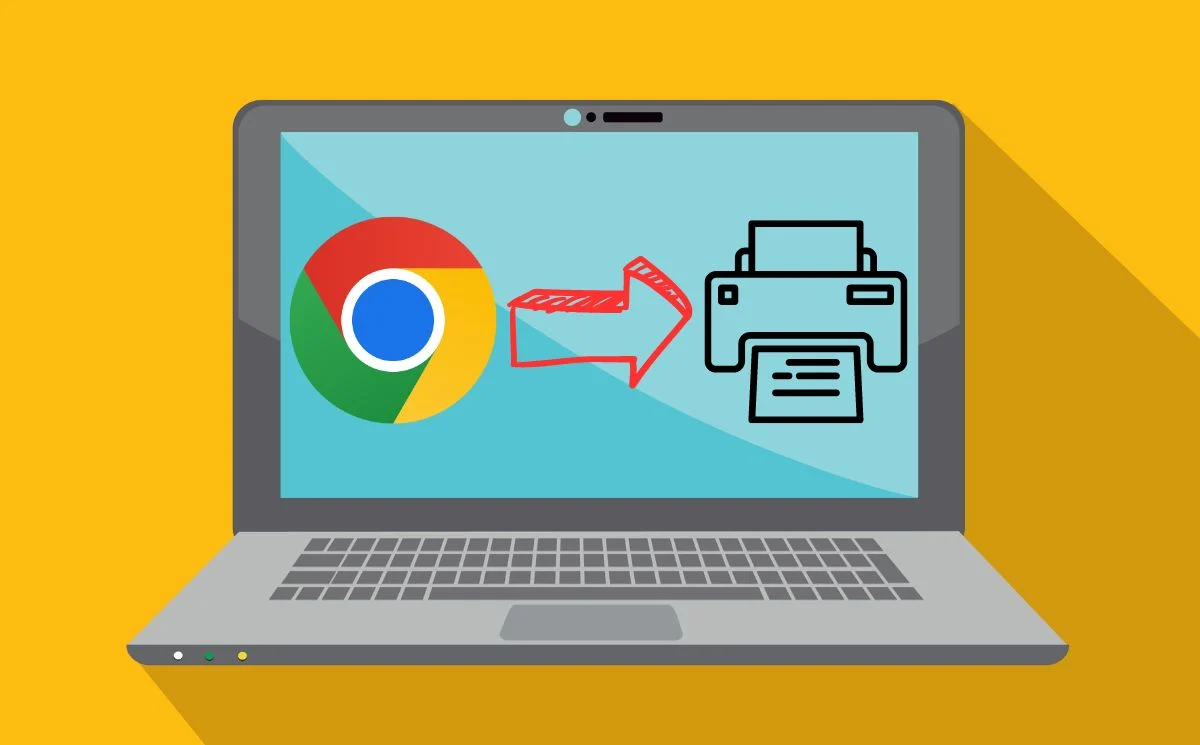
Chromebook での印刷は複雑な作業である必要はありません。 適切な設定といくつかの簡単な手順を実行すると、Chromebook から互換性のあるプリンタでドキュメント、写真、その他の資料を直接印刷できます。 課題を提出する学生であっても、重要な文書を印刷する専門家であっても、このガイドでは Chromebook からの印刷をマスターするために使用できるいくつかの方法を説明します。 始めましょう。
目次
Chromebook でプリンターをセットアップする
現在、プリンターは構成に応じてワイヤレスまたは有線のいずれかになります。 ワイヤレス プリンターのセットアップは、有線プリンターのセットアップとは少し異なります。 まず、Chromebook でワイヤレス プリンターをセットアップしましょう。
WiFi を使用して Chromebook でワイヤレス プリンタをセットアップする
プリンターを Chromebook に接続するには、WiFi 接続を使用してプリンターをセットアップする必要があります。 プリンターの製造元が提供する手順に従ってセットアップしてください。 以下の簡単な手順に従って、Chromebook でワイヤレス プリンタをセットアップします。
- 左下の丸いボタンをクリックしてランチャーを開きます。
- ランチャーの上部にある検索ボックスに「プリンターの追加」と入力し、最も一致するリストから[プリンターの追加]を選択します。
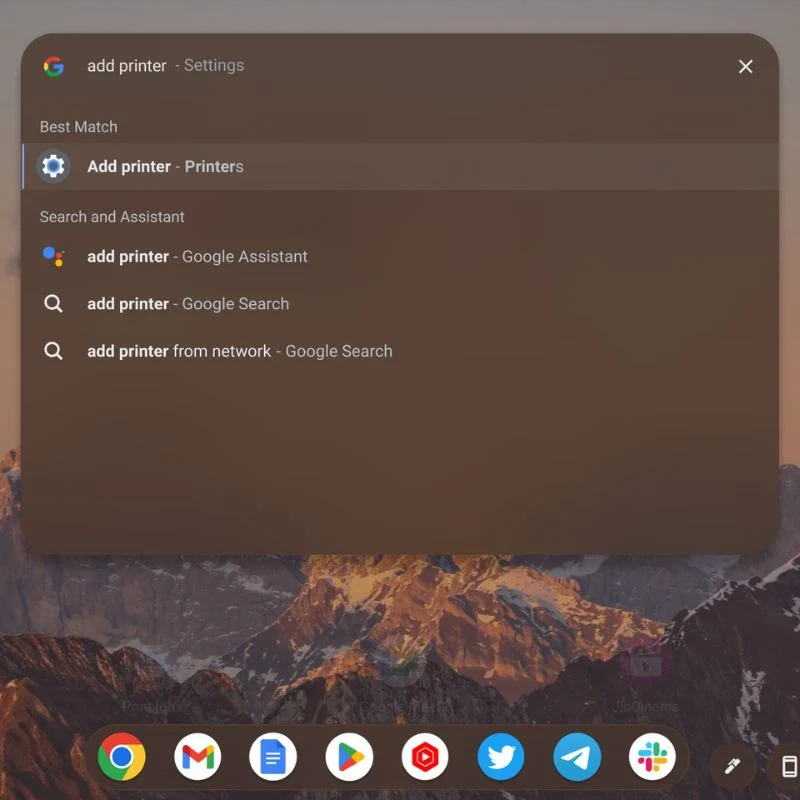
- すでにプリンターを追加している場合は、保存されているプリンターのリストに表示されます。 そのすぐ下に、保存または設定できるプリンターが表示されます。
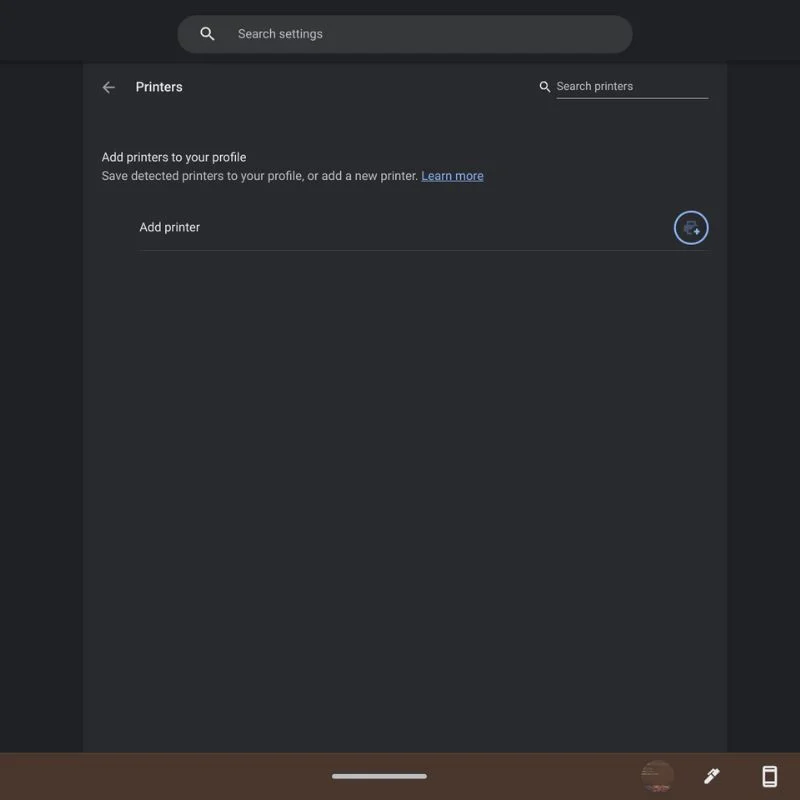
- [保存]または[セットアップ]を選択してこれらのプリンタを保存済みリストに追加すると、写真やドキュメントを印刷するときにオプションとして表示されます。
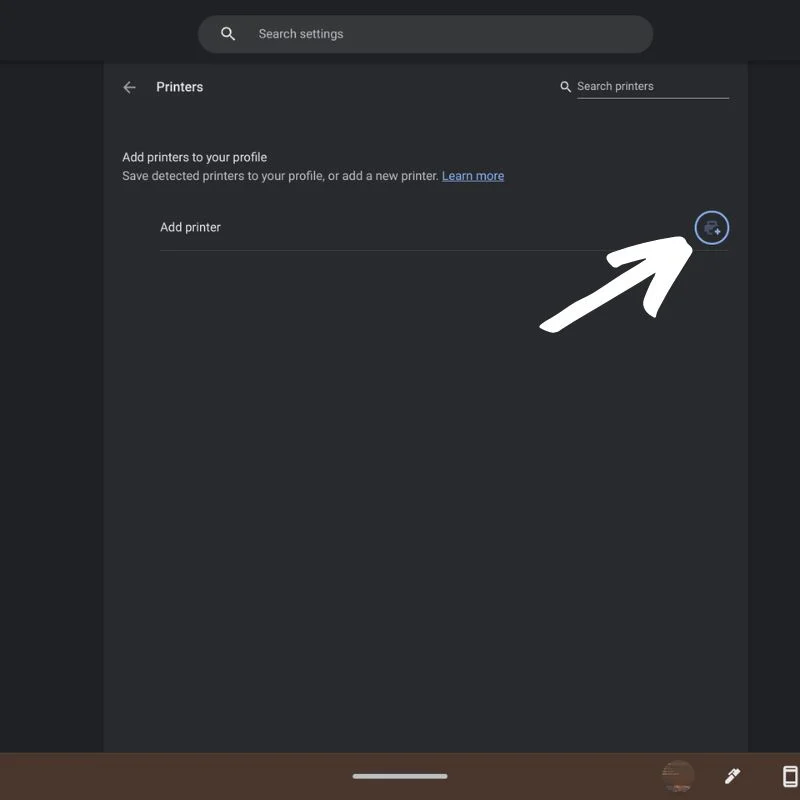
- プリンターが自動的に表示されない場合は、[プリンターの追加] の右側にある青いプラス アイコンをクリックします。 ポップアップ ウィンドウが表示され、名前、プリンターの IP アドレス、プロトコル (通常は IPP)、およびキュー (通常は ipp/print) を入力できます。
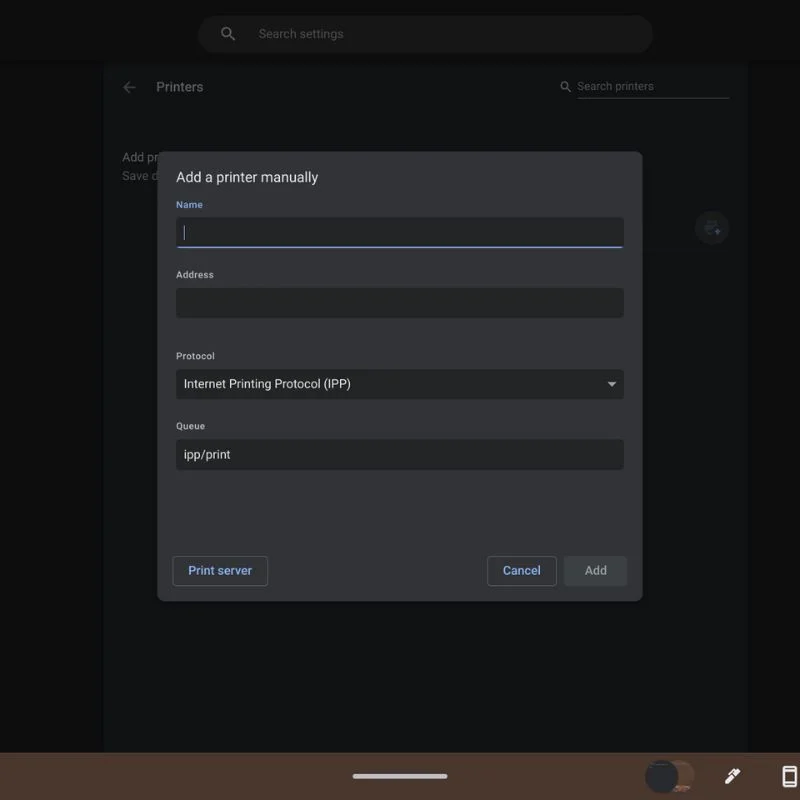
- プリンタの製造元の Web サイトには、使用するプロトコルとプリンタの IP アドレスの検索方法が記載されています。
USB ケーブルを使用して Chromebook で有線プリンターをセットアップする
プリンターが古く、Wi-Fi 接続をサポートしていない場合は、USB ケーブルを使用してプリンターをセットアップできます。 ただし、Chromebook にはソフトウェアやドライバーをインストールできないため、この方法は古いプリンターでは機能しない可能性があります。 以下の簡単な手順に従って、Chromebook でワイヤレス プリンタを設定します。
- プリンターの USB ケーブルを Chromebook の適切なポートに接続します。 Chromebook のモデルによっては、USB-A - USB-C アダプターが必要になる場合があります。 また、プリンターの電源が入っており、正常に動作していることを確認してください。

- 接続すると、Chromebook でプリンターをセットアップする方法に関する詳しい説明が記載された通知が表示されます。
Chromebook で印刷する方法
Chromebook でプリンタを正常にセットアップしたら、以下の手順に従って必要なものを簡単に印刷できます。

- 印刷するページまたは写真を開き、 Ctrl + Pキーを同時に押します。 または、右上隅にある 3 つの縦の点をクリックし、ドロップダウン メニューから[印刷]を選択することもできます。
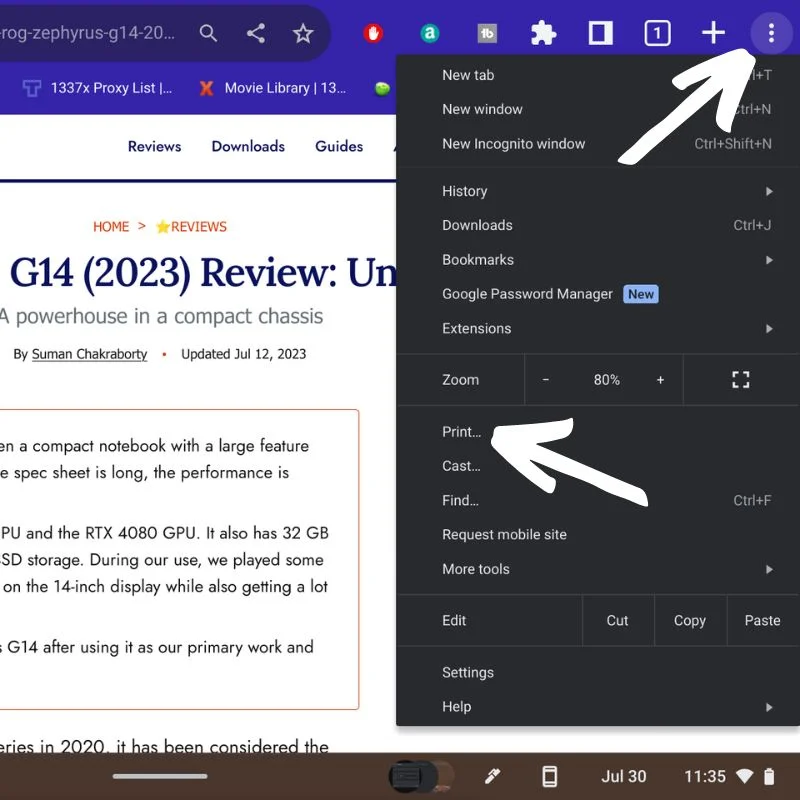
- ポップアップ ウィンドウに印刷オプションが表示されます。 目的のプリンターが宛先の横に表示されない場合は、下矢印を選択して目的のプリンターを選択します。
- 追加のオプションを表示するには、 「詳細設定」を選択します。
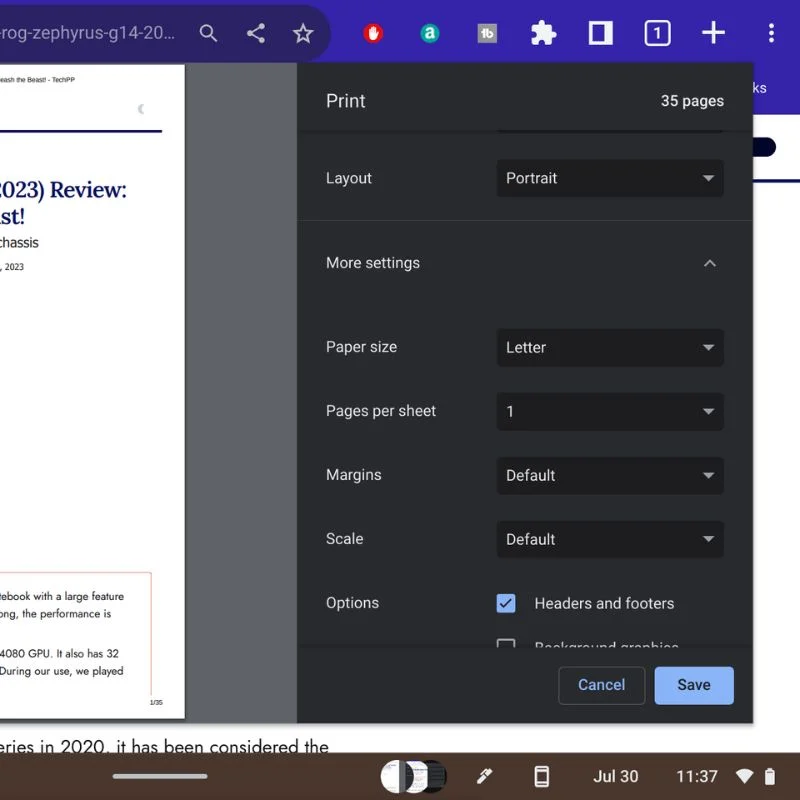
- 下にスクロールしてすべてのコントロールを表示します。 さらに多くのオプションを表示するには、 [詳細設定]を選択します。
- 新しいウィンドウが開き、入力トレイと出力トレイ、好みの印刷品質などを選択できます。 「適用」を選択して印刷ウィンドウに戻ります。
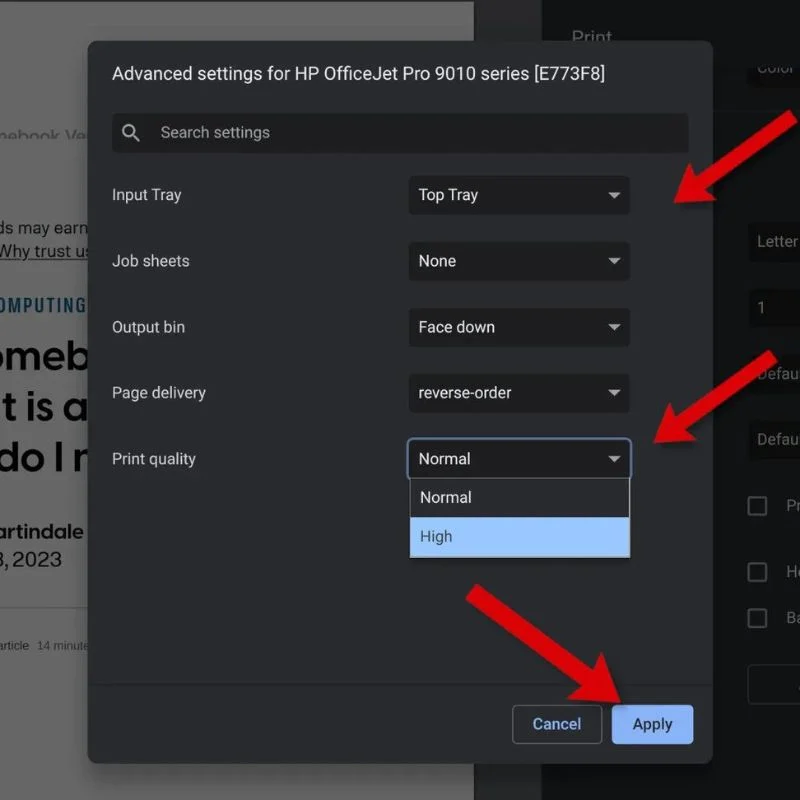
- すべてが希望どおりに設定されたら、 「印刷」ボタンをクリックして印刷を開始します。
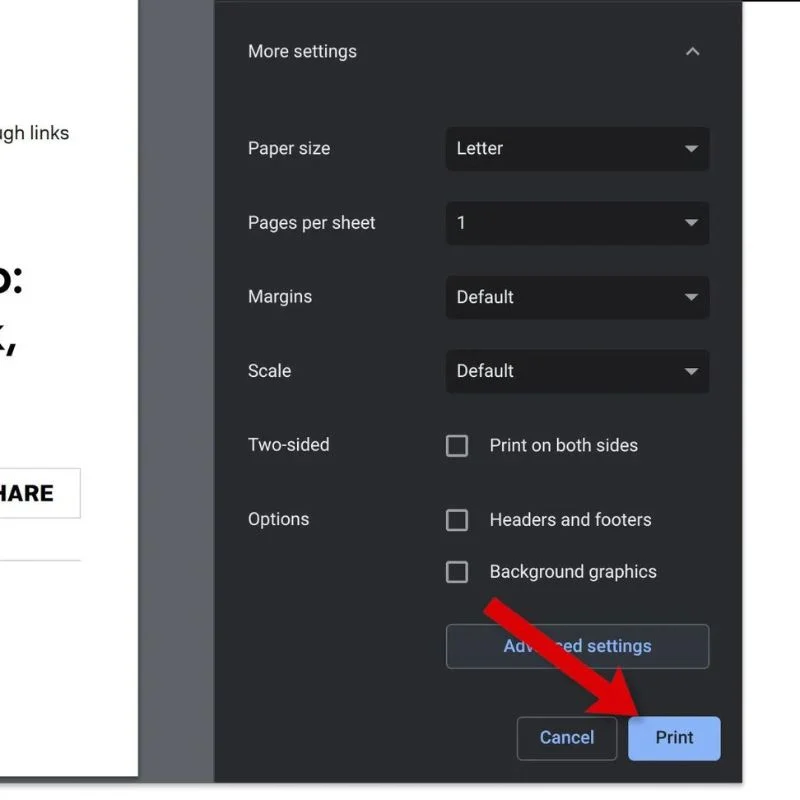
メーカーの Android アプリを使用して、Chromebook からワイヤレスで印刷することもできます。
Chromebook から何でも印刷
Chromebook から印刷するには、Chrome のネイティブ印刷機能 OS に精通していること、サードパーティのアプリケーションを探索していること、新しいテクノロジーに適応する意欲が必要です。 この記事で説明する方法に従うことで、ドキュメント、写真、その他の資料を簡単に印刷し、Chromebook を最大限に活用し、ワークフローを合理化して生産性と楽しみを高めることができます。
Chromebook での印刷に関する提案や質問を以下のコメント欄に残してください。
Chromebook から印刷する方法に関するよくある質問
Chromebook で PDF ファイルを印刷できますか?
はい。Chromebook には、PDF ファイルに印刷できる「PDF として保存」オプションが組み込まれています。 ドキュメントを印刷する場合は、物理プリンターではなく、「印刷」オプションを選択し、宛先リストで「PDF として保存」を選択します。 これにより、ファイルが PDF として Chromebook のローカル ストレージまたは Google ドライブに保存されます。
Google ドキュメント、スプレッドシート、その他の Google Workspace アプリから印刷するにはどうすればよいですか?
Google ドキュメント、スプレッドシート、その他の Google Workspace アプリからの印刷は非常に簡単です。
- 印刷したい文書を開きます。
- 右上隅にある 3 つの縦の点 (メニュー) をクリックします。
- ドロップダウンメニューから「印刷」を選択します。
- 必要に応じて印刷設定を調整します。
- 「印刷」ボタンをクリックすると印刷処理が開始されます。
Chromebook で他のアプリやウェブサイトから印刷するにはどうすればよいですか?
他のアプリまたは Web サイトから印刷するには、次の手順に従います。
- キーボードの Ctrl + P (Mac の場合は Cmd + P) を押して、印刷ダイアログを開きます。
- 使用可能なプリンターのリストから使用するプリンターを選択します。
- 必要に応じて印刷設定を調整します。
- 「印刷」ボタンをクリックすると印刷が開始されます。
Chromebook に直接接続された USB プリンタから印刷することはできますか?
はい、Chromebook は USB プリンタでの印刷をサポートしています。 USB プリンタを Chromebook に接続すると、自動的に検出され、セットアップされます。 その後、通常どおり Chromebook から印刷できます。
Chrome 拡張機能を使用して印刷機能を強化できますか?
はい、Chrome ウェブストアには、印刷機能を強化するために使用できる Chrome 拡張機能がいくつかあります。 一部の拡張機能は追加の印刷設定を提供し、クラウドから非クラウド プリンターに印刷したり、特定のファイル形式で印刷したりすることができます。 関連する拡張機能を検索し、ニーズに合ったものをインストールするだけです。
