Microsoft Word で封筒に印刷する方法
公開: 2022-09-08プロ並みの通信文を送りたい場合は、受信者が最初に見たのが乱雑な手書きの封筒にならないようにしてください。 封筒を手に取り、プリンターに入れ、Microsoft Word を使用して名前と住所を入力します。
ここでは、テンプレートを使用して Word で封筒に印刷する方法と、Windows と Mac の両方で最初から印刷する方法を示します。

注: この記事の執筆時点では、Microsoft Word モバイル アプリから封筒を印刷することはできません。
Windows の Word で封筒に印刷する
開始する前に、使用する封筒のサイズを取得することをお勧めします。これは、調整する設定で必要になるためです。 封筒をプリンターにセットして、すぐに使えるようにすることもできます。
封筒テンプレートを使用する
封筒に少しフレアを追加したい場合は、Word のテンプレートの 1 つを使用できます。
- Word を開き、[ホーム]セクションにいることを確認します。
- 右側の [その他のテンプレート]を選択します。
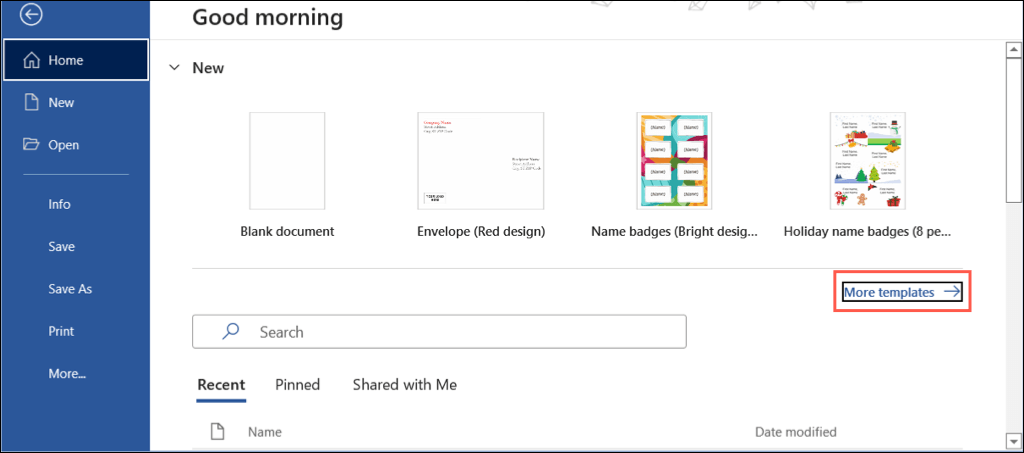
- 検索ボックスに「封筒」と入力し、 Enterを押します。
- 次に、使用できるいくつかの封筒テンプレートが表示されます。 気に入ったものが見つかったら、それを選択し、[作成]を使用して編集用に開きます。
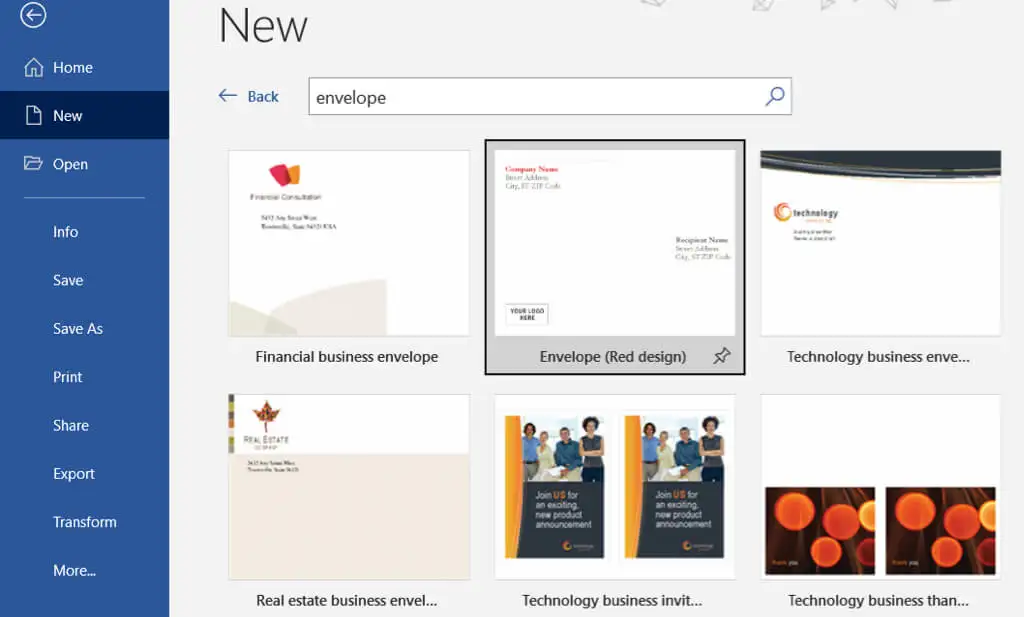
選択したテンプレートによっては、ロゴや画像を追加するオプションが表示される場合があります。 受取人と返送先の名前と住所については、プレースホルダーにテキストを入力するだけです。
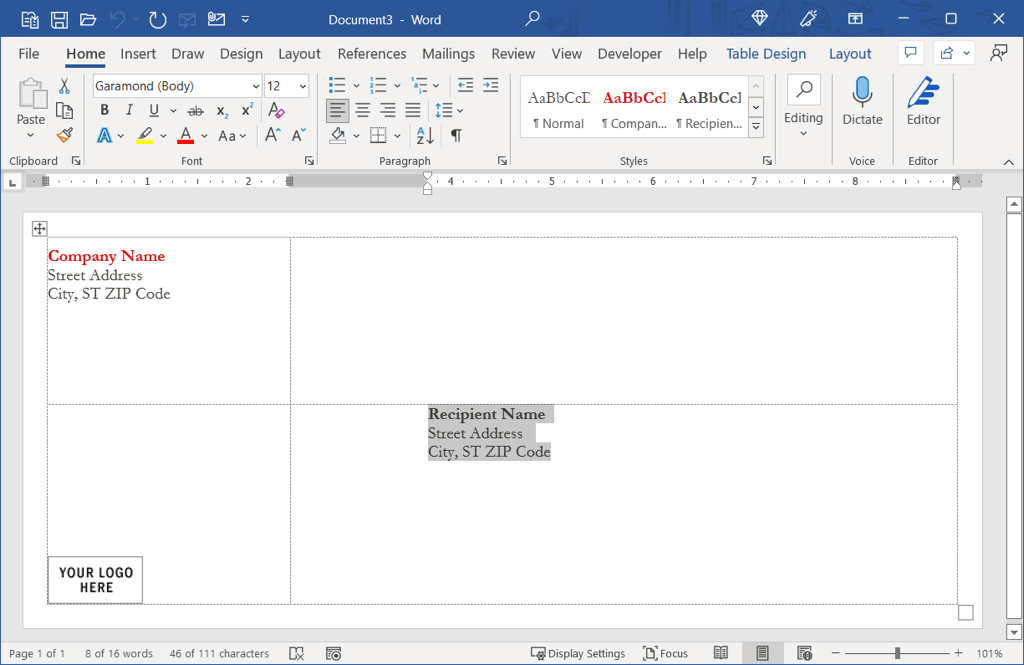
封筒をゼロから作成する
気に入ったテンプレートが見つからない場合は、封筒を一から作成するのも同様に簡単です。
- Word で空白の文書を開いた状態で、[差し込み文書] タブを選択し、左側の [封筒] を選びます。
- 表示されるウィンドウで、上部に配送先住所の詳細を入力し、下部に返品先住所を入力します。
- [オプション]を選択して、封筒のサイズと印刷オプションを選択します。
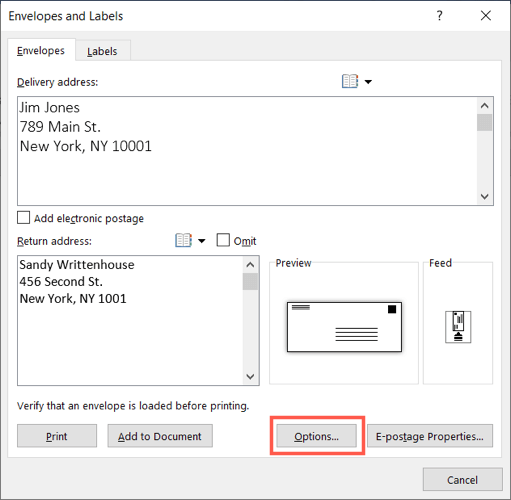
- そのウィンドウで、[封筒オプション] タブを使用して封筒のサイズを選択します。 必要なサイズが表示されない場合は、そのリストの一番下までスクロールし、[カスタム サイズ]を選択して、封筒の幅と高さを入力します。
- 次に、配送先住所と差出人住所が封筒のどこに表示されるかを調整できます。 サイズを入力するか、矢印を使用して上下に移動して、各アドレスの [左から] ボックスと [上から]ボックスを使用します。 すると、下部のプレビューに変更が表示されます。
- さらに、[フォント] ボタンを使用して、住所ごとに特定のフォント スタイルまたはサイズを選択できます。
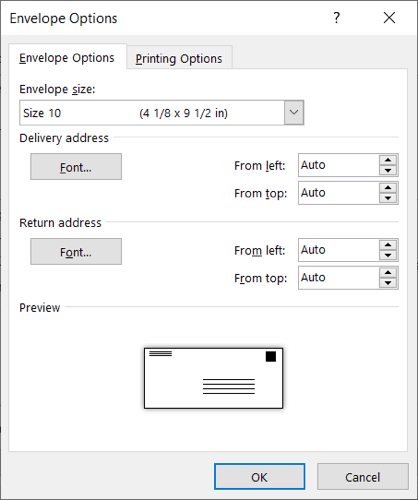
- 次に、[印刷オプション] タブを選択して、封筒の給紙方法と向きを選択します。 ドロップダウン メニューを使用して給紙トレイを選択することもできます。 プリンターの説明書で正しい配置を確認する必要がある場合があります。
- 終了したら、 [ OK ] を選択します。
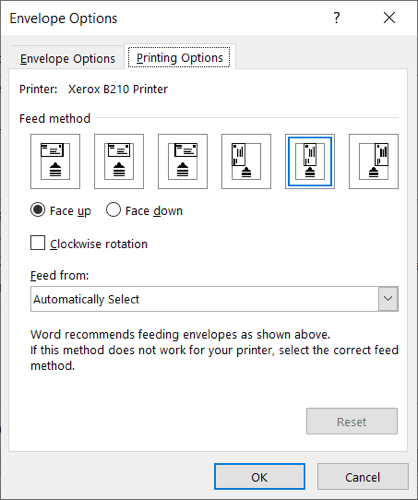
- 開始した [封筒とラベル] ウィンドウに戻ります。 封筒をすぐに印刷するには、[印刷]を選択します。 それ以外の場合は、[ドキュメントに追加] を選択して封筒を作成し、次の手順に従って印刷します。
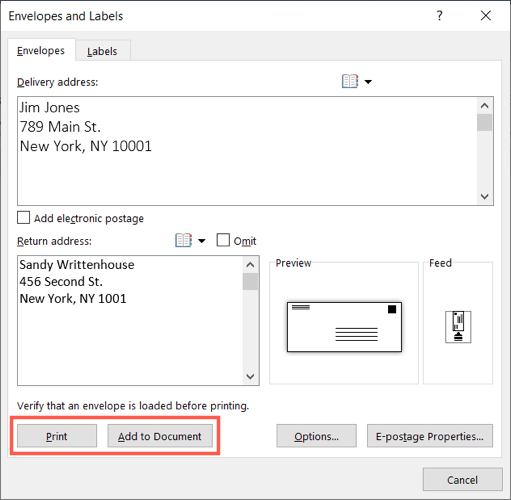
- 差出人住所を保存するように求められたら、好みに応じて [はい]または [いいえ] を選択します。
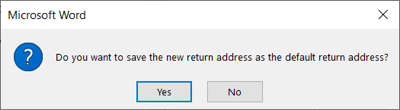
Windows で封筒を印刷する
カスタム封筒または編集したテンプレートを印刷するときは、製造元の指示に従って、上の [印刷オプション] タブで調整した設定に従って、封筒をプリンターにセットします。
- [ファイル] タブを選択し、[印刷] を選択します。
- 次に、上部でプリンターを選択し、必要に応じて印刷設定にその他の調整を加えることができます。 右側に封筒のプレビューが表示されます。
- 印刷を選択します。
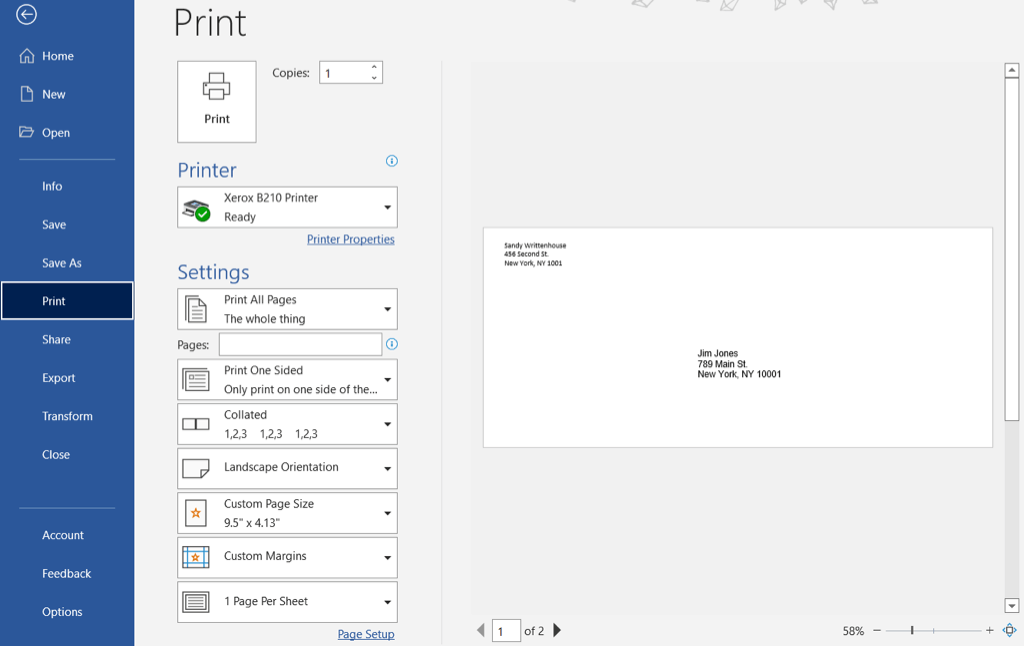
問題が発生した場合は、Windows 10 プリンターのトラブルシューティング ガイドを確認してください。

Mac の Word で封筒に印刷する
Mac 上の Word での封筒への印刷は Windows と似ていますが、わずかな違いがいくつかあります。 したがって、macOS 上の Word で作業している場合は、以下に従ってください。
封筒テンプレートを使用する
Mac の Word にも、Windows と同じテンプレートがあり、封筒をすぐに作成できます。
- Word を開き、メニュー バーで [ファイル] > [テンプレートから新規作成] を選択します。
- 検索ボックスに「封筒」と入力します。 いくつかの異なる封筒スタイルが表示されます。
- 使用したいものが見つかったら、それを選択し、[作成]を使用して開きます。
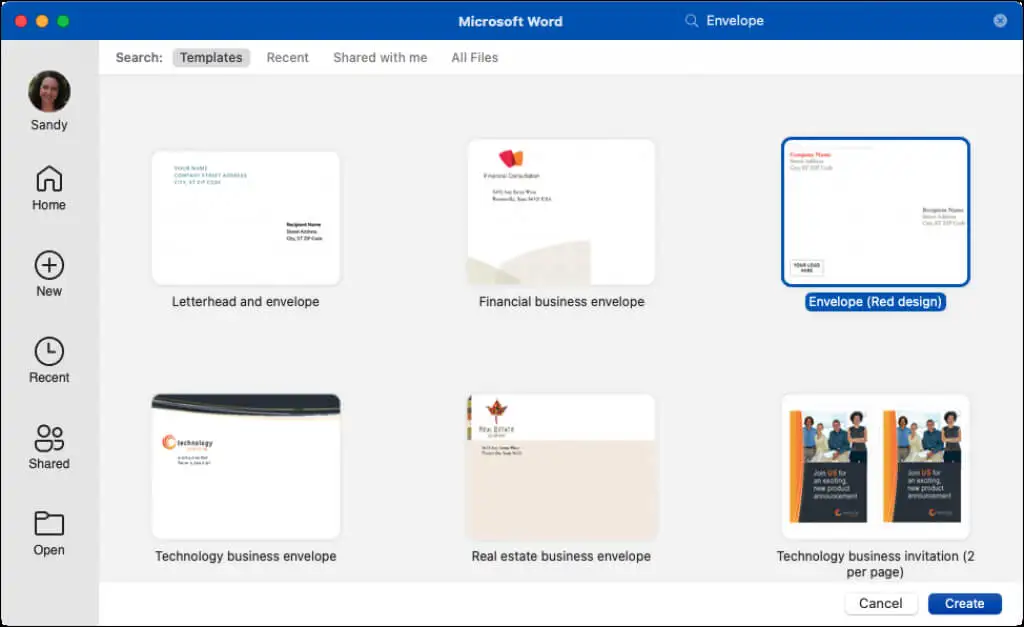
次に、受信者のサンプルの名前と住所を置き換えて、各テキスト ボックスに戻すことができます。
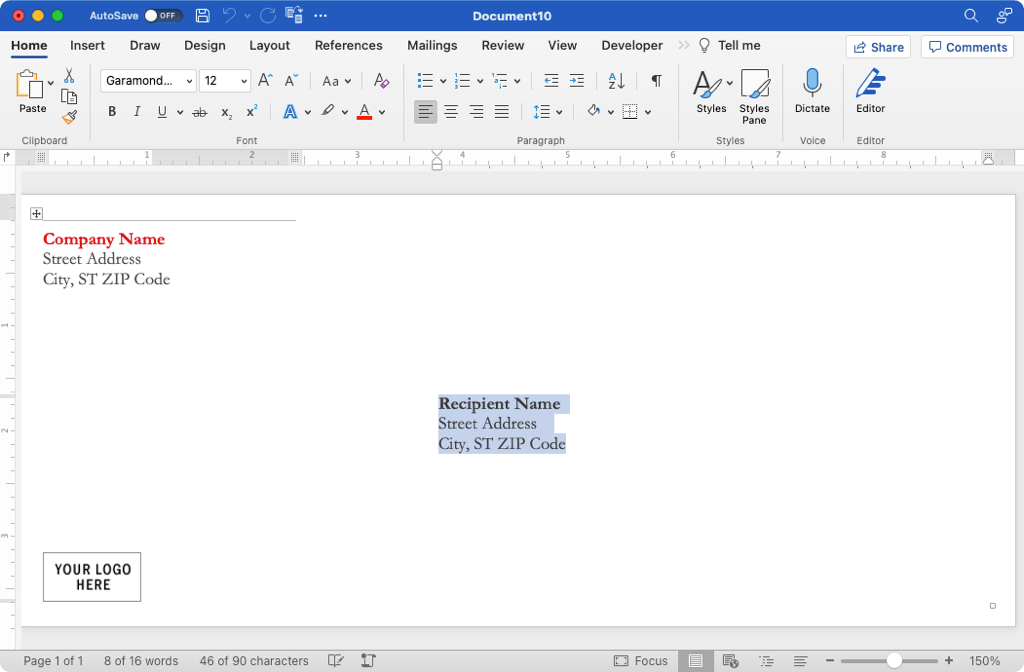
封筒をゼロから作成する
使いたいテンプレートが見つからない場合は、封筒を一から簡単に作成できます。
- Word で空白の文書を開いた状態で、[差し込み文書] タブを選択し、左側の [封筒] を選びます。
- 表示されるウィンドウで、上部に配送先住所の詳細を入力し、下部に返品先住所を入力します。
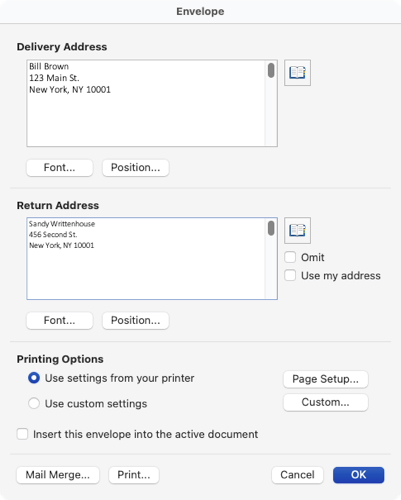
- 必要に応じて、[フォント] ボタンを使用して、各アドレスの特定のフォント スタイルまたはサイズを選択します。
- [位置] ボタンを選択して、配送先住所と返品先住所の配置を調整します。 サイズを入力するか、矢印を使用して上下に移動して、各アドレスの [左から] ボックスと [上から]ボックスを使用します。 右側のプレビューに変更が表示されます。
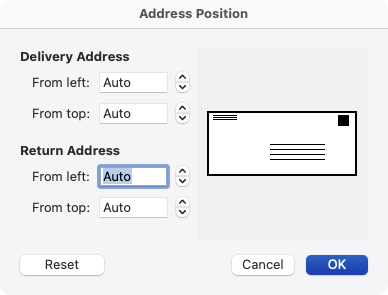
- [印刷オプション]セクションで、[ページ設定]を選択して、プリンター、用紙サイズ、オプションの縮尺設定を選択します。
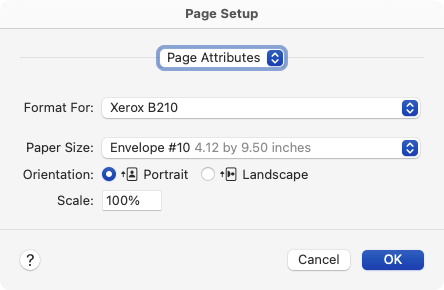
- 次に、同じセクションで [カスタム]を選択して、封筒のサイズ、フィード方法、封筒の向きを選択できます。 必要なサイズが表示されない場合は、リストの一番下にある [カスタム サイズ]を選択し、封筒の幅と高さを入力します。 繰り返しますが、正しい配置設定については、プリンターの説明書を確認する必要がある場合があります。
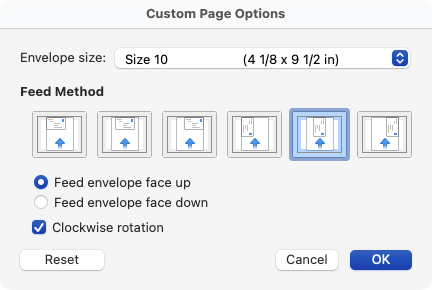
- これらの各ポップアップ ウィンドウで [ OK]を選択して閉じ、変更を保存し、開始した [エンベロープ] ウィンドウに戻ります。
- 封筒をすぐに印刷するには、[印刷] を押します。 それ以外の場合は、[この封筒をアクティブ ドキュメントに挿入する] チェック ボックスをオンにして [ OK]を選択し、次の手順に従って印刷します。
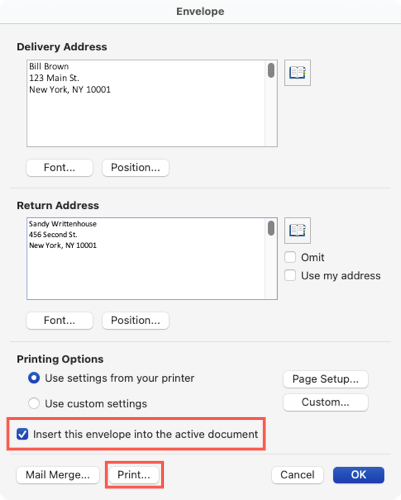
Mac で封筒を印刷する
カスタム封筒または編集したテンプレートを印刷する準備ができたら、製造元の指示に従って封筒をプリンターにセットし、上記の [印刷オプション] で調整した設定を行います。
- メニュー バーから [ファイル] > [印刷] を選択します。
- 上部で別のプリンターを選択し、印刷設定に必要なその他の変更を加えることができます。 封筒のプレビューも表示されます。
- 印刷を選択します。
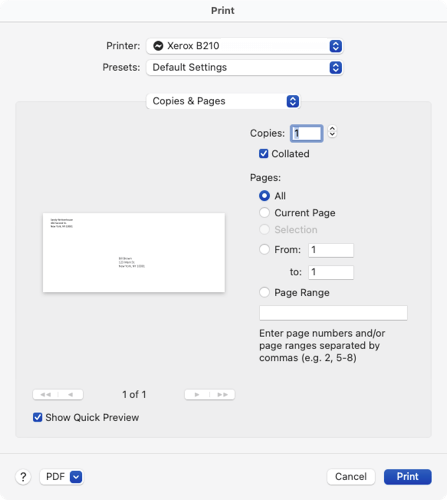
封筒を保存する
Windows と Mac の両方の Word で、 [ファイル] > [保存]または [名前を付けて保存] を使用して、作成した封筒文書を保存できます。 場所を選択し、ドキュメントに名前を付けて、[保存]を選択します。 次に、もう一度開いて、封筒の Word ドキュメントを編集して再利用します。
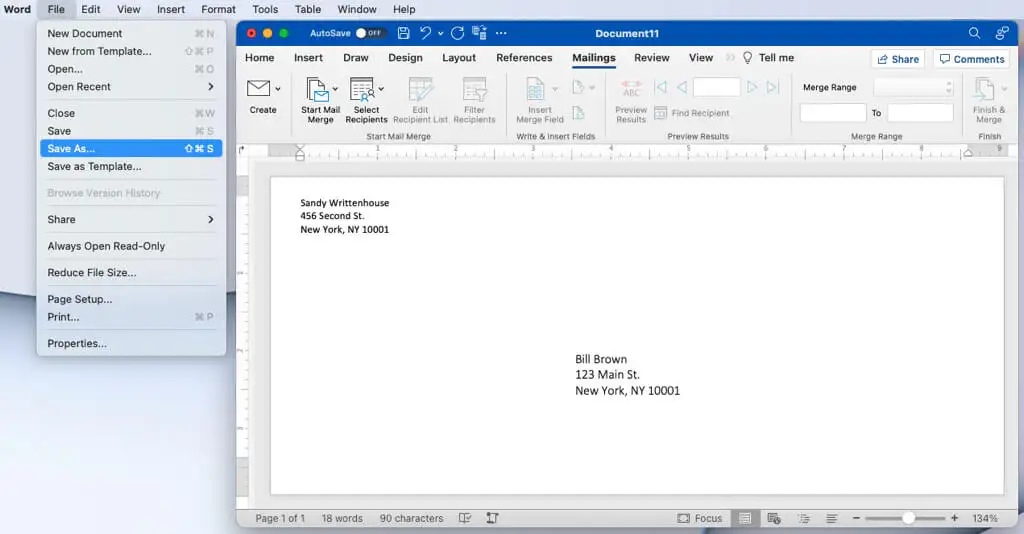
Word で封筒に印刷する方法がわかったので、Microsoft Excel シートから Word でラベルを作成する方法、または Word でグリーティング カードを作成する方法を見てみましょう。
