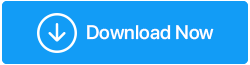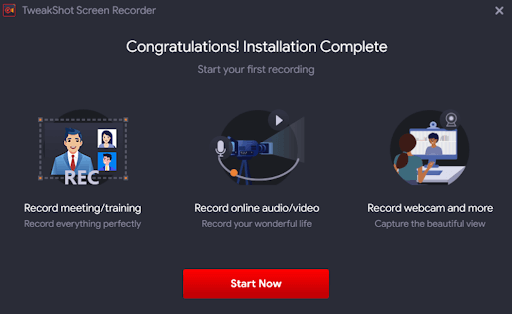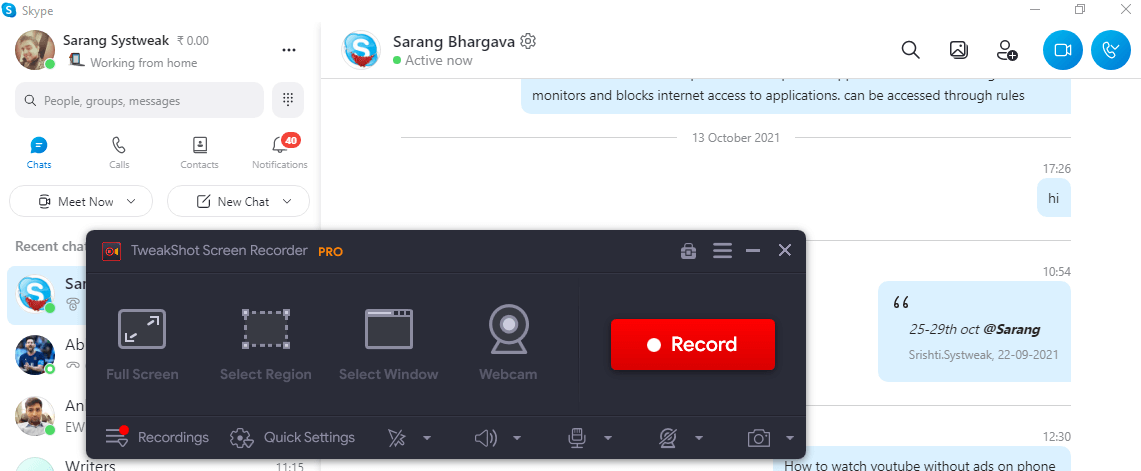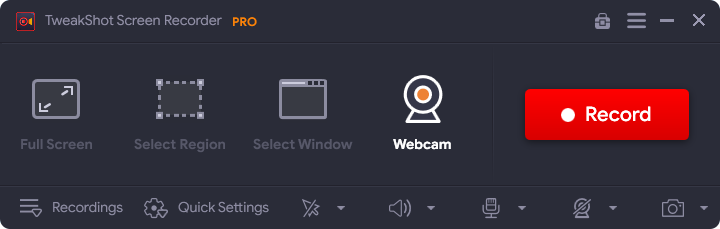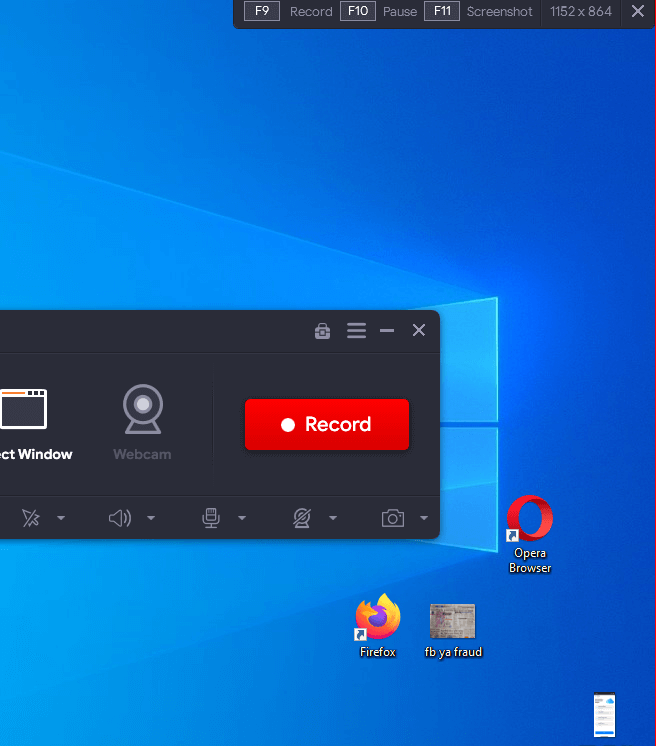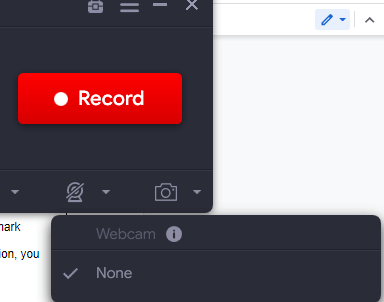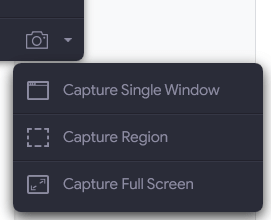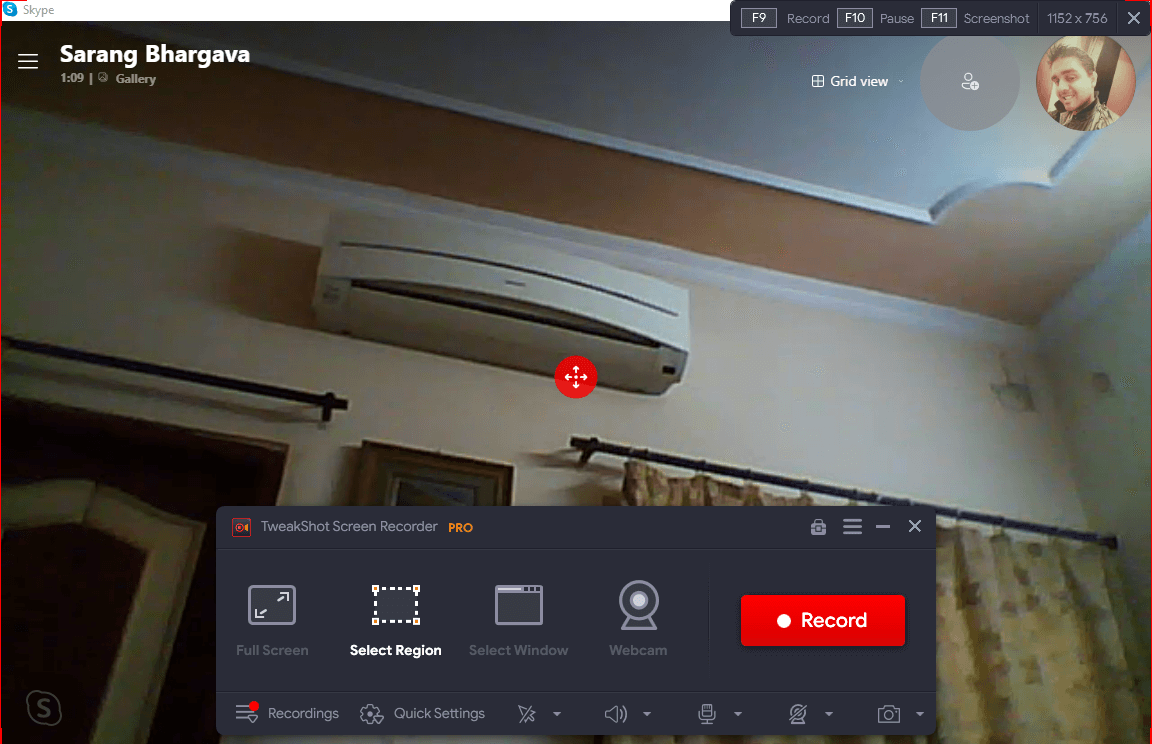TweakShotスクリーンレコーダーでプロのようにSkype通話を録音する方法
公開: 2021-11-25この時代では、ビデオ通話が必要になっています。 多数のオフィスミーティングであろうとオンラインクラスであろうと、ビデオ通話は重要なコミュニケーション手段になっています。 そして、疑いもなく、Skypeは最高のビデオ通話ソフトウェアの1つとして高く評価されています。
また読む: Android用の最高の無料ビデオ通話アプリ
世界中の人々は、Skypeでのビデオ会議を楽しんだり、レッスンを共有したり、大切な人と素晴らしい瞬間を共有したり、日常の公式タスクに集中したりしています。 ただし、将来の参考のために重要なSkype会議を記録したいとします。たとえば、後で確認したい議事録や行ったインタビューのチーム会議、または個人的なメモとして、Skypeの記録を取りたいとします。家庭教師との重要なギターレッスン。
いったいどのようにあらゆる種類のSkype会議を録音する予定ですか? あなたの最初の本能は、手動ルートを取ることです。 大丈夫です! しかし、Skypeでビデオ会議を録画しながら、オーディオとビデオの両方をより細かく制御するのはどうでしょうか。
最良の方法は、Skypeコールレコーダーを使用してSkype通話を録音することです。 この投稿では、Windows用の優れたSkypeレコーダーであるTweakShot Screen Recorderについて説明するため、Windowsユーザーの方はご馳走になります。 Skypeの会議などを4K、HD品質、最大120fpsで記録するのに役立ちます。
チェックアウトを行う–TweakShotスクリーンレコーダーの完全なレビュー
目次目
- TweakShot Screen Recorderをダウンロードする前に考慮すべき重要な仕様–
- クイックガイド:TweakShot ScreenRecorderを使用してSkype会議を記録する方法
- 記録されたSkype会議を保存する
- TweakShot Screen Recorder Proにアップグレードする理由
- TweakShot Screen Recorderの費用はいくらですか?
TweakShot Screen Recorderをダウンロードする前に考慮すべき重要な仕様–
- サポートされているWindowsバージョン: Windows 11/10 / 8.1 / 8/7
- 必要なメモリ:最低4 GB
- プロセッサー: Intel Corei3以降
- ハードディスクストレージ:最小2GBのスペース。 最良の結果を得るには、SSDをお勧めします
- ディスプレイサイズ: 1280 X 768
TweakShot Screen Recorderをダウンロードするには、ここをクリックしてください
クイックガイド:TweakShot ScreenRecorderを使用してSkype会議を記録する方法
| このSkypeレコーダーforWindows(Windows 11/10 / 8.1 / 8/7)を使用してSkype会議を記録する方法を詳しく見てみましょう。 1. TweakShot Screen Recorderをダウンロード、インストール、実行します
TweakShot Screen Recorderをダウンロードするには、ここをクリックしてください 2.インストールが完了すると、スクリーンレコーダーアプリが起動します。
3.キャプチャする画面ソースまたはリージョンを選択します。 この機能のオプションの意味について簡単に説明します–
スクリーンショットに示すように、 Escボタンを押してオプトアウトするか、上部のショートカット画面のXアイコンをクリックするだけです。
4.事前に設定を微調整して、非の打ちどころのないSkype会議を録画できるようにすることもできます。これにより、TweakShot ScreenRecorderを高度にカスタマイズできます。 そして、これが私たちの意味です。 あなたはできる - クイック設定を使用すると、すばやく実行できます– 
5.マウスカーソルまたはクリックの表示または非表示を選択できます 6.適切なオーディオを選択します。 このオプションの下にある歯車のアイコンをさらにクリックすると、システムまたはマイクの音量を増減することもできます 7.以下のスクリーンショットに示すように、Webカメラの設定を微調整します–
8.準備が整いました! Skypeを起動して会議を行い、TweakShot ScreenRecorderの[録音]ボタンを押します。 9. [記録]ボタンをクリックして、記録を開始します。
|
–Skype会議を停止または一時停止するにはどうすればよいですか
一時停止:
- 下のスクリーンショットに示すように、一時停止ボタンをクリックして会議を一時停止します

- 再生ボタンをクリックすると、会議を再開できます。
![]()
やめる:
- 赤い四角のボックスを見てください。それがすぐそこにある停止ボタンです。
記録されたSkype会議を保存する
停止ボタンをクリックするとどうなりますか?
停止ボタンを押すと、Skypeの録音が選択した場所に保存されます(この投稿の前半で場所の選択について説明したことを覚えていますか?)。
あなたの録音が置かれている場所に行くために退屈なステップを踏む気がしませんか? 代わりに、インターフェイスのダッシュボードから直接記録にアクセスできます。 録音をクリックするだけで、このダッシュボードで行ったすべての録音を確認できます。
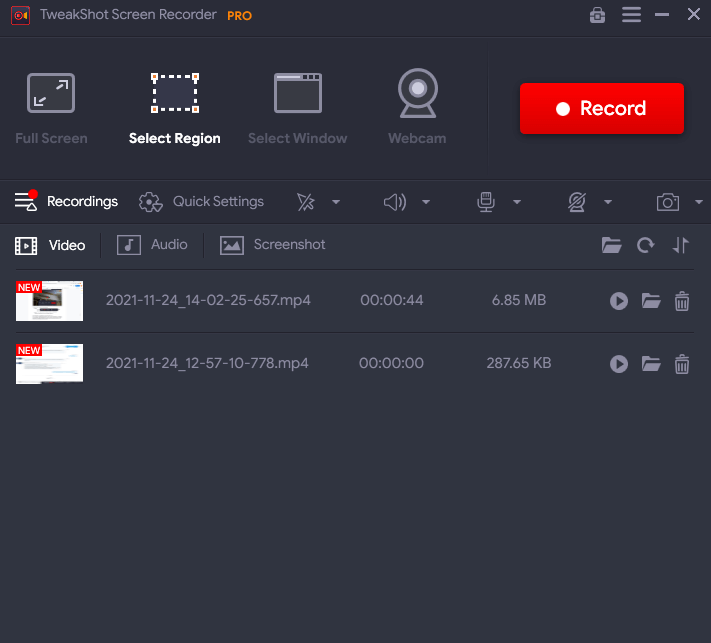
TweakShot Screen Recorderのダッシュボードは、ここから次のことができるため、録画にアクセスするのに最適な場所です。
- 録音を所要時間、名前、サイズで並べ替えます
- 録音が保存されている場所にジャンプします
- インターフェイス自体からこれらの録音を再生します
- ビンアイコンをクリックして録音を削除します
- 撮影したスクリーンショットを確認し、抽出されたオーディオも確認してください
TweakShot Screen Recorder Proにアップグレードする理由
TweakShot Screen Recorderのプロバージョンには、いくつかの優れた機能があります。
たとえば、何時間も実行されることがわかっているSkype会議を録音している場合、プロバージョンでは録音時間の制限がなくなります。 それとは別に、ビデオからオーディオを抽出することもできます。 これがプロバリアントから期待できることです–
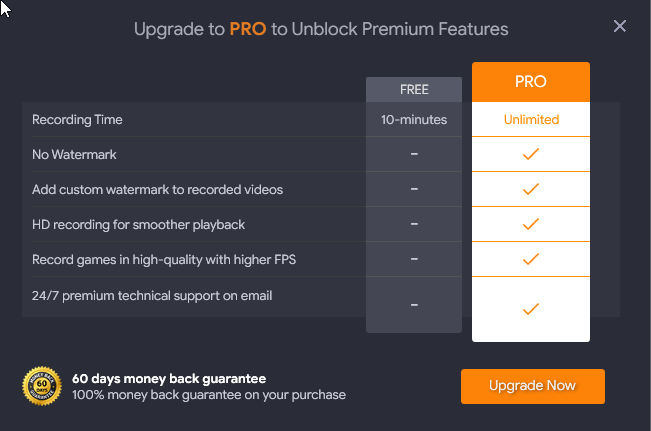
プロにアップグレードする方法は?
1. [今すぐアップグレード]ボタンをクリックします
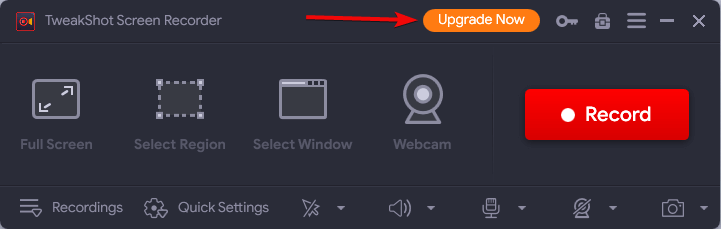
2.購入後数分でメールで受け取るライセンスを購入します
3.このライセンスキーをコピーします
4.インターフェースに戻ります
5. [今すぐアップグレード]ボタンの横にあるキーアイコンをクリックします
6.ライセンスキーを貼り付けます
7. [今すぐアクティブ化]ボタンを押します
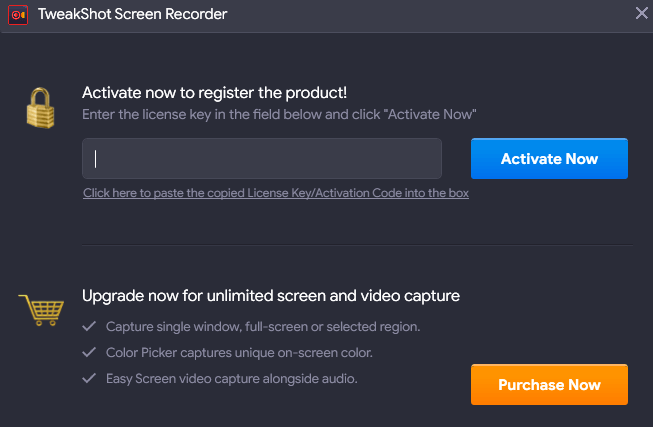
TweakShot Screen Recorderの費用はいくらですか?
このブログを書いている時点で、TweakShot ScreenRecorderのプレミアムバージョンのコストは39.95米ドルです。
Skypeの通話や会議を録音するためのより良い方法はありませんでした
Skypeの会議を録画するか、TweakShot Screen Recorderで遊んでみてください。そうすれば、きっとその体験を楽しむことができます。 だから、先に進んで、このWindows用Skypeコールレコーダーについてどう思うか教えてください。 私たちと同じくらいアプリケーションが好きですか? ハウツー、技術レビュー、アプリケーションウォークスルーなどをもっと知りたい場合は、TweakLibraryを読み続けてください。