Chromebook で画面を記録する方法
公開: 2022-11-23Chromebook は ChromeOS を実行します。 これは、Google Chrome Web ブラウザーを中心とした軽量の Web ベースのオペレーティング システムです。 場合によっては Android や Linux アプリケーションを実行するなど、いくつかの追加の利点を備えた通常のコンピューター オペレーティング システムのように動作します。
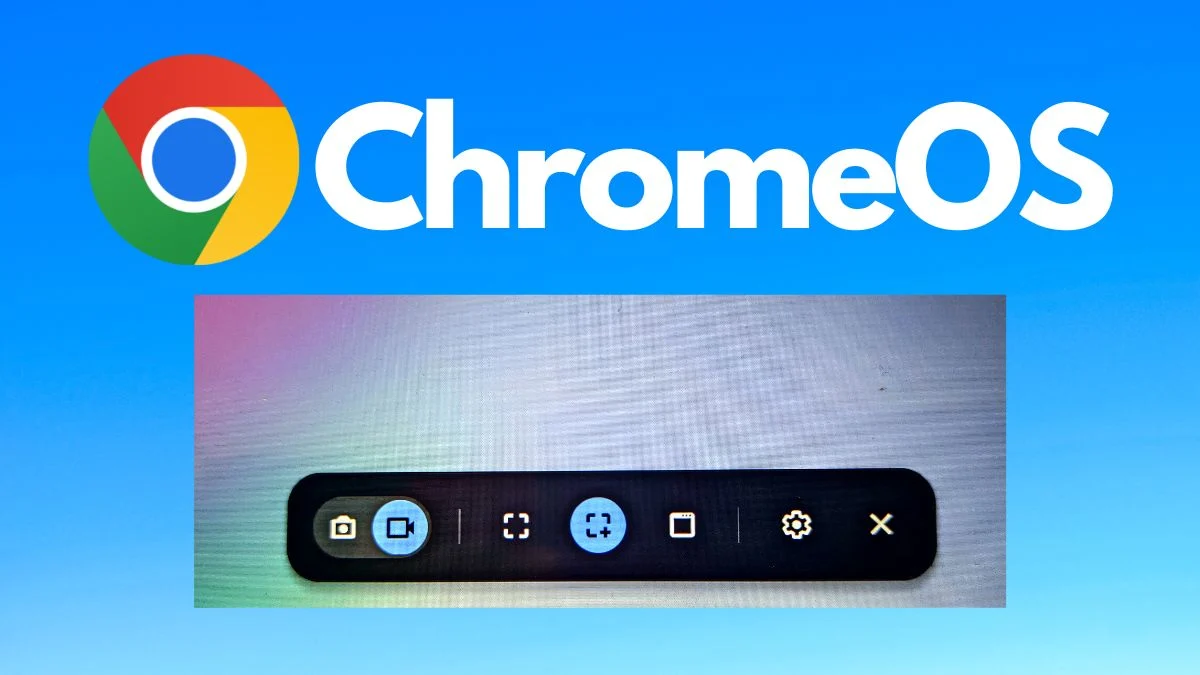
ChromeOS には、用途の広いオペレーティング システムとなる組み込み機能がいくつかあります。 これらの機能の 1 つに、画面のすべてまたは一部を記録できる画面記録オプションがあります。 この記事では、ChromeOS で画面を録画する方法を紹介します。
始めましょう。
目次
Chromebook で画面を記録する方法
ChromeOS で画面記録機能を有効にする方法はいくつかあります。 Chromebook にキーボードが装備されている場合はキーボード ショートカットを使用できます。または、画面ショートカットを使用して画面録画機能にアクセスできます。
画面を録画した後、同じページからビデオを直接表示、削除、共有することもできます。 そのすべてを行う方法を紹介します。
画面キャプチャ ツールを使用して ChromeOS で画面を記録する手順
タッチスクリーンと通常の Chromebook の両方で使用できるスクリーン キャプチャ ツールから始めましょう。 このツールを使用すると、さまざまなスクリーン キャプチャ オプションすべてにアクセスできます。 これについては、次のコラムで説明します。
- まず、右下隅の時計をクリックしてクイック設定を開きます。
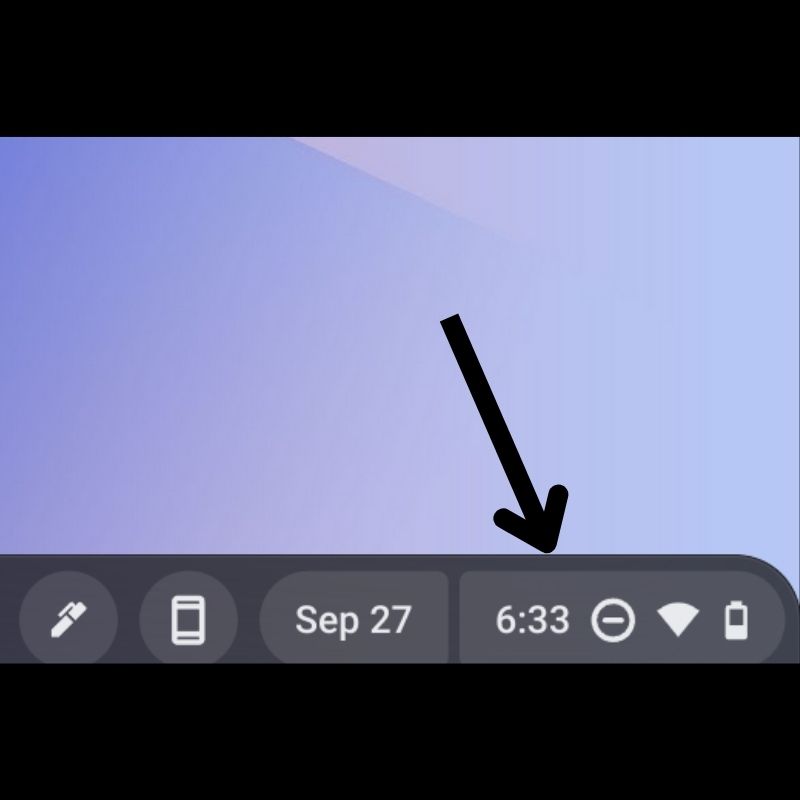
- 右上隅の矢印をタップして、メニューを展開します。
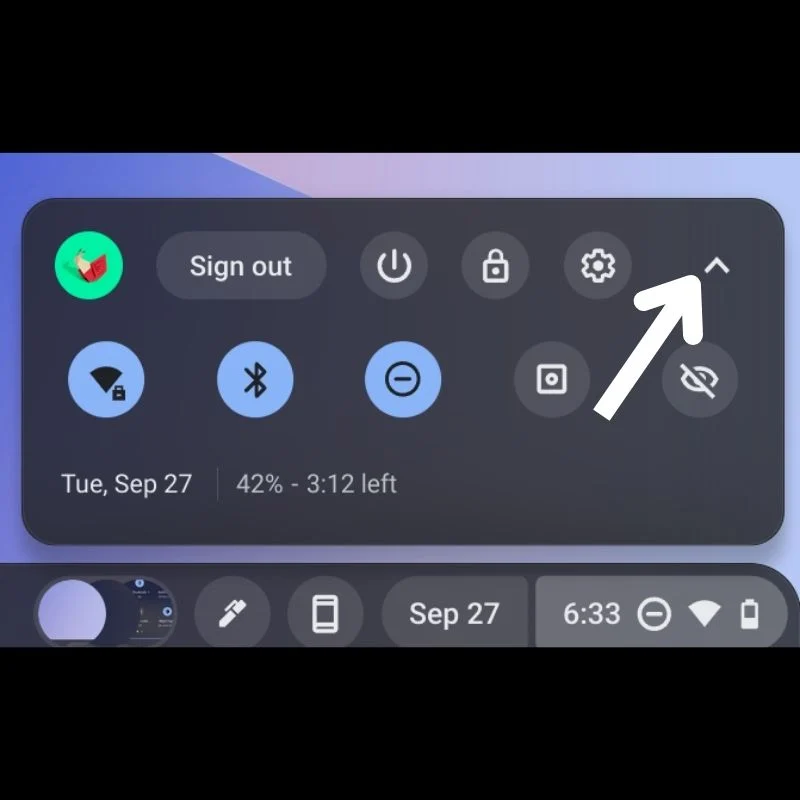
- 次に、利用可能なオプションから「スクリーンキャプチャ」を選択します。
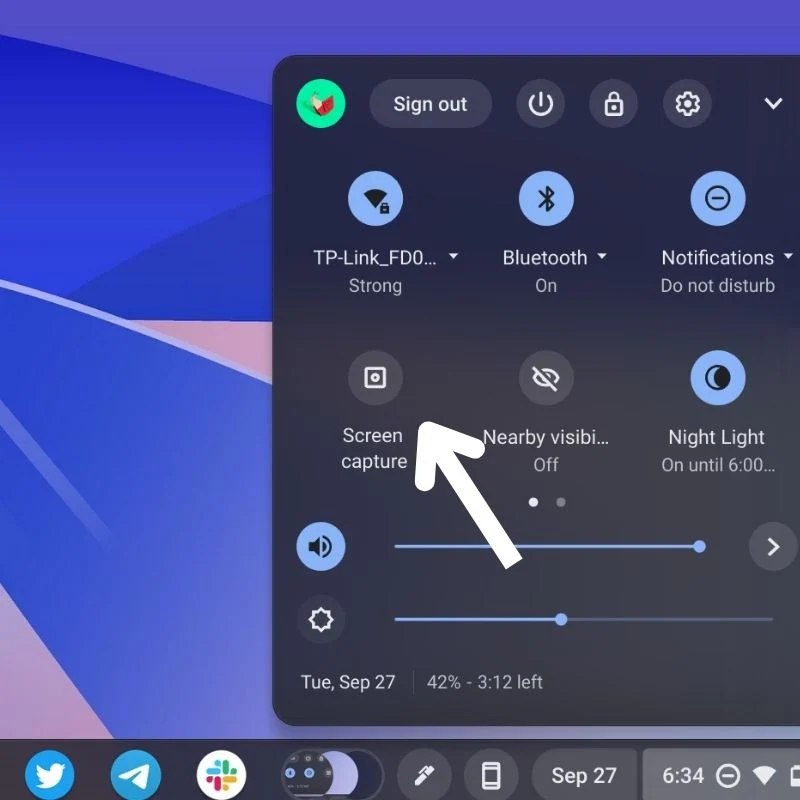
- 次に、いくつかのオプションを備えたフローティング ドックが下部に表示されます。 これは ChromeOS の画面記録ツールです。

- 画面の記録を開始するには、ビデオカメラのアイコンが強調表示されていることを確認してください。
- これで、3 つの異なるフレーミング方法から選択するオプションが表示されます。
- 次に、必要に応じて 3 つのオプションからオプションを選択します。
- 最初のトグルを選択して、画面全体を記録します。
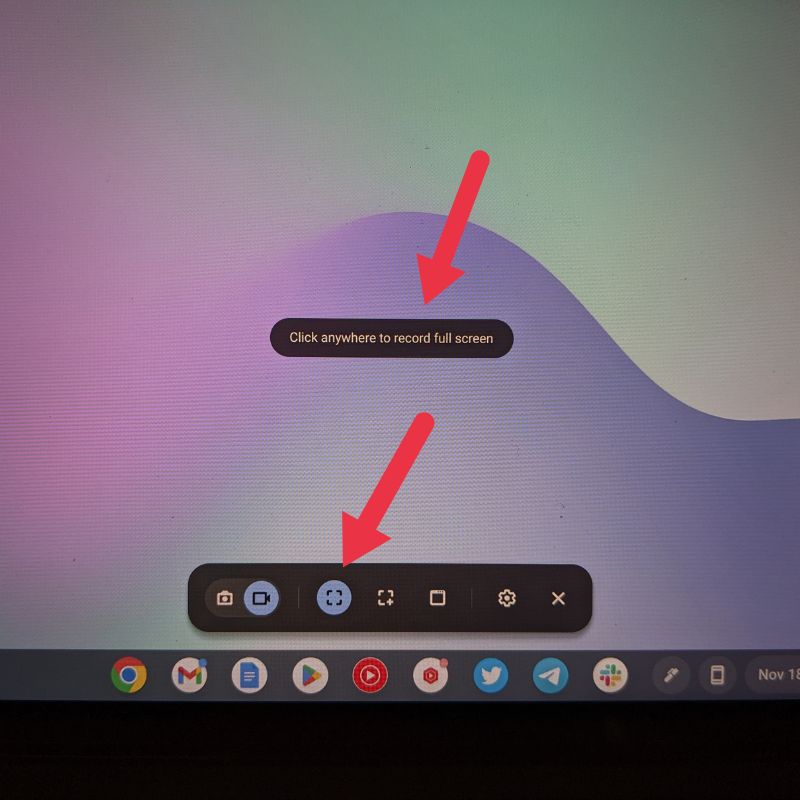
- 画面の特定の領域をキャプチャするには、中央のトグル スイッチを「+」で選択します。 ここで、キャプチャする画面の領域を選択できます。 下の図に示すように、境界線の角をドラッグして領域を調整できます。
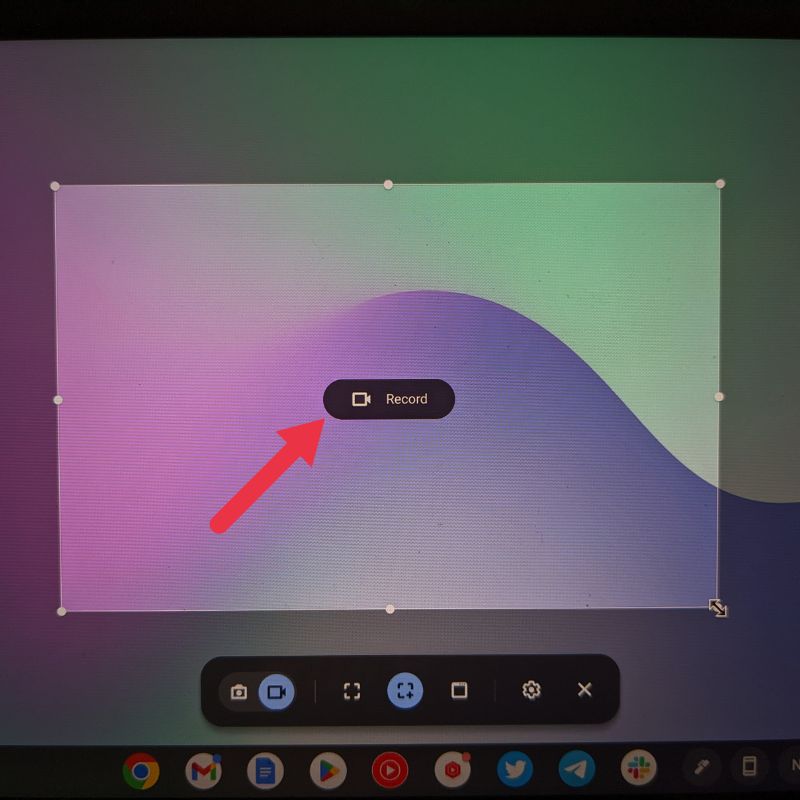
- ウィンドウのように見える 3 番目のトグル スイッチを選択して、ウィンドウ画面のキャプチャを開始します。 名前が示すように、このオプションは Chromebook で現在開いているウィンドウのキャプチャを開始します。
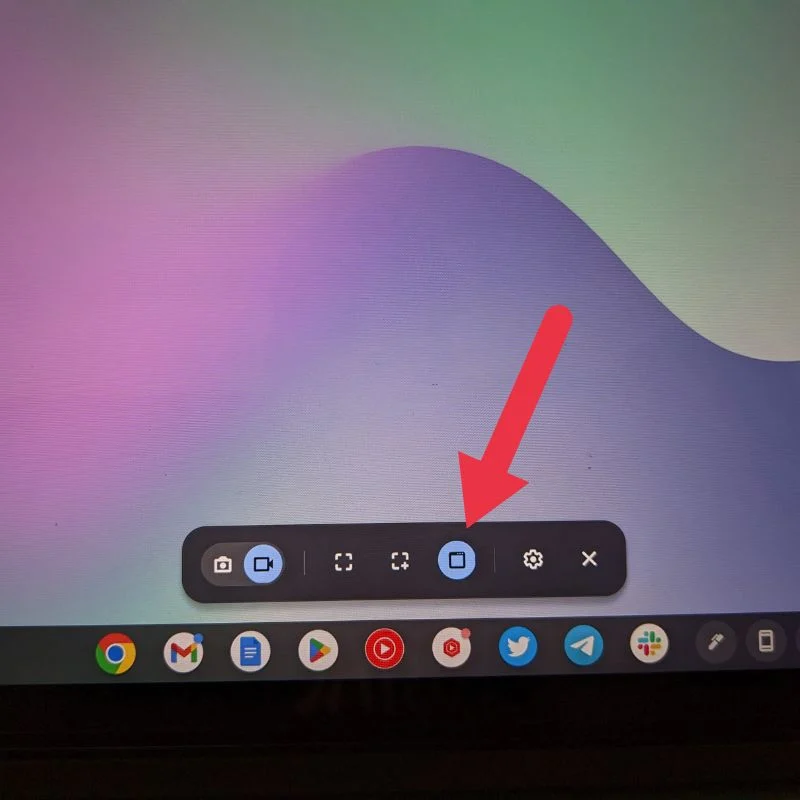
- 次に、画面上の強調表示された領域をタップして、画面の記録を開始する必要があります (マウス ポインターまたはタッチ スクリーンを使用)。
画面を録画するときに、画面録画設定で Web カメラとマイクを有効または無効にすることができます。 タスクバーに赤いアイコンが表示され、続いて録画が開始されたことを示すカウントダウンが表示されます。 同じアイコンをタップすると、記録を停止できます。
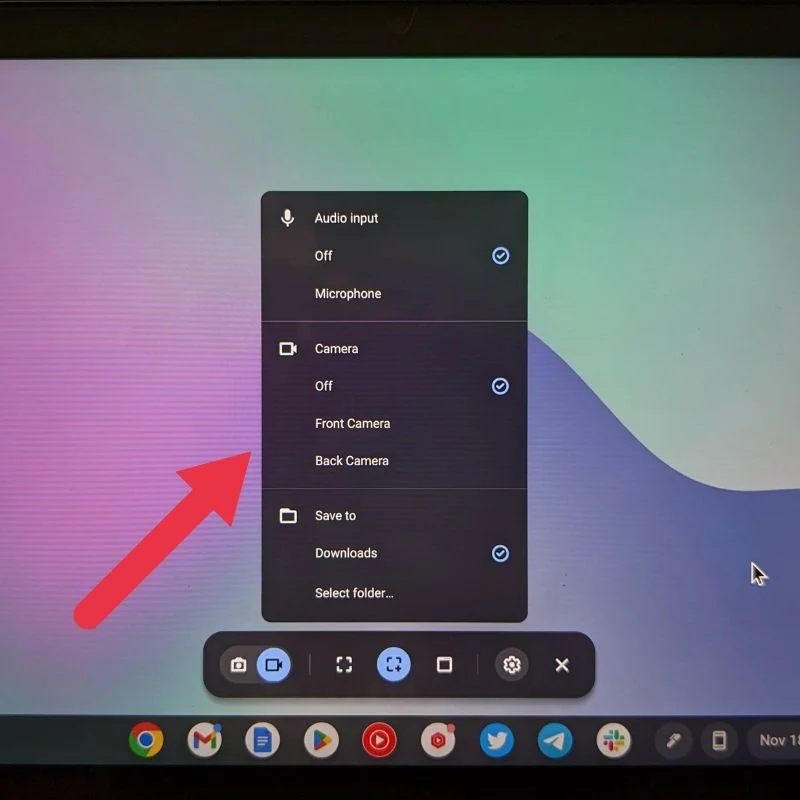
キーボード ショートカットを使用して ChromeOS で画面を記録する手順
キーボード ショートカットは、ChromeOS でさまざまなユーティリティを開く最も簡単な方法の 1 つです。 スクリーン キャプチャ ツールを使用したくない場合は、使用可能なキーボード ショートカットを使用して画面を記録できます。 これらのキーボード ショートカットはすべて、ツールバーにあるウィンドウ キーを使用します。
- 画面全体を記録するには、 CTRL + ウィンドウキーを同時に押します。 これにより、画面全体の記録が直接開始され、自動的に保存されます。

- 画面の一部を記録するには、 CTRL + SHIFT + ウィンドウキーを同時に押します。 ツールが開いたら、カーソルまたはスタイラス ポインターを使用してキャプチャする領域を選択します。 次に、中央の録音ボタンを押します。 これにより、選択した領域の記録が直接開始されます。

- ウィンドウ画面を記録するには、 CTRL + ALT + ウィンドウキーを同時に押します。 ツールが開いた後、ウィンドウを選択するよう求められます。 ウィンドウを選択すると、画面の記録が開始されます。


タスクバーに赤いアイコンがポップアップ表示され、続いてカウントダウンが表示され、記録が開始されたことを示します。 同じアイコンをタップして、記録を停止できます。
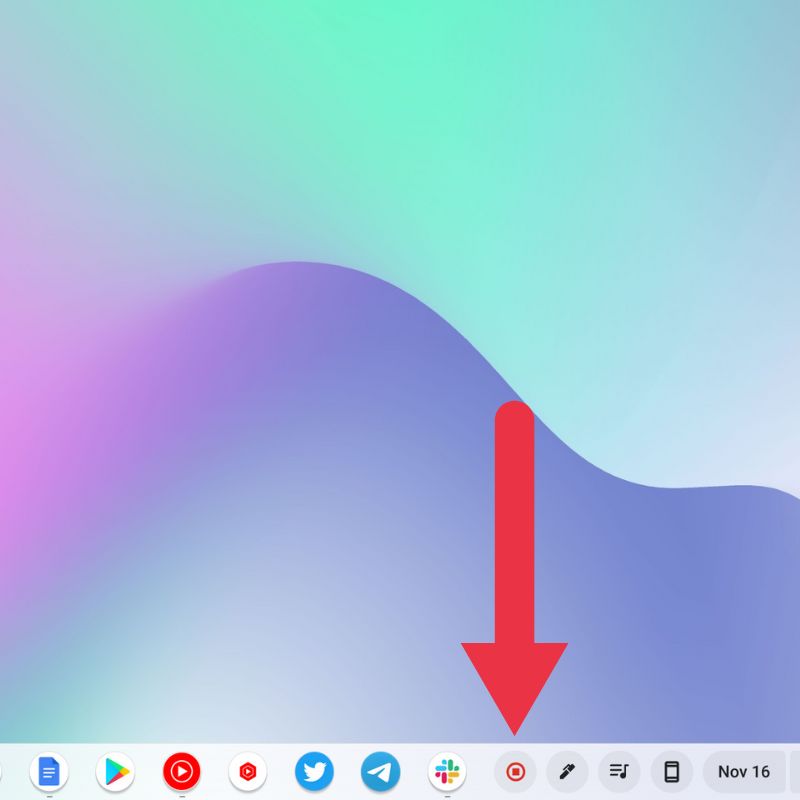
画面の記録が完了すると、右側に表示され、クリップボードにも自動的にコピーされます。 この通知にあるオプションから、画面記録を直接表示、編集、および削除できます。
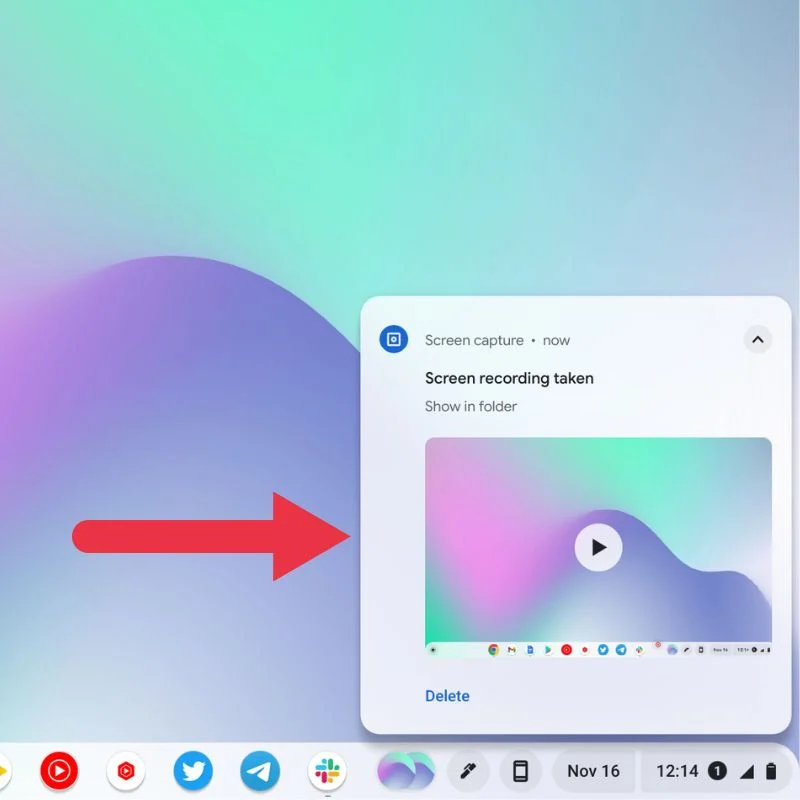
スタイラスを使用して ChromeOS で画面記録を開始する手順
- スタイラスを Chromebook とペアリングしたら、タスクバーの右側にあるペン アイコンをタップします。
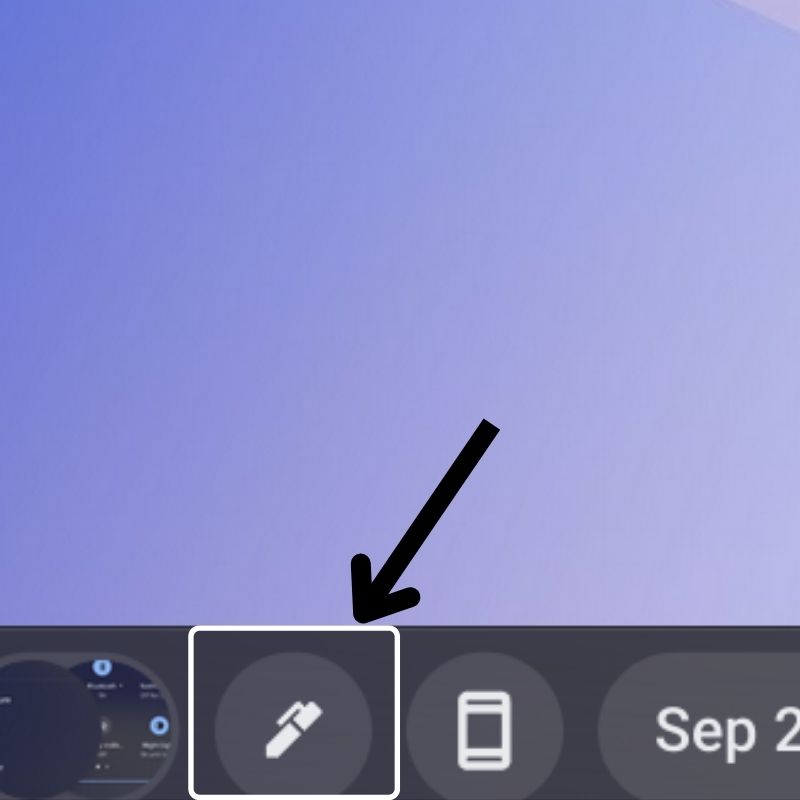
- 開いたメニューで、「スクリーンキャプチャ」オプションを選択して、スクリーンレコーディングツールを開きます。
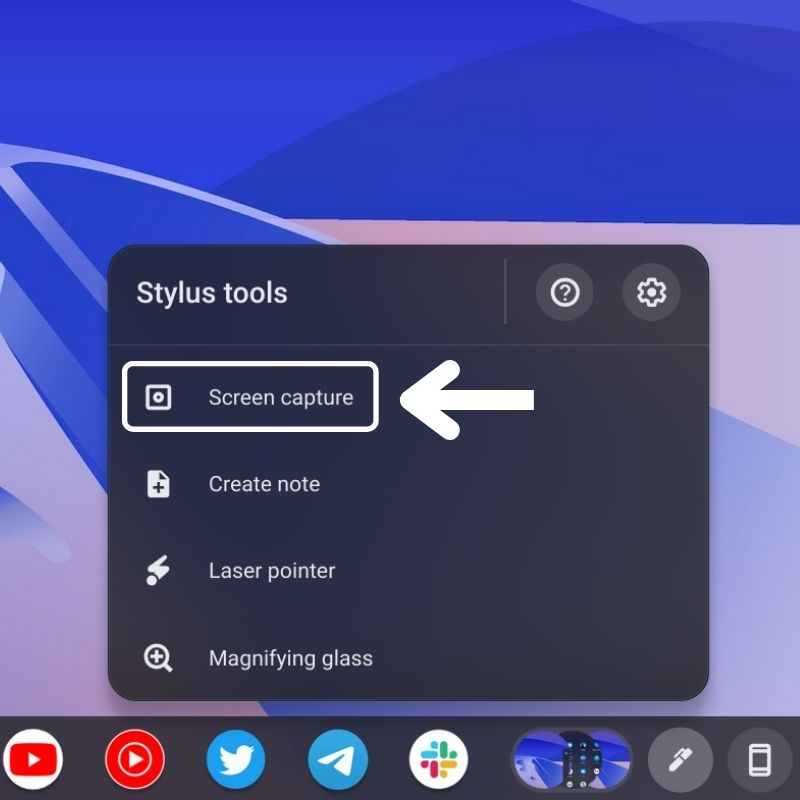
- 次に、いくつかのオプションを備えたフローティング ドックが下部に表示されます。 これは ChromeOS のスクリーン キャプチャ ツールです。
- ビデオカメラのアイコンが強調表示されていることを確認します。

- これで、3 つの異なる方法から選択するオプションが表示されます。
- ここで、要件に応じて、使用可能な 3 つのスクリーン レコーディング オプションから選択します:フル スクリーン、パーシャル、およびウィンドウ。
- 次に、スタイラスで画面上の強調表示された領域をタップして、画面の記録を開始するだけです。
画面を記録するときに、画面キャプチャ設定から Web カメラとマイクを有効または無効にすることを選択できます。 タスクバーに赤いアイコンがポップアップ表示され、続いてカウントダウンが表示され、記録が開始されたことを示します。 同じアイコンをタップして、記録を停止できます。
保存された画面記録の場所
キャプチャしたすべての画面記録は、Chromebook の「ダウンロード」フォルダに自動的に保存されます。 これがデフォルトの場所です。
ダウンロードフォルダーにアクセスするには、タスクバーの左下隅にあるアプリ ランチャー アイコンをタップします。 次に、ファイルアプリケーション アイコンをタップして開きます。 ここでは、左側のメニューに [ダウンロード] タブがあります。 このフォルダ内に、すべての画面記録があります。
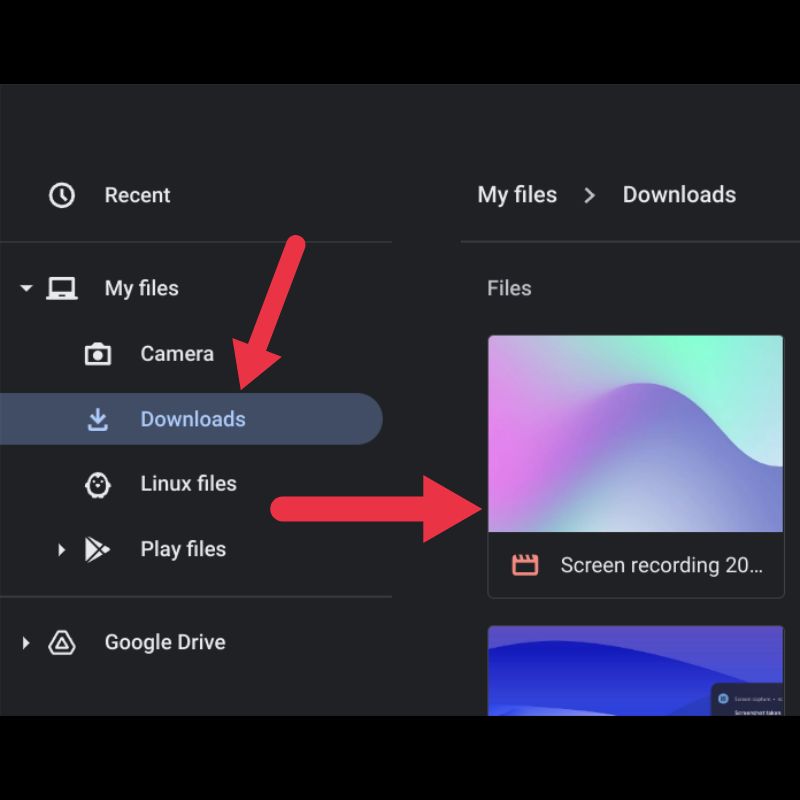
ただし、スクリーン キャプチャ ツールの設定から、デフォルトの場所を任意の場所に変更することもできます。
表示される小さな円形のサムネイルをクリックするだけで、タスクバーから画面記録にアクセスすることもできます。 これらは、最近の画面記録の単なるサムネイルであるため、必要なときにすぐにアクセスできます。
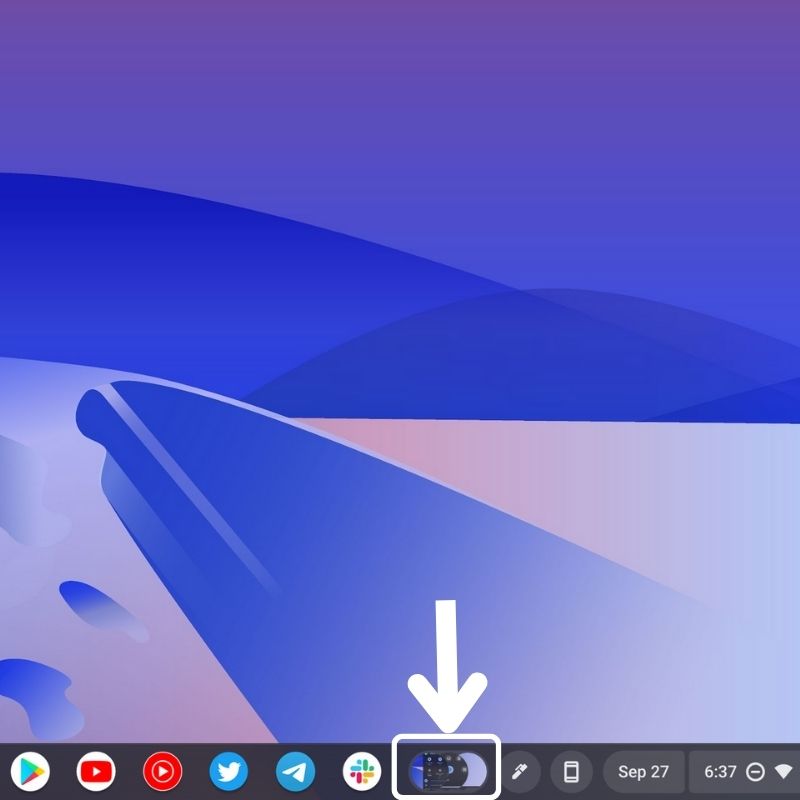
ChromeOS で画面を録画する最も簡単な方法
画面を記録することは、ChromeOS では難しい作業ではありません。 上記の手順に従うことで、Chromebook で画面を簡単に記録し、他のユーザーと共有することもできます。 画面録画は、作業に役立つさまざまな方法で使用できます。
この記事が何らかの形で役に立てば幸いです。 他の ChromeOS ショートカットを考えている場合は、以下のコメントでお知らせください。
Chromebook での画面の記録に関するよくある質問
画面記録を ChromeOS に保存した後、どこで見つけることができますか?
記録を停止すると、画面記録は自動的に「ダウンロード」フォルダに保存されます。 また、スクリーン キャプチャ ツールの設定でデフォルトの場所を変更することにより、スクリーン レコーディングを別の場所に保存することもできます。
音声付きの Chromebook で画面録画できますか?
Chromebook で画面を記録しながらデバイスの音声を記録するための私の推奨事項は、Nimbus Screenshot & Screen Video Recorder です。 これは、Chromebook で内部オーディオを録音するための優れた Chrome 拡張機能です。
Chromebook で画面録画できる時間はどれくらいですか?
Chromebook で実行できる画面記録の量に制限はありません。 容量がなくなるまで、画面の記録を続けることができます。 ローカル ストレージとクラウド ストレージの両方に適用されます。
学校の Chromebook は画面を記録しますか?
もちろん。 学校の Chromebook を含むすべての Chromebook で画面を記録できます。 Shift + Ctrl + ウィンドウを表示を押します。 下部のメニューから [画面記録] を選択します。 全画面を記録するオプションを選択します。
学校の Web サイトは画面録画を検出できますか?
学校の Web サイトは、ブラウザまたはプラグインや拡張機能などのツールを使用して作成された画面の記録を検出できます。 Hypercam のような別の画面記録プログラムは、Web サイトが記録を検出するのを防ぎます。
