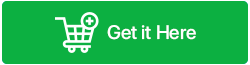AndroidとiPhoneから削除されたスクリーンショットを復元する方法
公開: 2023-05-05このブログ投稿では、Android デバイスと iPhone デバイスの両方で削除されたスクリーンショットを復元するための 5 つ以上のヒントとテクニックを共有します。 これらの方法には、ギャラリーのゴミ箱フォルダー、Google フォト、Google ドライブ、クラウド バックアップからの復元、さらにはバックアップなしからの復元も含まれます。
スクリーンショットは、面白いミーム、重要な情報、または愛する人との思い出をキャプチャするために使用するかどうかにかかわらず、日常生活の不可欠な部分になっています。 しかし、場合によっては、ソフトウェアの不具合、ハードウェアの障害、フォーマット、OS のクラッシュ、ウイルス攻撃などの技術的な問題により、これらの重要なファイルが誤って削除されたり失われたりする可能性があります。
失われた/削除されたスクリーンショットを迅速かつ簡単に回復できる可能性のある解決策を見つけるために、Quora や Reddit などの人気のあるフォーラムに目を向けるのも不思議ではありません。
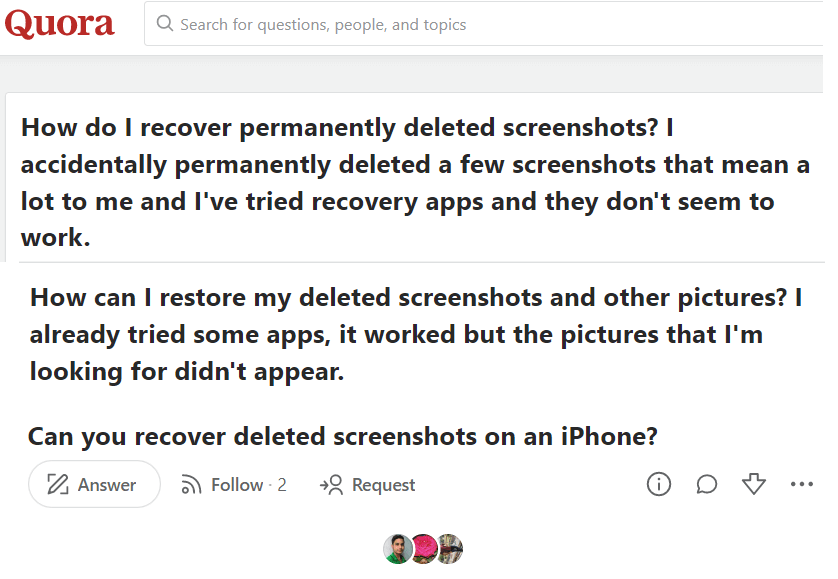
この記事は、削除したスクリーンショットを取得し、貴重な思い出を取り戻すのに役立つさまざまなヒントやテクニックを提供することを目的としています。 それでは、一緒にスクリーンショット回復の世界に飛び込みましょう!
スマートフォンから削除したスクリーンショットはどうなりますか?
Android または iPhone からスクリーンショットを削除しても、デバイスのストレージからはすぐには削除されません。 代わりに、デバイスは、削除されたスクリーンショットが占めていたスペースを、新しいデータが上書きできるようにマークします。 削除されたスクリーンショットが新しいデータで上書きされない場合でも、いくつかのことを試すことでスクリーンショットを復元することができます。
ただし、スペースが上書きされると、スクリーンショットは完全に失われます。 したがって、回復の可能性を高めるために、スクリーンショットを削除した後はすぐにデバイスの使用を中止することが重要です。
まず、Android でスクリーンショットを回復するための最良の回避策を検討してみましょう。 iPhone ユーザーはここをクリックして、完全に削除されたスクリーンショットを復元するためのさまざまなハックを学ぶことができます。
必読: Androidで削除された電話番号を復元する方法
Android で削除したスクリーンショットを復元できますか?
はい、Android デバイスで削除されたスクリーンショットを復元することは可能です。 モバイルで失われたスクリーンショットを取り戻すには、次の回避策を試すことができます。
方法 1 = 「最近削除した」フォルダーから誤って削除したスナップショットを取得する
最近のほとんどのスマートフォンには、内蔵の「ギャラリー」アプリまたは「写真」アプリに「最近削除した項目」フォルダーがあります。 誰かがスクリーンショット、写真、ビデオをゴミ箱に入れると、この指定されたフォルダーに自動的に転送されます。 これらのファイルは約 30 日間存在し、その後完全に削除されます。 以下の手順に従ってスクリーンショットを取得できます。
デモの目的で Samsung デバイスを使用しています。 メニューとオプションの名前はデバイスによって異なる場合があります。
ステップ 1 = Android スマートフォンでギャラリー アプリを開きます。
ステップ 2 = 3 本の水平バーまたは 3 つの点のアイコンを探します。 それをタップしてメニューオプションを開きます。
ステップ 3 =携帯電話のモデルによっては、メニューに「最近削除したもの」、「ゴミ箱」、または「ゴミ箱」オプションが表示される場合があります。 同じようにクリックしてください!
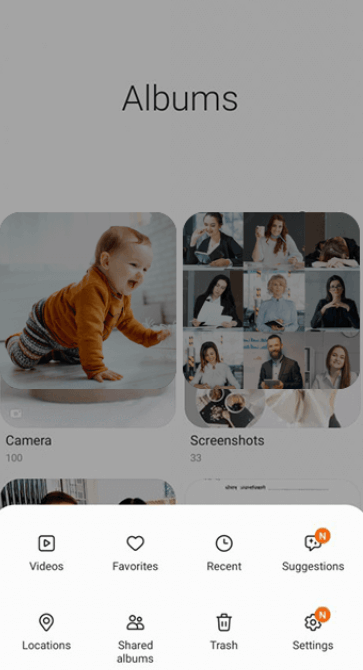
ステップ 4 =スクリーンショットを含む、削除されたすべてのファイルのリストが表示されます。 復元したいスクリーンショットを見つけて選択します。
STP 5 =削除されたアイテムをすべて一度に復元したい場合は、「すべて復元」オプションを選択します。 あるいは、戻したいスクリーンショットを 1 つずつ選択することもできます。 スクリーンショットを選択したら、「復元」ボタンをクリックします。
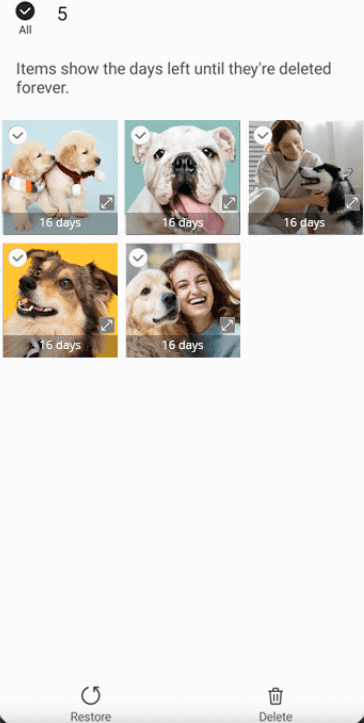
スクリーンショットが取得され、ギャラリー/写真アルバムに戻されます。
方法 2 = Google フォト アプリ経由で失われたスクリーンショットを取り戻す
デバイスに Google フォトがすでにインストールされている場合は、スクリーンショットやその他のアイテムをスマートフォンにすばやく復元できます。 ただし、この方法は、ユーザーが以前にアプリでバックアップと同期機能を有効にしている場合にのみ機能します。 この機能では、すべての写真とビデオがユーザーの Google アカウントに自動的にアップロードされ、どのデバイスからでもアクセスして復元できるようになります。 あなたも同じ場合は、次の手順に従ってください。
ステップ 1 = Android デバイスで Google フォト アプリを開きます。
ステップ 2 =画面の下部にある「ライブラリ」タブをタップします。
ステップ 3 = 「ゴミ箱」または「ビン」フォルダに進みます。 このフォルダーにはスクリーンショットを含むすべての削除済みアイテムが含まれており、完全に削除されるまで60 日間ゴミ箱フォルダーに残ります。
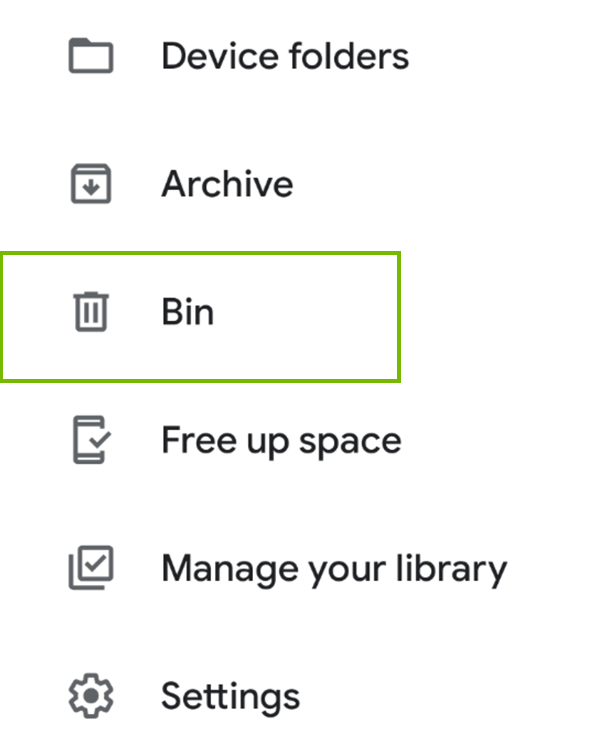
ステップ 4 =このステップでは、復元したいスクリーンショットを見つけて、それをタップして選択する必要があります。
ステップ 5 =画面の下部にある「復元」ボタンをタップします。
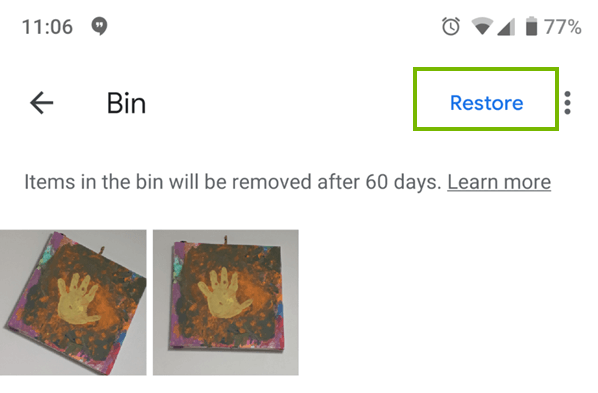
これにより、選択したスクリーンショットがギャラリー アプリの元のアルバムに復元されます。
興味があるかもしれません: iPhone の写真を Google フォトにバックアップする方法
方法 3 = Android/iPhone 用の専門的なデータ復元アプリを使用する (推奨)
デジタル マーケットでは、完全に削除されたビデオ、写真、オーディオ ファイル、アーカイブ、その他のファイル形式の回復に役立つ、いくつかの特殊なデータ回復アプリケーションが入手可能です。 スクリーンショットを自分で回復できない場合は、破損または破損したストレージ デバイスやその他のデータ損失シナリオからデータを回復できる可能性を秘めたStellar Data Recovery for Mobileの助けを借りることができます。
Stellar Data Recovery アプリケーションは、iPhone シリーズ 14/13/12/11/X 以下と完全に互換性があり、最新の iOS 16、15、14、13、12 以下をサポートします。 さらに、6000 を超える人気の Android スマートフォンやタブレットとうまく連携し、Android 4.0 以降のバージョンと互換性があります。
ソフトウェアを使用するための一般的な手順は次のとおりです。 ただし、ソフトウェアのバージョンとデバイスのオペレーティング システムによって異なる場合があります。
ステップ 1 = Windows または Mac に Stellar Data Recovery ソフトウェアをダウンロード、インストールし、セットアップします。
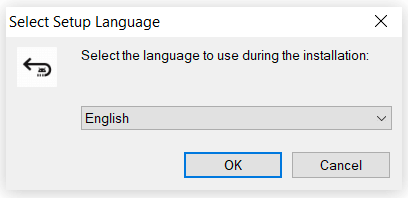
Stellar Data Recovery ソフトウェアをダウンロード
ステップ 2 = USB ケーブルを使用して Android デバイスをコンピュータに接続します。
ステップ 3 = Android デバイスで USB デバッグを有効にします。
ステップ 4 = Stellar Data Recovery ソフトウェアを起動し、メインインターフェイスから「Android からデータを回復」を選択します。
ステップ 5 =回復したいファイルの種類を選択し、「次へ」をクリックします。
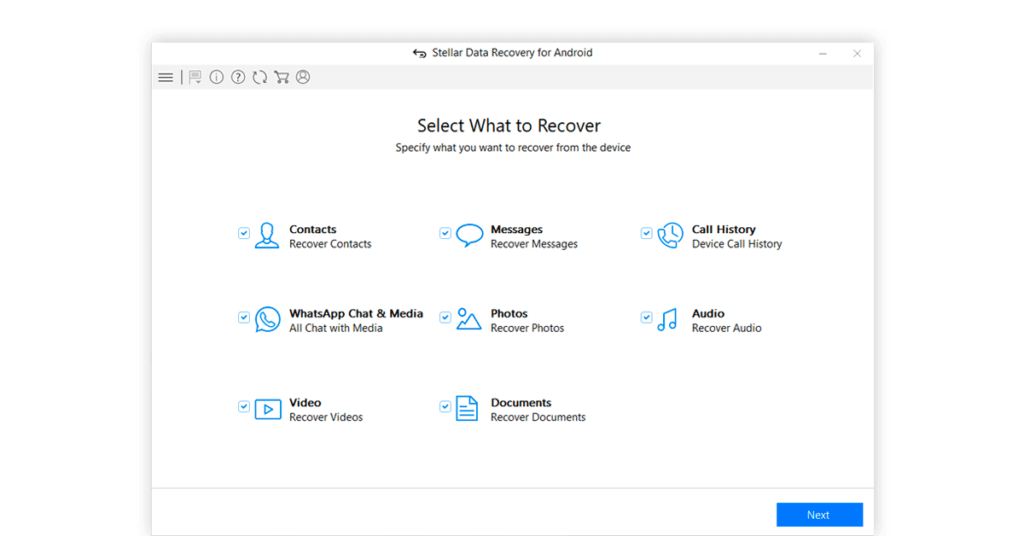
ステップ 6 =ソフトウェアは Android デバイスをスキャンして、選択したファイル タイプを探します。
ステップ 7 =スキャンが完了したら、回復するファイルを選択し、「回復」をクリックします。
復元されたファイルを保存するコンピューター上の場所を選択します。
こちらもお読みください: Windows および Mac 向けのトップ 5 Stellar Photo Recovery の代替案
iPhoneで削除したスクリーンショットを復元できますか?
はい、iPhone で削除されたスクリーンショットを復元することは可能です。 失われたファイルを問題なく復元するには、いくつかの方法があります。
方法 1 = 「最近削除した」フォルダーから削除されたスクリーンショットを取得する
iPhone のカメラロールからスクリーンショットや写真を削除すると、指定されたフォルダーに転送され、完全に削除されるまで 30 日間保存されます。 したがって、これらのファイルを簡単に回復できます。 この機能は iOS 8 以降で利用できます。
ステップ 1 = iPhone で写真アプリを開きます。
ステップ 2 =画面の下部にある「アルバム」タブをタップします。
ステップ 3 =下にスクロールして、「最近削除した」アルバムをタップします。
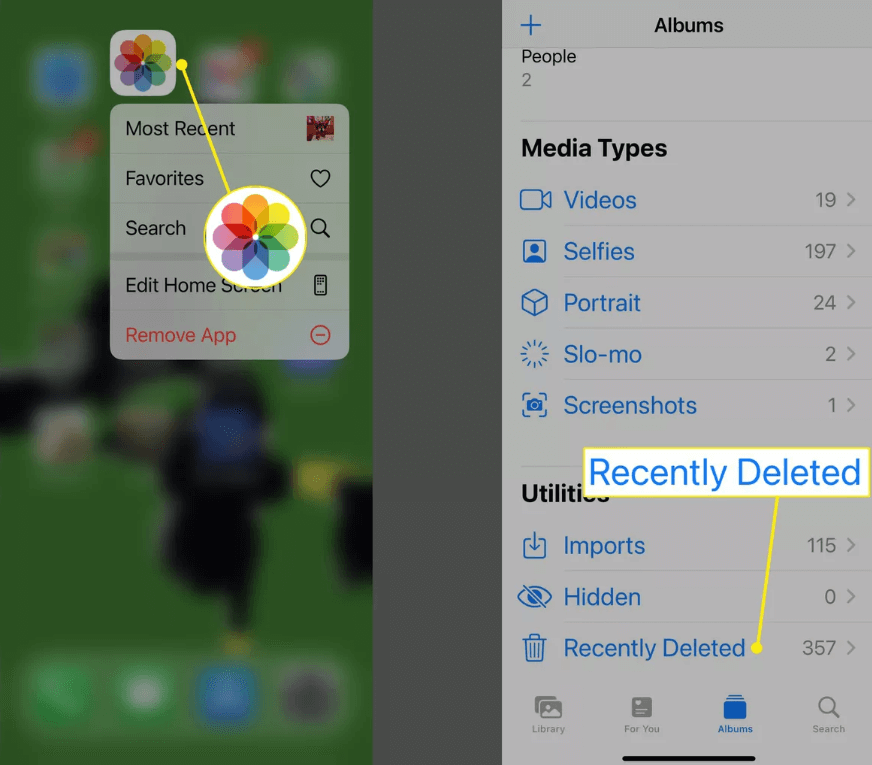
ステップ 4 =削除された写真のリストで、回復したいスクリーンショットを探します。
ステップ 5 =写真をタップして選択します。
ステップ 6 =画面の右下隅にある「回復」ボタンをタップします。
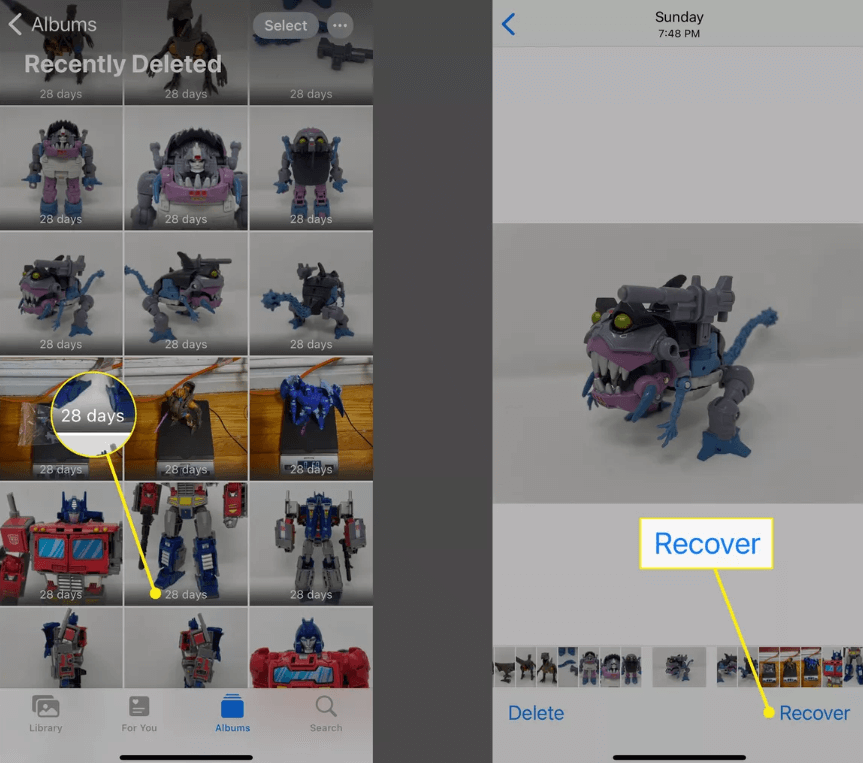
ステップ 7 = 「写真を復元」オプションを選択してアクションを確認し、誤って削除したスクリーンショットを iPhone に戻します。
復元された画像は、最初に撮影した場所のカメラロールに自動的に再表示されます。
方法 2 = iCloud 経由で失われたスクリーンショットを取得する
iOS デバイスからスクリーンショットを削除した場合でも、iCloud を使用して 40 日以内であればスクリーンショットを復元できることをご存知ですか? 唯一の条件は、ユーザーが iOS デバイスで iCloud フォト ライブラリを有効にしておく必要があることです。 さらに、iCloud にアクセスして削除されたコンテンツを取得するには、デバイスに安定したインターネット接続が必要です。
ステップ 1 =回復プロセスを開始するには、iCloud.com にアクセスし、Apple ID とパスワードを使用してログインします。
ステップ 2 =ログインしたら、「写真」アイコンをクリックします。 これにより、iCloud フォト ライブラリが表示されます。
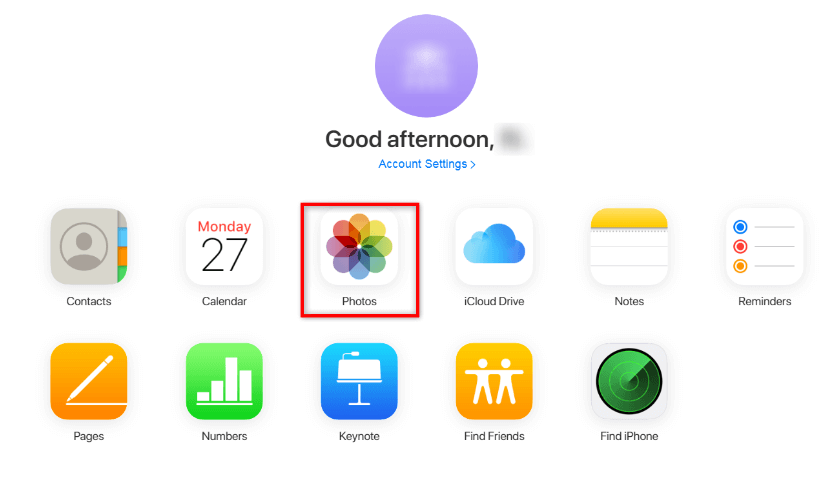
ステップ 3 =ページの上部に、「アルバム」のオプションが表示されます。 それをクリックして、アルバムセクションを開きます。
ステップ 4 = [アルバム] セクションに、「最近削除した」という名前のフォルダーがあります。 このフォルダーには、過去 40 日以内に削除したすべての写真とスクリーンショットが含まれています。
ステップ 5 =取得するスクリーンショットを選択します。 一度に複数のスクリーンショットを選択できます。
ステップ 6 = 「回復」ボタンをクリックします。
これにより回復プロセスが開始され、スクリーンショットがメインのフォト アルバムに転送されます。 シンプルですよね?
方法 3 = iTunes でスクリーンショットを復元するには?
iOS デバイスを iTunes と定期的に同期している場合は、最後のバックアップ ファイルから削除または紛失したスクリーンショットを簡単に取得することができます。 スクリーンショットを正常に復元するには、以下の手順に従ってください。
ステップ 1 = iPhone を Mac に接続し、iTunes を開きます。 デバイスに最新バージョンの iTunes がインストールされていることを確認してください。
ステップ 2 = iPhone が接続されると、iTunes ウィンドウの左上隅にデバイス アイコンが表示されます。
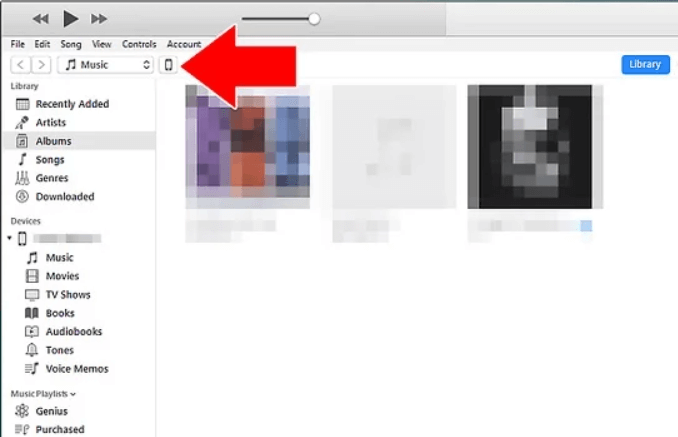
同じをクリックすると、「デバイスの概要ページ」が表示されます。
ステップ 3 = [デバイスの概要] ページで、[バックアップ] オプションを見つける必要があります。同じをクリックすると、デバイスをバックアップするためのオプションが表示されます。 「バックアップを復元…」をクリックしてデータ復元プロセスを続行します。
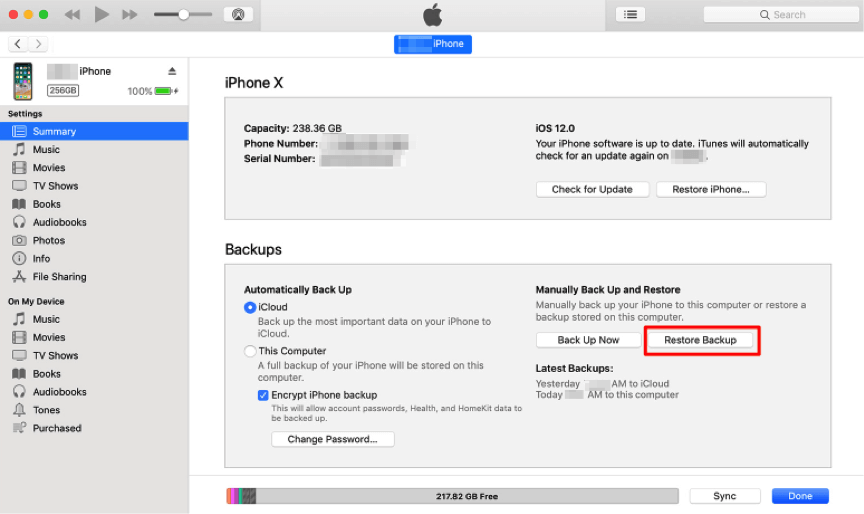
ステップ 4 =復元元のバックアップを選択するように求められます。 失われたスクリーンショットが含まれている可能性がある最新のバックアップを選択します。
注:バックアップから復元すると、バックアップの作成以降にデバイスに追加されたすべてのデータが消去されることに注意してください。
ステップ 5 = [復元] ボタンをクリックし、スクリーンショットの復元プロセスが完了するまで待ちます。 バックアップのサイズと復元されるデータの量によっては、時間がかかる場合があります。
回復プロセスが完了したらすぐに、iPhone を Mac から切断し、削除または紛失したスクリーンショットが正常に回復されたかどうかを写真ライブラリで確認できます。
それでも、削除されたスクリーンショットを復元する方法を知りたいですか?
Android ユーザーでも iPhone ユーザーでも、失われたスクリーンショットを回復するために利用できるオプションがいくつかあります。 Android ユーザーはギャラリー アプリまたは Google フォト アプリを使用でき、iPhone ユーザーは iTunes または iCloud バックアップから復元できます。
これらのオプションがどれも機能しない場合は、 Stellarなどのサードパーティのデータ回復ソフトウェアが役に立ちます。 データの損失を避けるために、定期的にバックアップを保持し、予防措置を講じることが常に重要です。
ここにアンカーリンクを追加します。 読者がここをクリックするとすぐに、「iPhone で削除されたスクリーンショットを回復できますか?」セクションにリダイレクトされます。
次に読む:
iPhoneで削除したビデオを復元する方法
iPhoneで削除したメモを復元する方法(バックアップあり/なし)
iCloudからiPhoneに連絡先を復元する迅速かつ簡単な方法