保存されていない Excel ファイルを簡単に復元する方法 [2023]
公開: 2023-01-19Excel ファイルで何時間も作業していた場所に行ったことがありますか?突然、すべての作業内容が失われました。
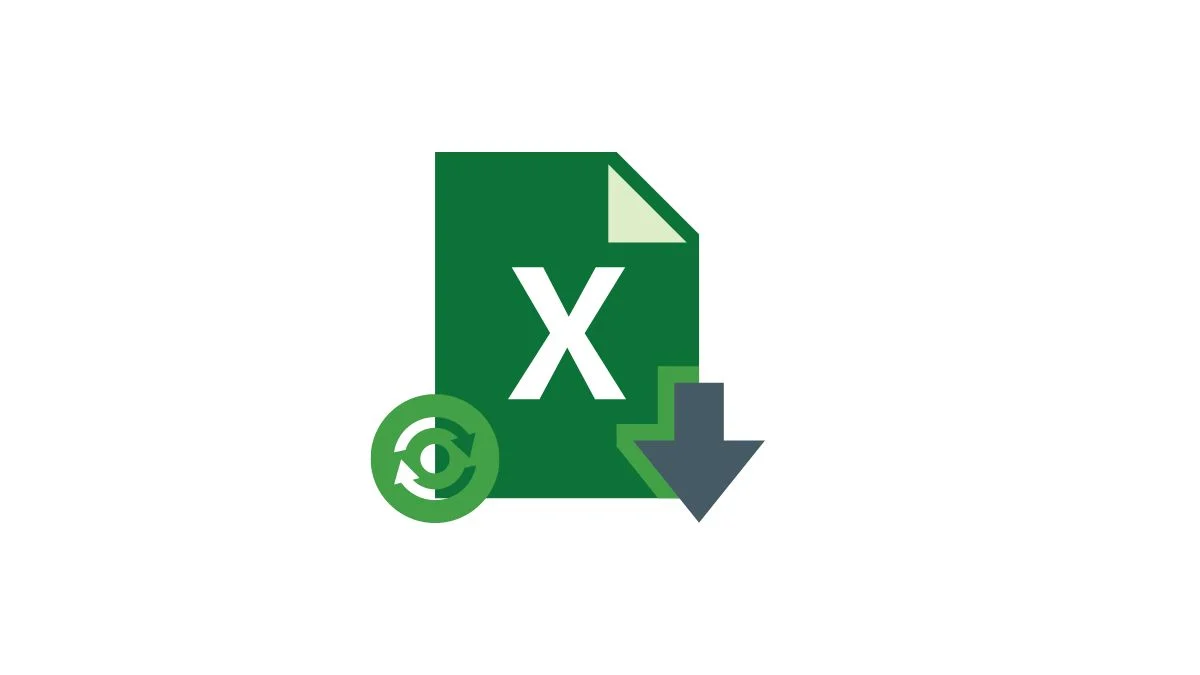
予期しない停電やシステム クラッシュ、誤って Excel ファイルを保存せずに閉じてしまった、またはウイルス/マルウェアの攻撃が原因である可能性があります。 データを失うことは楽しいことではありません。
はい、これはイライラしますが、幸いなことに、失われた Excel ファイルをわずか数ステップで復元するために使用できる方法がいくつかあります。 停電が原因で Excel ファイルを失った場合でも、保存せずにファイルを失った場合でも、以前に保存したバージョンの Excel ファイルを復元したい場合でも、私たちはあなたをカバーします。
このガイドでは、保存されていない Excel ファイルを復元する方法と、Excel ファイルのデータが失われないようにする方法を紹介します。
目次
保存されていない Excel ファイルを簡単に復元する方法
保存されていない Excel ファイルを復元するには、2 つの簡単で直接的な方法があります。 みてみましょう。
組み込みツールを使用して変更が保存されていない Excel ファイルを復元する
Excel ファイルを編集していて、新しい変更を保存する機会が与えられずにファイルが突然閉じた場合は、組み込みの Excel ドキュメント回復ツールを使用して、Excel ファイルに加えた新しい変更を簡単に復元できます。 この方法を使用する前に、自動保存が有効になっていることを確認してください。
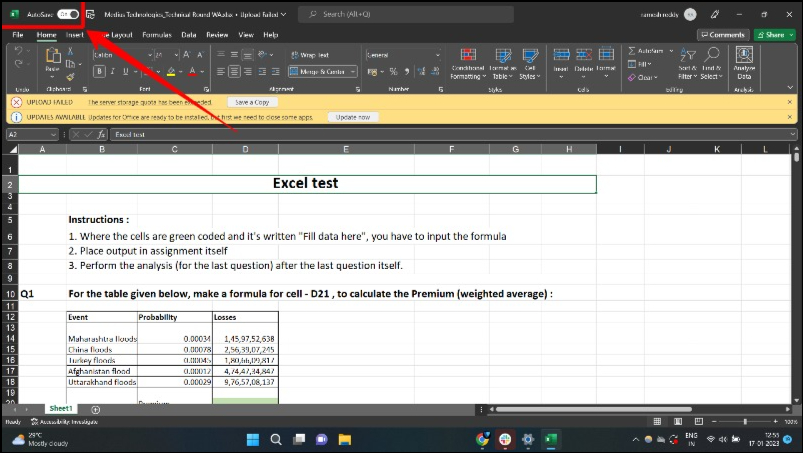
- ステップ 1: クラッシュの後、すべてが正常に戻ったら、Excel アプリを再度開きます。 異なるファイルを含むドキュメントを回復するための新しいセクションがポップアップ表示されます。
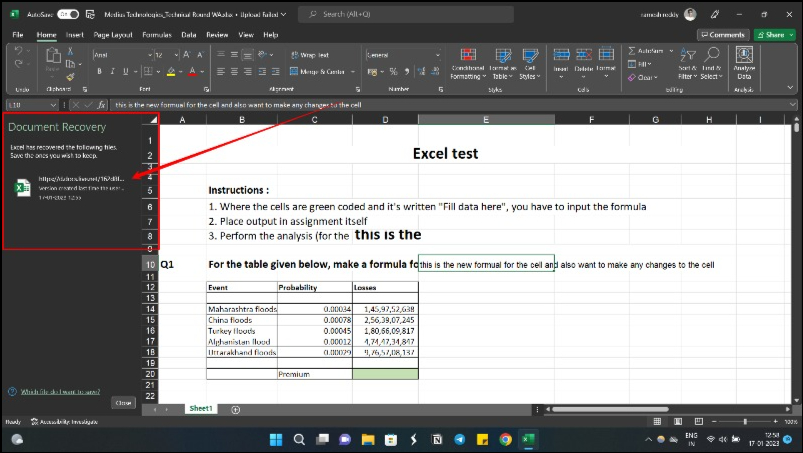
- ステップ 2: クラッシュする前に作業していたファイルを選択します。
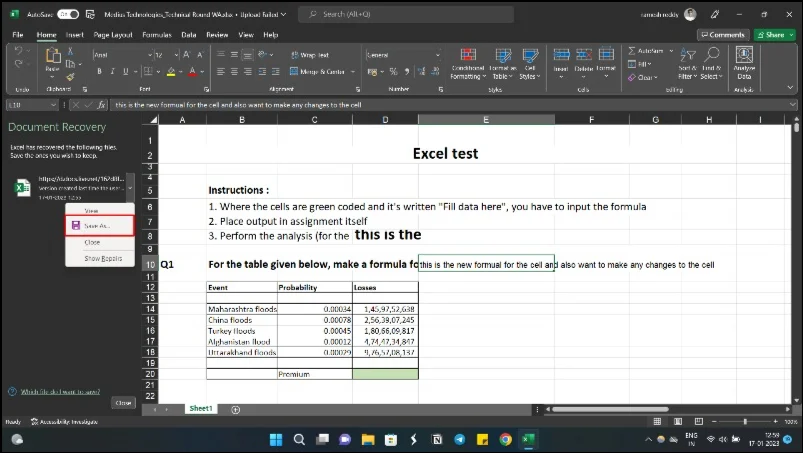
- ステップ 3: 必要なファイルを選択して保存し、ファイルに加えた最後の変更を保存します。
Excel ファイルを以前のバージョンに復元する
Excel には、作成した Excel ファイルのバージョン履歴を記録する機能が組み込まれています。 ファイル履歴メソッドを使用すると、Excel ファイルを以前のバージョンに簡単に復元できます。 復元したいハード ドライブの Excel ファイルがある場合は、ブック機能を使用できます。 以下の手順に従って、以前のバージョンの Excel ファイルを復元します。
- ステップ 1: Excel を開き、以前のバージョンに復元する Excel ファイルを開きます。
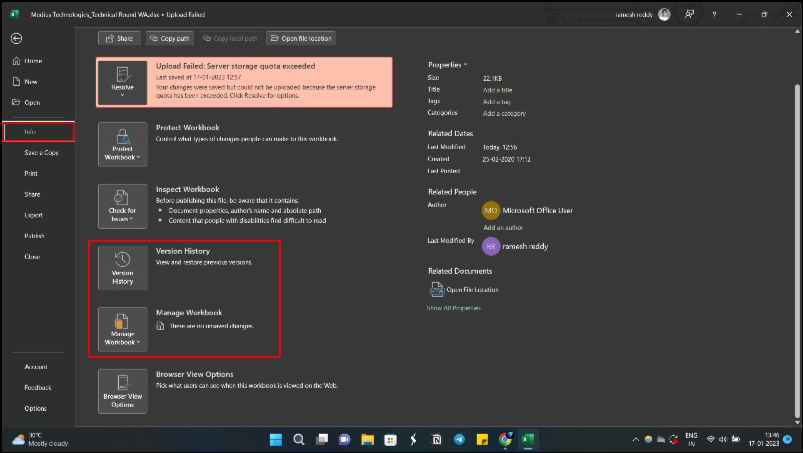
- ステップ 2: [ファイル] オプションをクリックし、[情報] をクリックします。 オンラインで保存されている同じファイルの以前のバージョンを表示する場合は、バージョン履歴を選択できます。
- ステップ 3: バージョン履歴を開くと、ファイルの以前のバージョンのリストが表示されます。
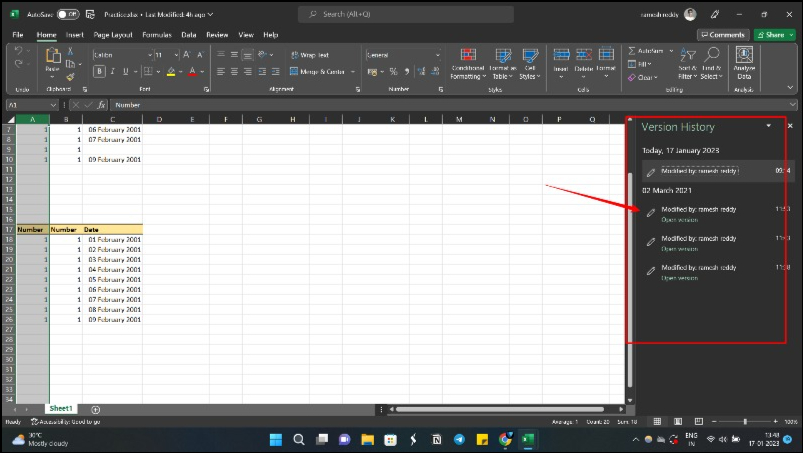
- ステップ 4: 復元するバージョンを選択し、[復元]をクリックしてファイルを保存します。
- ステップ 5: Excel ファイルの以前の保存されていないバージョンを復元する場合は、[ワークブック] オプションをクリックし、下部にある [保存されていないワークブックの復元]ボタンをクリックします。
関連記事: 70 以上のベスト Microsoft Excel ショートカット キー
Macで保存されていないExcelファイルを回復する方法?
Mac で保存されていない Excel ファイルを取得する手順は、Windows での手順とほとんど同じです。 自動回復または自動保存機能が有効になっていると仮定して、次の手順に従います。
- ステップ 1: Mac で Finder アプリをクリックし、[移動] > [フォルダに移動] に移動します。
- ステップ 2: /Users/Library/Containers/com.microsoft.Excel/Data/Library/Preferences/AutoRecovery に移動します。
- ステップ 3: AutoRecover Excel ファイルを開き、必要に応じて保存またはコピーします。
または、Excel の一時ファイルを見つけて、Mac 上の保存されていない Excel ファイルを一時フォルダーから復元することもできます。
- ステップ 1: ターミナルを開き、ウィンドウで「 open $TMPDIR 」と入力し、「 Enter 」を押します。
- ステップ 2: これにより、フォルダ「 Temporary Files 」が開きます。 「 Temporaryitems 」フォルダを選択します。
- ステップ 3: 「Temporaryitems」の下で、保存されていない Excel ファイルは「 ~Excel Work File 」で始まります。 必要な Excel ファイルを見つけて復元します。 それをコピーし、拡張子を .tmp から .xls/.xlsx に変更して別の安全な場所に保存します。
上書きされた Excel ファイルを復元する方法
Windows 10/11/7 で上書きされた Excel ファイルを復元する最も簡単な方法の 1 つは、一時ファイルを確認することです。

- Windows 10/11/8 では、次のパスに従って一時ファイルに移動します:
C:\Users\UserName\AppData\Local\Microsoft\Office\UnsavedFiles\ - または、Office 機能を使用して、保存されていないファイルを一時ファイルから復元することもできます。 まず、Excelを開いて「ファイル」を選択します。
- 左端の「情報」タブを選択後、「ワークブックの管理」をクリックします。 「保存されていないブックを復元する」オプションを選択します。
- 次に、問題のファイルを選択し、「開く」をクリックします。
- 最後に、「名前を付けて保存」を選択して操作を完了することにより、上書きされたファイルを復元します。
Excelで自動保存と自動回復を有効にする方法
Excel には組み込みの自動保存機能があり、その名前が示すように、ファイルのバージョンを保存するたびに [保存] ボタンを手動でクリックする必要なく、作業内容を自動的に保存します。 新しい自動保存機能は、 Microsoft Office 365でのみ使用できます。 最新バージョンの Excel を使用していない場合は、自動保存機能を使用できます。この機能は、作業を 10 分ごと (または指定した期間後) に自動的に保存します。 このオプションを有効にすると、作業の一時コピーが保存され、10 分ごとに再保存されます。
自動保存機能を有効にするには、次の手順を実行します。
- ステップ 1: Excel ファイルを開き、 [ファイル] タブをクリックします。
- ステップ 2: 下部にある [オプション] をクリックします。
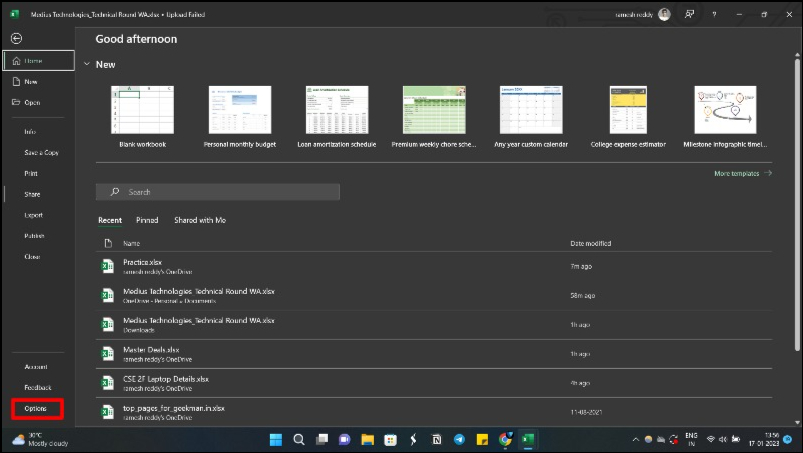
- ステップ 3: [Excel のオプション] ダイアログ ボックスで、左パネルの [保存] オプションをクリックします。
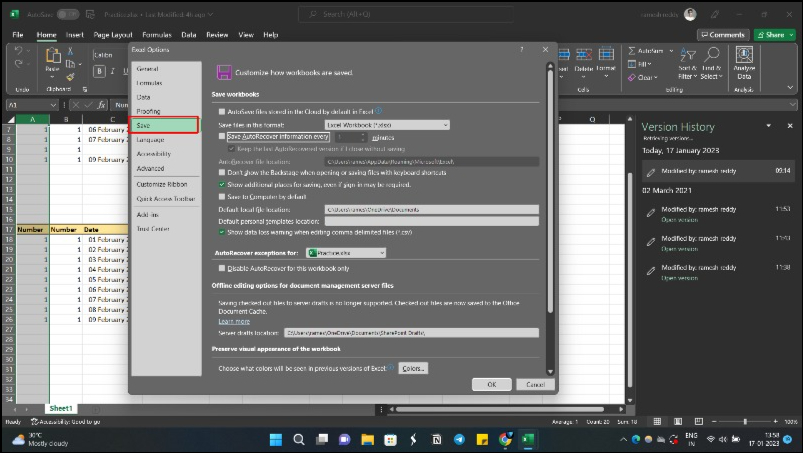
- ステップ 4: 次に、オプションをチェックします – 「既定で OneDrive および SharePoint Online ファイルを Excel に自動保存する」。 このオプションは Microsoft Office 365 でのみ機能し、作業内容を数秒ごとにリアルタイムで保存します。
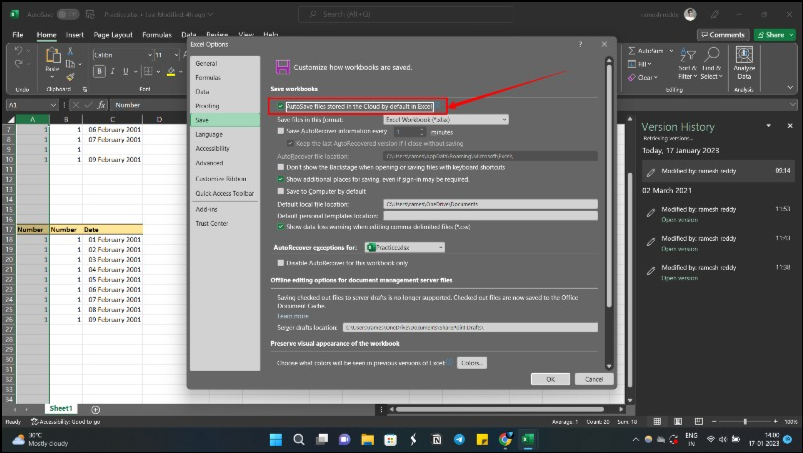
- ステップ 5: 古いバージョンの Excel を使用している場合は、[自動回復情報を次の間隔で保存する] オプションを探して、チェックボックスをオンにします。 デフォルトでは 10 分に設定されていますが、必要に応じてそれより低い値または高い値を選択できます。 私の場合は2分に設定しています。
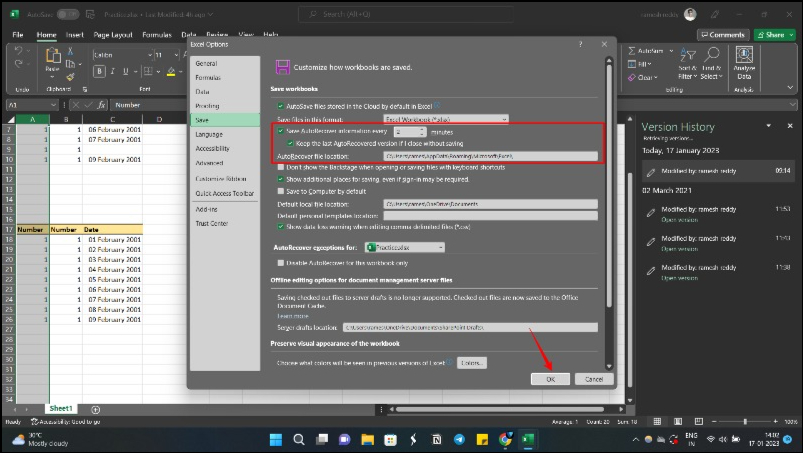
- ステップ 6: [ OK ] をクリックして変更を保存します。
Excel ファイルをバックアップする方法
自動バックアップは、特に大きな Excel ファイルを扱う場合に非常に便利です。 データが失われたり破損したりした場合に備えて、データを復元することができます。 次の簡単な手順に従って、Excel ファイルのバックアップを有効にします。
- ステップ 1: [ファイル] に移動し、[名前を付けて保存] をクリックします。
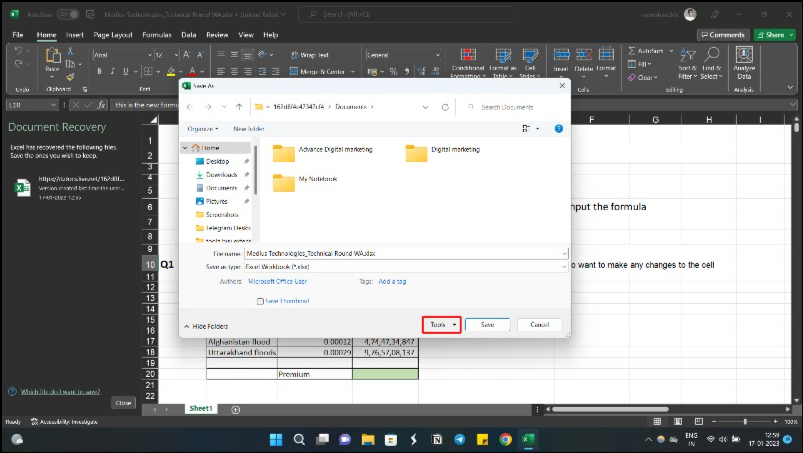
- ステップ 2: [ツール] ボタンをクリックし、[名前を付けて保存] ダイアログ ボックスの [一般オプション] をクリックします。
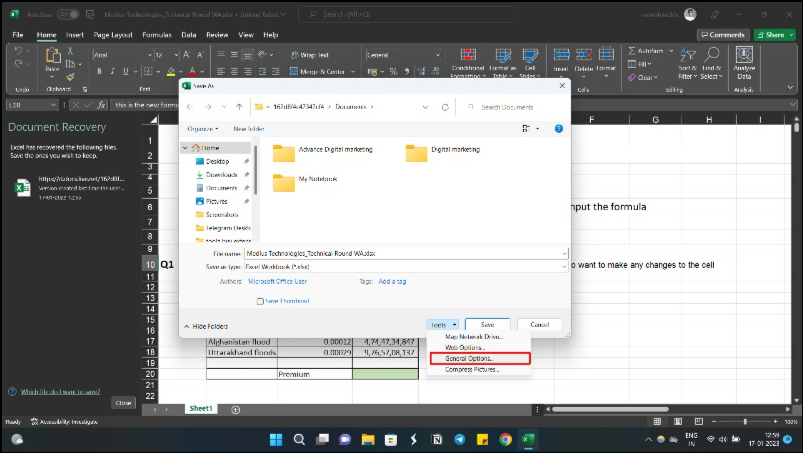
- ステップ 3: [常にバックアップを作成する] の横にあるチェックボックスをオンにします。 次に [ OK ] をクリックします。
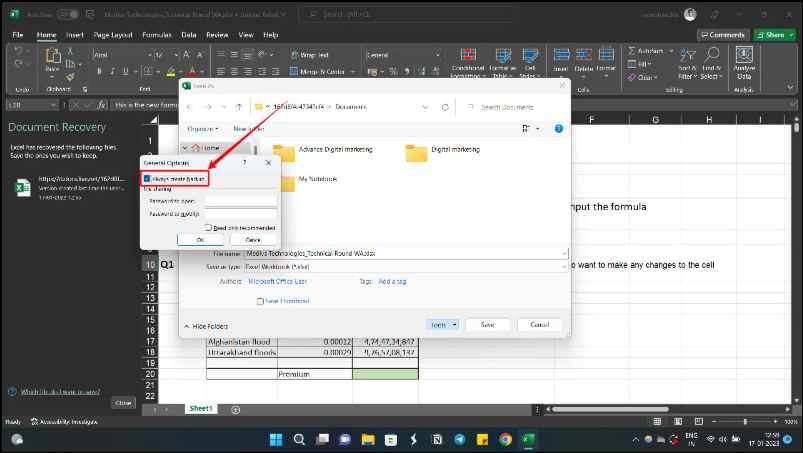
- ステップ 4: [保存] ダイアログ ボックスで [保存] をクリックします。
ごみ箱に .xlsb ファイルが見つからない場合は、削除された Excel ファイルを復元するのに役立つデータ回復ソフトウェアをいくつか調べることができます。
保存を忘れた場合のExcelファイルの回復
Excel は主に、予算の作成、財務データの管理、大量のデータの分析などのタスクに使用されます。 したがって、それを失うと、個人的および専門的なプロジェクトに大きな影響を与える可能性があります。 ここで紹介した方法が、保存されていない Excel ファイルの復元に役立つことを願っています。 また、自動回復を有効にし、Microsoft Excel ファイルのバックアップ コピーを作成して損失を防ぐ方法も示しました。
保存されていない Excel ファイルの復元に関する FAQ
自動保存せずに保存されていない Excel ドキュメントを復元する方法は?
保存されていない Excel ドキュメントを復元するには、[ドキュメントの復元] ウィンドウを使用するか、ブック機能を使用して復元できます。 クラッシュ後に Excel を再度開くと、ドキュメントの回復ウィンドウが表示されます。 Excel ドキュメントファイル オプション>情報>ワークブックを開くと、ワークブック機能にアクセスできます。
ハードディスク ドライブから Excel ファイルを復元するにはどうすればよいですか?
ブック オプションを使用して、ハード ディスクから Excel ファイルを復元できます。 Excel を起動し、 [ファイル] タブに移動します。 [開く] をクリックし、[最近のワークブック] オプションを選択します。 下にスクロールして、[保存されていないワークブックを復元] ボタンをクリックします。 失われたファイルを見つけて、ドキュメントを開きます。
保存されていない Excel ファイルを復元する最良の方法は何ですか?
保存されていない Excel ファイルを回復する最善の方法は、[保存されていないブックを回復する] オプションを使用することです。 これを行うには、最初に既存の Excel ワークブックを開くか、新しいワークブックを作成する必要があります。 次に、 [ファイル] メニューに移動し、[開く] をクリックして、[最近] タブを選択します。 下部に、[保存されていないワークブックを復元] ボタンが表示されます。 それをクリックすると、[開く] ウィンドウで未保存のファイルを選択できるようになります。 ファイルをダブルクリックして開くか、バナーの [復元] ボタンをクリックするか、[ファイル] に移動して保存します。
保存されていない変更を含む Excel ブックを保存するにはどうすればよいですか?
変更を保存していない Excel ブックを保存するのは簡単なプロセスです。 まず、任意の Excel ワークブックを開き、 [ファイル] タブに移動して、[開く] をクリックします。 次に、[ Recent Workbooks ] をクリックし、リストの一番下までスクロールして [ Recover Unsaved Workbooks ] ボタンをクリックします。 これにより、保存されていないファイルのリストが開き、任意のファイルをダブルクリックして開くことができます。 ファイルが開いたら、バナーの [名前を付けて保存] ボタンをクリックして、ファイルを目的の場所に保存します。
「Excel Auto Backup」フォルダにアクセスする必要がある場合は、次の手順に従ってください。
- 「Finder」に移動し、検索ボックスを見つけます。
- 検索ボックスに「/Users/username/Library/Containers/com.microsoft.Excel/Data/Library/Preferences/AutoRecovery」と入力します。
- Enter キーまたは Return キーを押すと、AutoRecovery フォルダーが表示されます。
- 復元する Excel ファイルを見つけて選択し、Mac の別の場所に保存します。
- これにより、以前に保存したバックアップ バージョンに簡単にアクセスして、作業を常に安全に行うことができます。
保存されていない Excel ファイルはどこに保存されますか?
保存されていない Excel ファイルがどこに保存されているか知りたいですか? デフォルトでは、Windows 10/11 の未保存の Excel ファイルはC:\Users\UserName\AppData\Local\Microsoft\Office\UnsavedFilesフォルダーに保存されます。
